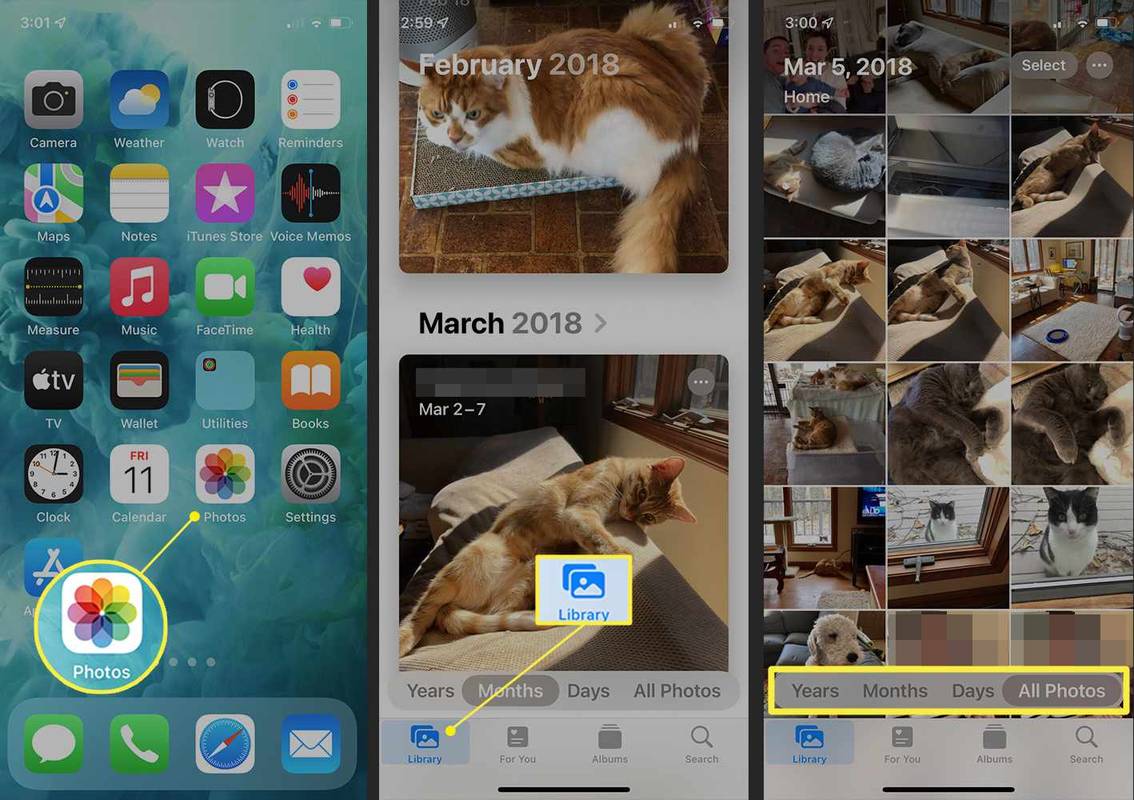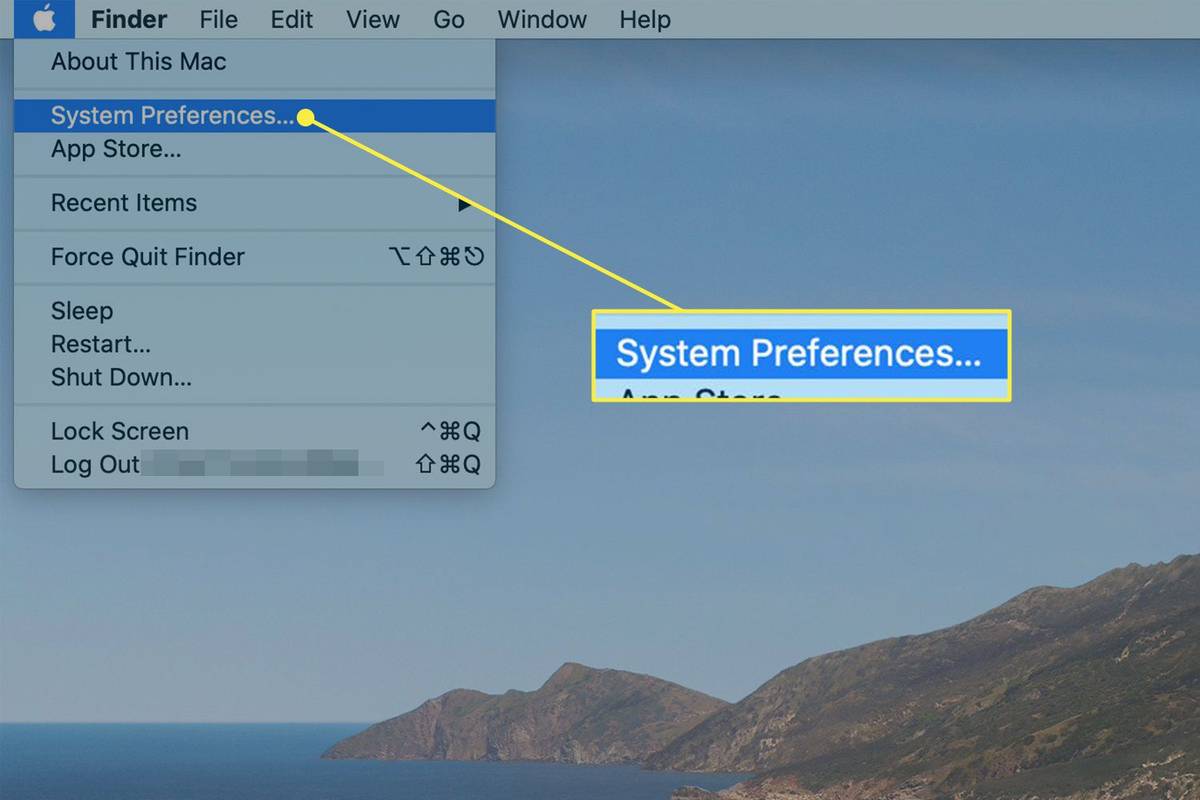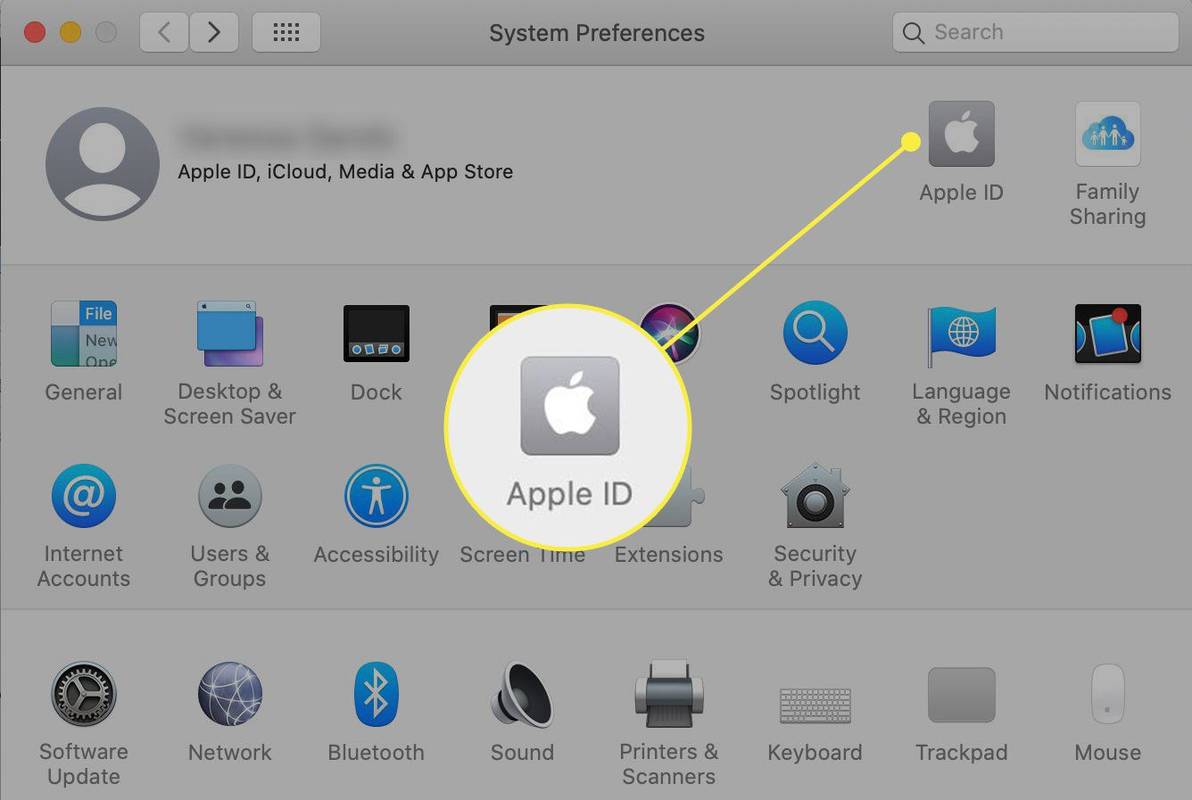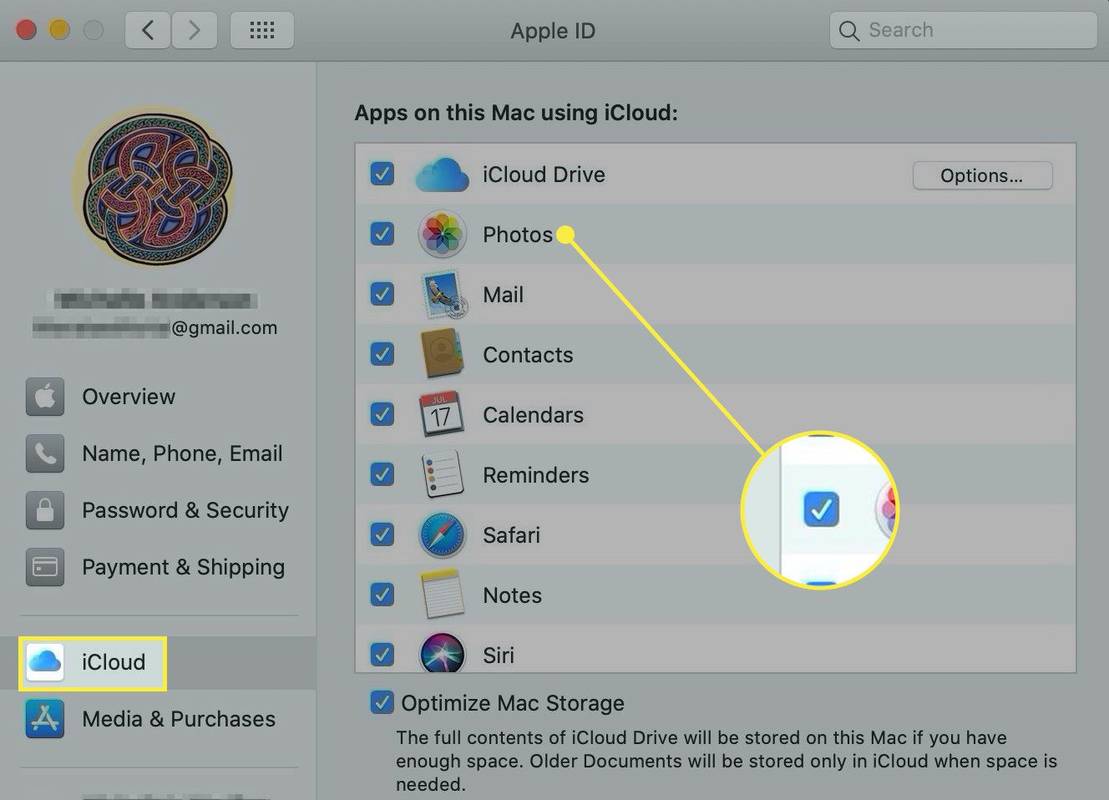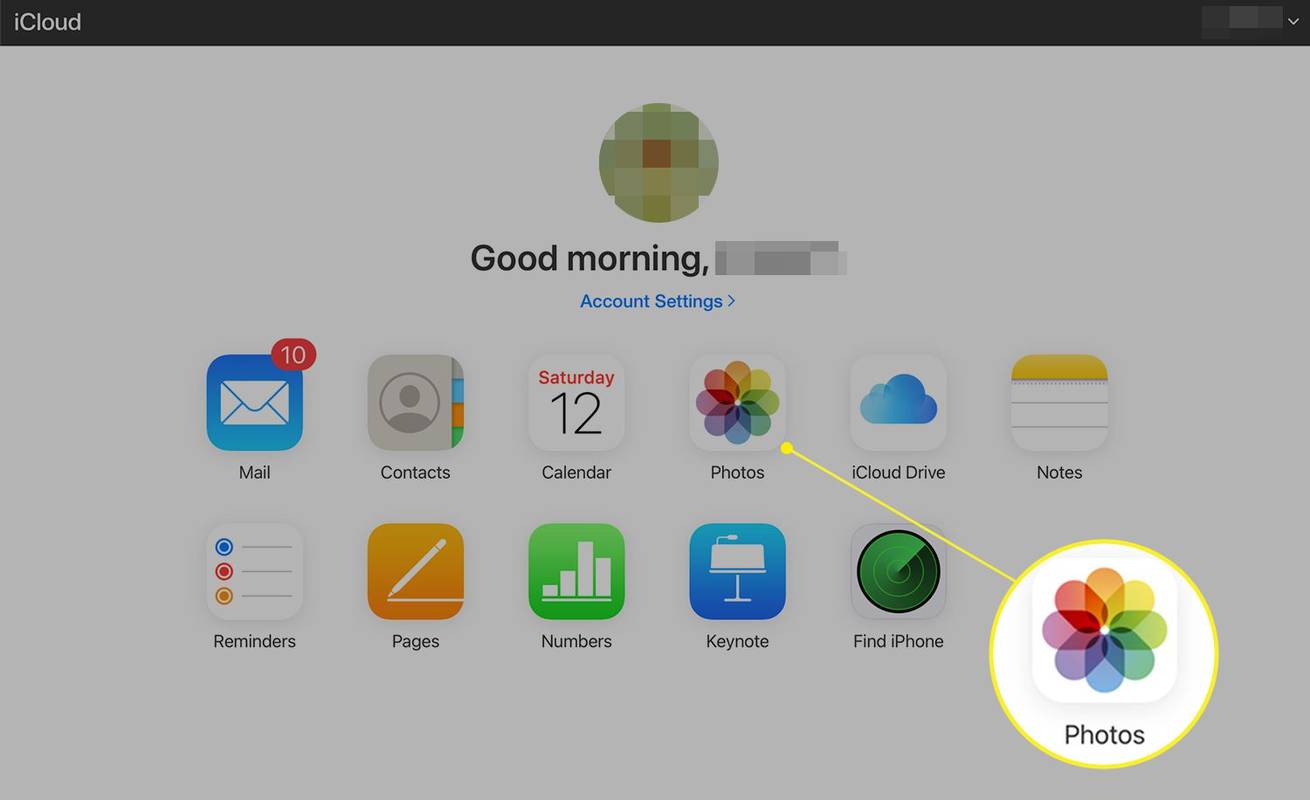Ano ang Dapat Malaman
- iOS: I-on ang iCloud > i-tap Mga larawan > Aklatan . Android: Pumunta sa website ng iCloud > tapikin Mga larawan .
- Mac: Mga Kagustuhan sa System > Apple ID > iCloud . Sa ilalim Mga app sa Mac na ito gamit ang iCloud , piliin Mga larawan .
- Windows: I-install iCloud para sa Windows at i-set up ang iCloud Photos. Bukas File Explorer > pumili Mga Larawan sa iCloud .
Ipinapaliwanag ng artikulong ito kung paano i-access ang iyong iCloud photo library sa iba't ibang device, kabilang ang mga iPhone at iPad, Mac, Windows PC, at Android device. Nalalapat ang mga tagubilin sa iOS 13 at mas bago, iPadOS 13 at mas bago, macOS Big Sur (10.16) at Catalina (10.15), Windows 10 o 11, at Android 10.
I-access ang iCloud Photos Mula sa iPhone, iPod Touch, at iPad
Ang Mga Larawan ay isang mahusay na app para sa pagtingin ng mga larawan o paggawa ng mga alaala ng video. Isa rin itong direktoryo kung saan maaari kang magbahagi ng mga larawan sa isang email, text message, o sa social media. Gamitin ang Photos app para magpadala ng mga larawan sa kalapit na Apple device na ginagamit AirDrop o mag-save ng mga larawan sa iba pang cloud-based na serbisyo gaya ng Dropbox at Google Drive.
Sa Photos app, i-tap ang isang larawan, i-tap ang Ibahagi icon, at pagkatapos ay tapikin ang I-save sa Mga File . Maaari mong i-save ang larawan sa anumang serbisyong na-set up mo sa Files, gaya ng iCloud Drive o Google Drive, o sa iyong device.
Bago gamitin ang iCloud Photos sa iyong iOS o iPadOS device, dapat mong i-on ang iCloud Photo Library: Piliin Mga setting > i-tap ang iyong pangalan > iCloud > Mga larawan . Pagkatapos, kumpletuhin ang mga sumusunod na hakbang upang ma-access ang iyong mga larawan:
-
Sa iyong iOS device, i-tap Mga larawan .
kung paano magtakda ng isang alarma sa mac
-
Pumili Aklatan .
-
Sa bar ng mga pagpipilian, i-tap taon , mga buwan , o Mga araw upang tingnan ang mga larawan sa panahong iyon, o piliin Lahat ng Larawan .
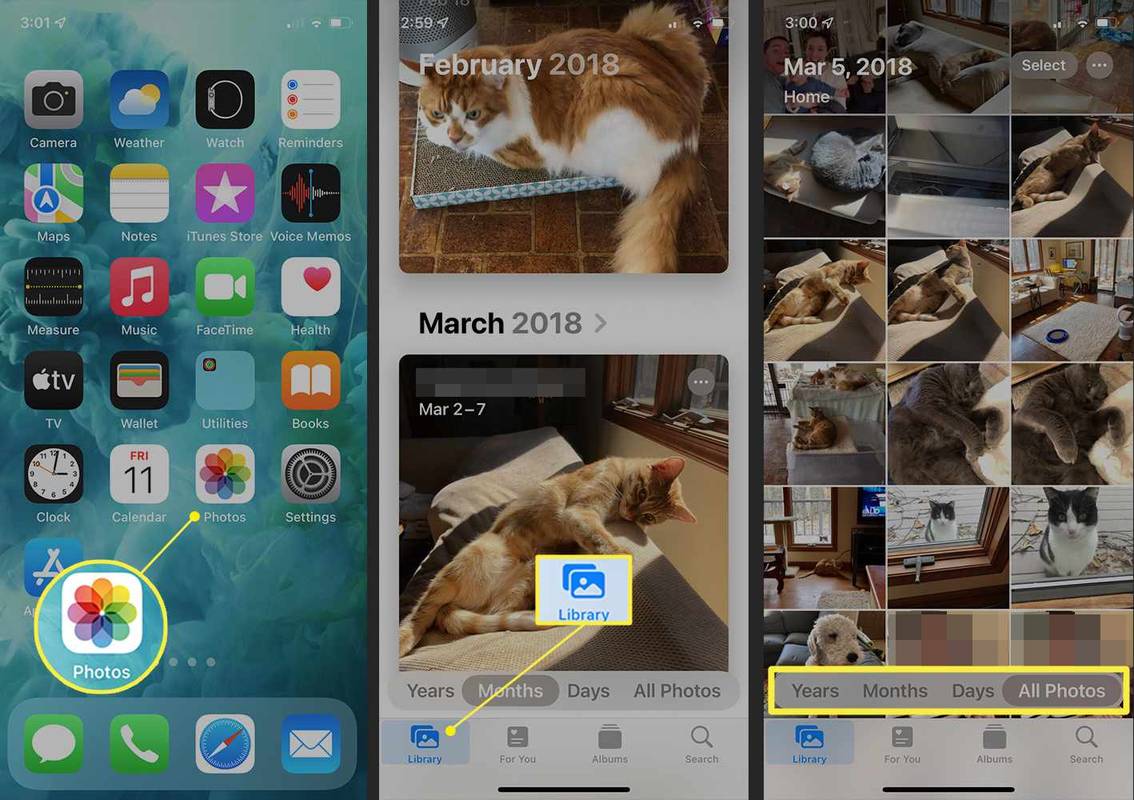
Sa iPadOS, maaari mong tingnan ang mga File at Photos app sa Split View at i-drag ang mga larawan mula sa isang app patungo sa isa pa.
I-access ang iCloud Photos sa Mac
Tulad ng iOS at iPadOS, ang Photos application sa macOS ay ang pinakamabilis na paraan upang tingnan ang mga larawan sa iCloud Photos. Ang mga larawan ay nasa mga koleksyon, at maaari mong panoorin ang Mga Alaalang nilikha mula sa mga larawan at video doon.
Maaari kang mag-drag ng mga larawan mula sa Photos app patungo sa anumang folder sa iyong Mac. Maaari ka ring mag-drop ng mga larawan sa iba pang mga application, gaya ng Microsoft Word o Apple Pages.
Kung hindi mo nakikita ang iyong mga larawan sa iCloud Photos sa Photos application sa iyong Mac, maaaring kailanganin mong i-on ang feature. Upang gawin ito, kumpletuhin ang mga sumusunod na hakbang:
-
Piliin ang Apple icon, pagkatapos ay piliin Mga Kagustuhan sa System .
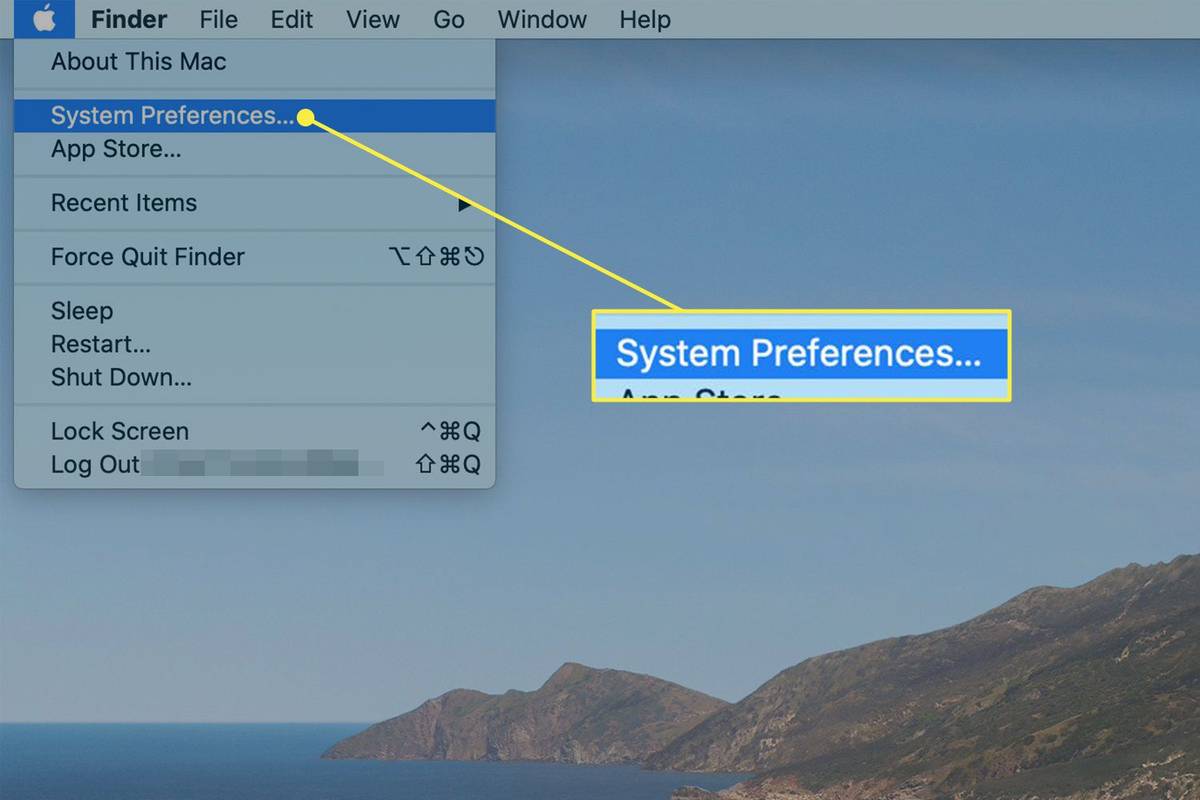
-
Pumili Apple ID .
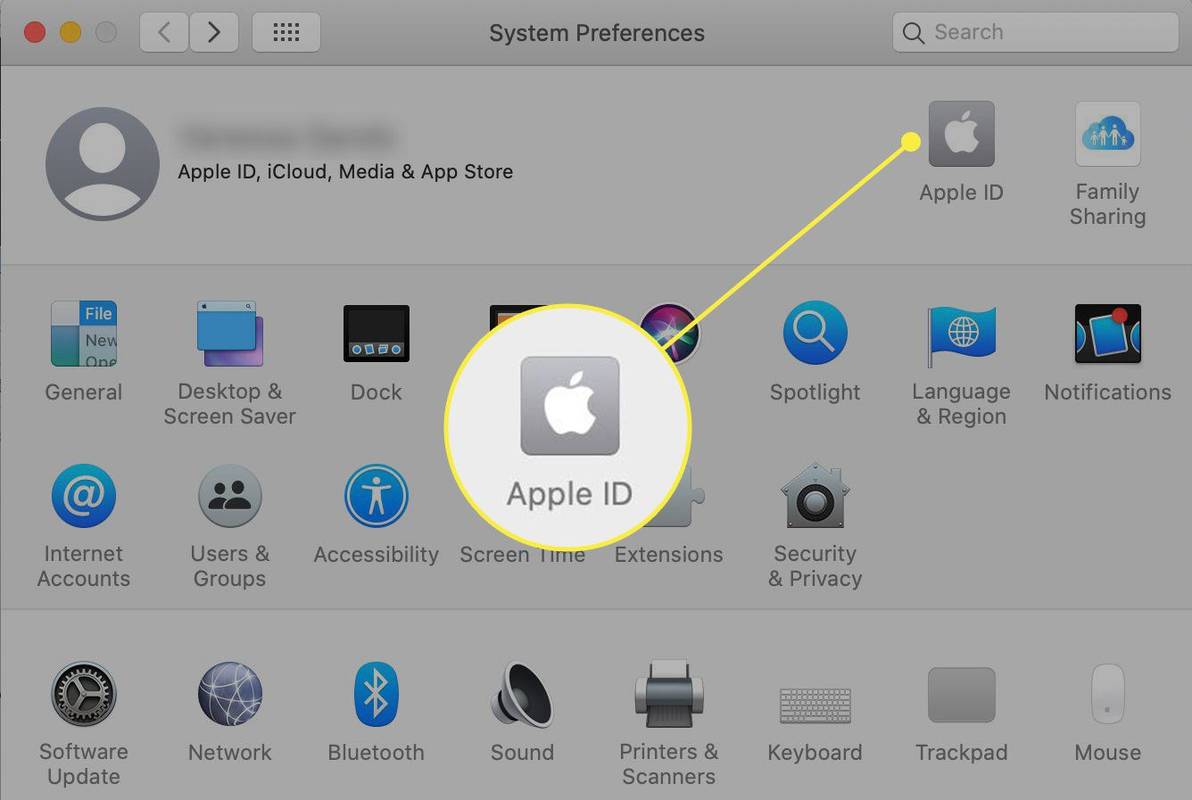
-
Sa kaliwang pane, piliin iCloud . Pagkatapos, sa ilalim Mga app sa Mac na ito gamit ang iCloud , piliin Mga larawan .
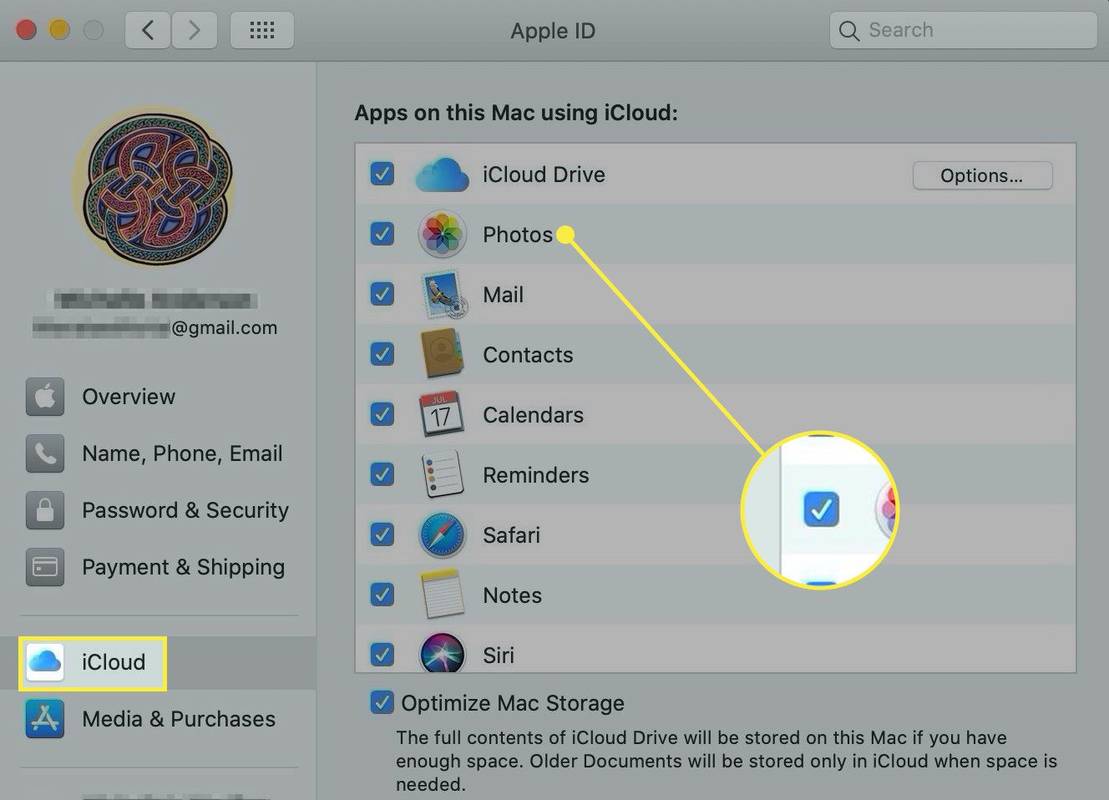
-
Maaaring i-prompt kang mag-sign in sa iyong iCloud account. Maaari ka ring i-prompt na i-verify ang iyong mga setting ng iCloud.
-
Piliin ang Mga larawan app at pumili Aklatan o isang partikular na album sa kaliwang pane upang ma-access ang iyong mga larawan.
kung paano baguhin ang priyoridad ng CPU
I-access ang iCloud Photos Mula sa Windows
Kung gusto mong i-access ang iCloud Photos mula sa isang Windows-based na device, kailangan mo muna i-download at i-install ang iCloud para sa Windows sa PC . Susunod, ise-set up mo ang iCloud Photos sa iyong Windows 10 o 11 device:
-
Buksan ang iCloud para sa Windows.
-
Sa tabi Mga larawan , piliin Mga pagpipilian .
-
Pumili iCloud Photo Library at pagkatapos ay pumili Tapos na .
-
Pumili Mag-apply .
Para i-access ang iyong mga larawan sa iCloud Photos para sa Windows 10 at 11, buksan File Explorer at piliin Mga Larawan sa iCloud . Sa pane ng mga detalye, hinahati ng Windows ang iCloud Photos sa tatlong kategorya:
-
Sa isang web browser, pumunta sa www.icloud.com .
-
Mag-sign in sa iyong iCloud account.
-
Pumili Mga larawan .
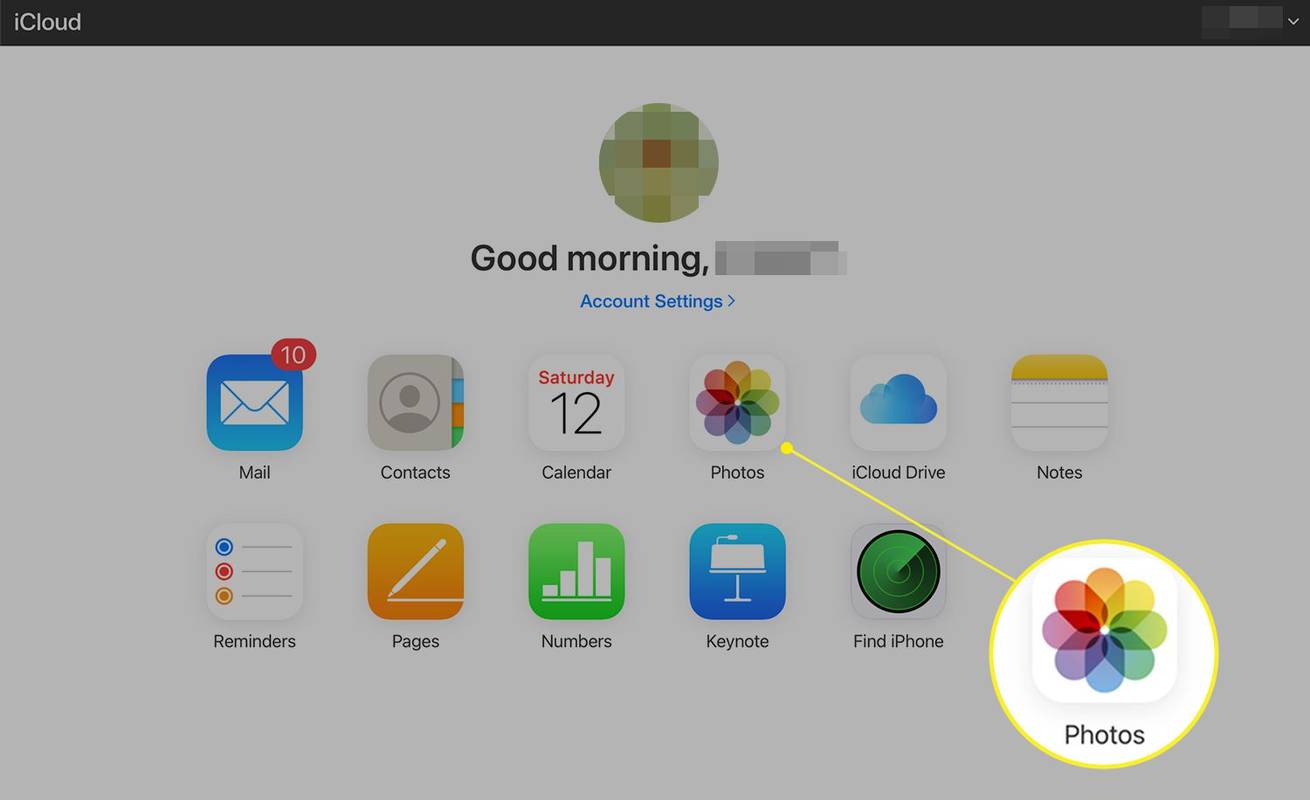
- Kung gagawa ako ng pagbabago sa isang larawan ng iCloud sa aking device, lalabas ba ang parehong pagbabago sa iba ko pang device?
Kapag binago mo ang anumang larawan sa iCloud, gaya ng pag-crop o paggamit ng anumang iba pang tool sa pag-edit, awtomatikong magsi-sync ang pagbabago sa lahat ng iyong device na konektado sa iCloud. Gayundin, kung kukuha ka ng bagong larawan o magde-delete ng luma, nalalapat ang pagkilos na iyon sa lahat ng iyong device na nakakonekta sa iCloud.
- Paano ko maa-access ang iCloud Photos sa aking Apple TV?
Upang tingnan ang iCloud Photos sa Apple TV, pumunta sa Mga setting > Mga User at Account > pumasokpangalan ng account> i-on Mga Larawan sa iCloud . Pagkatapos, sa Apple TV, buksan ang Mga larawan app at piliin Aklatan .

I-access ang iCloud Photos Mula sa Android
Nag-aalok ang Apple ng bersyon na nakabatay sa browser ng ilang partikular na iCloud app para sa Android. Gumagana ito katulad ng iOS o iPadOS, na may mas kaunting mga opsyon. Halimbawa, maaari ka lamang magbahagi ng mga larawan sa pamamagitan ng email o sa pamamagitan ng pagkopya ng link.
paano mo itigil windows 10 upgrade
Ang Photos, Notes, Find My iPhone, at Reminders app ay available mula sa Android mobile browser.
Upang ma-access ang iCloud Photos sa isang Android device, magbukas ng browser, at pumunta sa icloud.com . Mag-sign in sa iCloud kapag sinenyasan at pagkatapos ay tapikin Mga larawan .
I-access ang iCloud Photos Mula sa isang Web Browser
Kung hindi mo gustong i-set up ang iCloud sa iyong device o gumagamit ka ng device ng ibang tao (kabilang ang isang Chromebook device), maa-access ang iyong iCloud Photos library mula sa isang web browser. Upang ma-access ang iyong mga larawan mula sa isang browser, kumpletuhin ang mga sumusunod na hakbang:
Mula dito, maaari mong tingnan ang iyong iCloud Photos at mga video online. Maaari ka ring mag-upload ng mga larawan sa pamamagitan ng pagpili sa Mag-upload icon, na parang pataas na arrow na tumuturo sa cloud.
FAQKagiliw-Giliw Na Mga Artikulo
Choice Editor
Huwag paganahin ang dilaw na karatula ng babala mula sa icon ng network sa taskbar ng Windows
Paano hindi pagaganahin ang tanda ng babala sa icon ng network sa taskbar ng Windows.

Paano Mag-install ng APK sa Android
Mag-install ng mga APK file sa iyong Android upang makakuha ng mga app mula sa labas ng opisyal na Play Store. Narito kung paano makakuha ng APK file na mai-install sa Android gamit ang iyong telepono o computer.

Paano Gamitin ang PS5 Web Browser
Magagamit mo ang iyong PS5 para mag-browse sa web sa pamamagitan ng pagkonekta ng X account sa PS5 console. Pagkatapos ay maaari mong sundin ang mga link mula sa X patungo sa iba pang mga website.

Paano Alisin ang Iyong Kaarawan sa Facebook
Itinatago ng pagtatago ng iyong kaarawan ang iyong edad at maaari nitong pigilan ang mga kaibigan sa pagpapadala ng mga pagbati sa kaarawan sa Facebook. Narito kung paano ito gawin.

Paano Tanggalin ang isang Chat sa Mga Koponan ng Microsoft
Ang Microsoft Teams ay isa sa pinakatanyag na hub ng pakikipagtulungan ng koponan sa buong mundo. Ang platform mismo ay ginagamit para sa pagsasama ng nilalaman, mga tao, at mga tool upang matulungan kang makisali nang mas mahusay sa iyong koponan at pukawin ang pakikipag-ugnayan sa iba pang mga miyembro.
Google Pixel 2 vs Samsung Galaxy Note 8: Aling punong barko ang tama para sa iyo?
Madalas na iniisip ng mga tao na ang nag-iisang labanan na nagngangalit sa loob ng merkado ng smartphone ay sa pagitan ng Samsung at Apple. Habang ang dalawang kumpanya ay talagang nagkakasalungatan, may isa pa na nagbubuhat at pumapasok sa pagkilos. Google ’