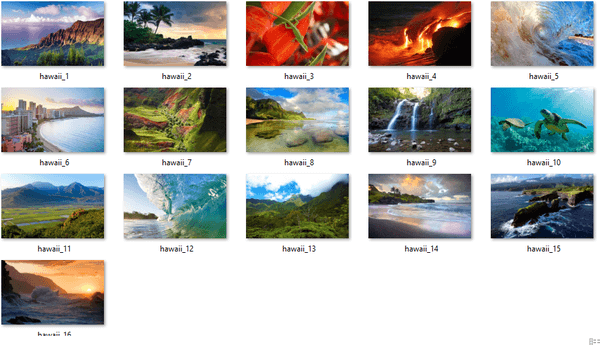Ginagawang simple at madali ng Google Meet ang pagkonekta sa iyong koponan o silid-aralan. Bilang isang karaniwang bahagi ng G Suite, ang app ay may kasamang maraming mahusay na mga tampok. Halimbawa, kung hindi lahat ng mga mag-aaral o kasamahan sa koponan ay maaaring dumalo sa isang pagpupulong, maaari mong i-record at i-save ito.
paano ko makakansela ang aking match account

Sa ganoong paraan, ang lahat ay mananatili sa loop sa lahat ng oras. Ngunit sino ang magtatala ng pagpupulong, at paano ito gumagana? Sa artikulong ito, ipapaliwanag namin ang lahat ng kailangan mong malaman tungkol sa pagrekord ng mga tawag sa Google Meet.
Bago Ka Magsimula sa Pagre-record
Hindi tulad ng Google Hangouts, ang Google Meet ay mas karaniwang ginagamit sa isang setting ng negosyo. Ang G Suite account sa karaniwang pag-aalok nito ay may tatlong edisyon - Pangunahing, Negosyo, at Enterprise. Naglalaman ang lahat ng ito ng Google Meet, ngunit hindi lahat sa kanila ay sumusuporta sa tampok sa pagrekord ng pulong.
Sa katunayan, ang Enterprise at Enterprise for Education lamang ang sumusuporta dito. Gayunpaman, ipinakilala kamakailan ng Google ang ilang mga pagbabago tungkol sa Google Meet. Noong Marso 2020, inihayag nila na ang lahat ng mga customer ng G Suite ay magkakaroon ng access sa mga premium na tampok.
Kasama rito ang live streaming, hanggang sa 250 mga kalahok, pati na rin ang pagpipilian para sa pag-record. Ngunit hanggang sa Setyembre 30, 2020. Pagkatapos ng petsang iyon, magiging negosyo tulad ng dati. Gayunpaman, ang lahat ng mga pag-record na nilikha mo sa oras na ito ay mananatili sa iyong Google Drive.
Samakatuwid, kung gumagamit ang iyong samahan ng Pangunahin o Business G Suite account, ito ay isang pagkakataon upang masulit ang lahat ng kamangha-manghang mga premium na tampok.

Magsimula at Itigil ang isang Pagrekord
Maaari ka lamang magtala ng isang tawag sa Google Meet sa pamamagitan ng web na bersyon ng app. Ang mga kalahok na sumali sa pagpupulong sa pamamagitan ng Google Meet app sa Android o ios hindi masimulan o mapahinto ng mga aparato ang pagrekord. Gayunpaman, aabisuhan sila kapag nagsimula ang pag-record at natapos.
Upang magrekord ng isang pagpupulong sa Google Meet, kailangan mong sumali sa pagpupulong ng video, simulan ang pagtatanghal, at pagkatapos ay i-hit record. Ito ang kailangan mong gawin:
- Pumunta sa Google Meet , at simulan ang isang pagpupulong.

- Mag-click sa Higit Pa (tatlong patayong mga tuldok) at pagkatapos ay Mag-record ng pagpupulong.

- Makakakita ka ng isang popup window na nagsasabing, Humingi ng pahintulot. Dahil ang pagre-record ng sinuman nang walang pahintulot nila ay labag sa batas, kailangan mong tanungin ang bawat kalahok, panloob at panlabas, na bigyan ang kanilang pahintulot. I-click lamang ang Tanggapin. at ang Google Meet ay magpapadala sa kanila sa mga form ng pahintulot.
- Pindutin nang matagal bago magsimula ang pagrekord.
- Kapag handa ka nang wakasan ang pagrekord, pumunta sa Higit pa at piliin ang Itigil ang pagrekord. Tandaan : Kapag umalis na ang lahat, awtomatikong hihinto ang pagrekord.
- Piliin ang Ihinto ang pag-record muli upang kumpirmahin.
Ang pagre-record ay bubuo sa isang file. Aabutin ito ng ilang sandali. Pagkatapos ay i-save ito ng Google Meet sa Google Drive account ng tagapag-ayos ng pulong.
Mahahanap mo ang file sa pamamagitan ng pagsunod sa rutang ito, at ang folder na My Drive> Meet Recordings. Parehong ang tagapag-ayos ng pagpupulong, at ang taong nagsimula sa pagpupulong ay makakatanggap ng isang email na may link sa file.

I-download at Ibahagi ang Pagre-record
Ang pag-record ng isang mahalagang pagpupulong ay maaaring maging napakahusay na kapaki-pakinabang para sa lahat sa koponan. Hindi lamang para sa mga na-miss ito. Ang pagbabalik upang suriin ang ilang mga puntos ay maaaring makatulong sa iyo na makita ang mga bagay na maaaring hindi mo pinapansin sa orihinal.
Tulad ng nabanggit, ang nai-save na pag-record ay awtomatikong ipinapadala sa espasyo ng imbakan ng tagapag-ayos ng Google Drive. Kaugnay nito, ang tagapag-ayos at ang taong nagpasimula ng pagpupulong ay makakakuha ng isang email na may link. Ngunit alam mo bang maaari mong i-download ang recording sa iyong computer?
Marahil ito ang pinakamahusay na paraan upang pamahalaan ang pagrekord. Maaari mo itong i-save mula sa Drive at email. Narito kung paano ito gumagana:
- Pumunta sa iyong folder ng Mga Pag-record ng Meet sa Google Drive.
- Piliin ang file na nais mong i-download at pagkatapos Higit pa (tatlong mga tuldok).
- Pagkatapos piliin ang icon na Mag-download at i-save ito sa iyong aparato.
O sundin ang mga hakbang na ito:
- Sa iyong email inbox, piliin ang link na humahantong sa pag-record ng Google Meet.
- Kapag bumukas ang pagrekord, mag-click sa icon ng Pag-download at i-save ang file sa iyong aparato.
Mahalagang paalaala : Kung ang pag-record ay nagsisimula sa eksaktong oras na naka-iskedyul ito, awtomatiko itong lilitaw sa kaganapan sa Kalendaryo. Ang bawat taong lumahok sa pagpupulong at kung sino ang bahagi ng parehong samahan bilang tagapag-ayos ay magkakaroon ng access sa pagrekord.

Kaso Mayroon kang Mga Isyu sa Pagrekord
Ang isa sa mga pinaka-karaniwang isyu na nauugnay sa tampok sa pag-record ng Google Meet ay ang pagkawala ng pindutan ng pagrekord. Kung iyon ang kaso, karaniwang nangangahulugan ito na ang iyong admin ay hindi pa bibigyan ka ng access sa mga pagpipilian sa pagrekord sa Google Meet.
Kung mayroon sila, ngunit ang pindutan ay wala pa rin, kailangan nilang bumalik at tiyakin na ang mga setting ay tama sa Google Admin console . Gayundin, ang pindutan ng pagrekord ay hindi umiiral sa labas ng bersyon ng computer ng Google Meet.
Kung nagkakaproblema ka sa paghanap ng file ng pagrekord, maaaring dahil hindi pa nabuo ang file. At kung gaano katagal ang maaaring gawin ay depende sa maraming mga kadahilanan, tulad ng laki ng file at koneksyon sa internet.
Laging Magagamit ang Iyong Mga Pagre-record
Kung hindi mo ginagamit ang G Suite Enterprise, mawawala ang tampok sa pagrekord at pag-download sa Setyembre. Ngunit ang iyong mga file ay mananatili pa rin sa Google Drive.
Hanggang sa oras na iyon, makakapagtala at mag-download ka ng lahat ng mga tawag sa Google Meet na gusto mo. Kung kailangan mong i-save ang mga ito sa iyong computer at ibahagi ang pagrekord, magagawa mo rin ito. Ito ay isang kamangha-manghang tampok na nagbibigay-daan sa iyo upang bumalik at suriin ang anumang oras na gusto mo.
Nagamit mo na ba ang tampok sa pag-record at pag-download ng Google Meet? Ipaalam sa amin sa seksyon ng mga komento sa ibaba.