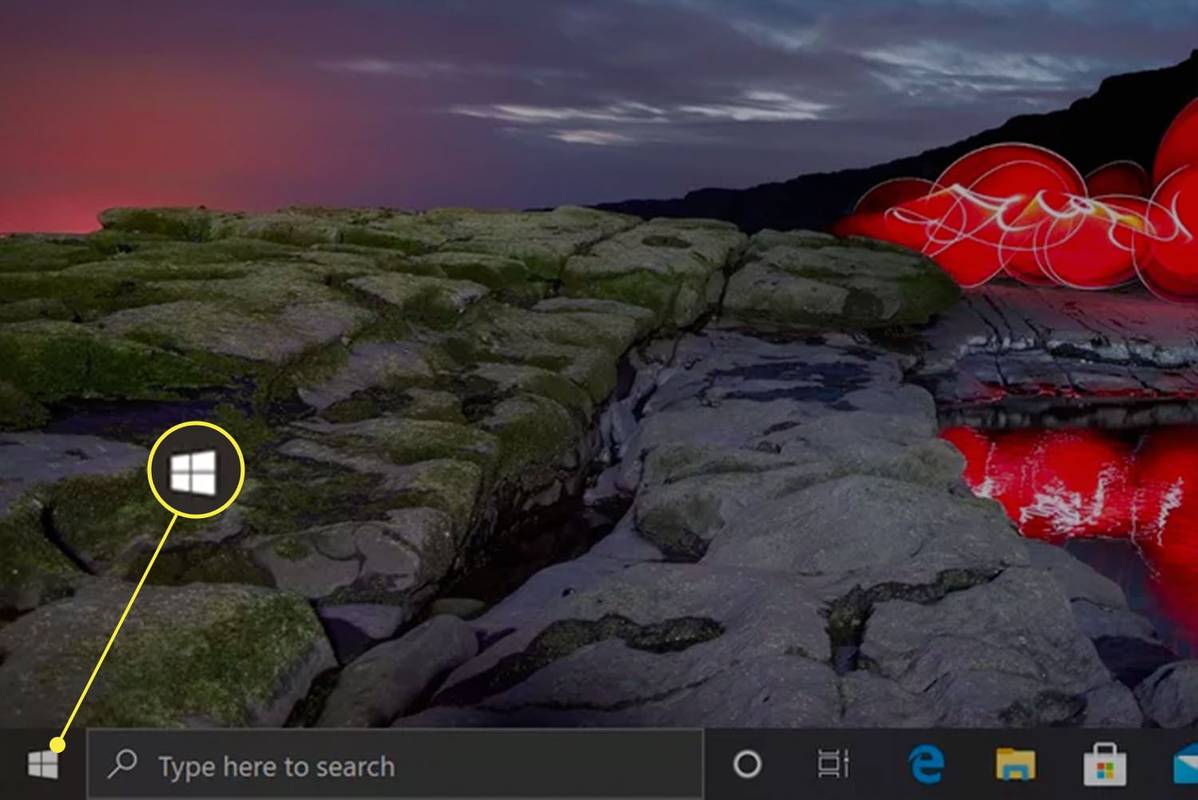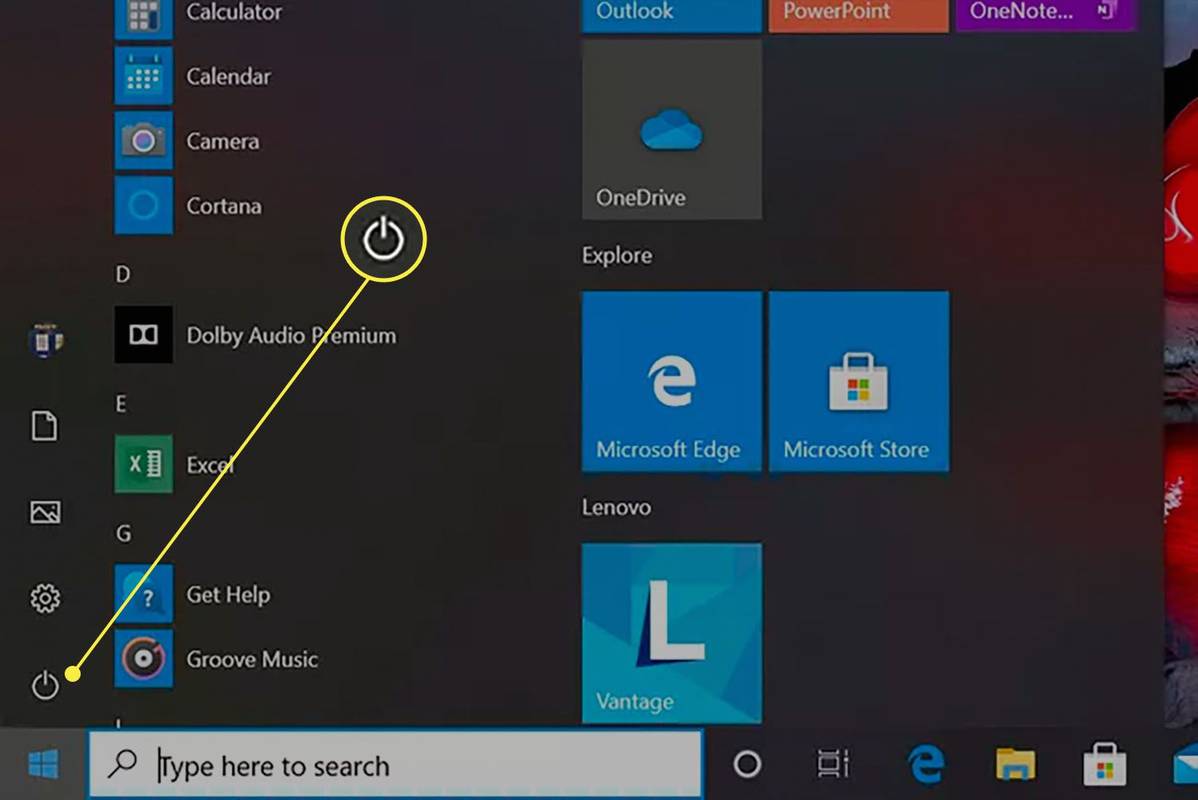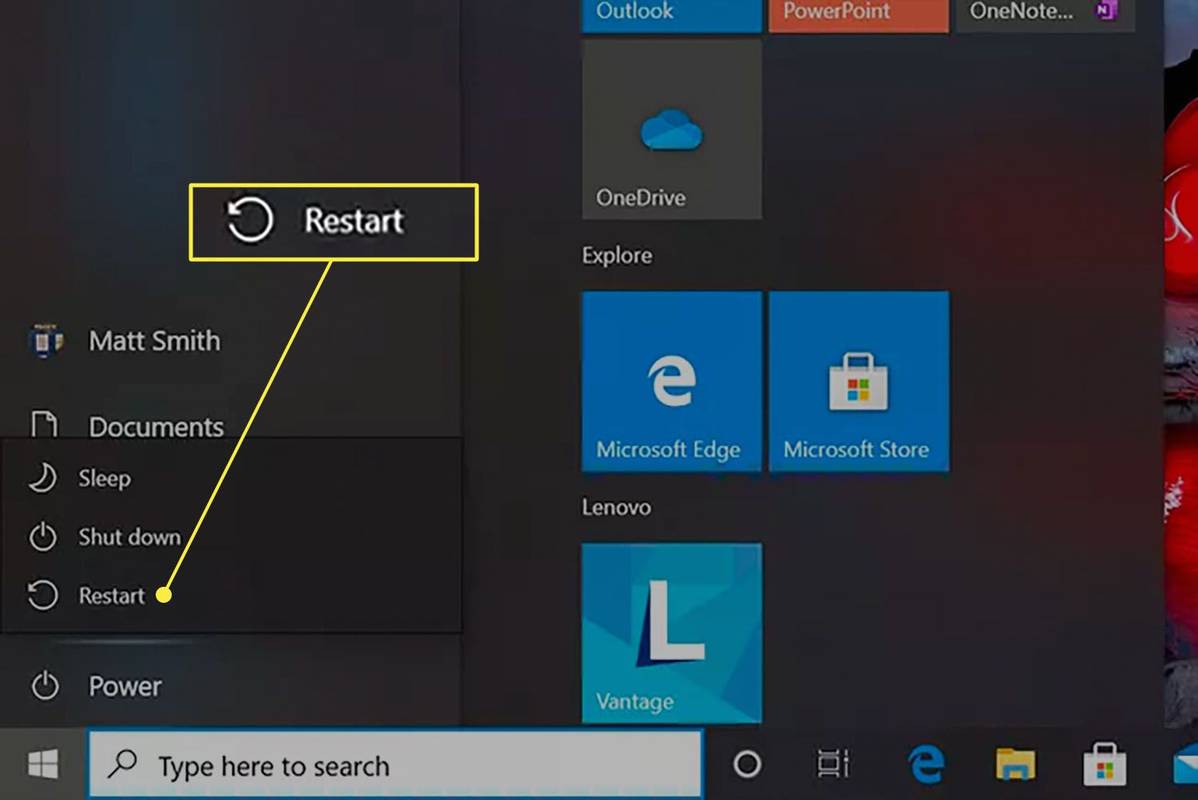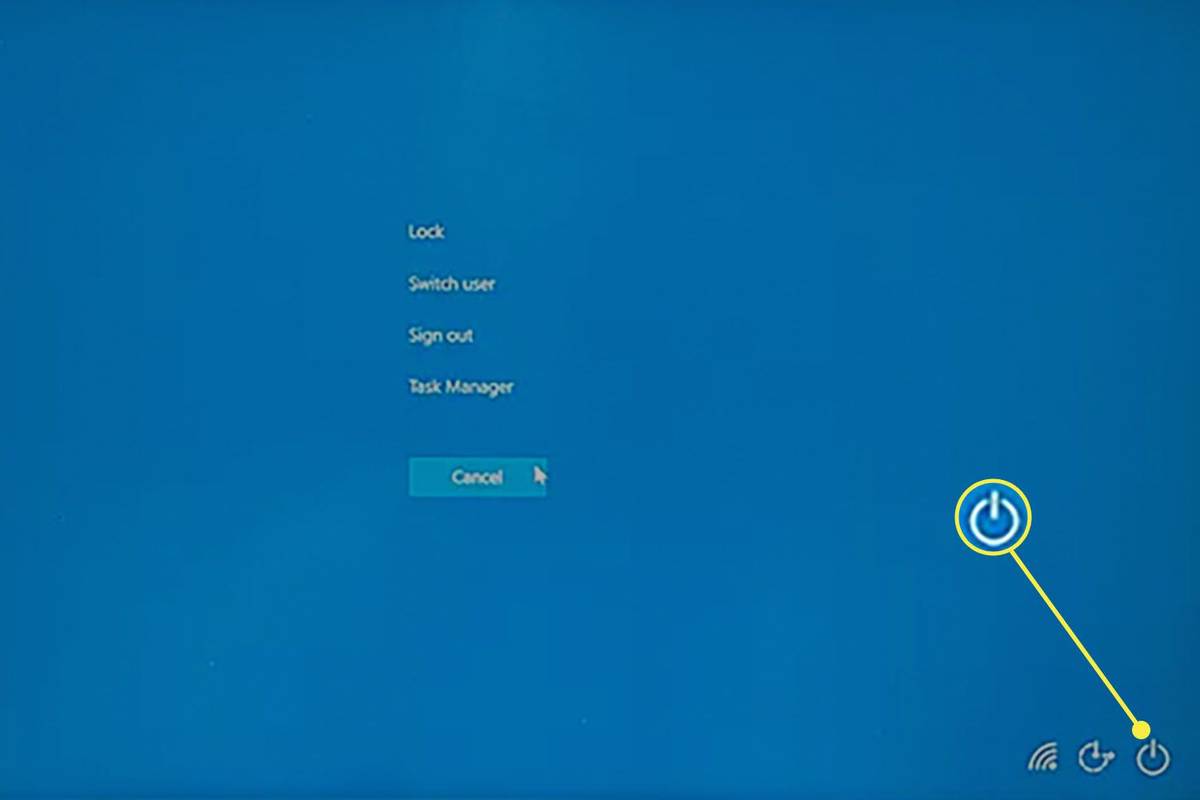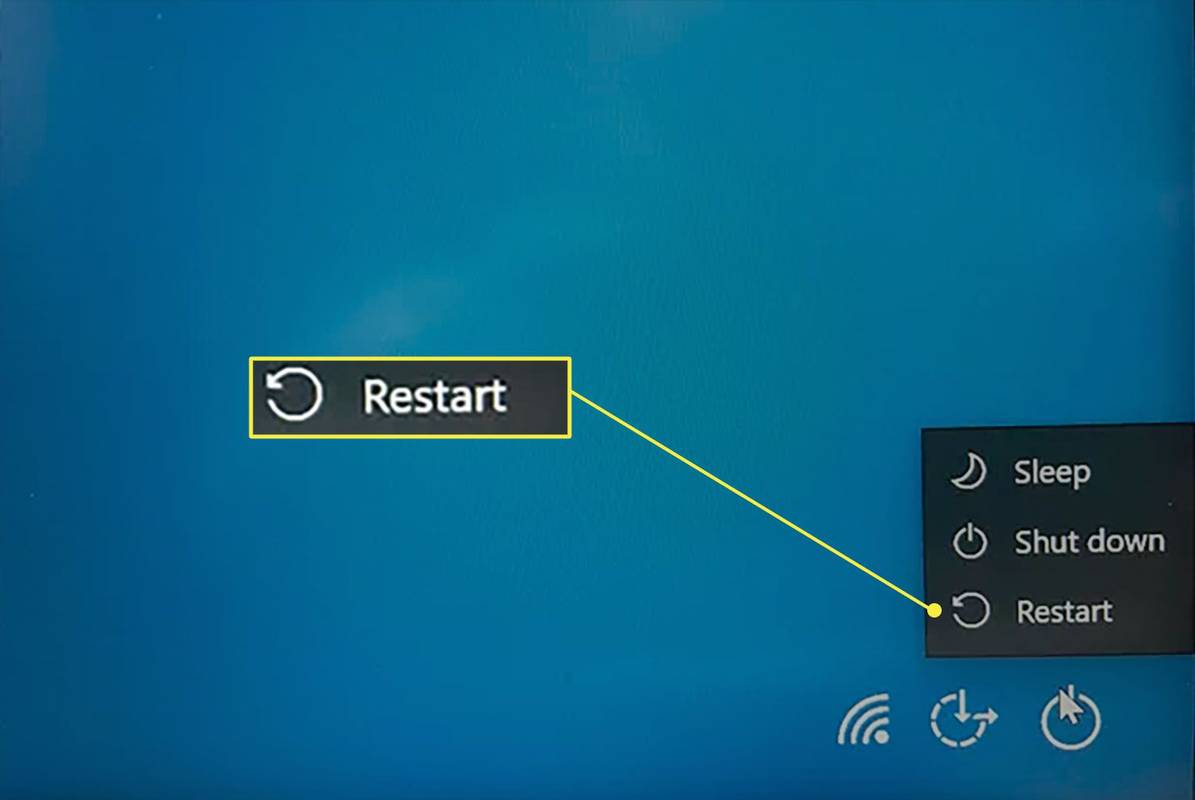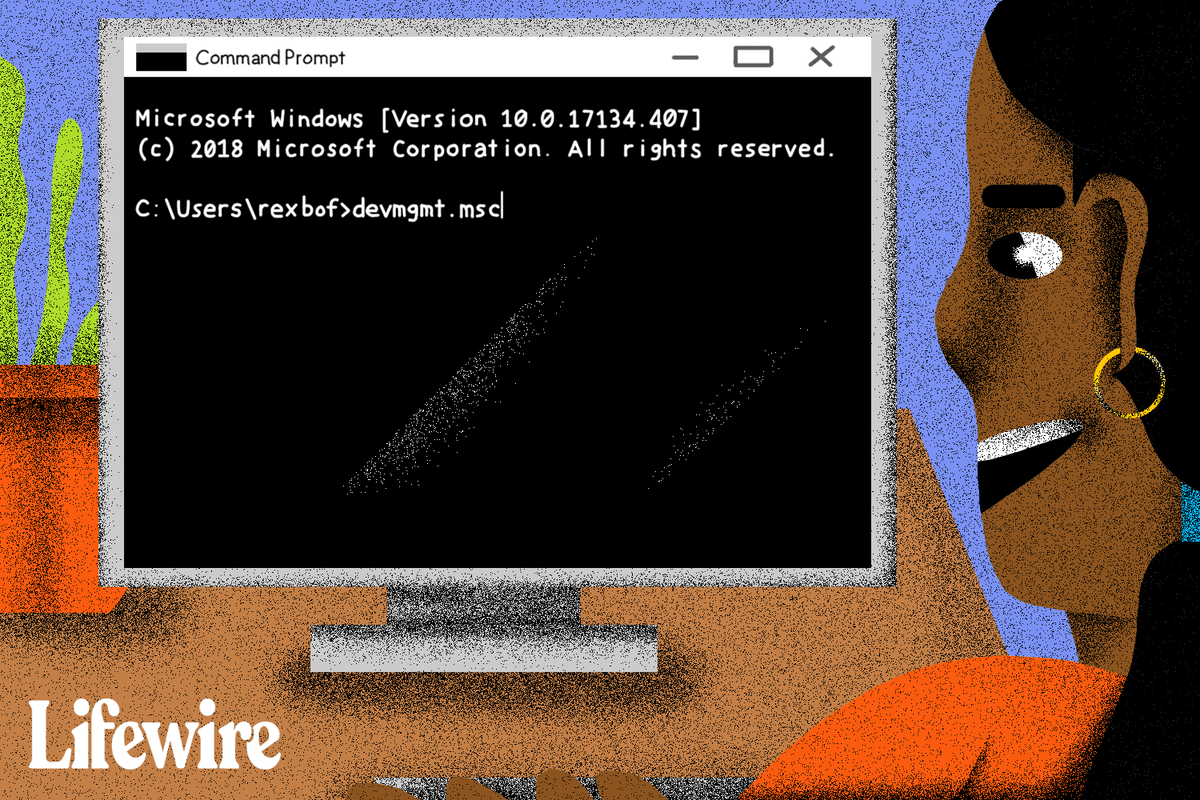Ano ang Dapat Malaman
- Pumili Magsimula mula sa taskbar. Pumunta sa kapangyarihan > I-restart .
- Bilang kahalili, pindutin ang Ctrl + Alt+Del . Pumili kapangyarihan , pagkatapos I-restart .
- Kung ang laptop ay nagyelo, pindutin nang matagal ang power button hanggang sa mag-off ito.
Ang pag-reboot ng isang Lenovo laptop ay madalas na unang hakbang sa paglutas ng mga malaki at maliliit na problema sa computer. Kinakailangan din na tapusin ang isang pag-update sa Windows at mag-install ng ilang software. Ituturo sa iyo ng gabay na ito kung paano i-reboot ang isang Lenovo laptop na tumatakbo sa Windows 11, Windows 10, at Windows 8.
Paano Mag-reboot ng Lenovo Laptop sa Windows
Ipinapaliwanag ng mga hakbang sa ibaba ang pinakamahusay na paraan upang i-reboot ang isang Lenovo laptop. Magsisimula ito ng Windows Update kung available ang isa, tapusin ang pag-install ng software, at ganap na isara ang lahat ng bukas na application.
Gayunpaman, hindi gagana ang pamamaraang ito kung ang isang full-screen na application, o ang Windows mismo, ay nagyelo. Ang iba pang mga pamamaraan sa gabay na ito ay maaaring makatulong kung iyon ang kaso.
kung paano dagdagan ang bilis ng pag-download para sa singaw
-
Pumili Magsimula mula sa taskbar ng Windows.
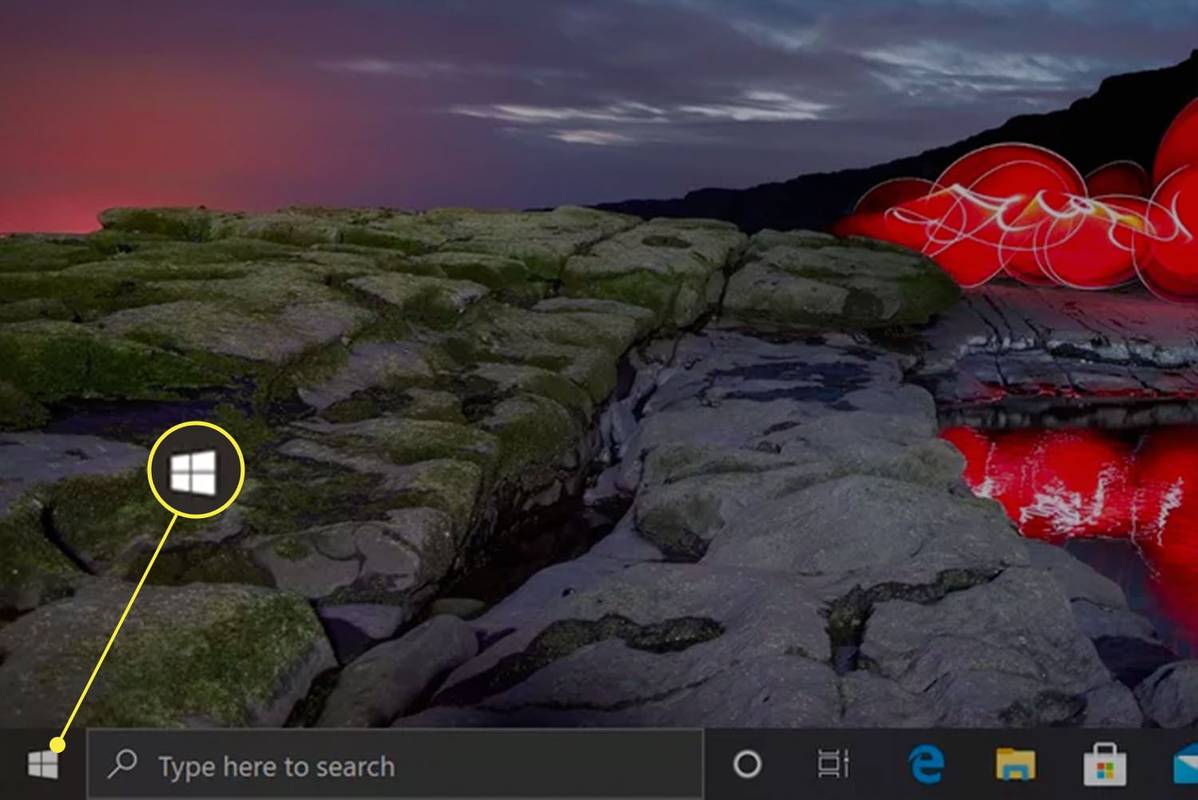
-
Pumili kapangyarihan .
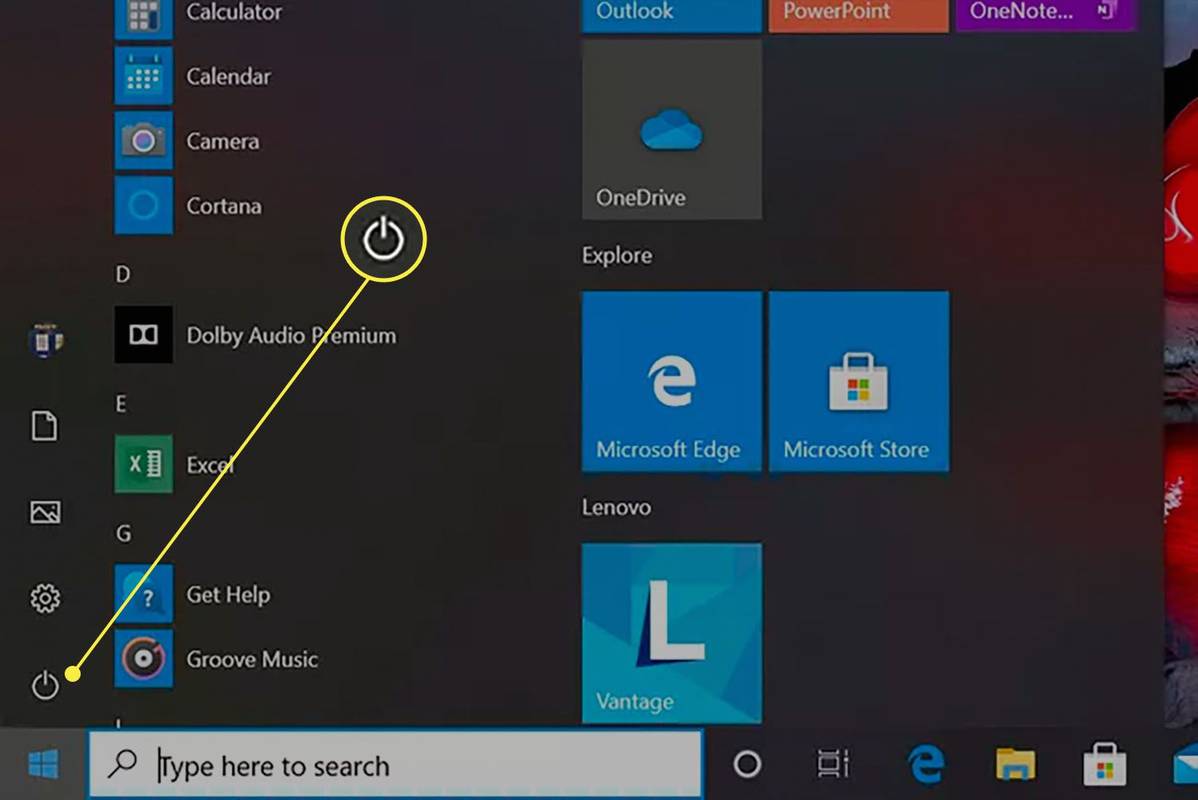
-
Pumili I-restart .
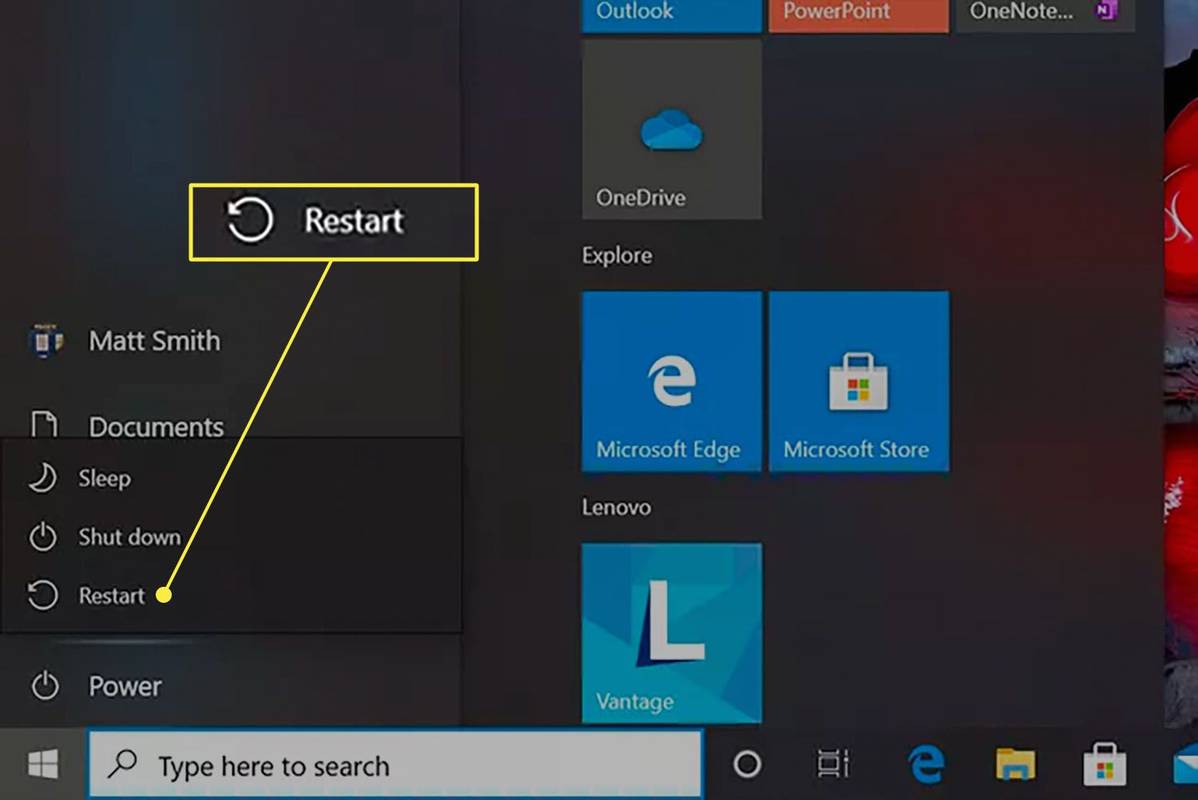
Isasara ng Windows ang lahat ng bukas na application at magre-restart. Maaaring tumagal ng ilang sandali ang prosesong ito.
Maaaring hindi mag-reboot ang Lenovo laptop kung ang mga bukas na application ay may kasamang hindi naka-save na data. Makakakita ka ng isang screen na naglilista ng application na kailangang isara bago ma-reboot ang laptop. Isara ang lahat ng bukas na application at subukang muli.
paano ko ilalagay ang icon facebook sa aking desktop
Paano Mag-reboot ng Lenovo Laptop na May Control+Alt+Delete
Ang Start menu ay ang pinakakaraniwang paraan upang i-restart ang Windows, ngunit hindi ito gagana kung ang isang application ay naka-freeze at hinaharangan ang access sa desktop. Ang pamamaraang ito ay maaaring malutas ang problema.
-
pindutin ang Kontrolin , Lahat , at Tanggalin susi nang sabay-sabay.
-
Mula sa menu ng mga opsyon, piliin ang kapangyarihan button sa kanang sulok sa ibaba.
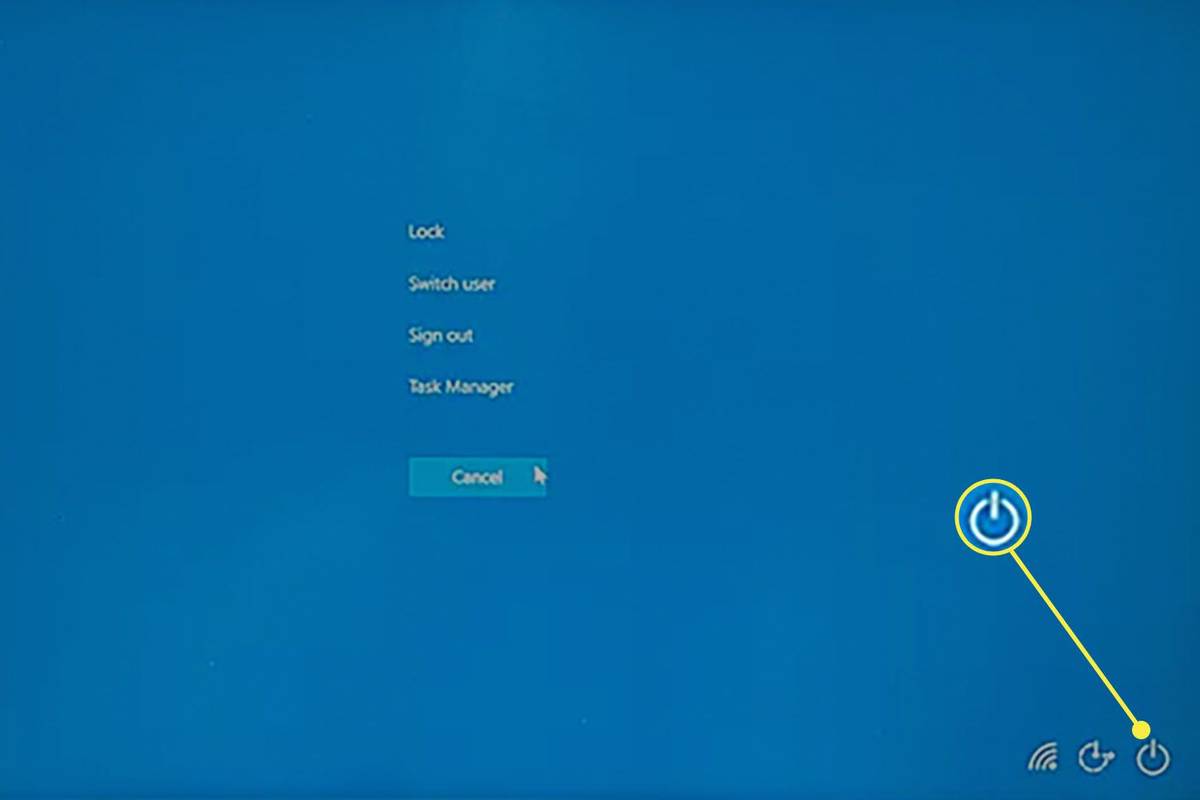
-
Pumili I-restart .
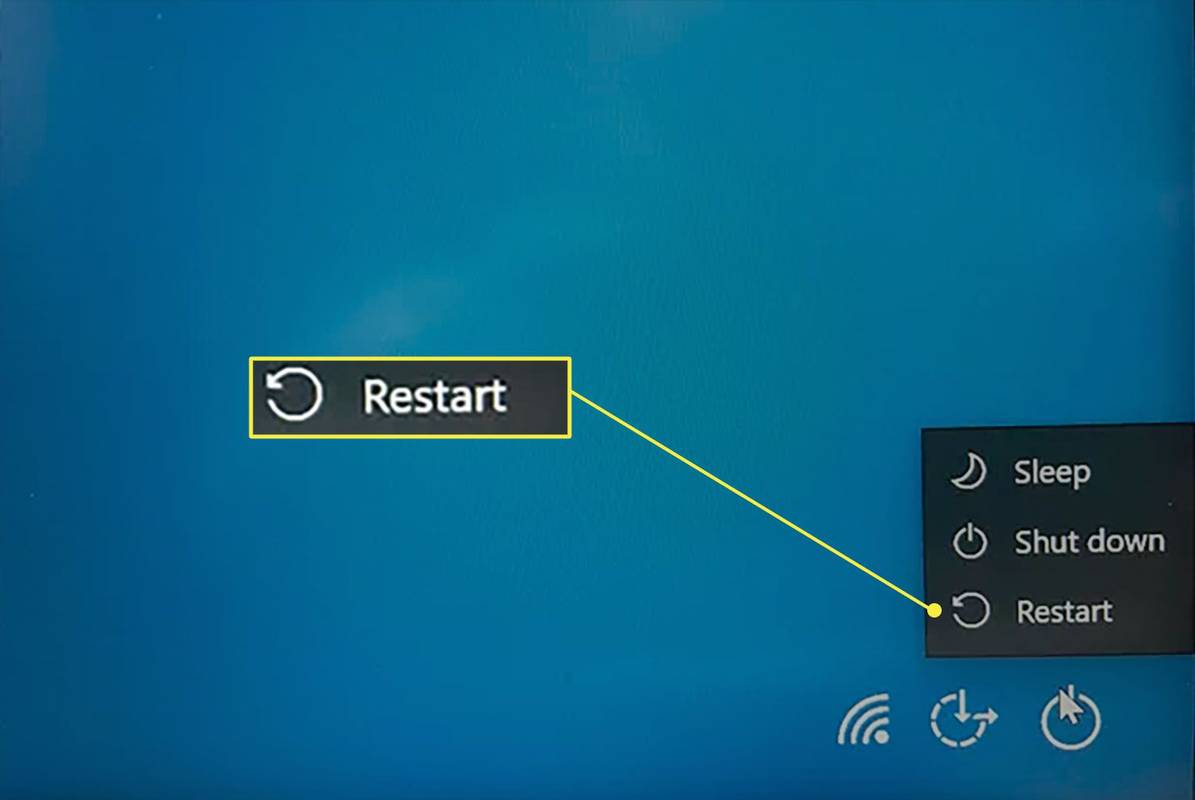
Isasara ng Windows ang lahat ng bukas na application at magre-restart. Maaari itong magresulta sa pagkawala ng hindi na-save na data, kaya pinakamahusay na i-save ang anumang mga file na iyong binuksan, kung maaari.
Paano Manu-manong I-reboot ang Lenovo Laptop
Maaari mong manu-manong i-reboot ang isang Lenovo laptop sa pamamagitan ng pagpindot at pagpindot sa power button sa loob ng ilang segundo.

Mag-iiba ang lokasyon ng power button. Karamihan sa mga Lenovo laptop ay naglalagay ng power button sa itaas ng keyboard, habang ang mga Lenovo 2-in-1 na device ay naglalagay ng power button sa kanan o kaliwang flank ng 2-in-1.
Mag-o-off ang laptop. Pindutin muli ang power button para i-on muli ang computer.
Ang isang manu-manong pag-reboot ay hindi perpekto dahil isasara nito ang lahat ng mga application. Maaari itong magresulta sa pagkawala ng hindi na-save na data. Gayunpaman, maaaring ito lang ang iyong pagpipilian kung ang Lenovo laptop ay nag-crash o nagyelo.
kung paano kanselahin ang amazon hbo subscription
Nagkakaproblema pa rin? Subukan ang isang Factory Reset
Ang pag-reboot ng laptop ng Lenovo ay kadalasang malulutas ang mga isyu gaya ng nakapirming software, at mahalaga ito para sa pag-install ng mga bagong application, ngunit maaaring mangailangan ng factory reset ang mas matinding problema.
Ibabalik ng factory reset ang laptop sa isang tulad-bagong configuration ng software. Buburahin din nito ang data mula sa Lenovo laptop. Ang aming gabay sa pag-factory reset ng Lenovo laptop inilalarawan nang detalyado ang proseso.
Ang pag-reset at pag-reboot ay ibang-iba . Hindi mo maaaring i-undo ang isang factory reset, kaya isaalang-alang ito bilang isang huling paraan kung mayroon kang mga problema sa iyong Lenovo laptop.
FAQ- Paano ako magre-reboot sa Safe Mode sa isang Lenovo laptop?
Upang mag-reboot sa Safe Mode sa Windows 10 mula sa screen ng pag-sign in, piliin kapangyarihan > I-restart > at hawakan ang Paglipat susi. Pagkatapos ay piliin I-troubleshoot > Mga advanced na opsyon > Mga Setting ng Startup > I-restart . Pagkatapos mag-restart ang iyong laptop, piliin ang Paganahin ang Safe Mode opsyon, na maaaring lumitaw bilang 4 , F4 , o Fn+F4 . Maaari mo ring i-access ang Safe Mode mula sa Mga setting > Update at Seguridad > Pagbawi > Advanced na pagsisimula > I-restart ngayon .
- Paano ako magre-reboot sa BIOS sa isang Lenovo laptop?
Maaari kang magpasok ng BIOS sa iyong Windows 10 laptop sa pamamagitan ng pagpili Magsimula > Mga setting > Update at Seguridad > Pagbawi > I-restart Ngayon . Kapag nakita mo ang listahan ng mga opsyon, piliin I-troubleshoot > Mga advanced na opsyon > Setting ng UEFI Firmware s > I-restart . Kung mayroon kang mas lumang laptop, maaari kang makapasok sa BIOS sa pamamagitan ng pag-on sa iyong laptop at pagpindot sa F12 o ang function na hotkey na gumagana sa iyong partikular na modelo.