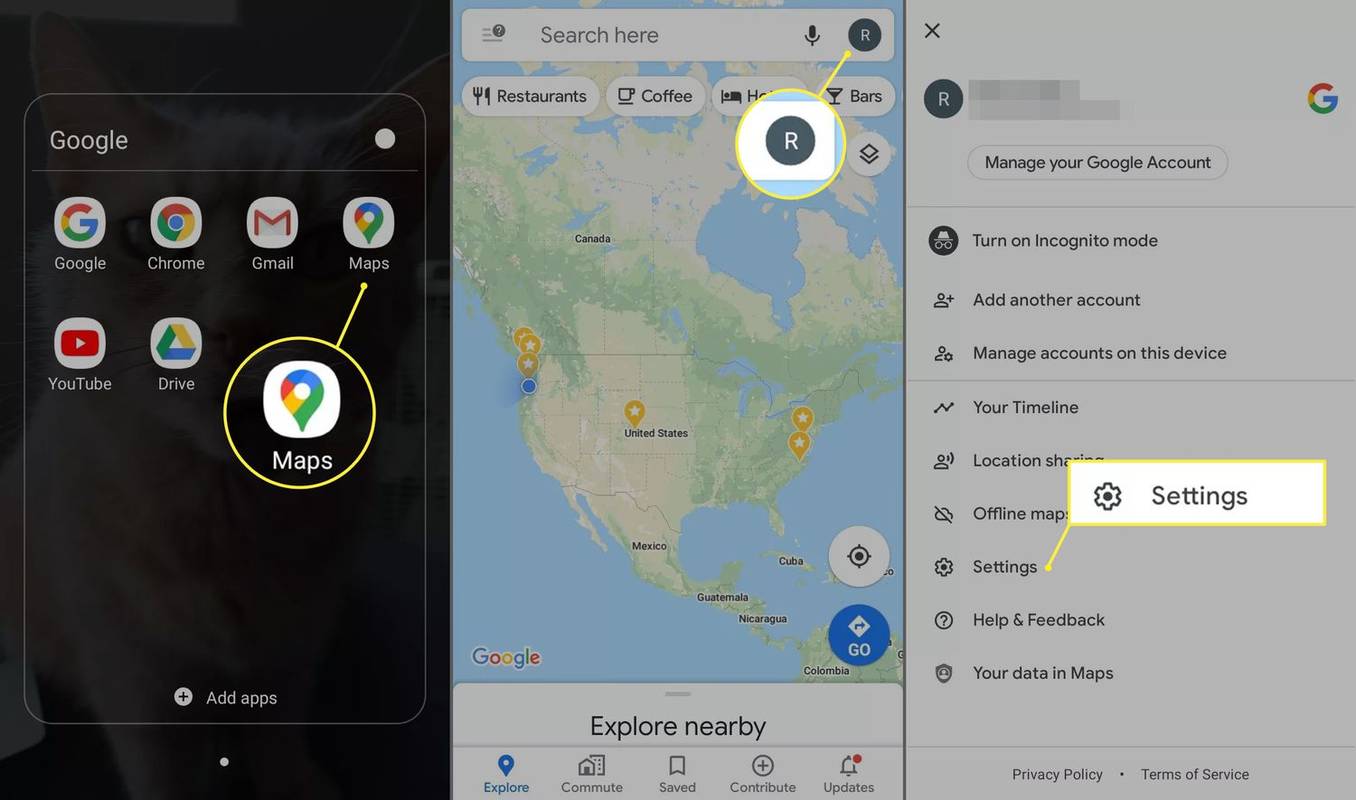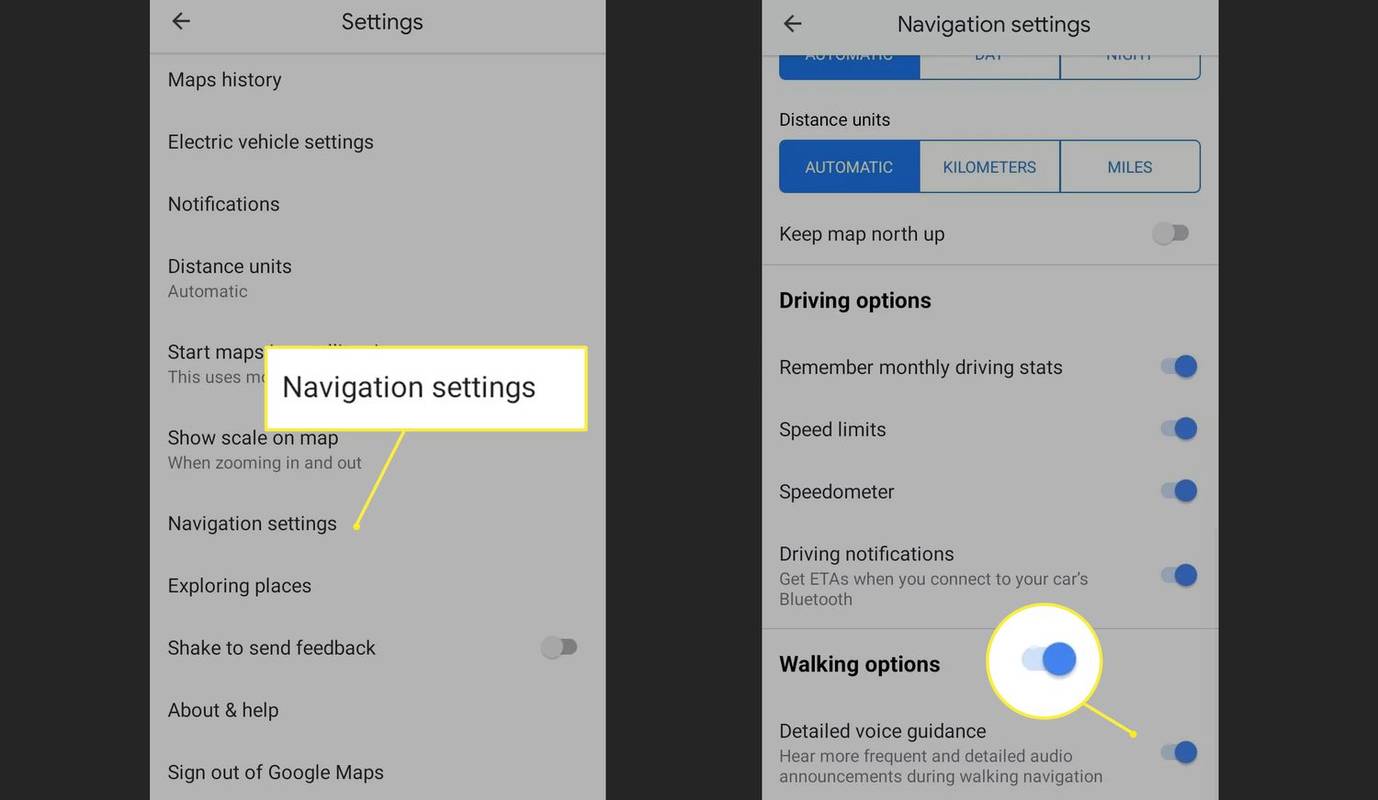Ang tampok na gabay sa boses ng Google Maps ay nilayon upang tulungan ang mga naglalakad na may mga kapansanan sa paningin na mag-navigate sa paglalakad. Katulad ng mga direksyon ng boses, nagbibigay ito ng higit pang mga verbal na pahiwatig para sa gumagamit tulad ng 'dumiretso nang 25 talampakan' sa halip na 'pumunta.'
Nalalapat ang impormasyon sa artikulong ito sa Google Maps app para sa Android at iOS . Ang patnubay ng boses ay limitado sa ilang partikular na rehiyon ng mundo; kung hindi mo ito mahanap sa iyong telepono, hindi pa ito dumarating sa iyong rehiyon.
Paano I-on ang Voice Guidance para sa Google Maps
Upang paganahin ang gabay sa boses para sa Google Maps:
ginagawa snapchat show kapag i-replay kang isang kwento
-
Buksan ang Google Maps app sa iyong mobile device.
-
I-tap ang iyong Account icon sa kanang sulok sa itaas.
-
I-tap Mga setting .
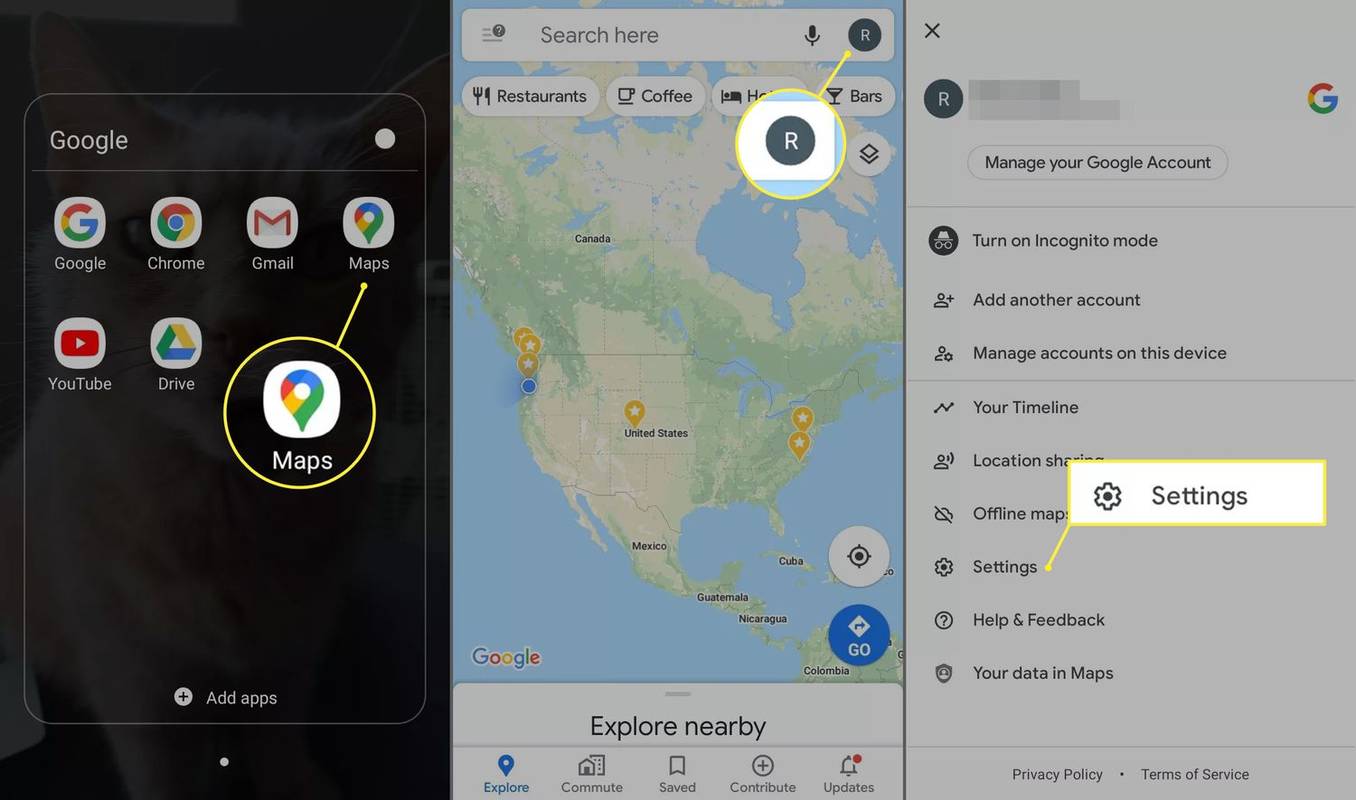
-
Mag-scroll pababa at mag-tap Mga Setting ng Nabigasyon .
-
Mag-scroll pababa at i-tap ang Detalyadong gabay sa boses i-toggle para ilipat ito sa Naka-on posisyon.
Maaari mong ayusin ang volume ng voice guidance sa ilalim Dami ng Gabay sa tuktok ng Mga Setting ng Nabigasyon menu.
kung paano tingnan ang mga naka-block na numero sa android
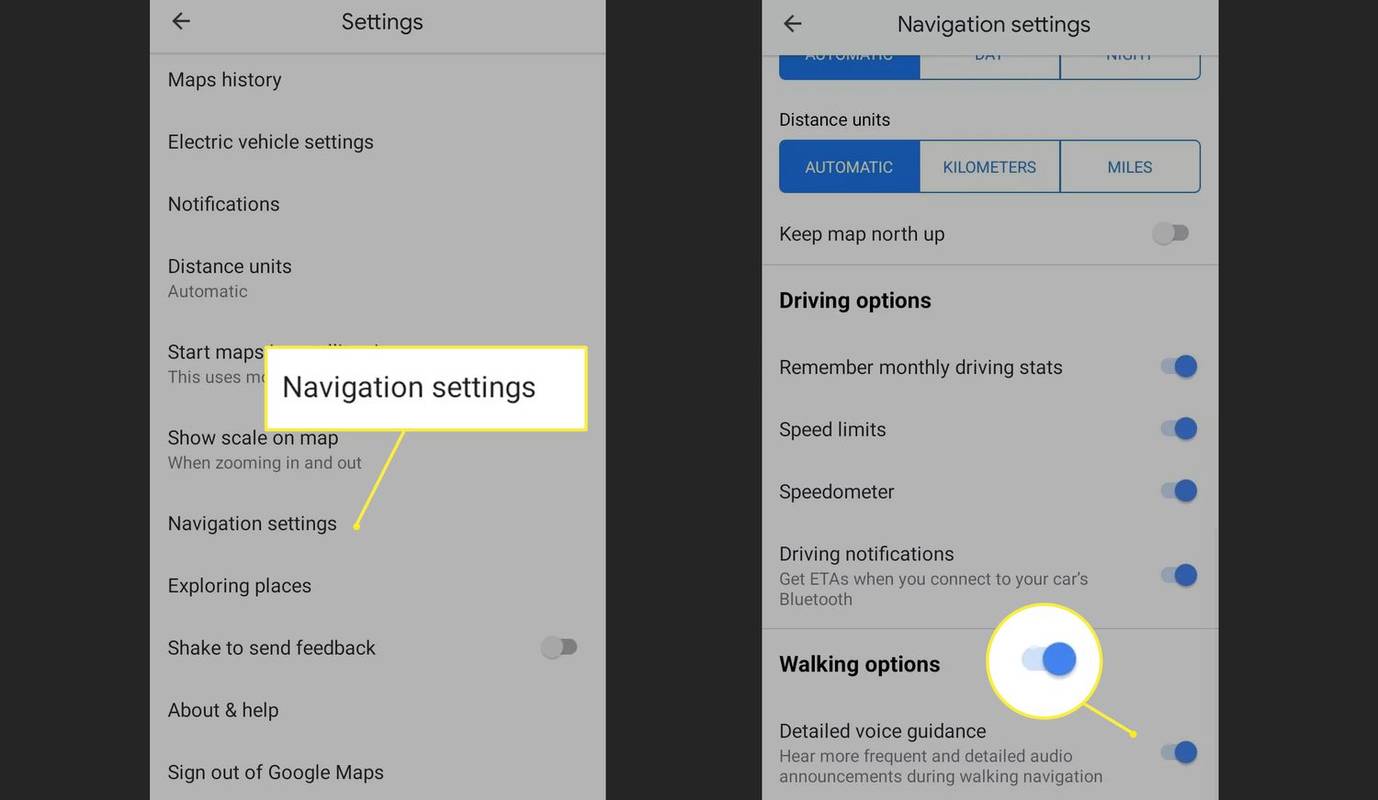
Paano Gamitin ang Google Maps Sa Mga Direksyon ng Boses
Kapag naka-enable ang gabay sa boses, buksan ang Google Maps para humiling ng mga direksyon sa paglalakad. Halimbawa, maaari mong sabihin ang mga bagay tulad ng:
- 'Google, mag-navigate sa library sa pamamagitan ng paglalakad.'
- 'Google, mag-navigate sa 1313 Mockingbird Lane sa pamamagitan ng paglalakad.'
- 'Google, mag-navigate sa Apple Store sa Duke Street sa pamamagitan ng paglalakad.'
Posible ring magdagdag ng mga pit stop sa daan. Halimbawa, maaari mong sabihin:
- 'Google, magdagdag ng grocery store sa aking kasalukuyang ruta.'
- 'Google, idagdag ang 1313 Mockingbird Lane sa aking kasalukuyang ruta.'
Kung nakahanap ang Google Maps ng maraming lokasyon para sa destinasyong hiniling mo, lalabas sa screen ang tatlong pinakamalapit na tugma. Sa kasamaang palad, hindi babasahin ng Google Maps ang iyong mga opsyon nang malakas; gayunpaman, magagawa ni Alexa kung ikaw gawin mong default na voice assistant si Alexa sa Android .
Kung hindi mo tinukoy na gusto mo ng mga direksyon sa paglalakad, ang Google Maps ay nagbibigay ng mga direksyon sa pagmamaneho bilang default.
Mga Limitasyon ng Google Maps Voice Directions
Ang mga direksyon ng Google ay kasing-tumpak lamang ng GPS ng iyong telepono . Kapag naglalakad, hindi sasabihin sa iyo ng Google Maps kung nasa kaliwa o kanan ang iyong patutunguhan. Bagama't ginagawang mas madaling ma-access ng patnubay ng boses ang Google Maps sa mga taong bulag at mahina ang paningin, hindi pa ito angkop na kapalit para sa iba pang mga pantulong na teknolohiya na karaniwan nilang umaasa.
kung paano gamitin ang echo spot camera
Mga Voice Command sa Google Maps
Binibigyan ka ng Google ng mga regular na update sa iyong pag-unlad, ngunit maaari kang humingi ng karagdagang tulong gamit ang mga voice command na ito:
- 'Anong daan ito?'
- Ano ang susunod na hakbang?
- 'Ano ang aking susunod na turn?'
- 'Gaano kalayo ang aking susunod na pagliko?'
- Gaano kalayo ang aking destinasyon?
- Gaano katagal bago ako makarating doon?
- 'I-mute ang gabay sa boses.
- I-unmute ang gabay sa boses.
- 'Mga malapit na restaurant.'
- kailanlugarmalapit na?
- 'Lumabas sa nabigasyon.'
Google Voice Guidance vs. Voice Navigation
Palaging sinusuportahan ng Google Maps ang voice navigation, na nagbibigay sa mga user ng real-time na direksyon sa pagmamaneho at mga update sa trapiko. Ang feature na gabay sa boses ay ipinakilala noong Oktubre 2019 bilang pagdiriwang ng World Sight Day upang pahusayin ang mga direksyon sa paglalakad. Ang layunin ng Google ay magbigay ng screen-free navigation para sa mga pedestrian para makapag-focus sila sa kung ano ang nasa harap nila, katulad ng pag-navigate gamit ang boses na tumutulong sa mga driver na manatiling nakatingin sa kalsada.
Halimbawa, kung pinagana mo ang paggabay sa boses, nire-reroute ka ng Google Assistant kung lumihis ka sa landas. Hinahayaan ka rin ng voice guidance na malaman ang distansya sa iyong susunod na pagliko, sasabihin sa iyo kung aling direksyon at kalye ang kasalukuyan mong tinatahak, at inaalertuhan ka bago ka tumawid sa isang abalang kalsada. Ang mga tampok na ito ay hindi lamang nakakatulong sa mga may kapansanan sa paningin; pinapayagan nila ang lahat ng pedestrian na mag-navigate nang hindi kinakailangang palaging suriin ang kanilang mga telepono.