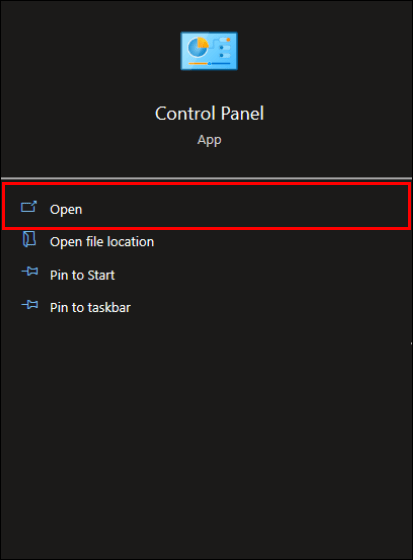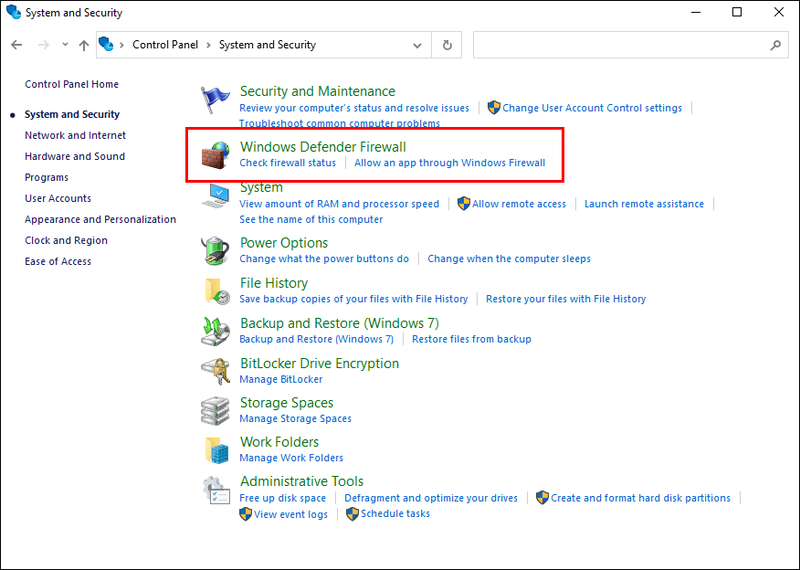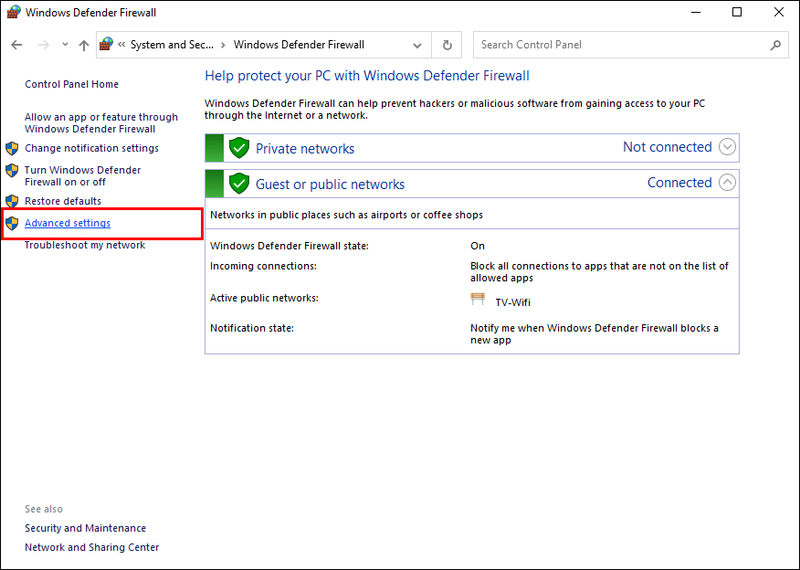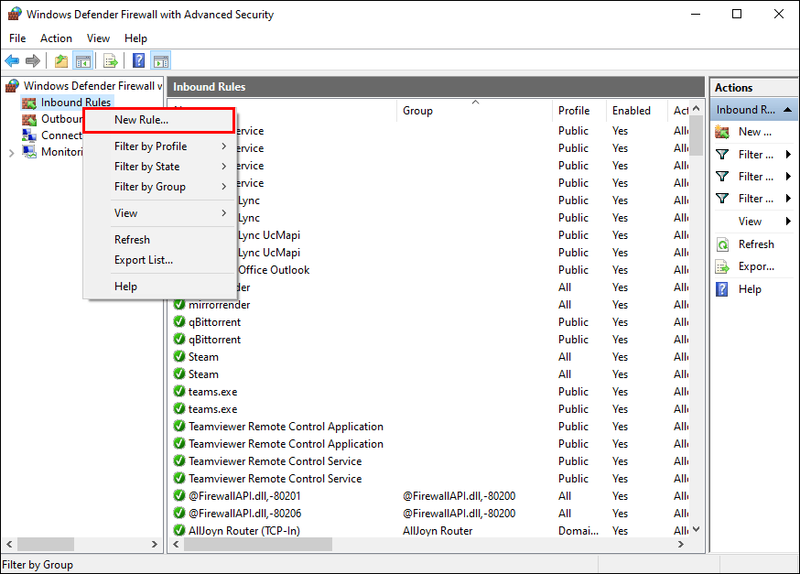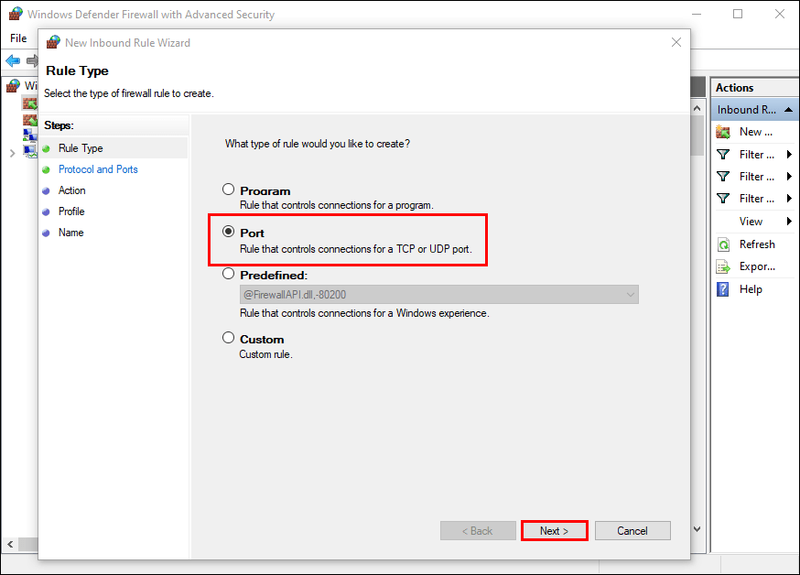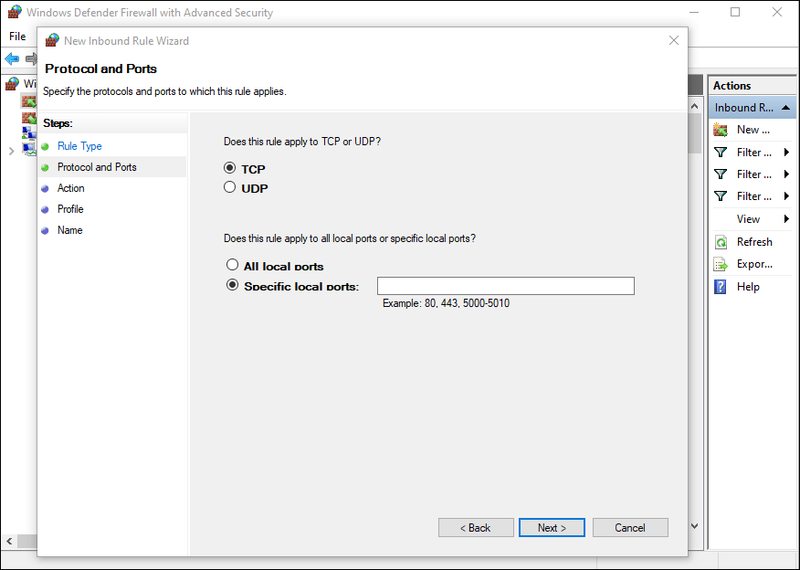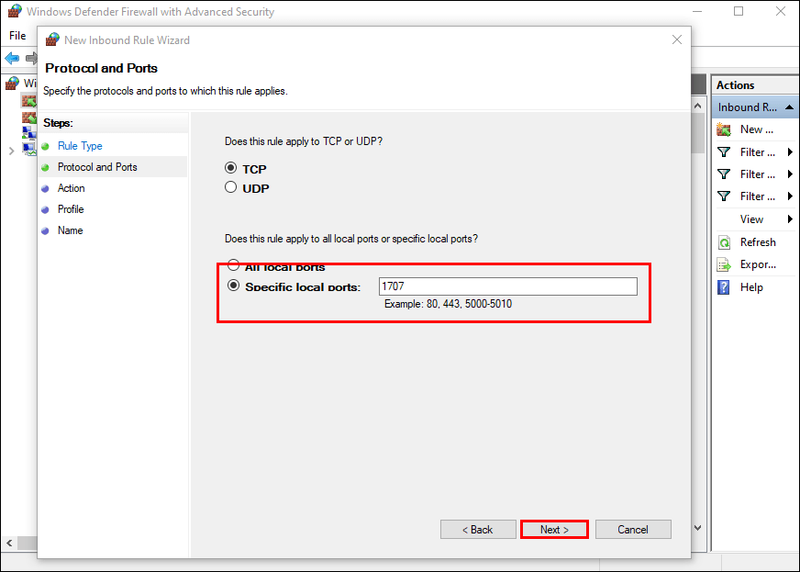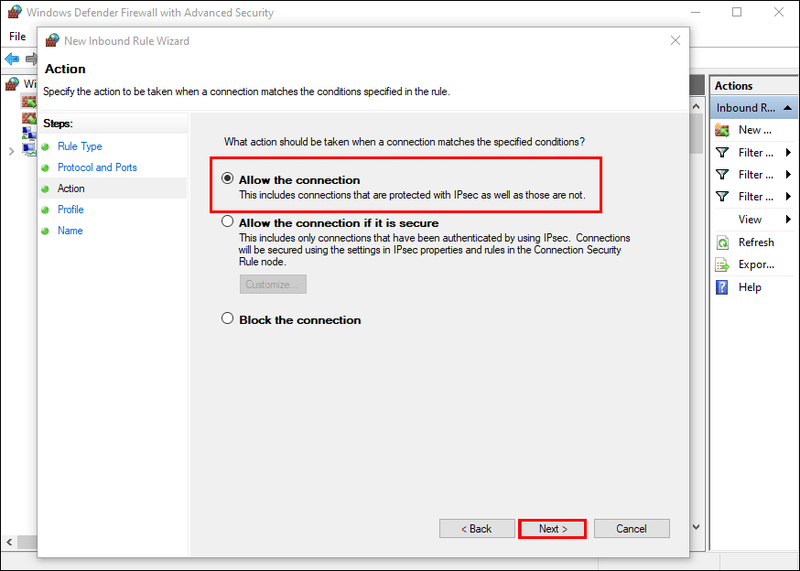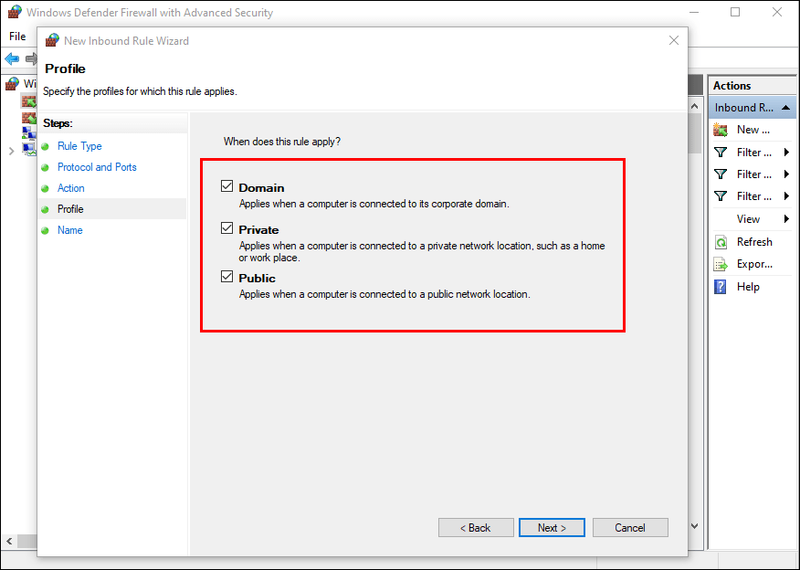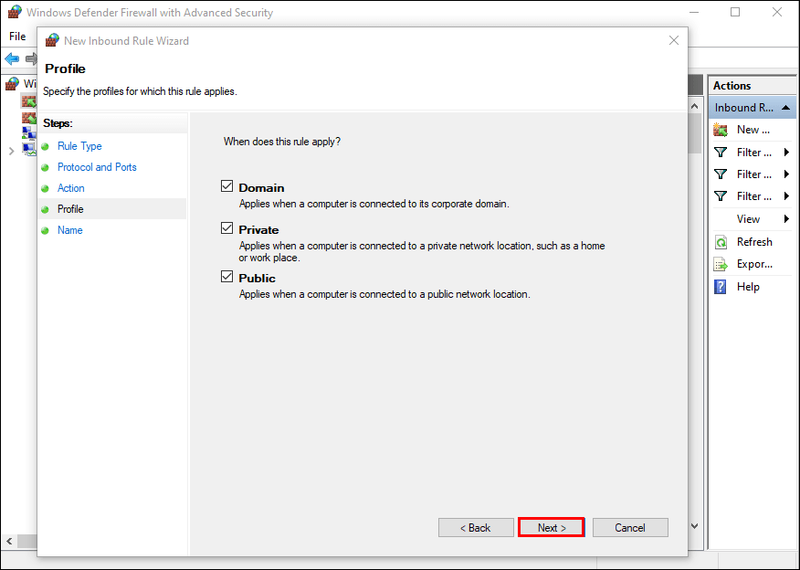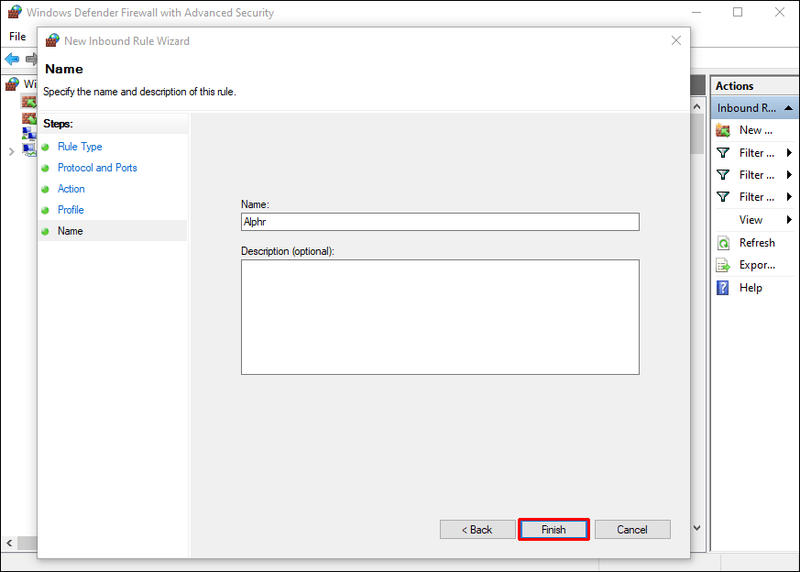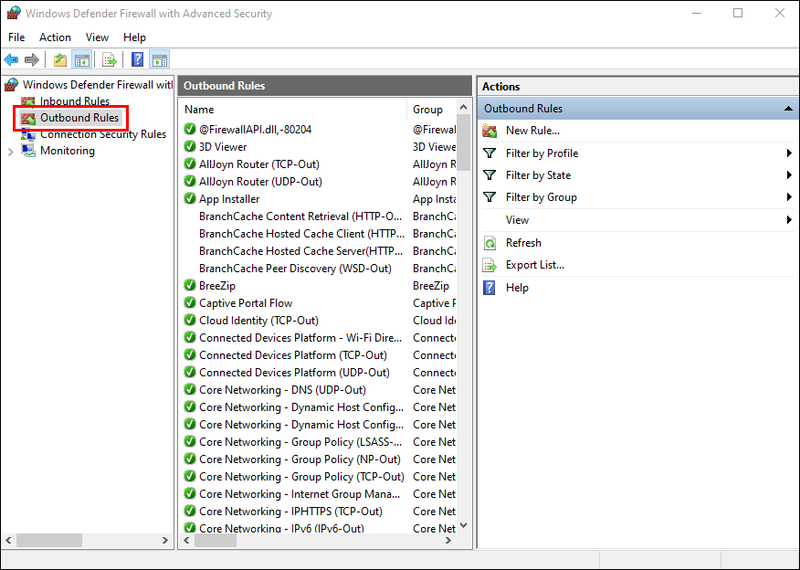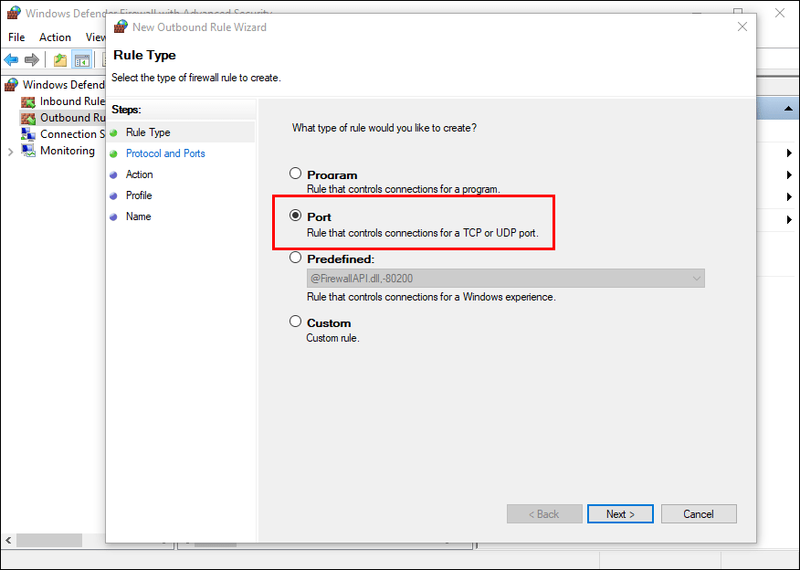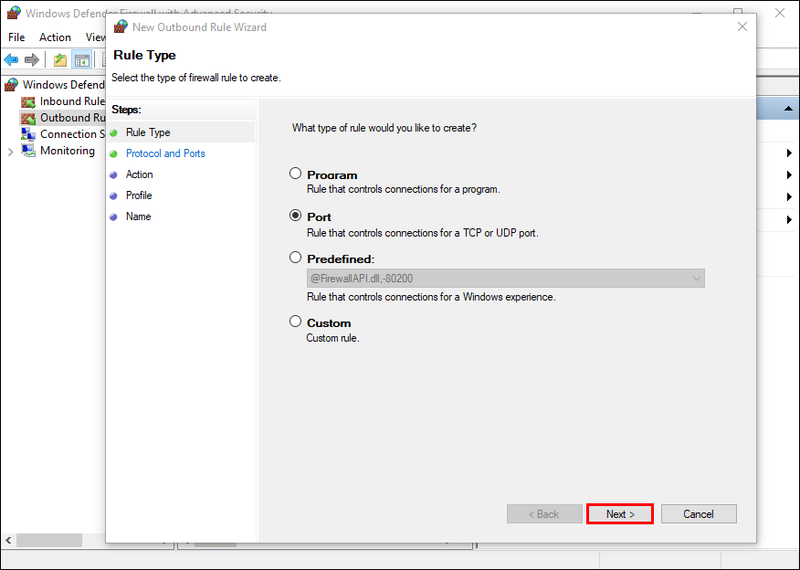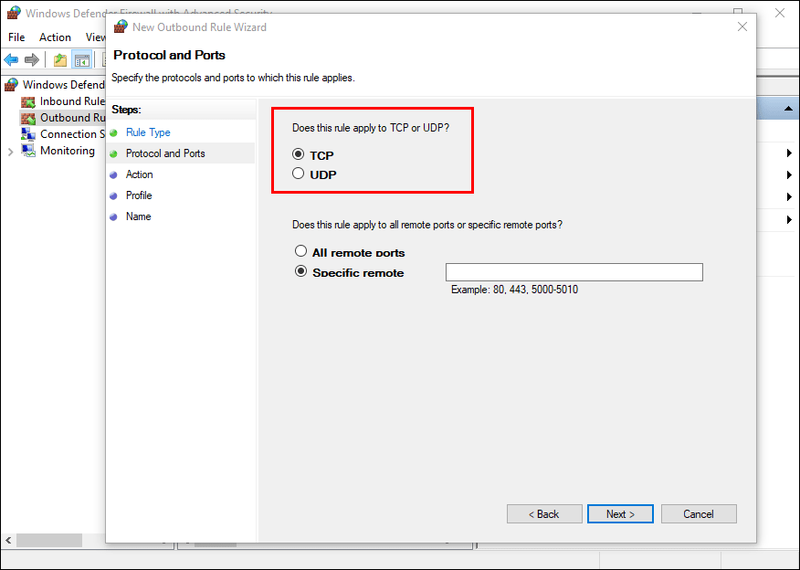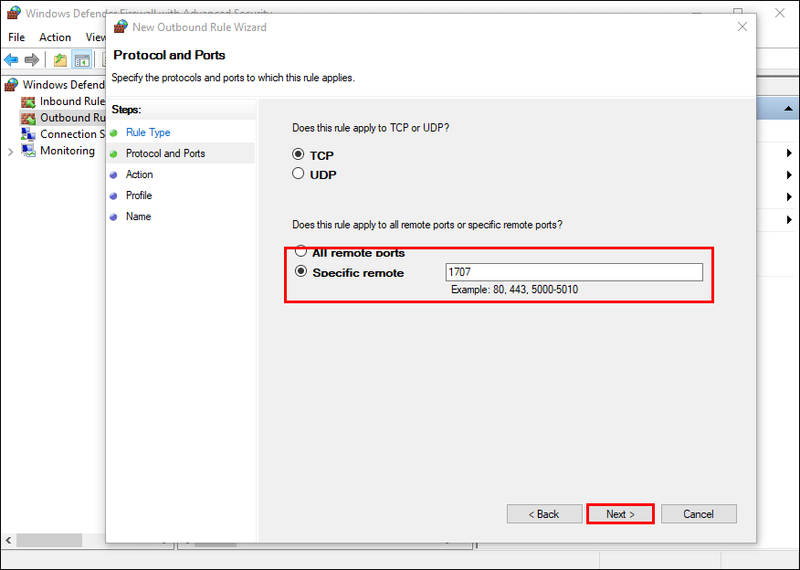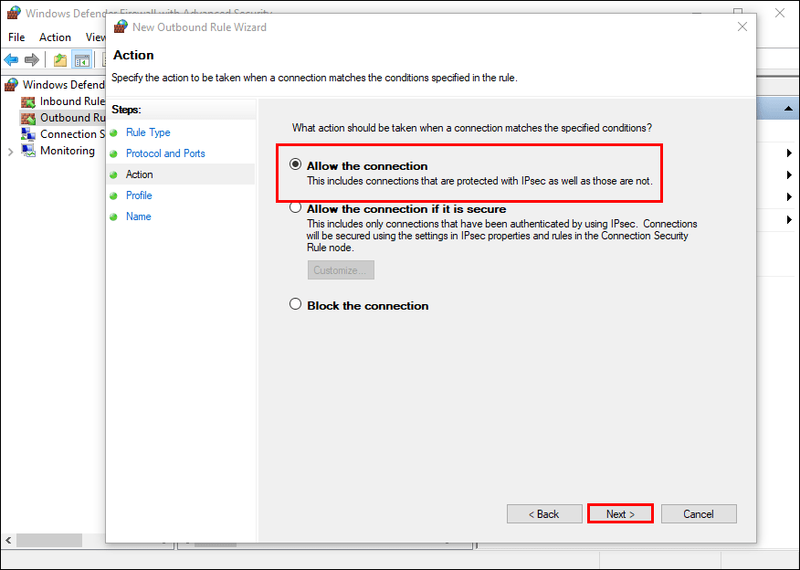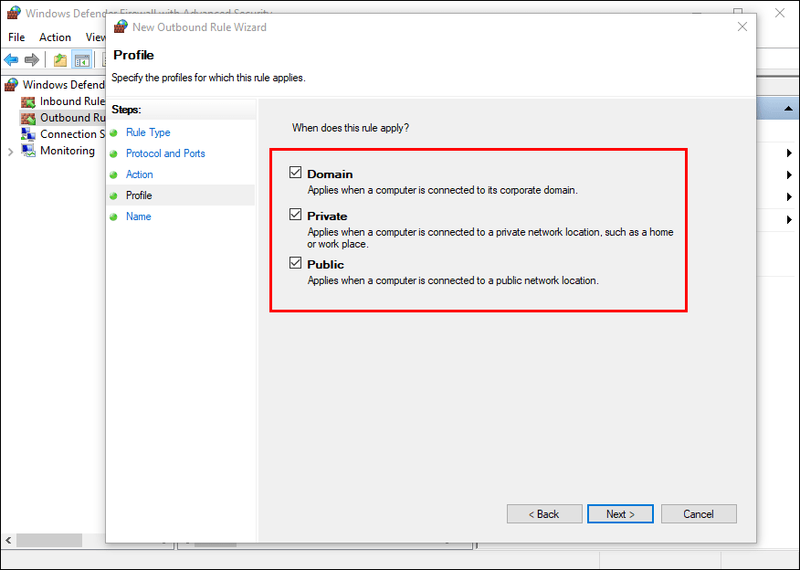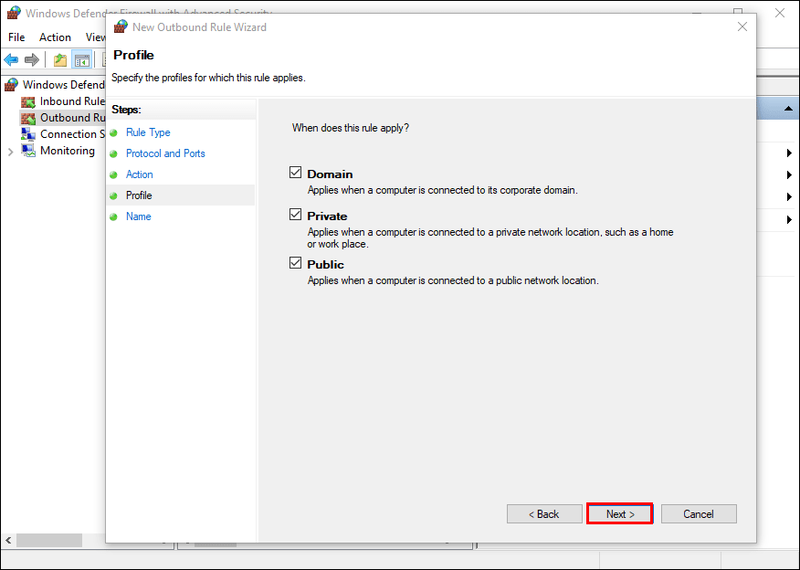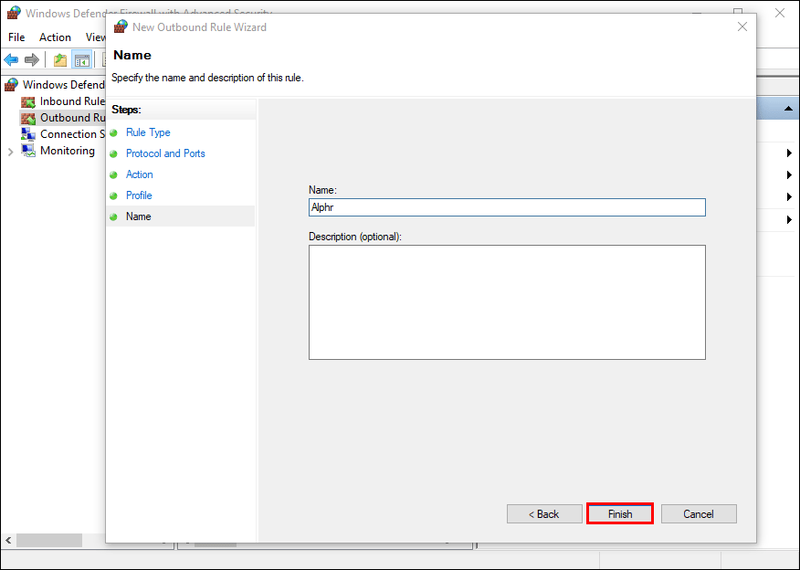Ang Windows Firewall ay isang panukalang panseguridad na humaharang sa hindi awtorisadong pag-access sa iyong PC. Bilang default, pinagana ang firewall, ngunit maaari kang magbukas ng mga partikular na port depende sa serbisyong gusto mong gamitin.

Kung nagpapatakbo ka ng FTP server sa iyong computer, halimbawa, ang pagbubukas ng mga port 20 at 21 ay magbibigay-daan sa ibang mga computer sa lokal na network na kumonekta sa iyo at magbahagi ng data.
Ipapakita sa iyo ng artikulong ito kung paano magbukas ng isang partikular na port sa iyong Windows firewall.
Paano Buksan ang Mga Port sa Windows Firewall
Ang layunin ng isang firewall ay i-filter ang trapiko at protektahan ang iyong network mula sa ilang mga uri ng pag-atake. Kung paanong magagamit ang doorstop para pigilan ang mga tao na makapasok sa iyong tahanan, pipigilan ng firewall ang mga hindi gustong user at program sa pag-access sa iyong system sa internet.
Tinutulungan ka ng feature na ito na mapanatili ang privacy habang nagba-browse, halimbawa, kung hindi mo sinasadyang mag-navigate sa isang site na naglalaman ng malware. Tinitiyak din ng firewall na ang sinumang nagta-target sa iyo ng mga aktibidad sa cybercriminal ay hindi makakalusot at makaka-access sa iyong computer.
Ang iyong Windows firewall ay may serye ng mga pagbubukas na tinatawag na mga port upang matulungan ang iyong computer na makipag-ugnayan sa iba pang ligtas na mga computer at server sa internet.
Ang bawat port ay may positibong 16-bit na unsigned integer mula 0 hanggang 65535.
Ang mga firewall port ay pangunahing nagsisilbi sa dalawang layunin. Una, pinapabuti ng mga port ang seguridad ng iyong PC sa pamamagitan ng paghihigpit sa pag-access sa mga partikular na device sa iyong network at higit pa. Pangalawa, sini-secure nila ang trapiko sa pamamagitan ng pag-drop ng mga packet kung ang destination port para sa isang data packet ay hindi tumutugma sa destination port ng isang inaasahang response packet. Ang prosesong ito ay kilala bilang port filtering.
Bilang default, ang bawat PC ay may maraming bukas na port upang mapadali ang maayos na komunikasyon sa pagitan ng iyong computer at sa labas ng mundo. Ngunit mayroon ding isang malaking bilang ng mga port na hindi bukas, lalo na ang mga bihirang ginagamit.
hanapin ang lahat ng mga craigslist nang sabay-sabay
Ang problema ay kung ang isang port na nagpapadali sa isang partikular na uri ng trapiko sa web ay sarado, hindi mo magagamit ang ilang partikular na serbisyo.
Halimbawa, kung isa kang mahilig sa Xbox, kailangang bukas ang mga sumusunod na port bago ka makapag-link sa ibang mga manlalaro at payagan ang iyong Xbox console na makipag-ugnayan sa Xbox network:
- Port 500 (UDP)
- Port 88 (UDP)
- Port 4500 (UDP)
- Port 53 (UDP at TCP)
- Port 80 (TCP)
- Port 3544 (UDP)
- Port 3074 (UDP at TCP)
Ang magandang balita ay pinapayagan ka ng Windows firewall na buksan ang halos anumang port at patakbuhin ang nauugnay na serbisyo.
Tingnan natin kung paano buksan ang parehong mga inbound at outbound port sa iyong PC.
Paano Buksan ang Mga Inbound Port sa Windows Firewall?
Ang mga papasok na firewall port ay tumutukoy sa mga port na iyon na nagpapahintulot sa mga panlabas na computer sa internet (mga remote na computer) na i-access ang iyong PC o iba pang mga device sa lokal na network ng lugar. Kasama diyan ang mga printer, router, at iba pang kagamitan sa networking.
Narito kung paano magbukas ng port para sa papasok na trapiko:
paano ko tatanggalin ang aking kwentong snapchat
- Buksan ang utility ng Control Panel.
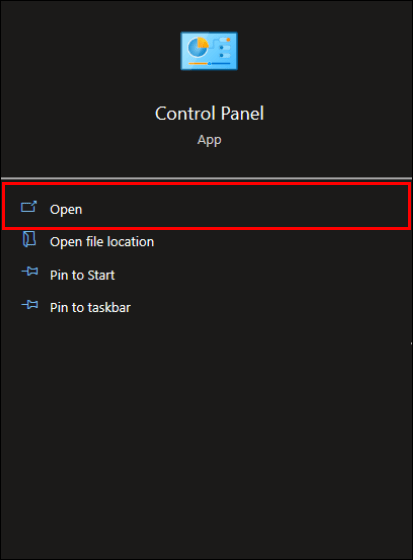
- Mag-navigate sa System at Security at pagkatapos ay piliin ang Windows Defender Firewall.
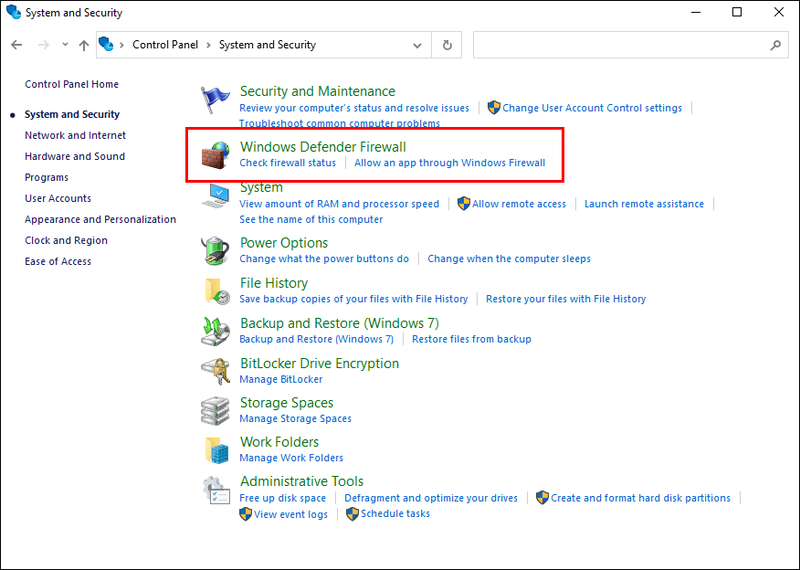
- Mag-click sa Advanced na Mga Setting.
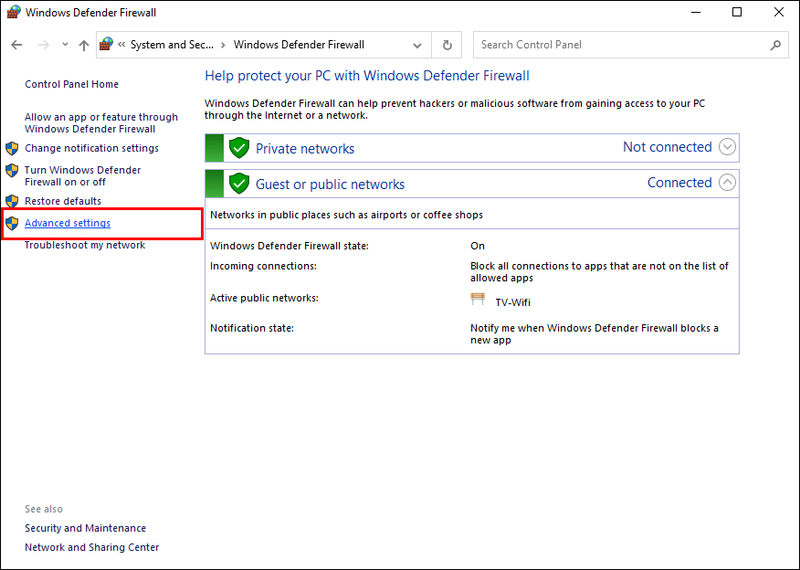
- Mag-right-click sa Inbound Rules at piliin ang New Rule mula sa popup menu.
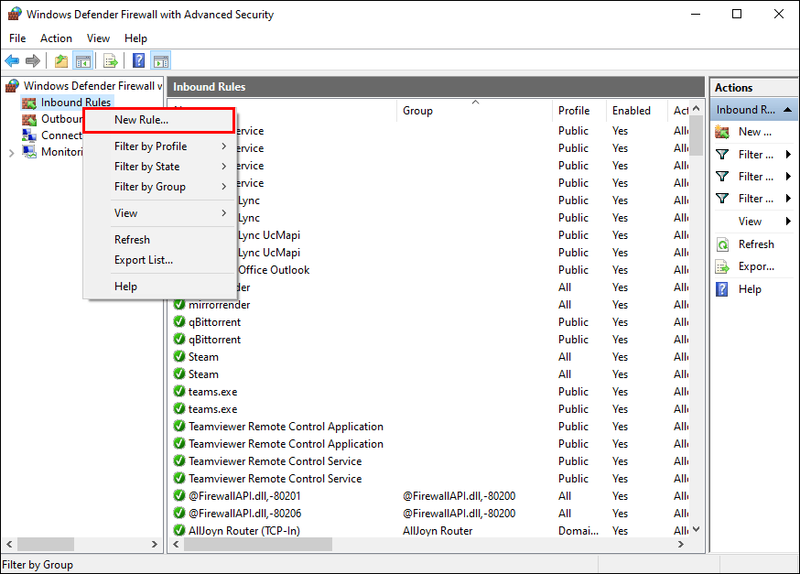
- Piliin ang opsyong Port at i-click ang Susunod.
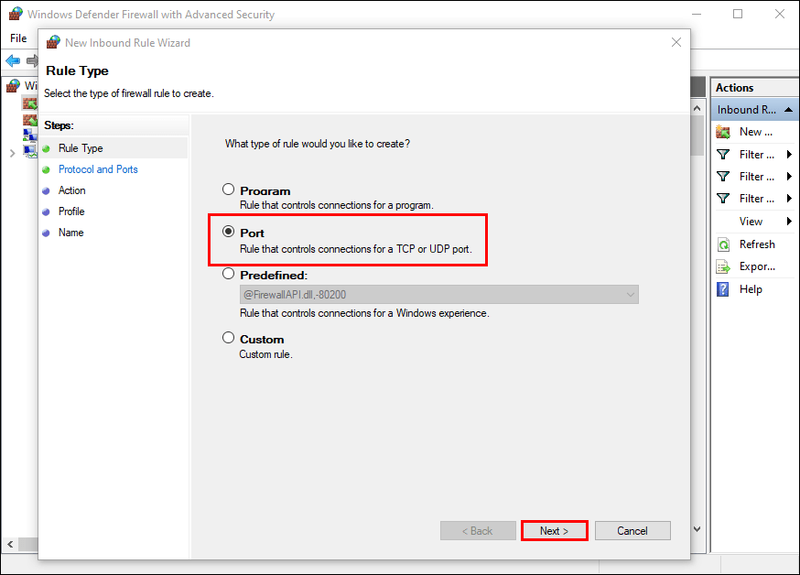
- Idagdag ang protocol (TCP o UDP). Ang impormasyong ito ay karaniwang bahagi ng opisyal na pangalan ng port.
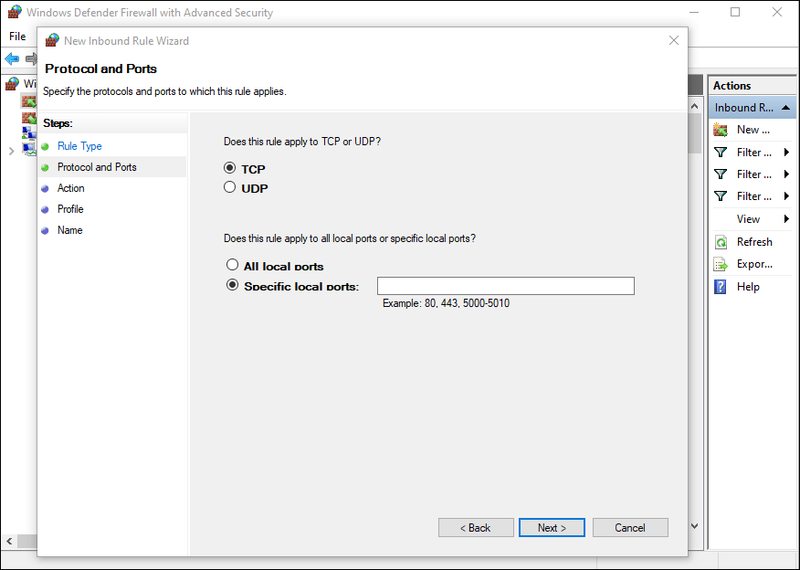
- Ipasok ang numero ng port sa ibinigay na kahon at pindutin ang Susunod.
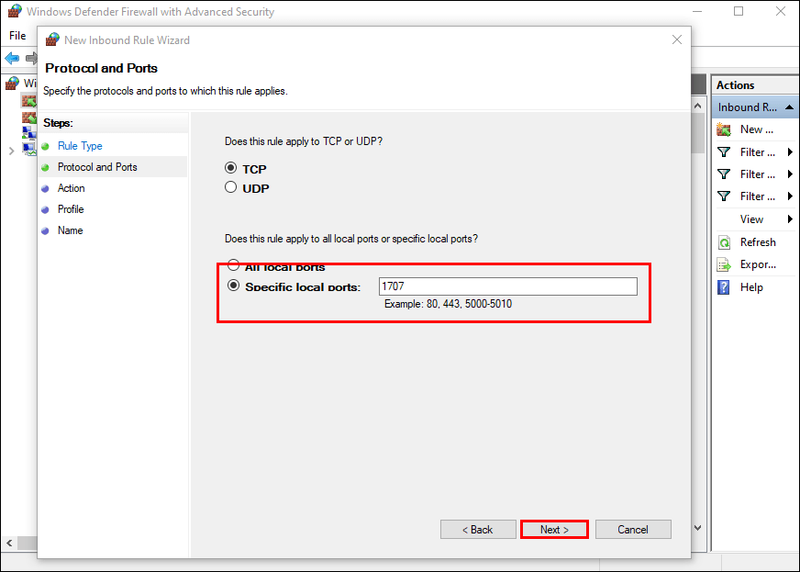
- Mag-click sa Payagan ang koneksyon at pagkatapos ay Susunod.
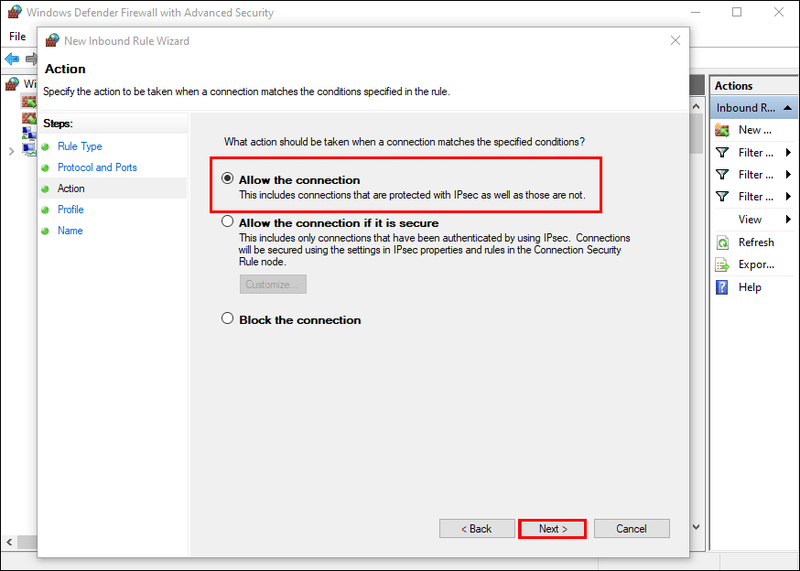
- Piliin ang uri ng network.
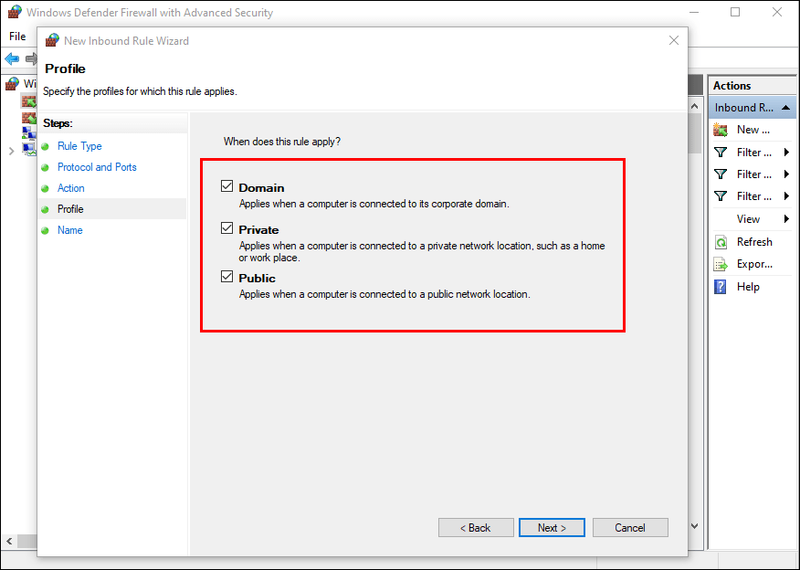
- Kung nakakonekta ang iyong PC sa isang corporate domain, piliin ang Domain.
- Kung nakakonekta ang iyong PC sa isang pribadong network, piliin ang Pribado.
- Para sa isang pampublikong network, piliin ang Pribado.
- I-click ang Susunod.
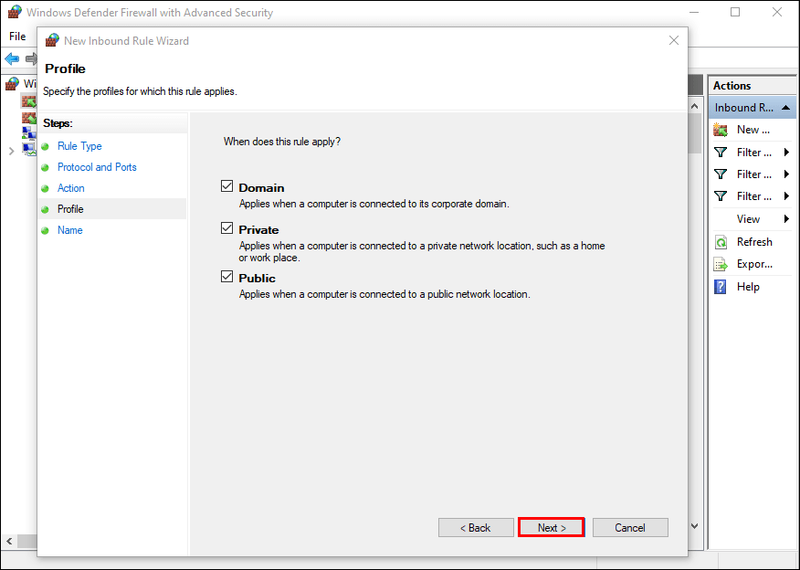
- Pangalanan ang bagong panuntunan at pagkatapos ay i-click ang Tapos na.
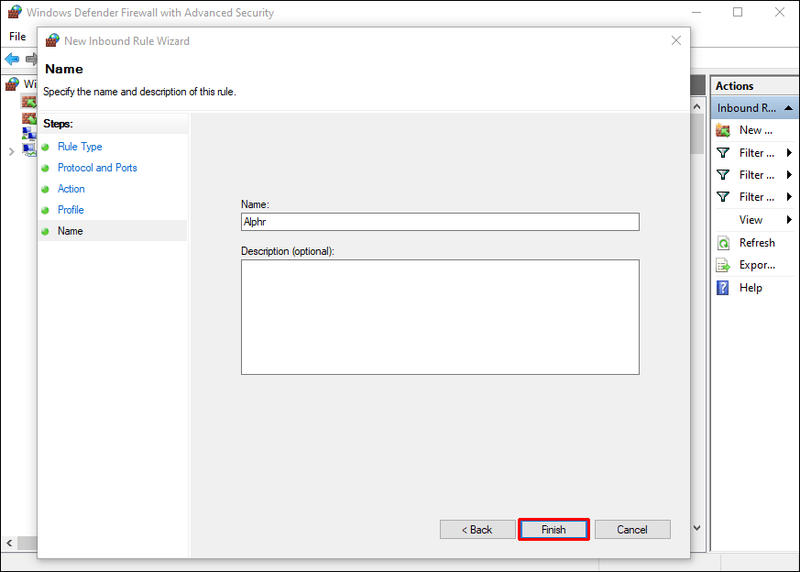
Paano Buksan ang Mga Outbound Port sa Windows Firewall
Ang mga papalabas na port ay ginagamit upang harangan ang lahat ng papalabas na trapiko mula sa isang tinukoy na port. Maaaring harangan ng isang network operator ang isang papalabas na port upang pigilan ang mga user sa lokal na network na bisitahin ang ilang partikular na website o kahit na magpatakbo ng mga partikular na programa na nangangailangan ng koneksyon sa internet.
Kung gusto mong magbukas ng papalabas na port, narito ang mga hakbang:
- Buksan ang Control Panel.
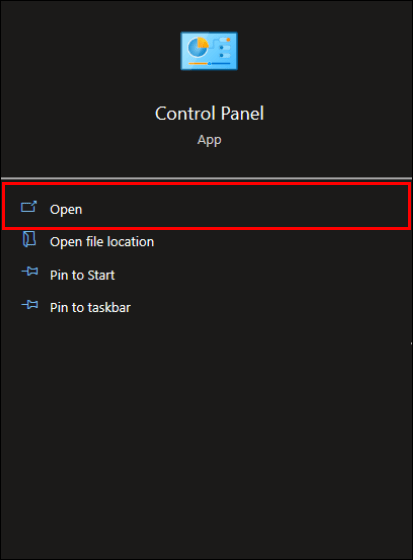
- Pumunta sa System and Security at pagkatapos ay mag-click sa Windows Firewall.
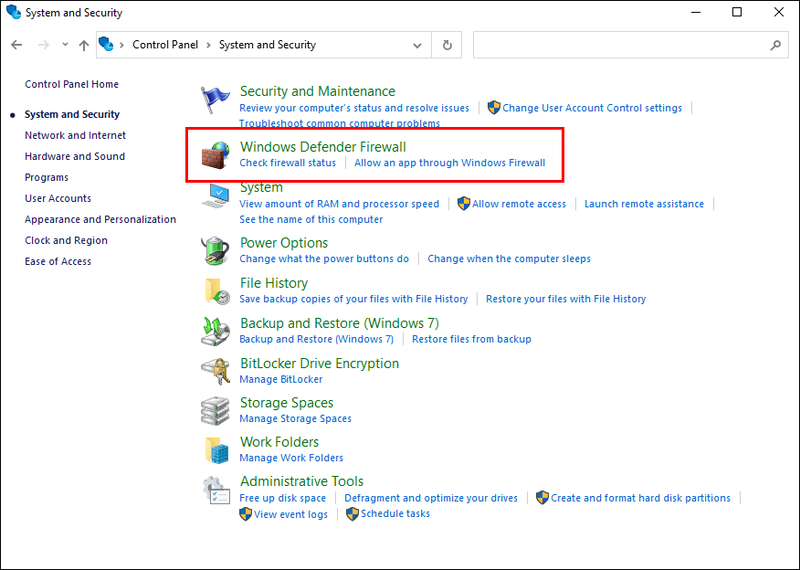
- Piliin ang Mga Advanced na Setting mula sa kaliwang pane.
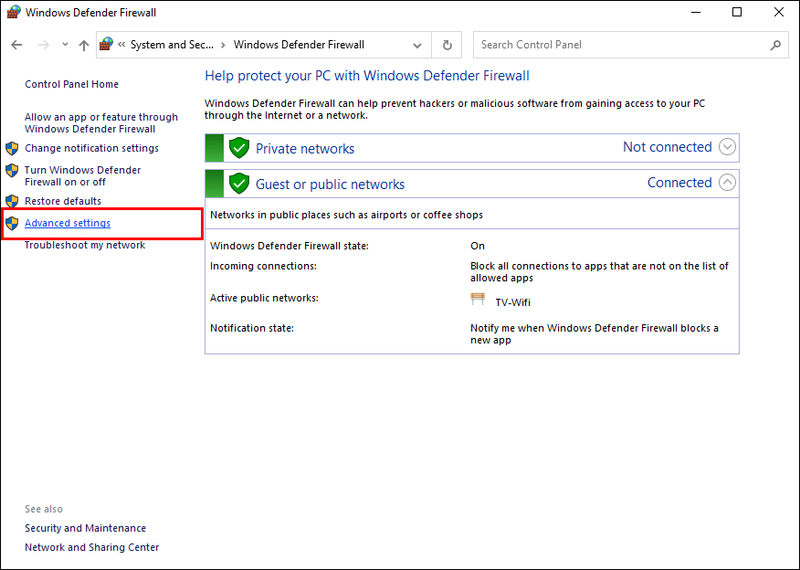
- Mag-right-click sa Outbound Rules.
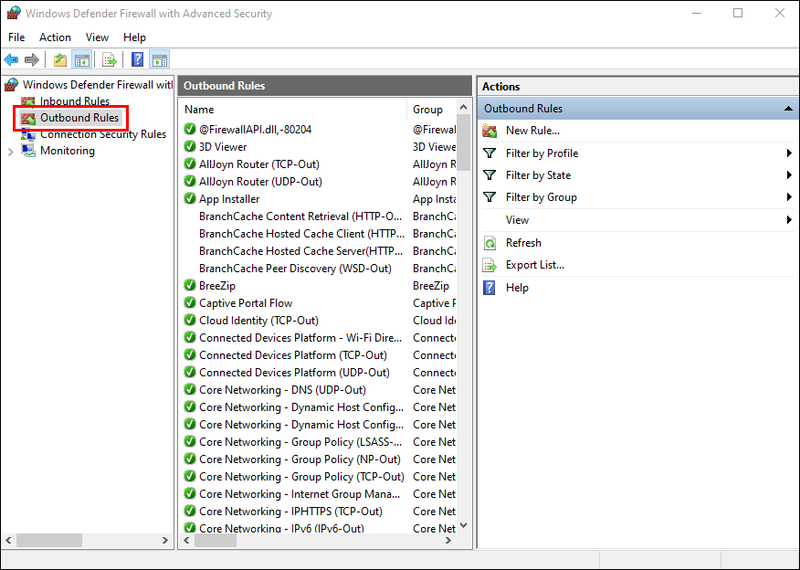
- Pindutin ang Bagong Panuntunan sa popup menu at mag-click sa pindutan ng toggle ng Port.
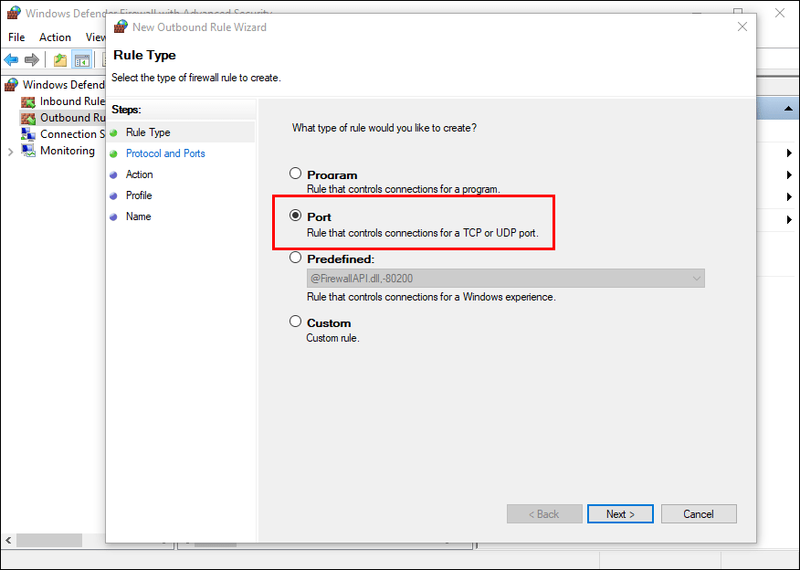
- I-click ang Susunod.
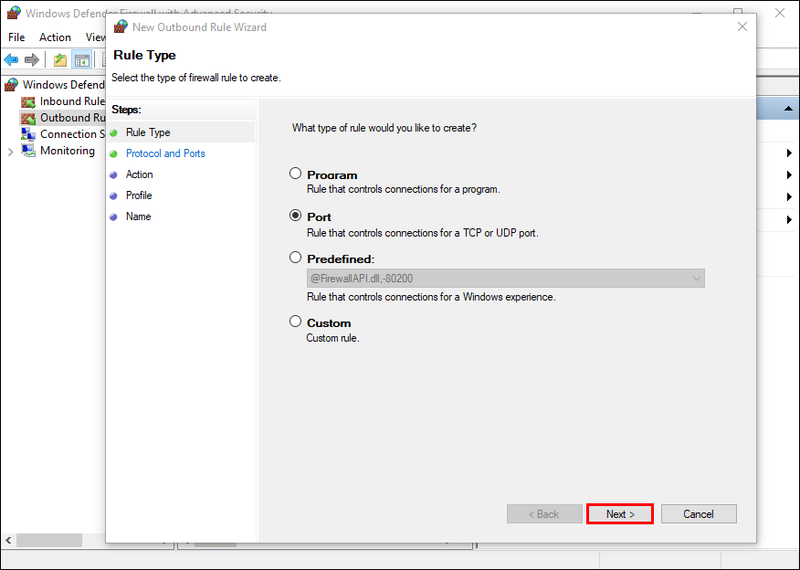
- Tukuyin kung ang port ay gumagamit ng TCP protocol o UDP protocol.
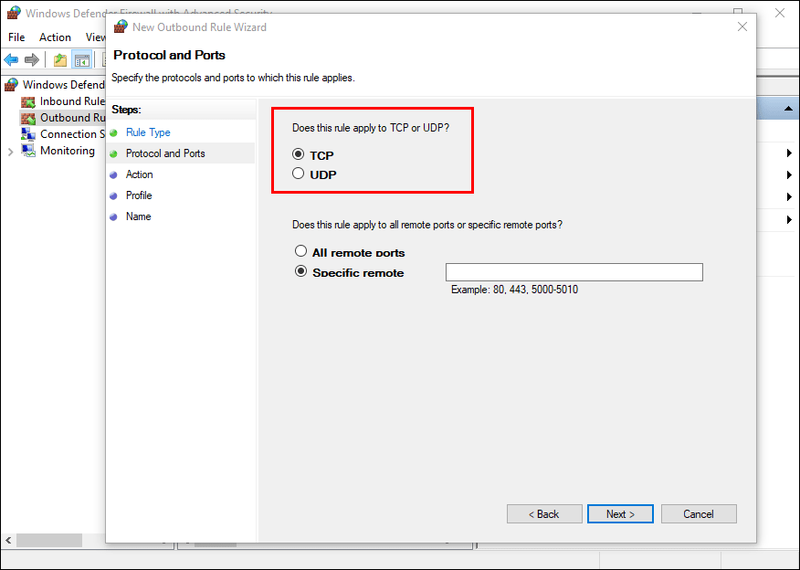
- I-type ang port number sa susunod na window at i-click ang Susunod.
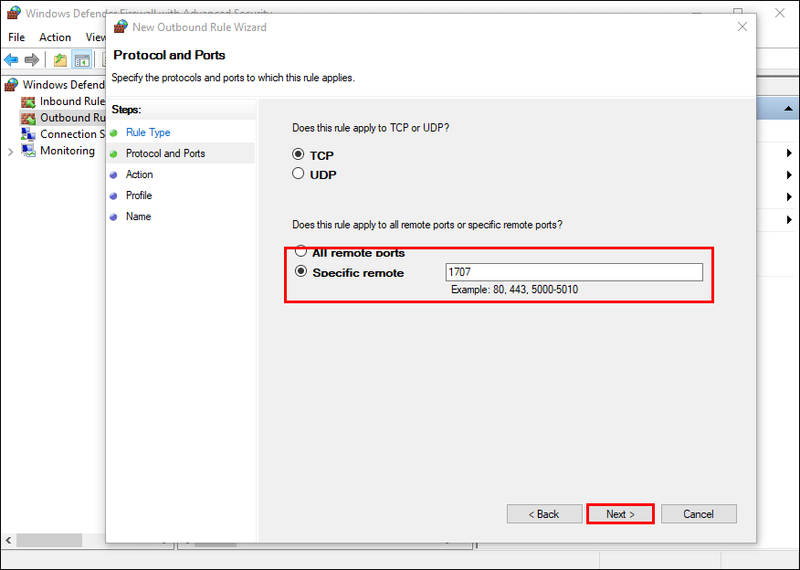
- I-toggle ang button sa tabi ng Payagan ang koneksyon at pagkatapos ay pindutin ang Susunod.
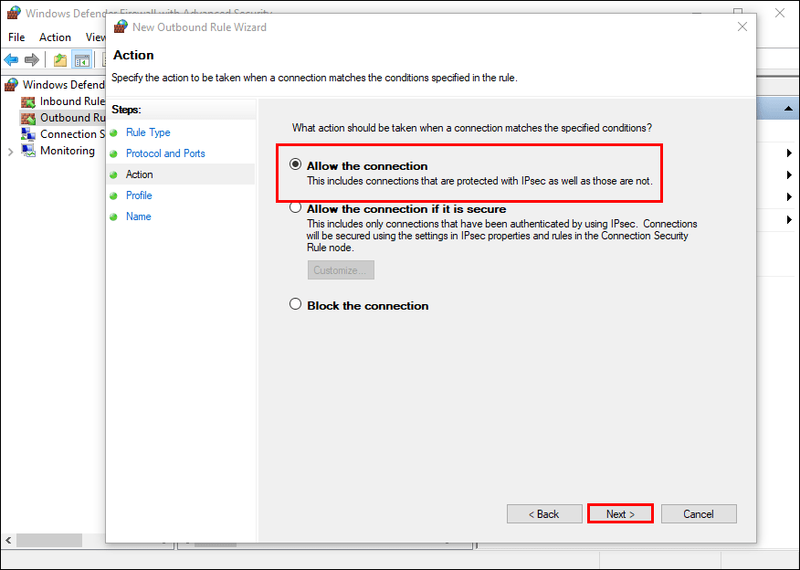
- Piliin ang uri ng network.
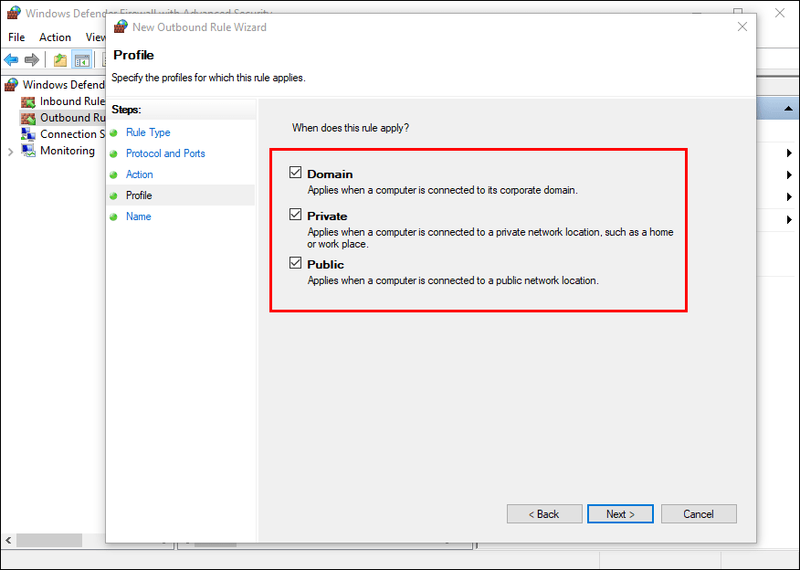
- I-click muli ang Susunod.
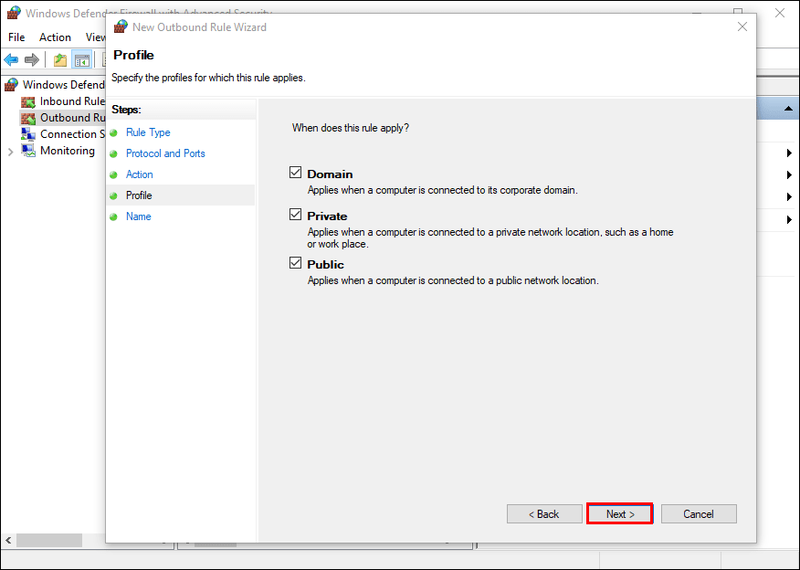
- Mag-type ng pangalan para sa bagong panuntunan at pagkatapos ay pindutin ang Finish button sa ibaba ng window.
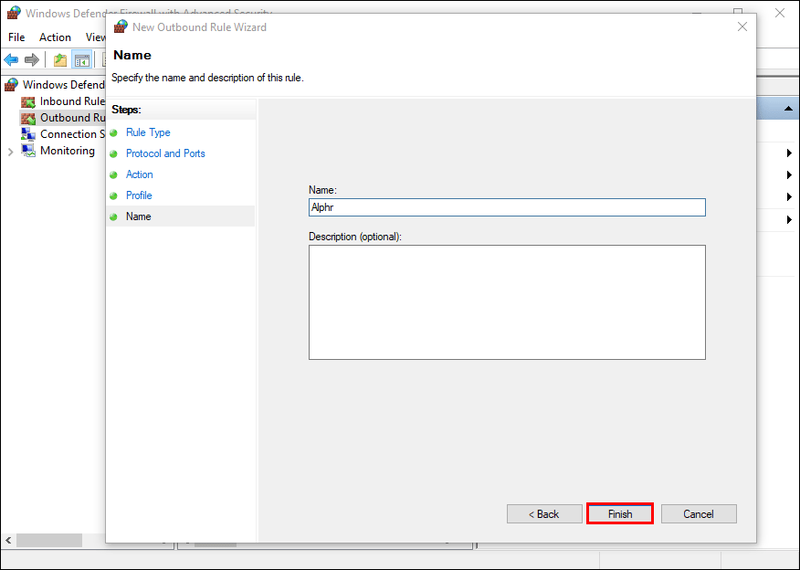
Mga karagdagang FAQ
Paano Ko Susuriin Aling Mga Port ang Bukas?
1. Buksan ang Start menu.
2. I-type ang Command Prompt at i-click ang Run as administrator.
3. I-type ang netstat-ab at pagkatapos ay pindutin ang Enter. Sa ilang sandali, dapat mong makita ang isang listahan ng lahat ng mga bukas na port.
Ano ang mga Panganib ng Pagbubukas ng Port?
Ang pagbubukas ng mga firewall port ay maaaring magbigay-daan sa mga tagalabas na ma-access ang mga serbisyo na kung hindi man ay mapoprotektahan mula sa mga panlabas na aktor. Halimbawa, ang pagbubukas ng TCP port upang gawing available ang FTP sa iyong computer ay maaaring magbigay-daan sa mga hacker na magsagawa ng anumang mga arbitrary na utos sa iyong system.
Bilang karagdagan, ang pagbubukas ng papalabas na port ay maaaring gawing mas madali para sa malware na nakalusot sa isa sa mga machine sa iyong network na kumalat sa lahat ng iba pang mga computer sa network.
Kumonekta sa Kalayaan
Ang firewall sa Windows ay naglalagay ng isang safety net sa lugar upang matiyak na walang makaka-access sa iyong impormasyon nang walang pahintulot na kunin ang iyong mga file, subaybayan ang iyong IP address o lokasyon, o alamin kung anong mga site ang iyong binibisita.
Gayunpaman, kung minsan kailangan mong magbukas ng isang port o dalawa para ma-access ang ilang partikular na serbisyo, gaya ng paglalaro ng mga video game kasama ang iba pang mga manlalaro sa buong mundo. Ang magandang bagay ay tiniyak ng Microsoft na mabubuksan mo ang anumang port na gusto mo sa ilang hakbang lamang.
Bago buksan ang anumang port, mahalagang suriin ang lahat ng mga panganib at suriin kung paano makakaapekto ang naturang paglipat sa iba pang mga device sa iyong lokal na network.
Upang maging ligtas, hindi ka dapat magbukas ng anumang mga port sa firewall ng iyong PC kung hindi ka pa nag-install ng mga karagdagang tool sa seguridad gaya ng Windows Defender at isang malakas na antivirus program. Maaaring palakasin ng mga naturang utility ang mga kakayahan sa pagtatanggol ng iyong system at tanggihan ang sinumang umaatake na maaaring magtangkang pumasok sa iyong system.
Aling mga port ang sinubukan mong buksan sa iyong PC? Paano ito napunta?
kung paano makita kung gaano karaming oras ang nilalaro sa ps4
Ipaalam sa amin sa seksyon ng mga komento sa ibaba.