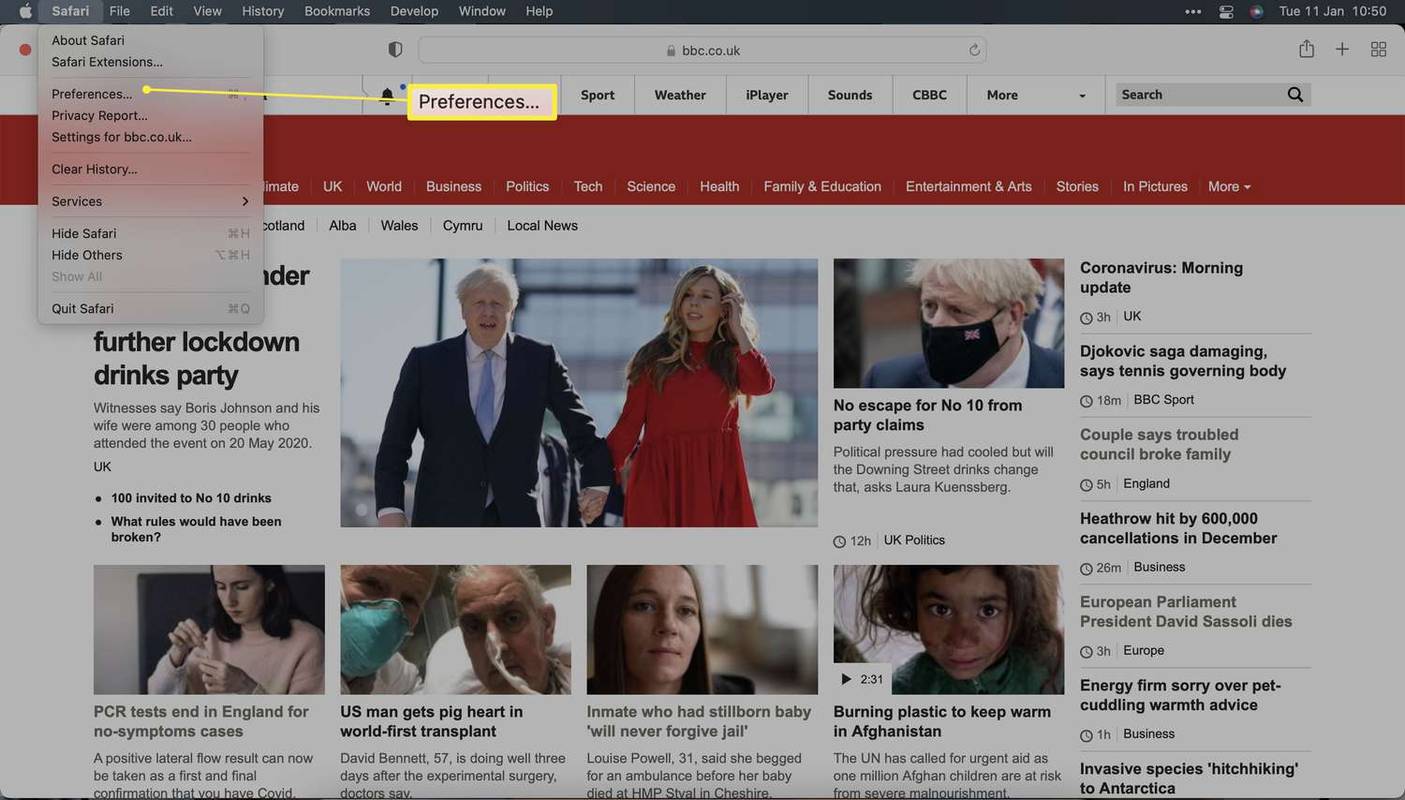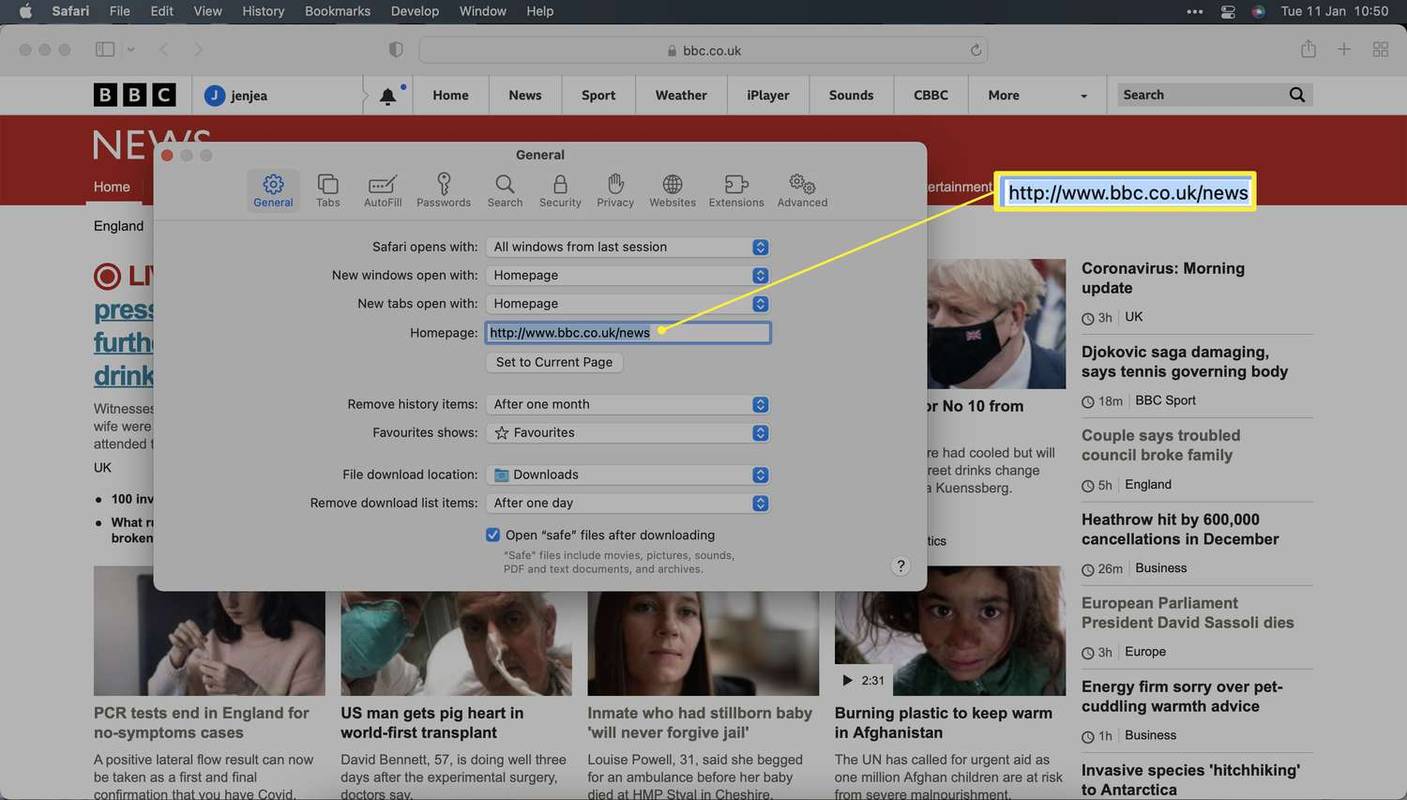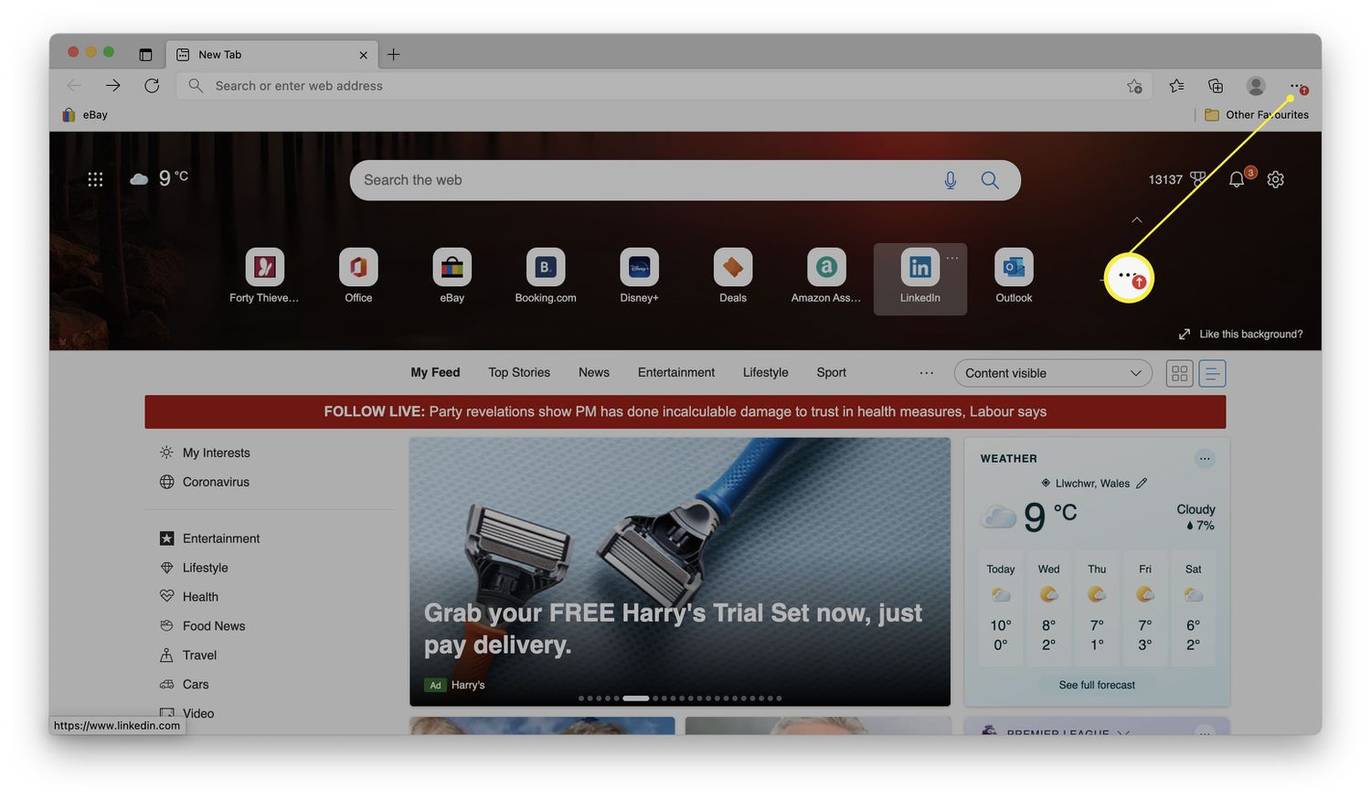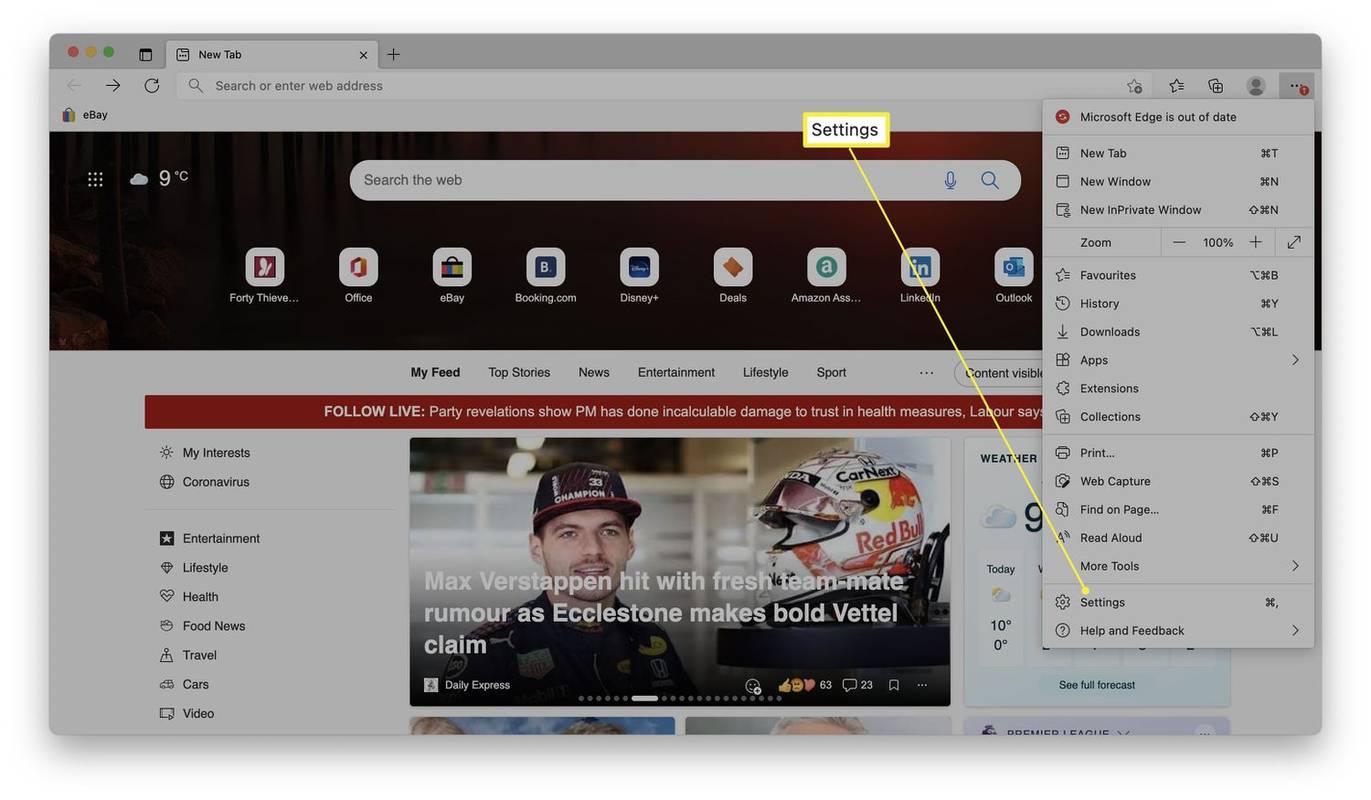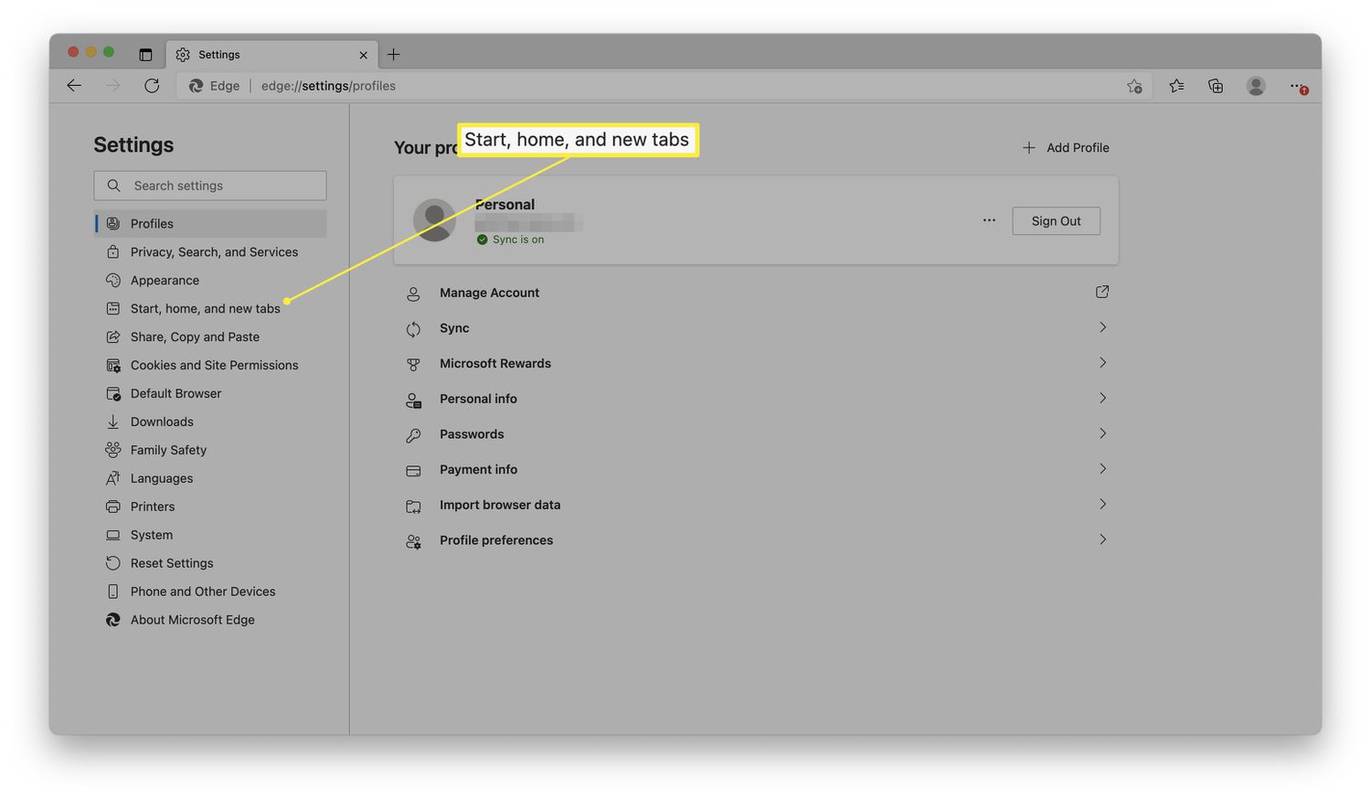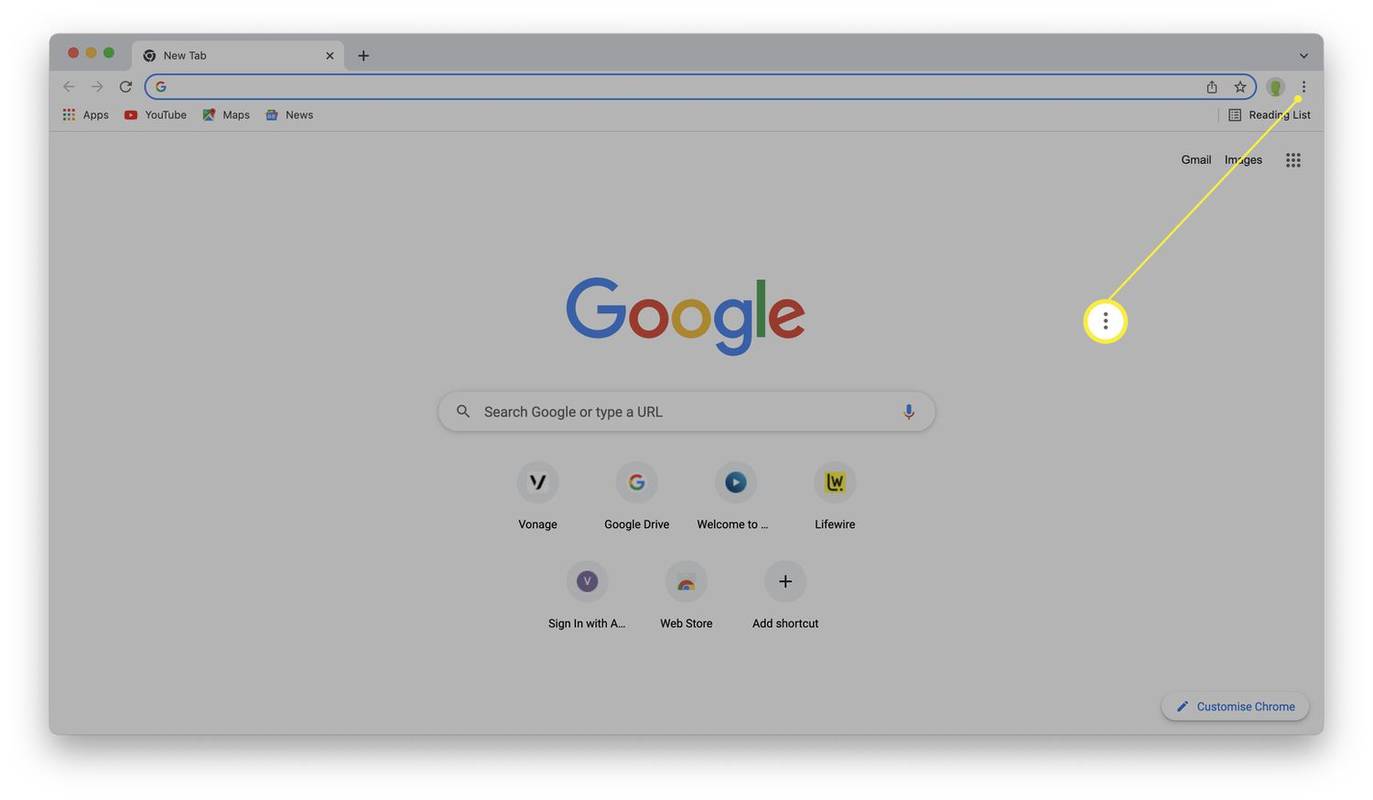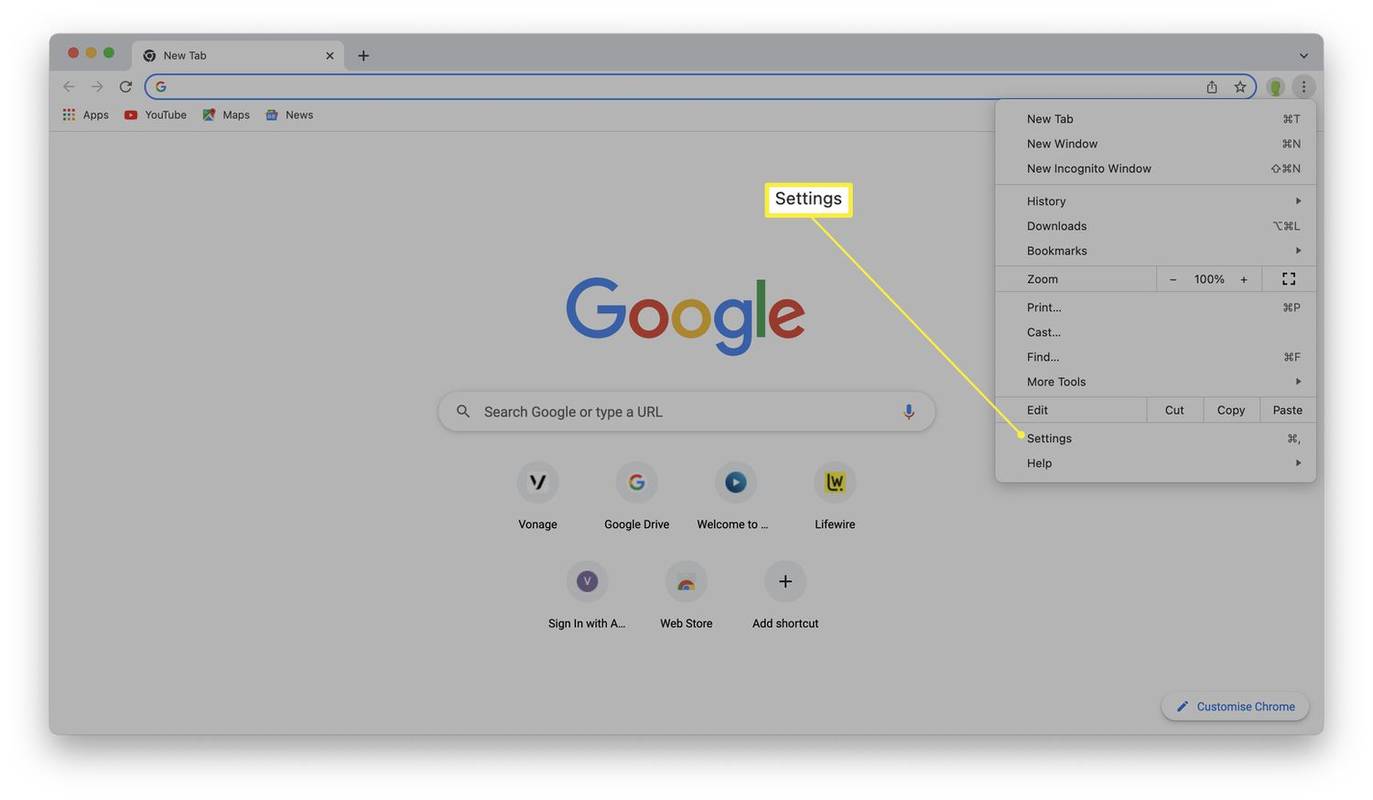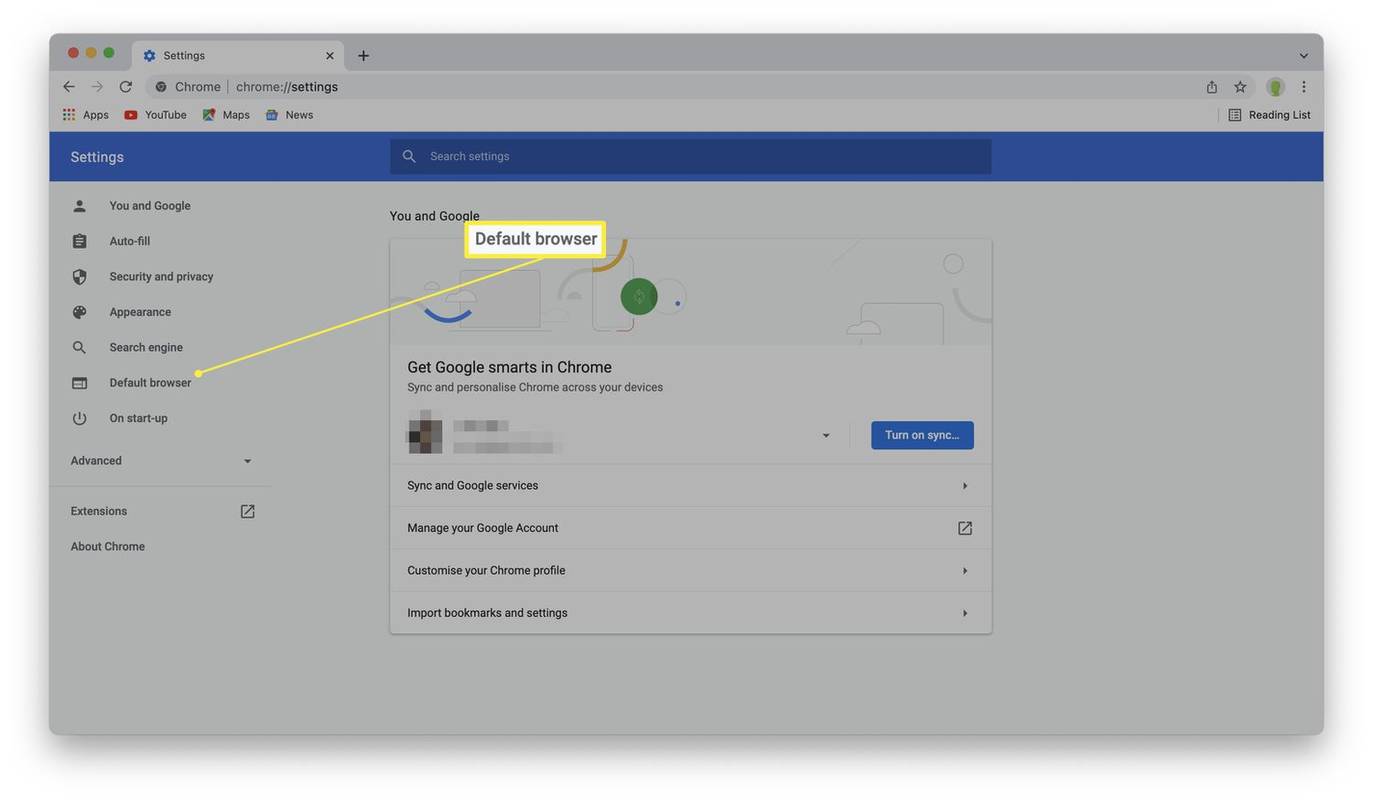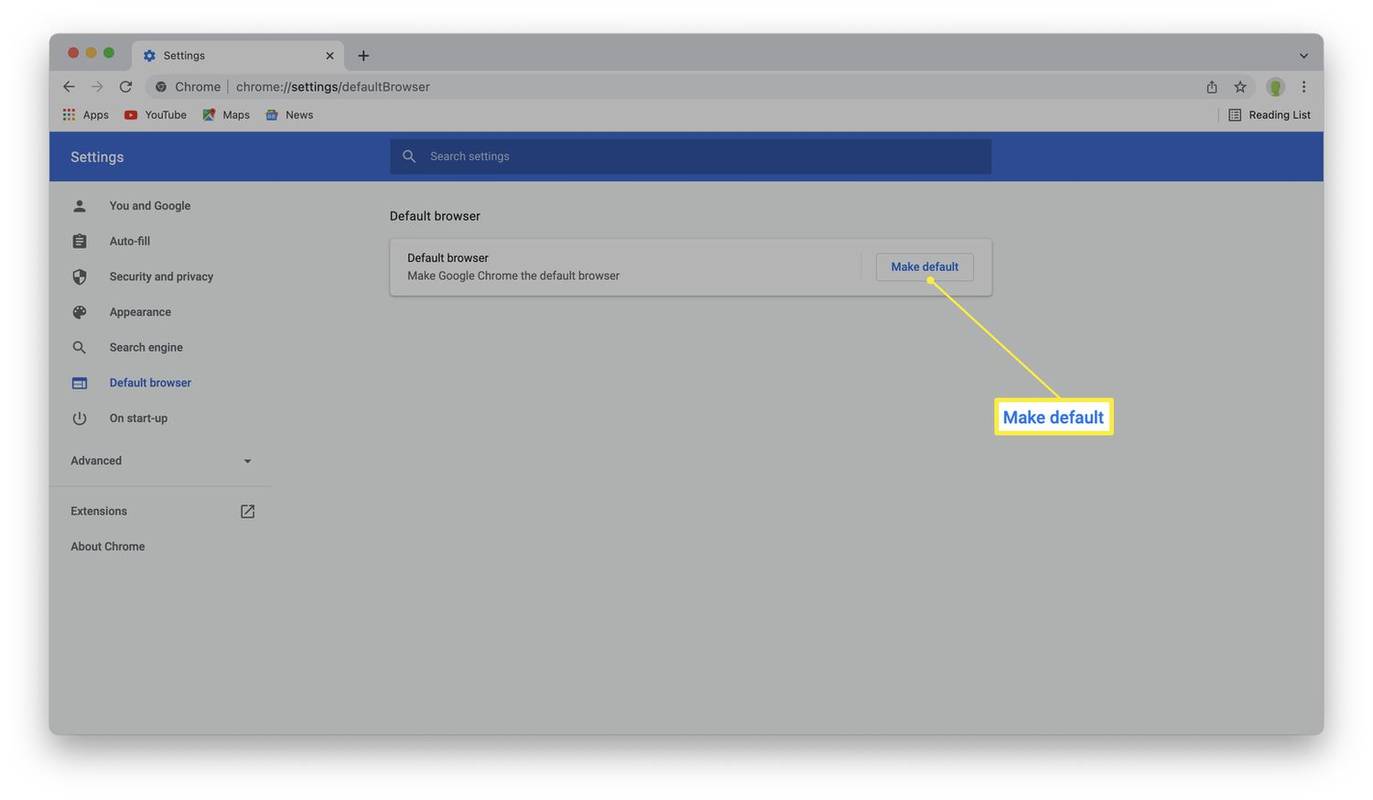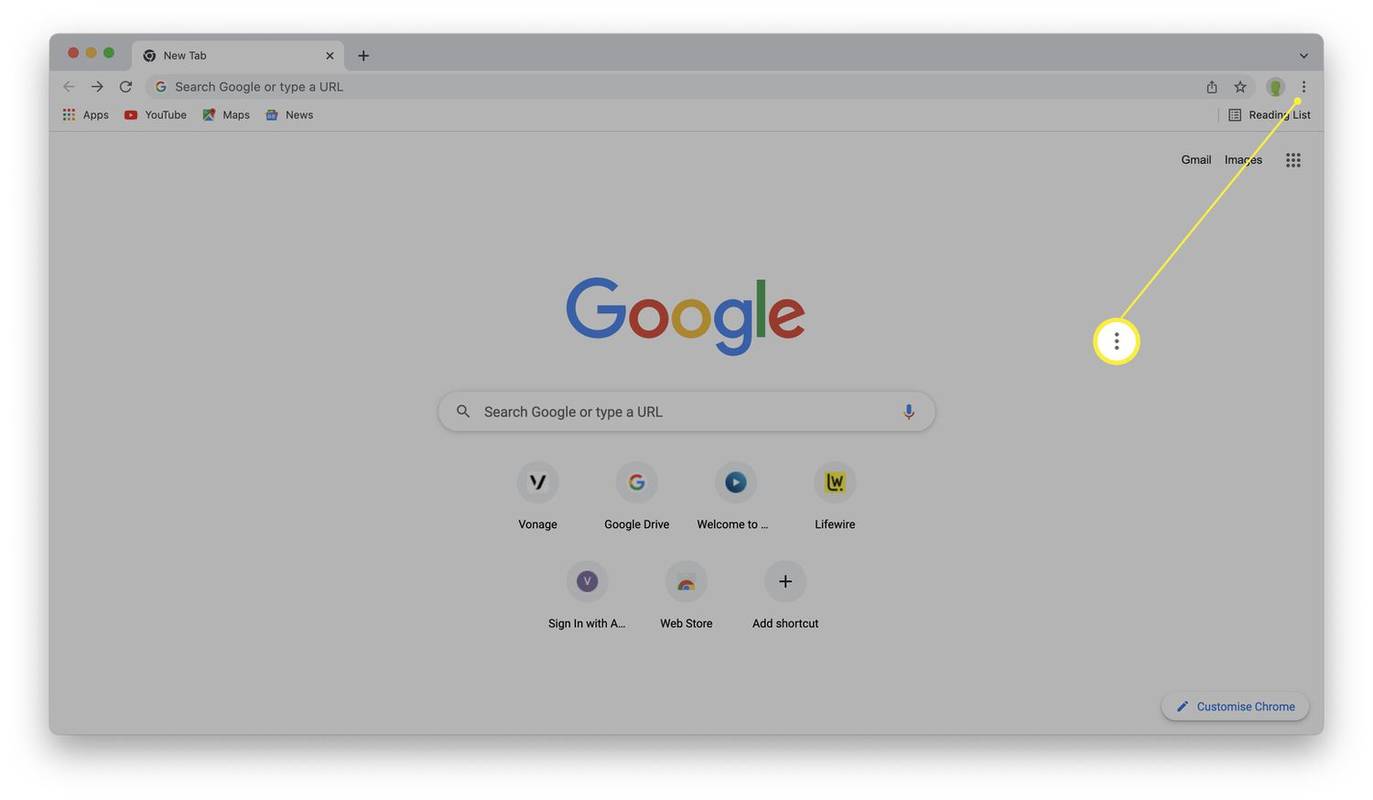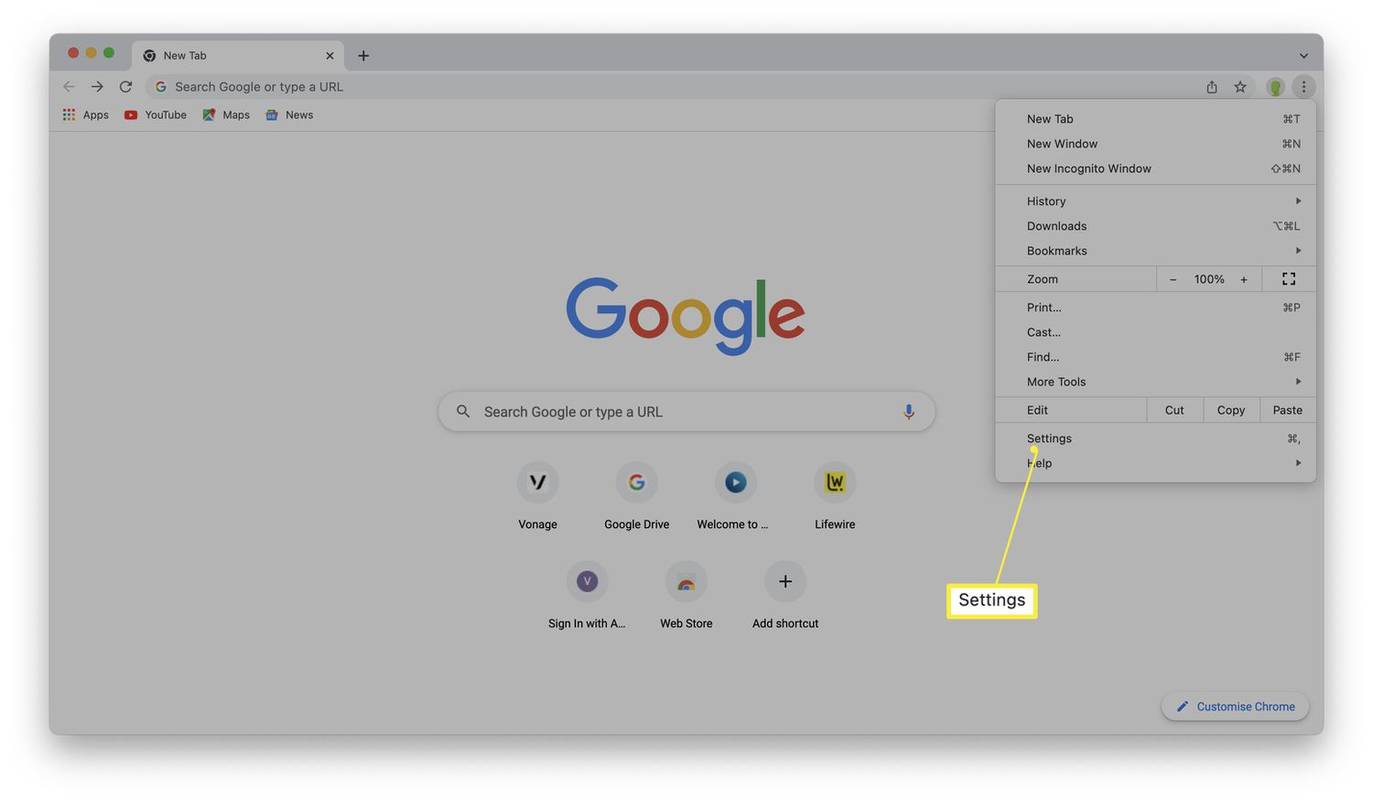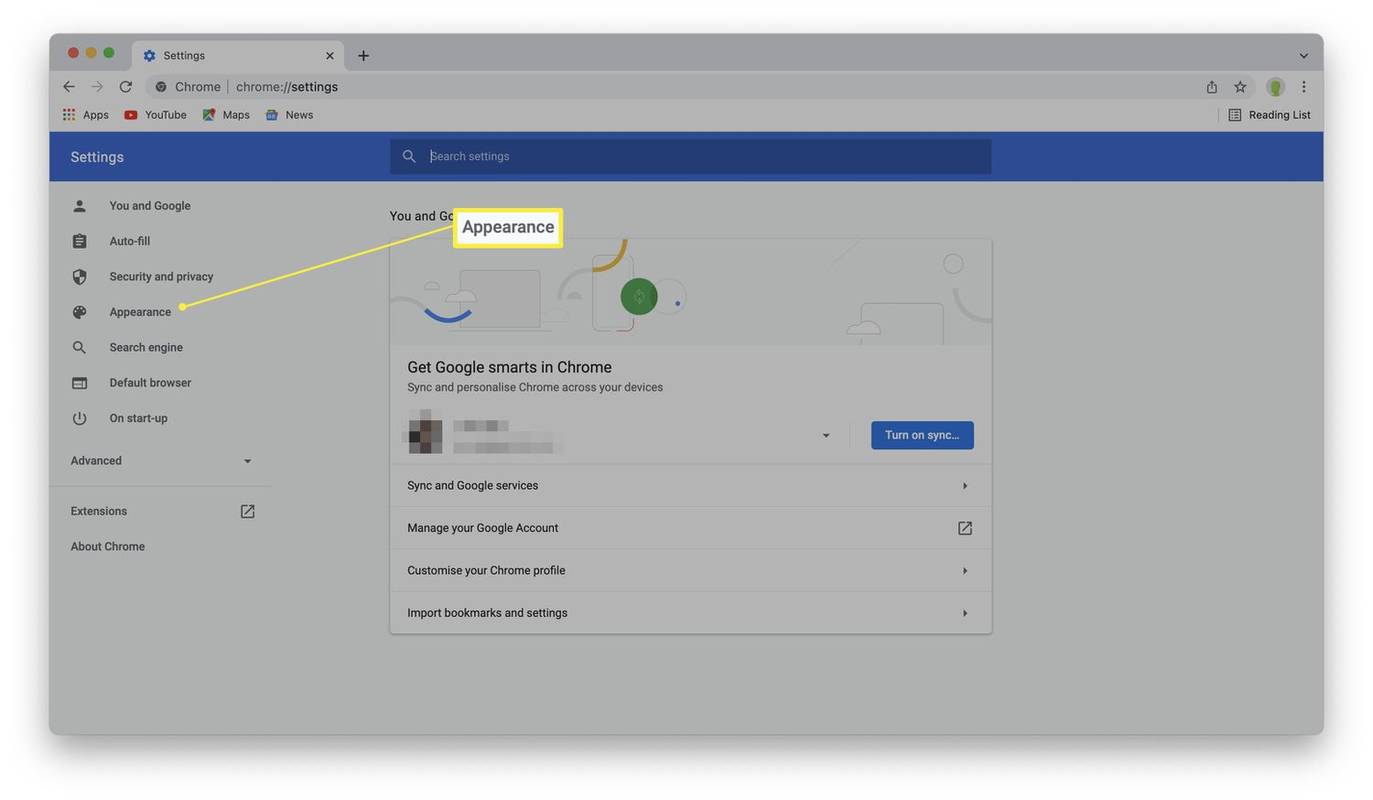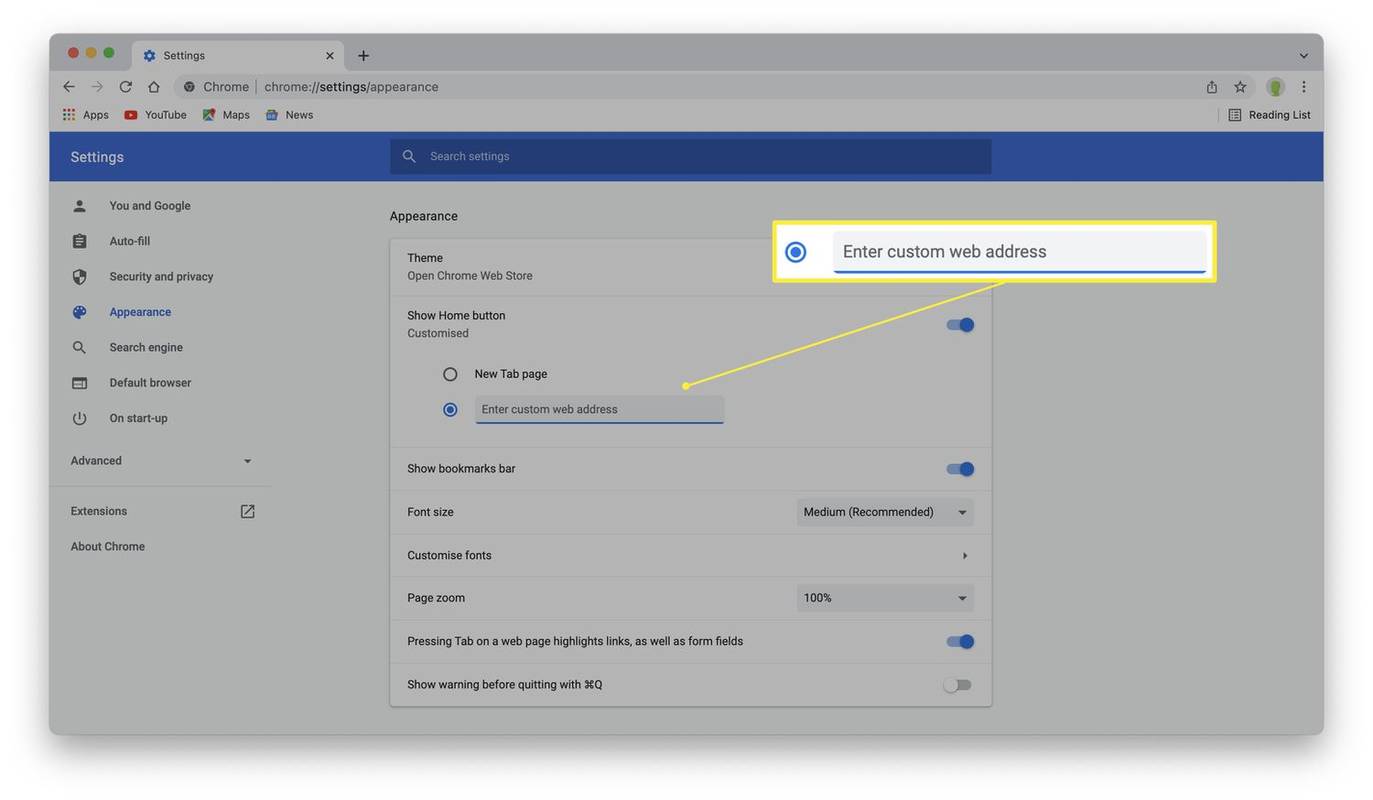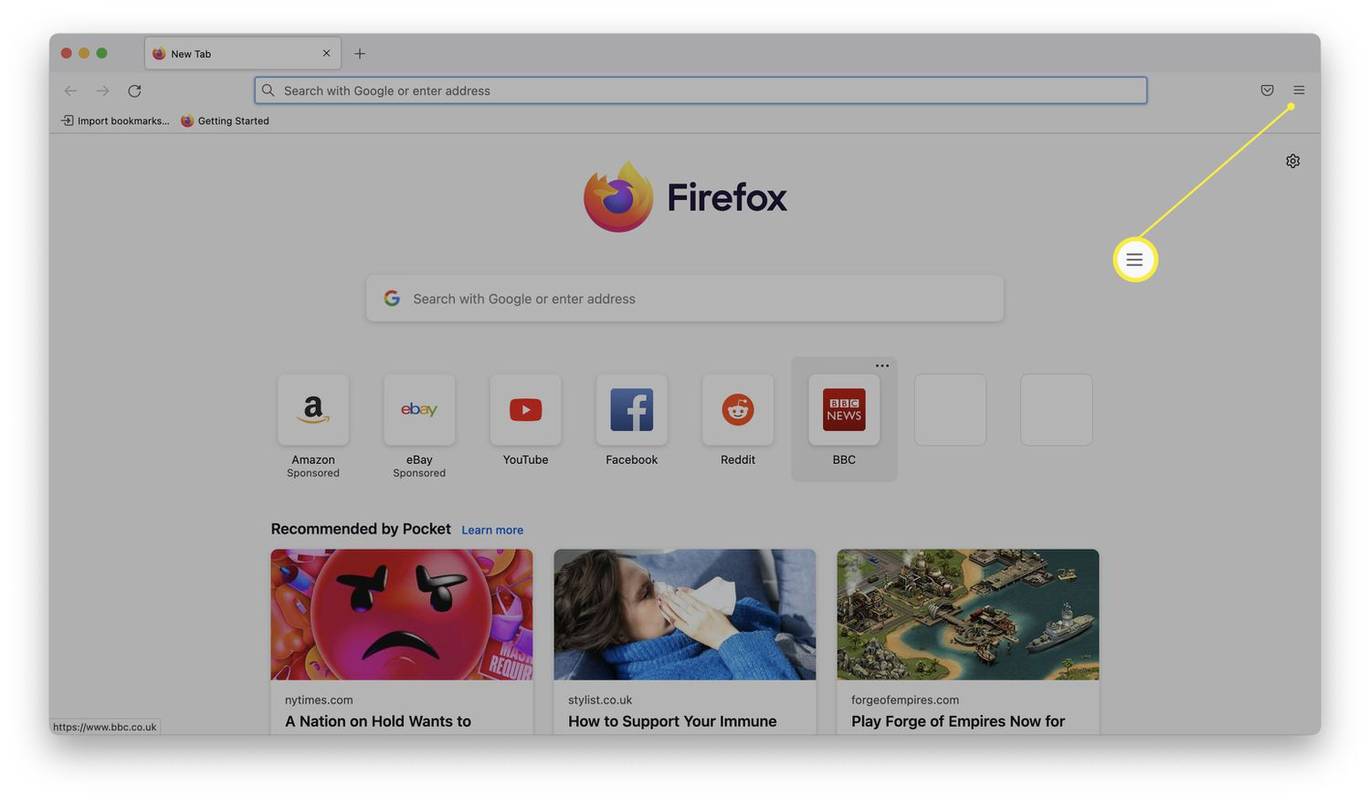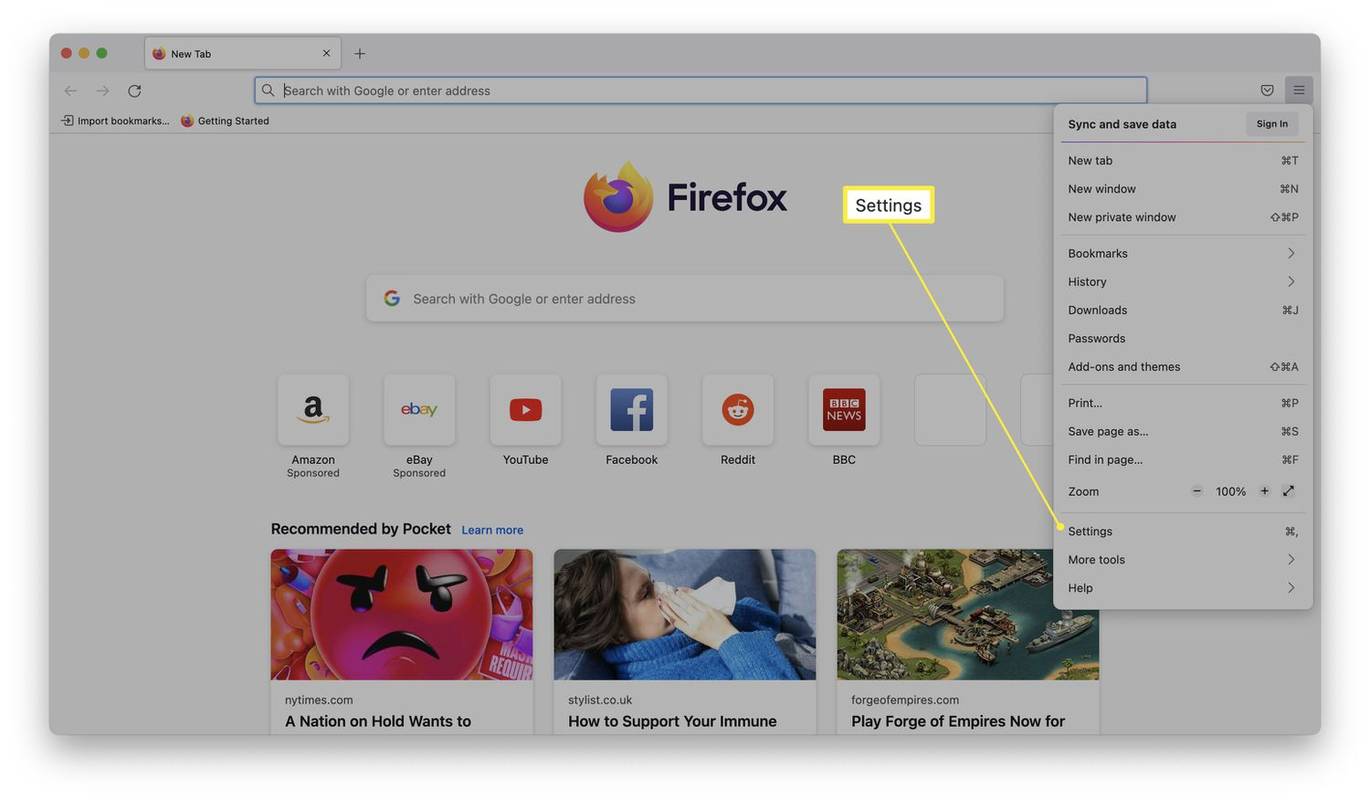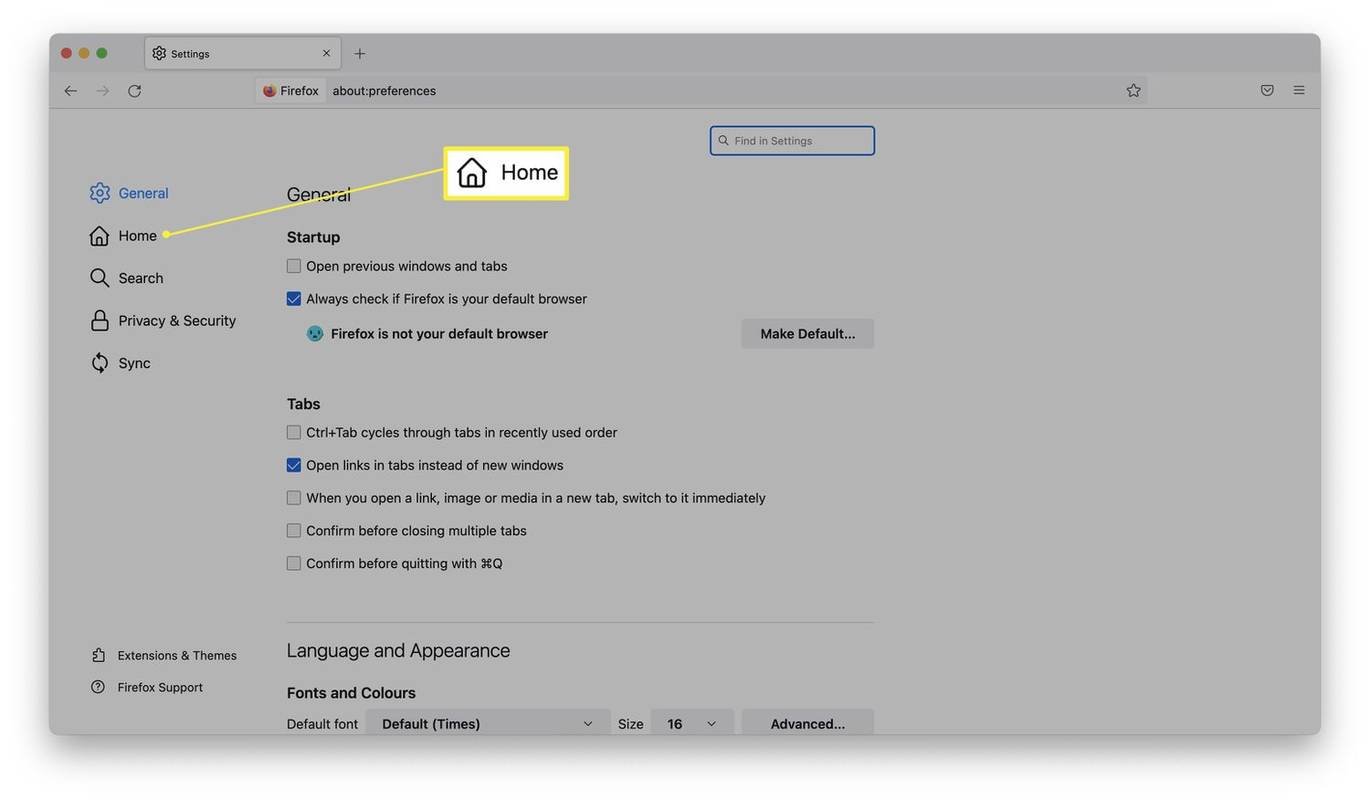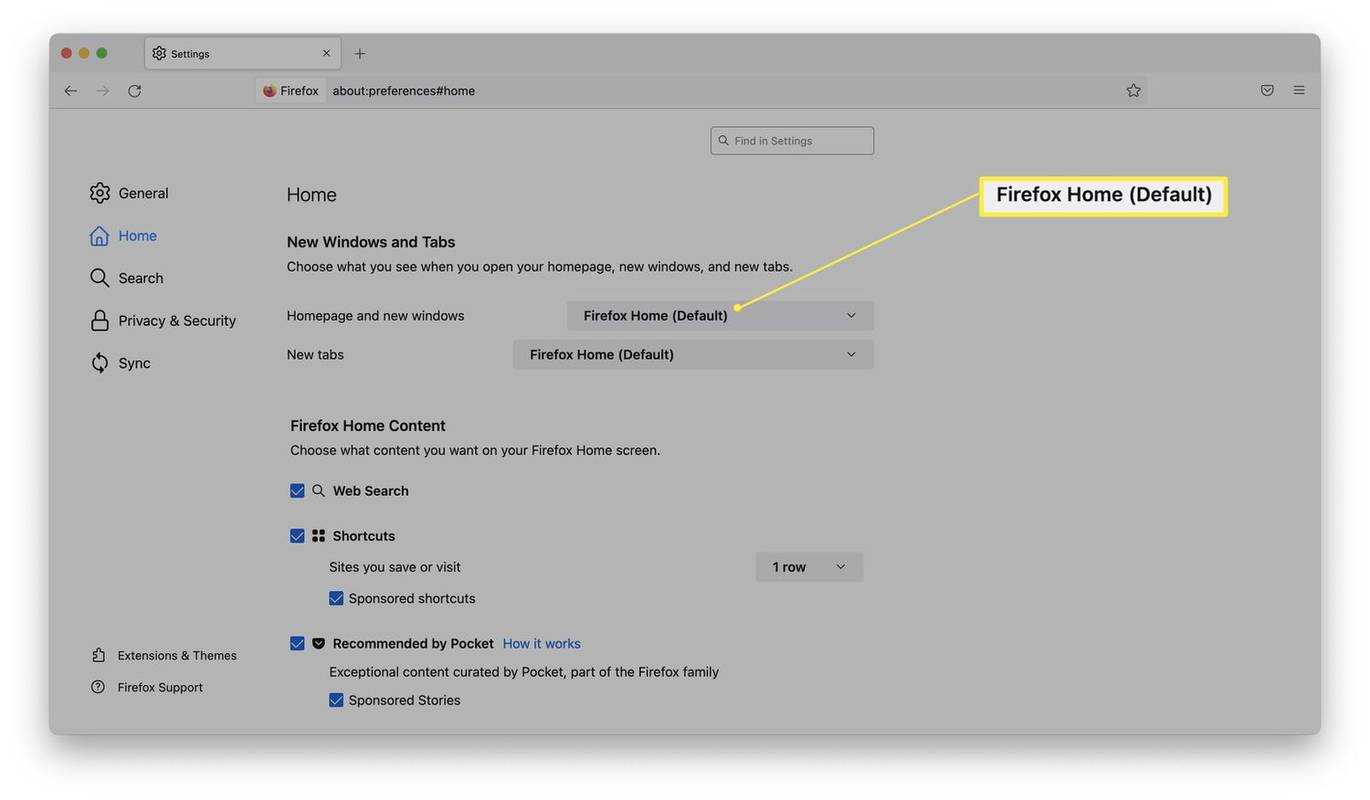Ano ang Dapat Malaman
- Maaari mong baguhin ang karamihan sa mga home page sa Google sa pamamagitan ng pag-click Mga setting o Mga Kagustuhan bago maghanap ng mga opsyon para sa home screen o home page.
- Karaniwang ginagamit ng Google Chrome at Firefox ang Google bilang kanilang default na home page.
- Karamihan sa mga browser ay nangangailangan sa iyo na mag-type http://www.google.com upang kumpirmahin ito bilang iyong pinili.
Itinuturo sa iyo ng artikulong ito kung paano gawin ang Google na iyong home page sa lahat ng pangunahing browser, kabilang ang Safari, Microsoft Edge, Google Chrome, at Firefox. Ipinapakita rin nito sa iyo kung paano gawin ang Google Chrome na iyong default na browser.
Paano Gawing Home Page ang Google
Ang pagtatakda ng Google bilang iyong home page ay medyo simpleng proseso, na maraming mga browser ang mayroon na nito bilang kanilang default. Gayunpaman, kung kailangan mong itakda ito nang manu-mano, ang proseso ay makatwirang madaling sundin. Narito kung paano gawin ang Google na iyong home page sa Safari.
Ang Google Chrome at Firefox ay mayroong Google bilang kanilang default na home page, kaya hindi na kailangang baguhin ito nang manu-mano.
-
Buksan ang Safari.
-
I-click Safari .
-
I-click Mga Kagustuhan .
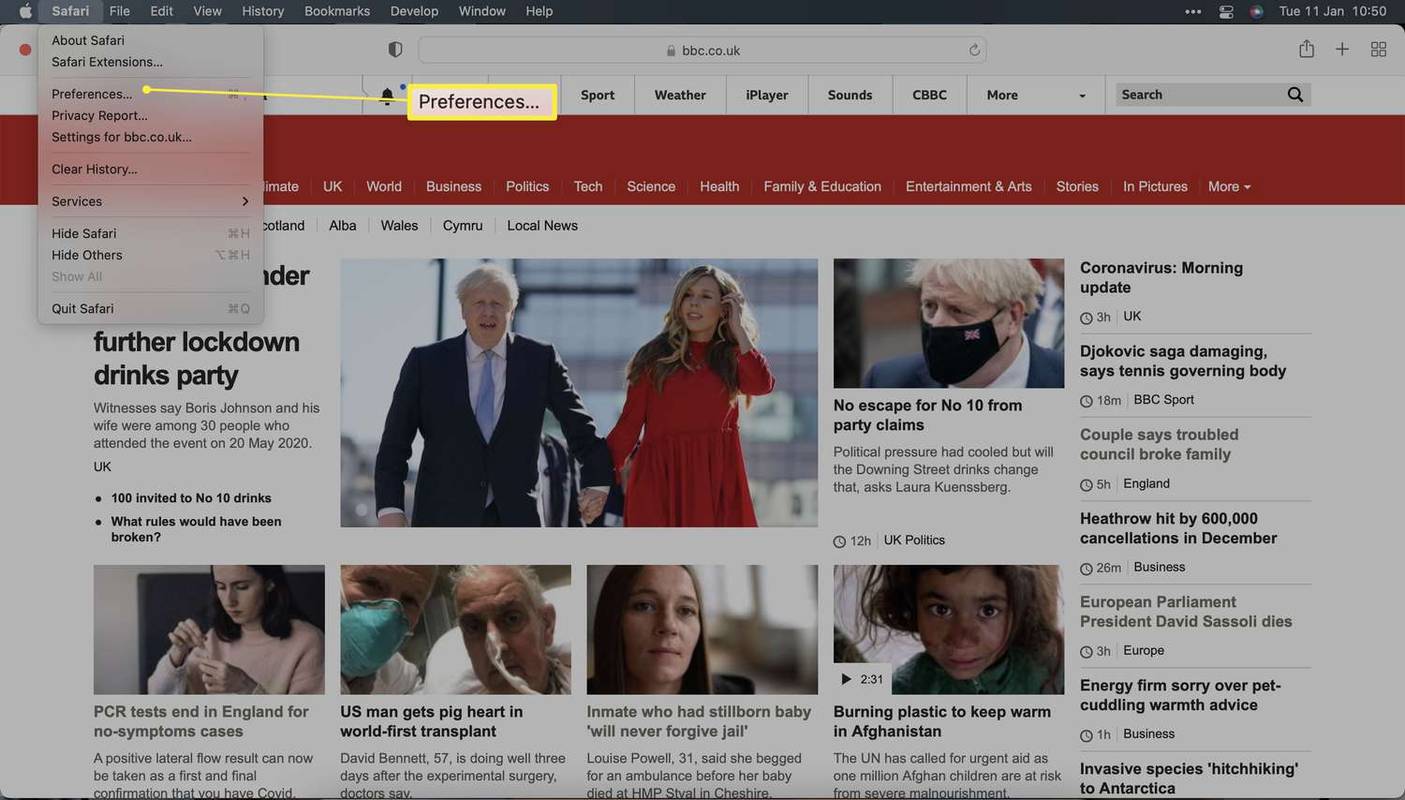
-
I-click Heneral .
-
Sa ilalim ng Home page, i-type ang http://www.google.com upang itakda ang home page sa Google.
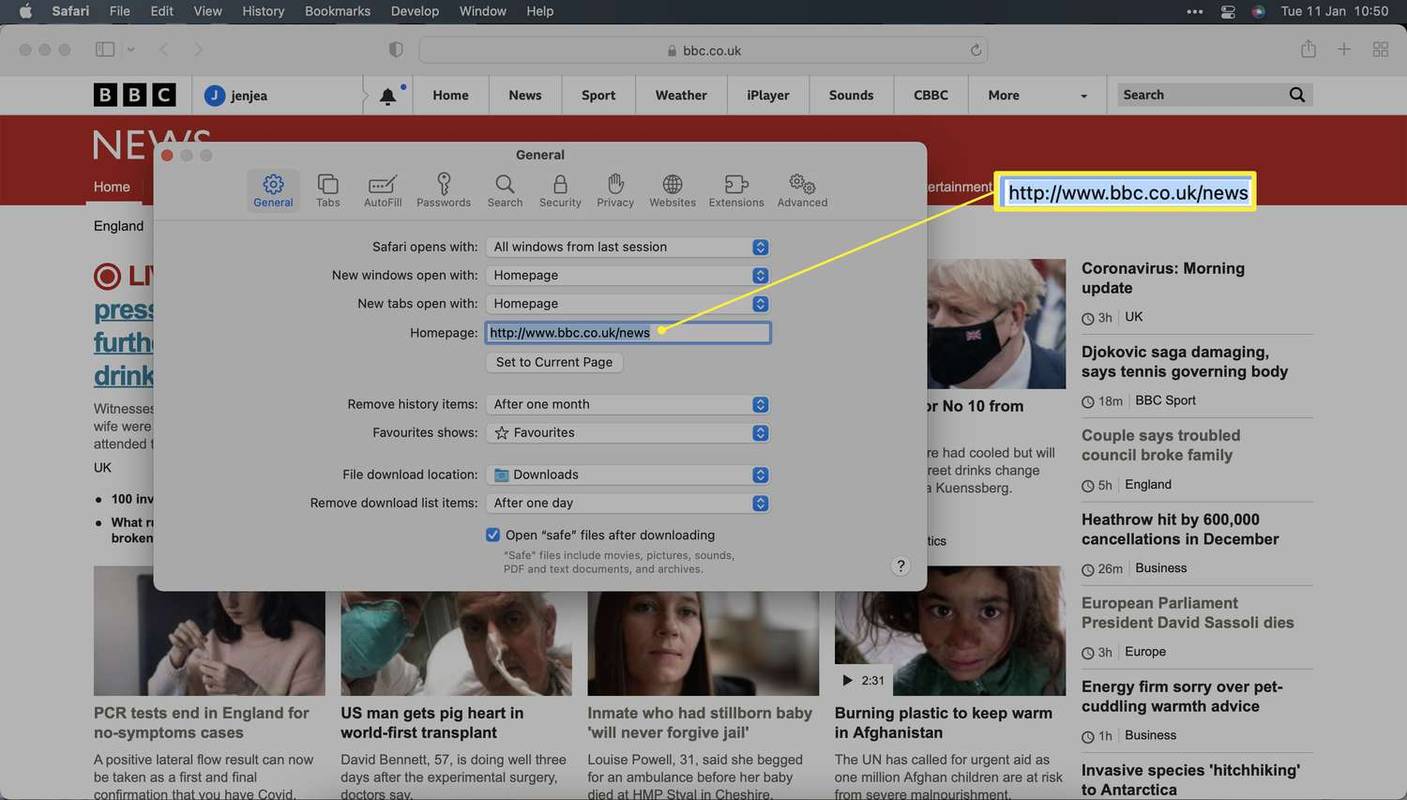
-
Isara ang window upang kumpirmahin ang iyong pinili.
Maaari Ko bang Gawin ang Google na Aking Home Page sa Windows?
Maaaring mas gusto ng mga user ng Windows na gamitin ang Microsoft Edge bilang kanilang piniling browser. Ang pagpapalit ng home page nito sa Google ay medyo diretsong proseso. Narito ang dapat gawin.
-
Buksan ang Microsoft Edge.
-
I-click ang ellipsis sa kanang sulok ng window.
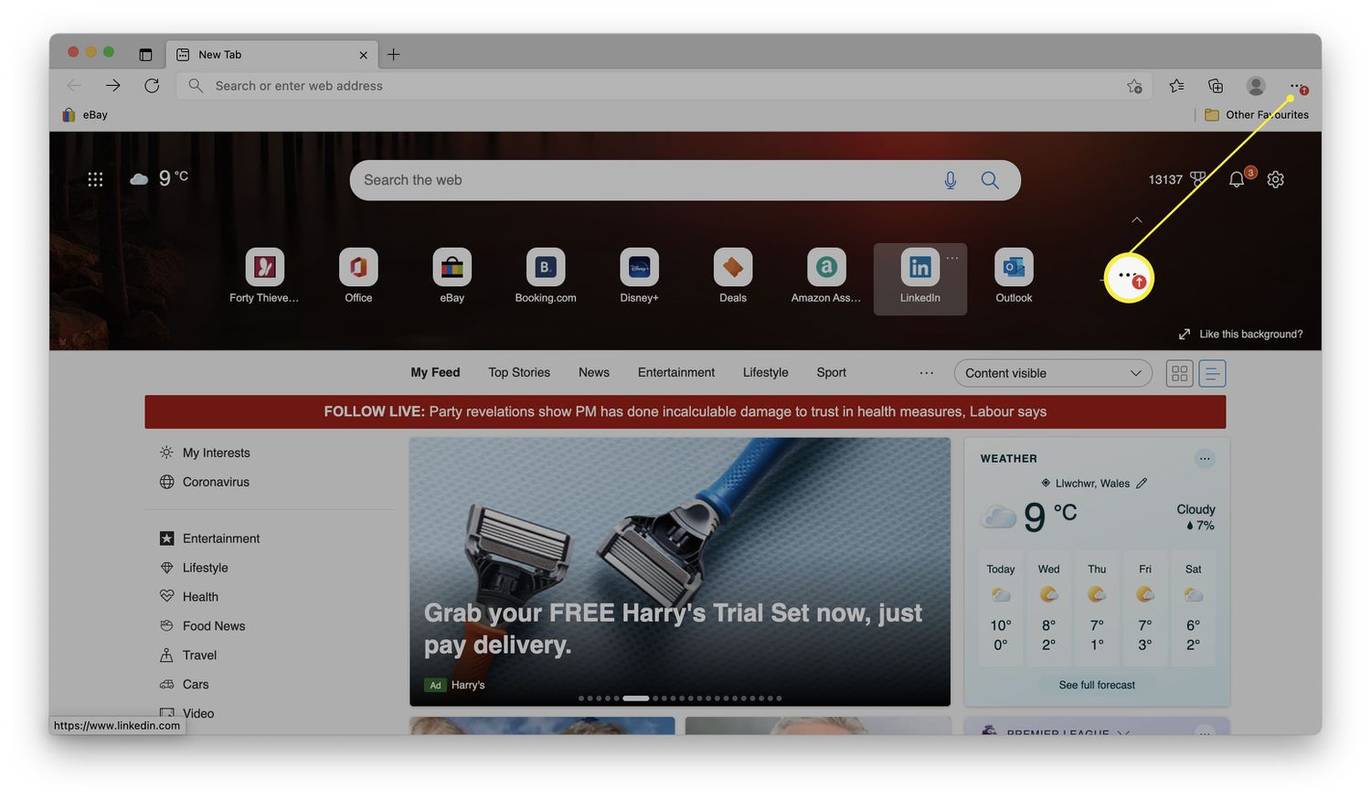
-
I-click Mga setting .
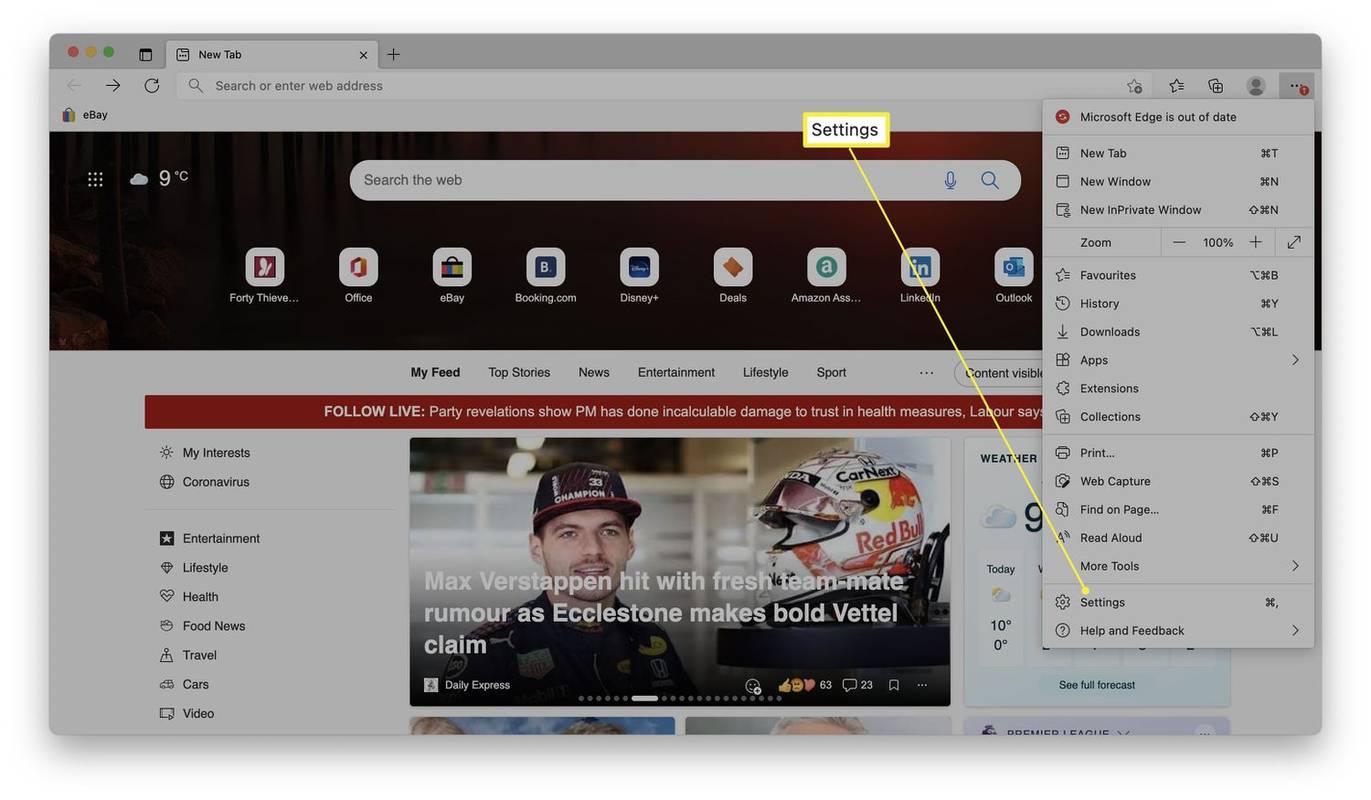
-
I-click Start, home, at mga bagong tab .
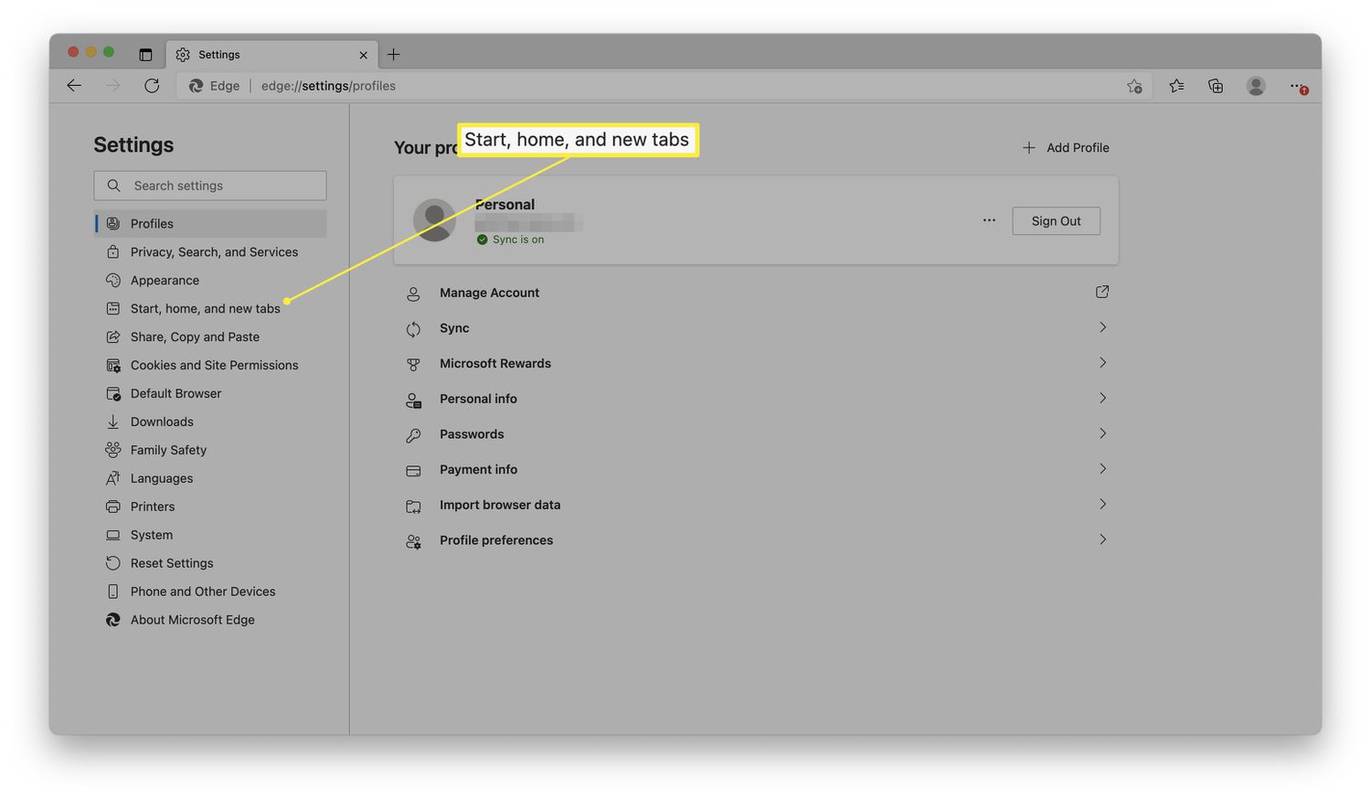
-
Sa ilalim ng Home button, i-type ang http://www.google.com.ph upang gawin itong home page.
-
I-click I-save .
Paano Ko Itatakda ang Google bilang Aking Default na Browser?
Kung mas gusto mong gamitin ang Google Chrome bilang iyong browser, madali lang itong i-set up. Narito kung paano.
-
Buksan ang Google Chrome.
-
I-click ang ellipsis sa kanang sulok ng window.
kung paano makita ang mga mensahe sa instagram
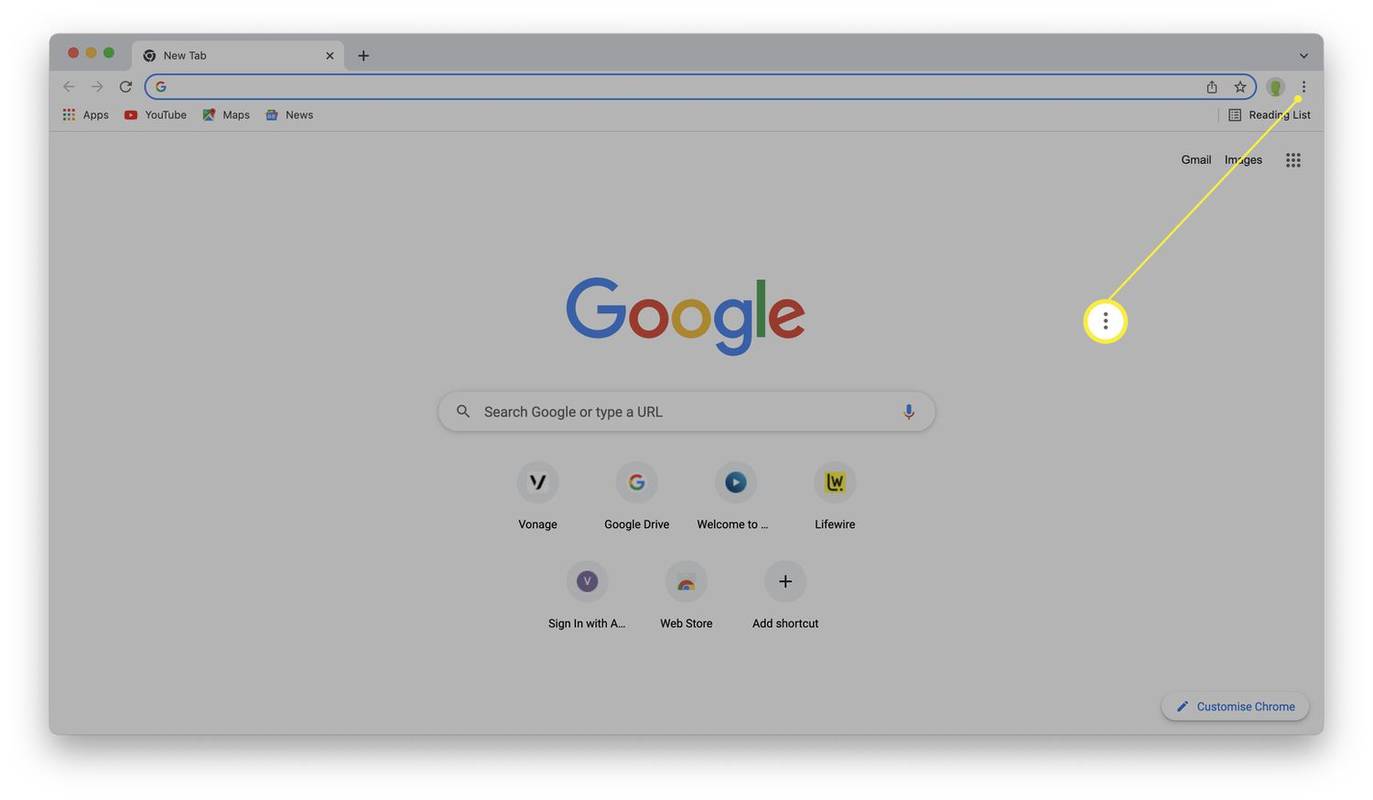
-
I-click Mga setting .
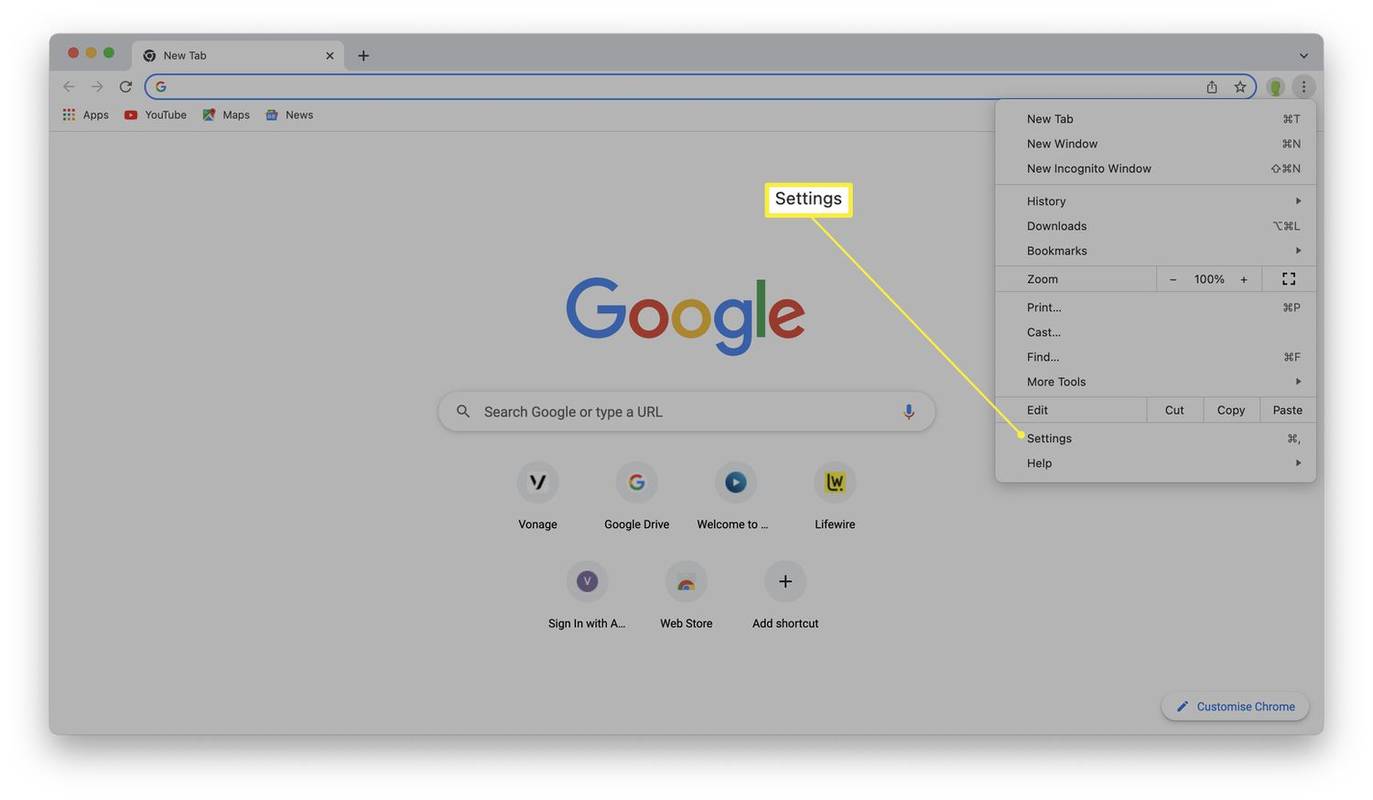
-
I-click Default browser .
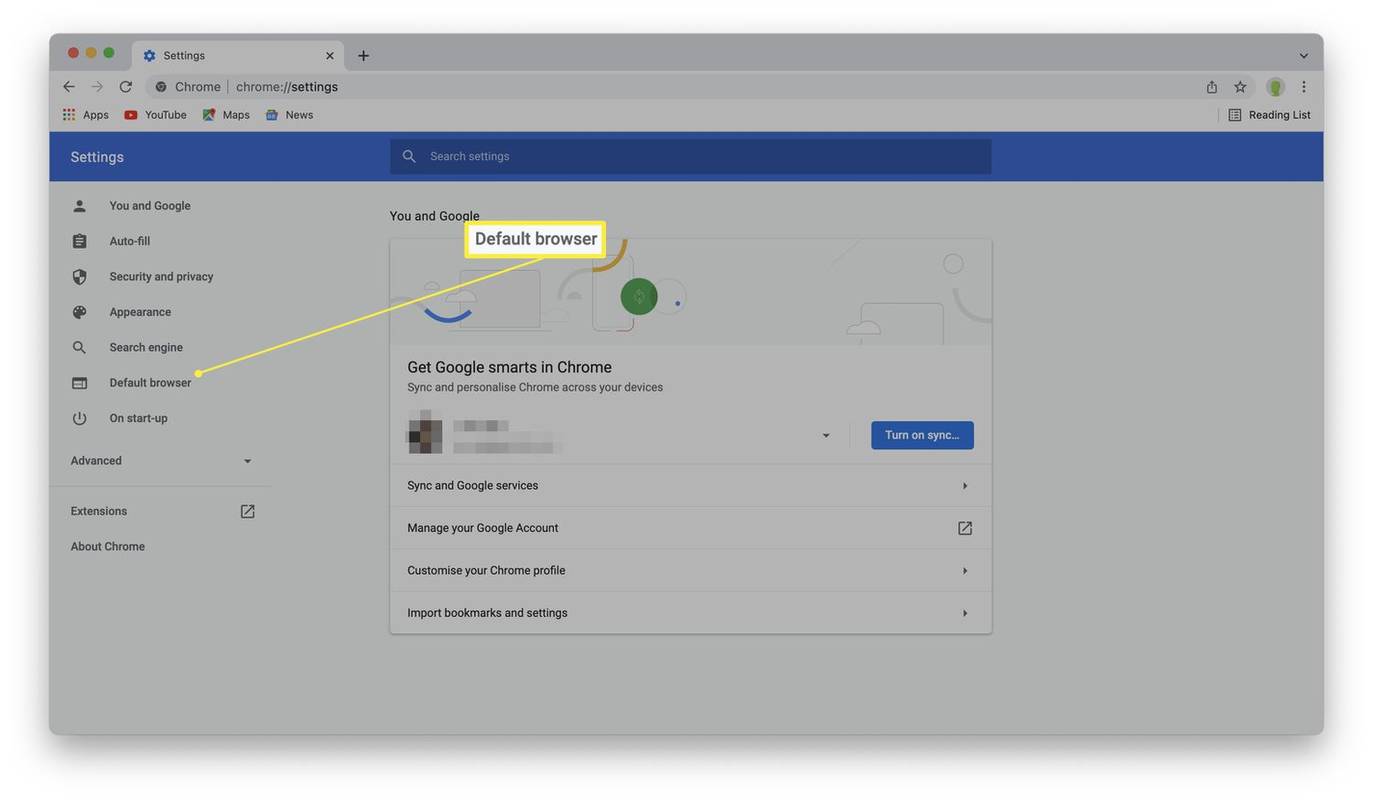
-
I-click Gawin Default .
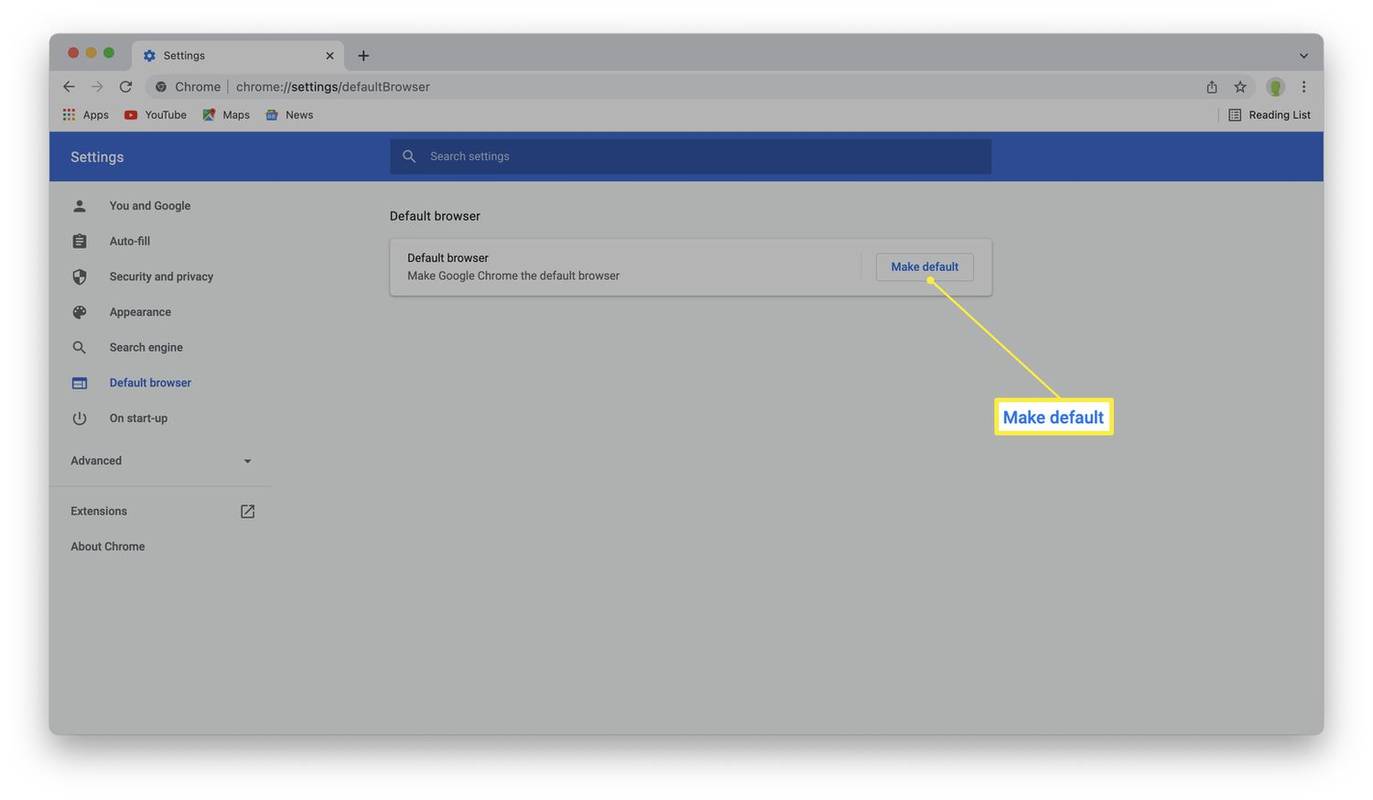
-
Google Chrome na ngayon ang iyong default na browser.
Nasaan ang Aking Google Home Page?
Karaniwang maaari mong ipatawag ang iyong Google home page sa lahat ng browser sa pamamagitan ng pagbubukas ng bagong tab sa pamamagitan ng pag-tap sa ctrl + t sa iyong keyboard (o cmd + t sa Mac) o sa pamamagitan ng pag-click file > Bagong tab kapag nakabukas ang browser.
Bakit Hindi Ko Itakda ang Google bilang Aking Home Page?
Bagama't ang Google Chrome at Firefox ay may Google bilang kanilang karaniwang home page, maaaring may mga isyu kung saan na-hijack ng ibang mga website ang home page. Narito kung paano ibalik ang mga bagay sa Google sa Google Chrome.
-
Buksan ang Google Chrome.
-
I-click ang ellipsis sa kanang sulok.
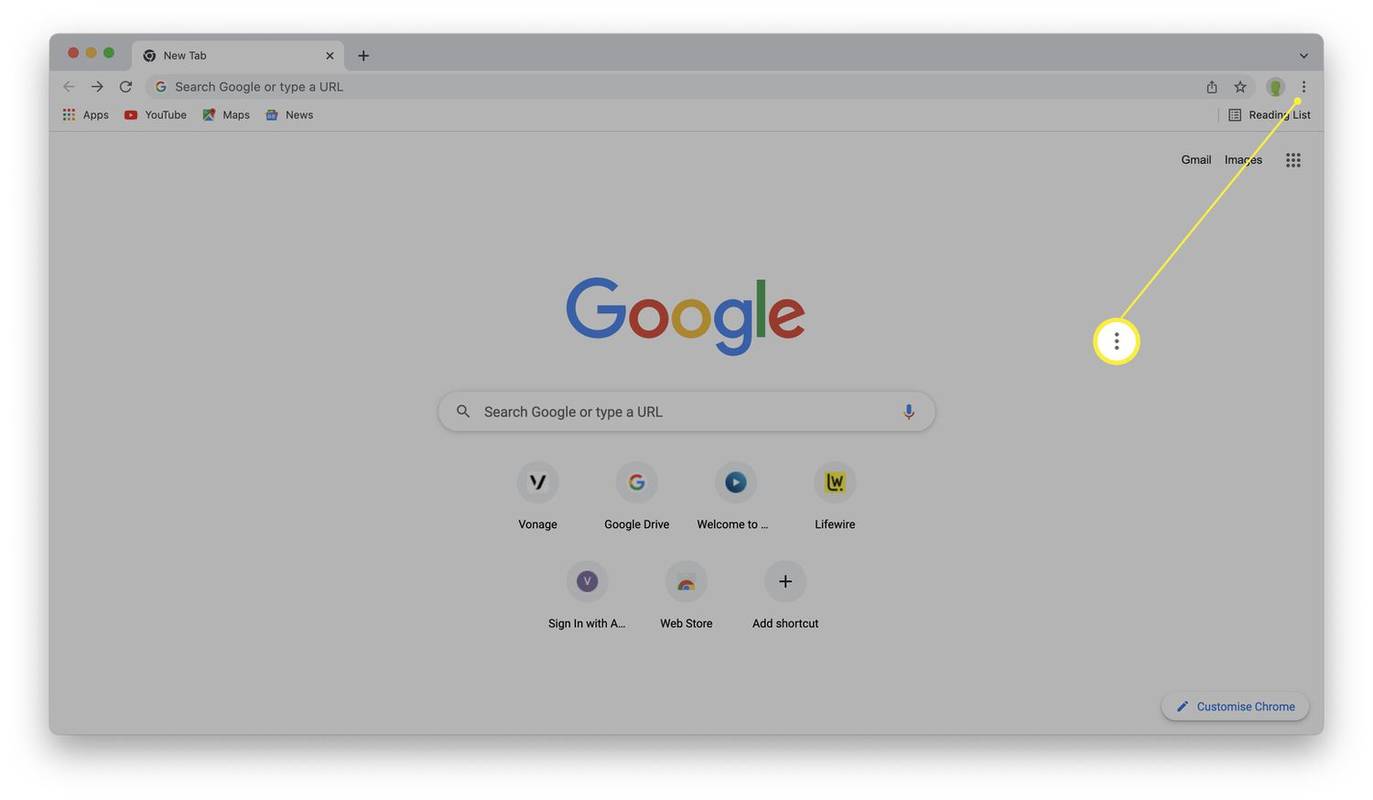
-
I-click Mga setting .
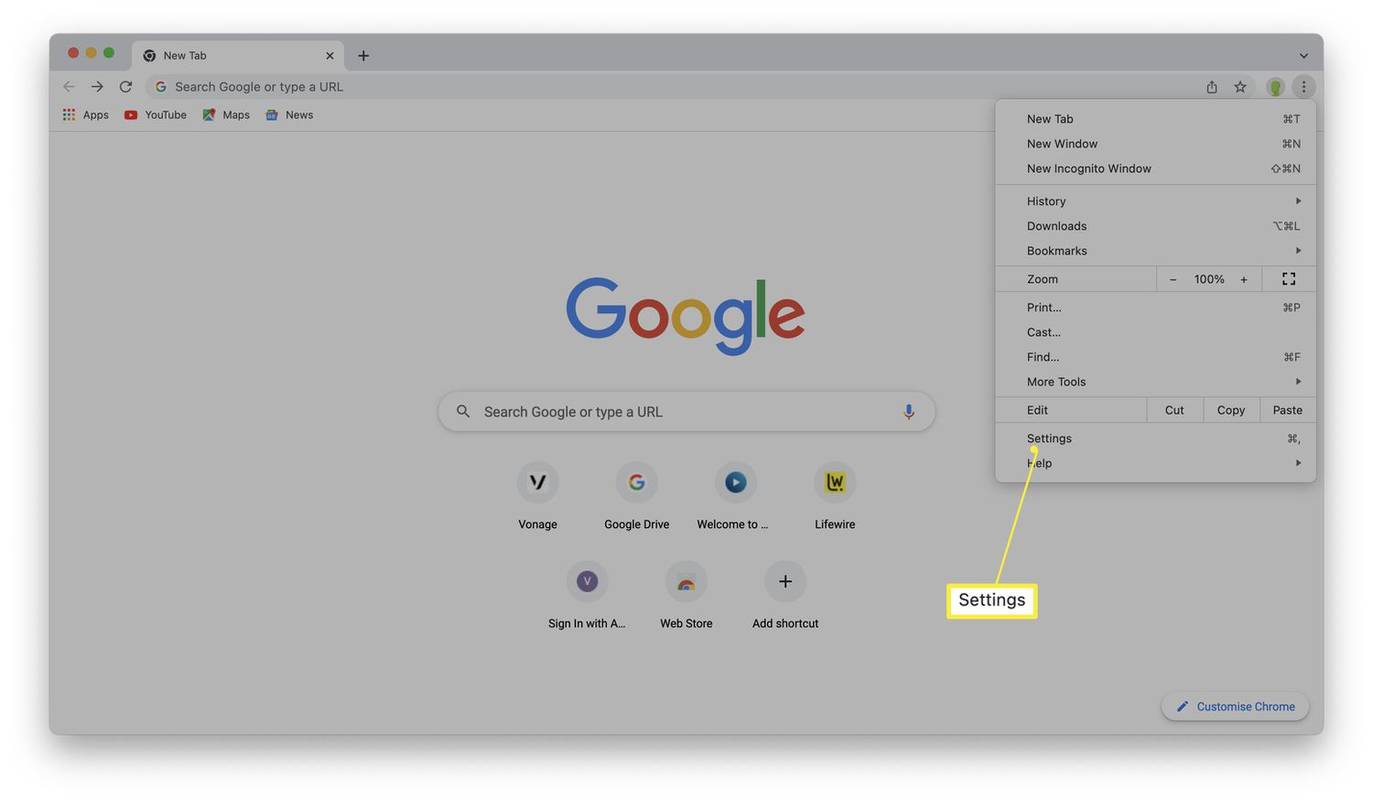
-
I-click Hitsura .
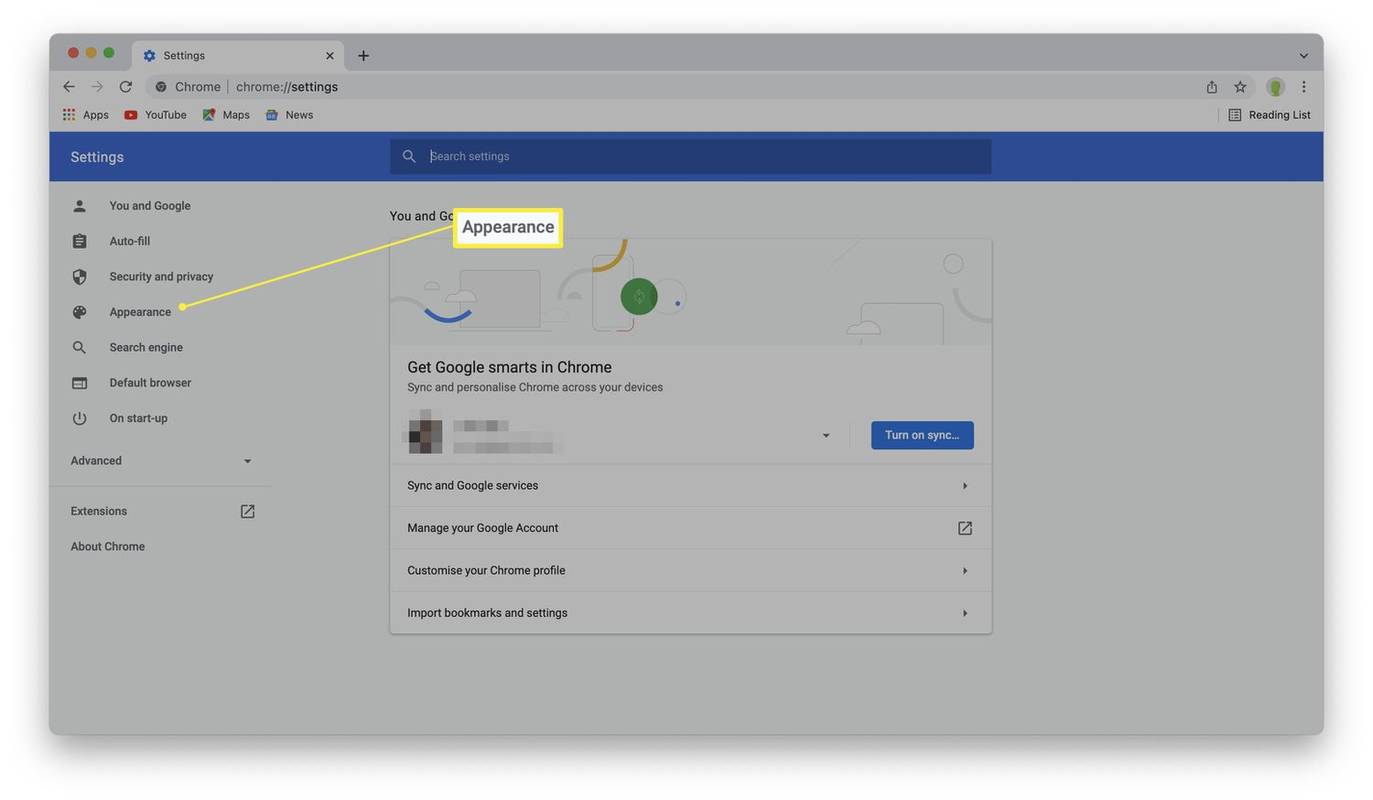
-
I-click ang toggle sa tabi ng Show Home button.
-
I-click ang toggle sa tabi ng Ilagay ang custom na web address at ilagay ang http://www.google.com
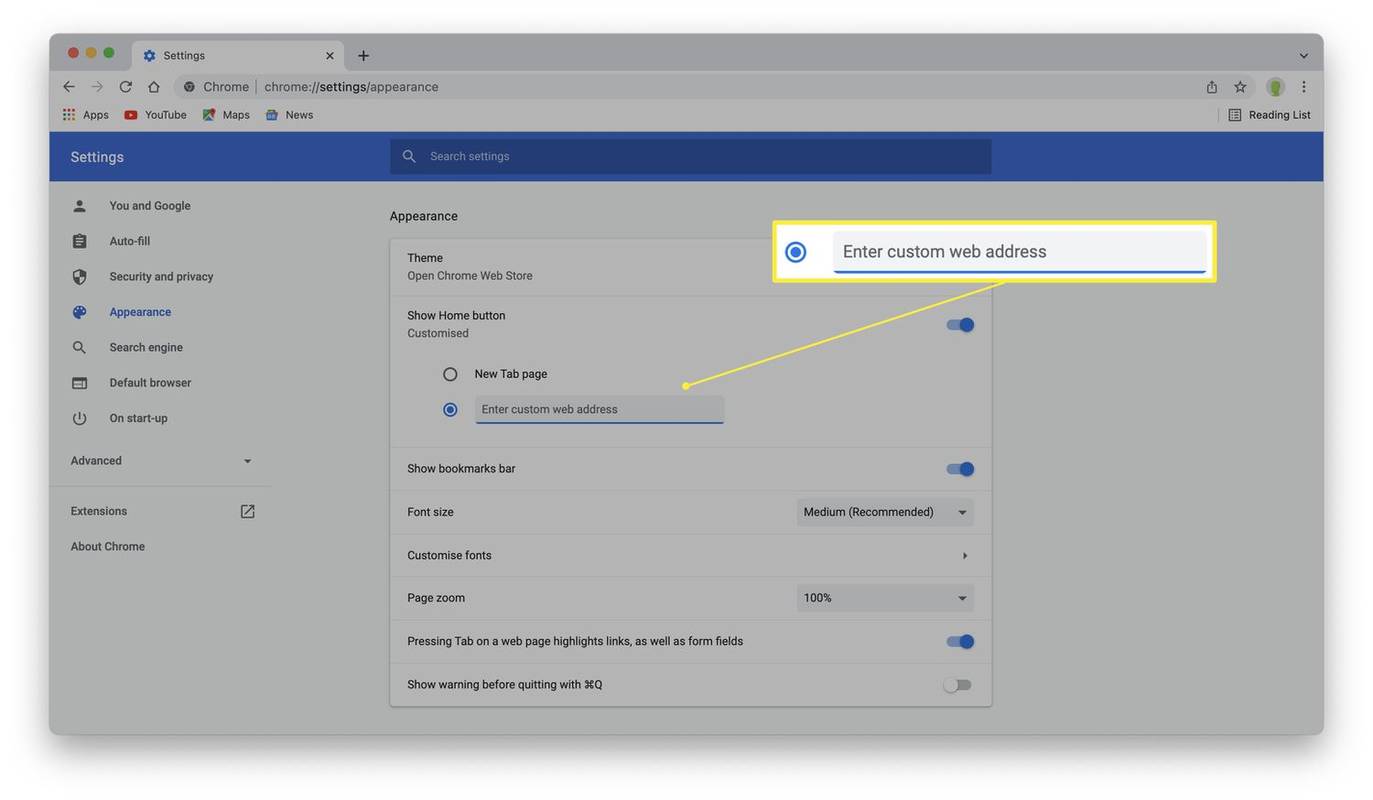
Itakda ang Google bilang Iyong Home Page sa Firefox
Sa Firefox, ang proseso ay bahagyang naiiba. Narito ang dapat gawin.
-
Buksan ang Firefox.
-
I-click ang icon na may tatlong linya sa kanang sulok sa itaas.
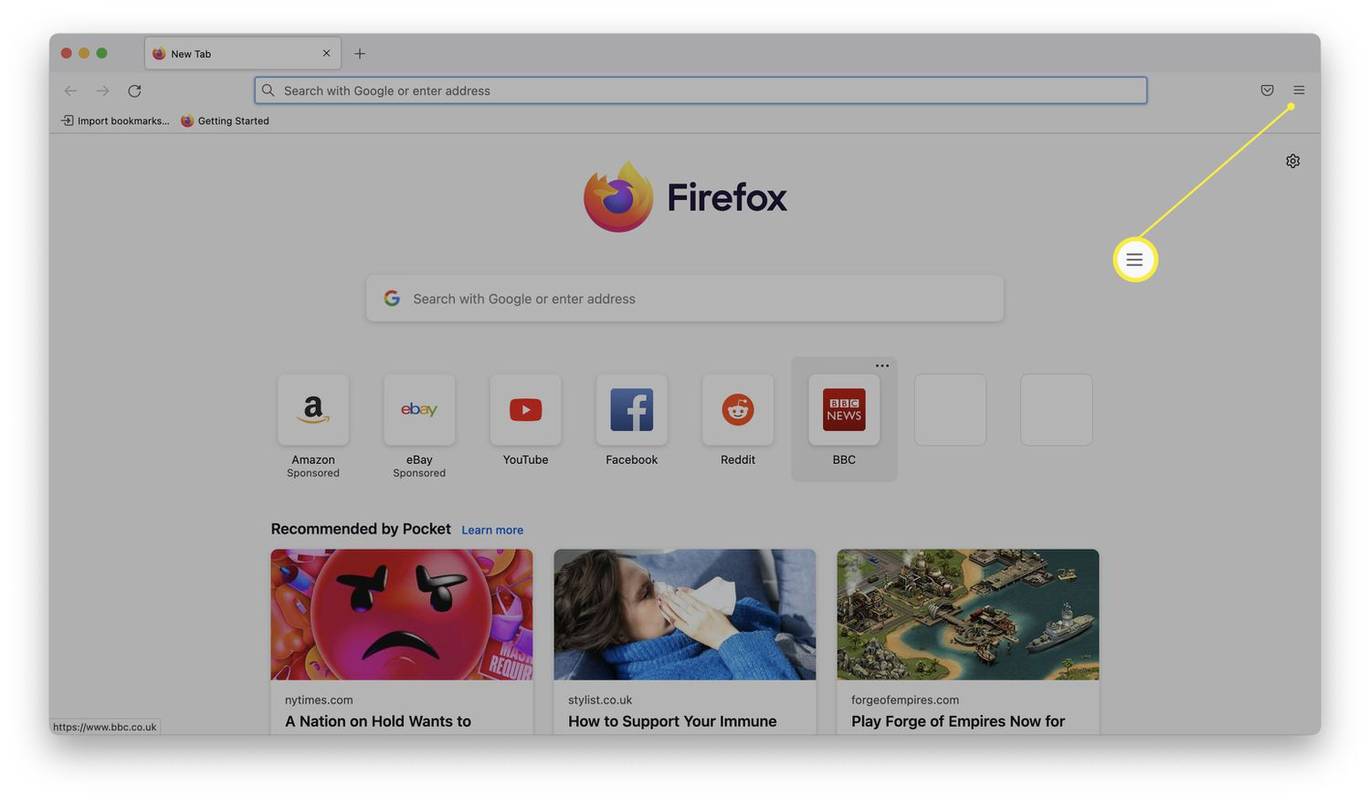
-
I-click Mga setting .
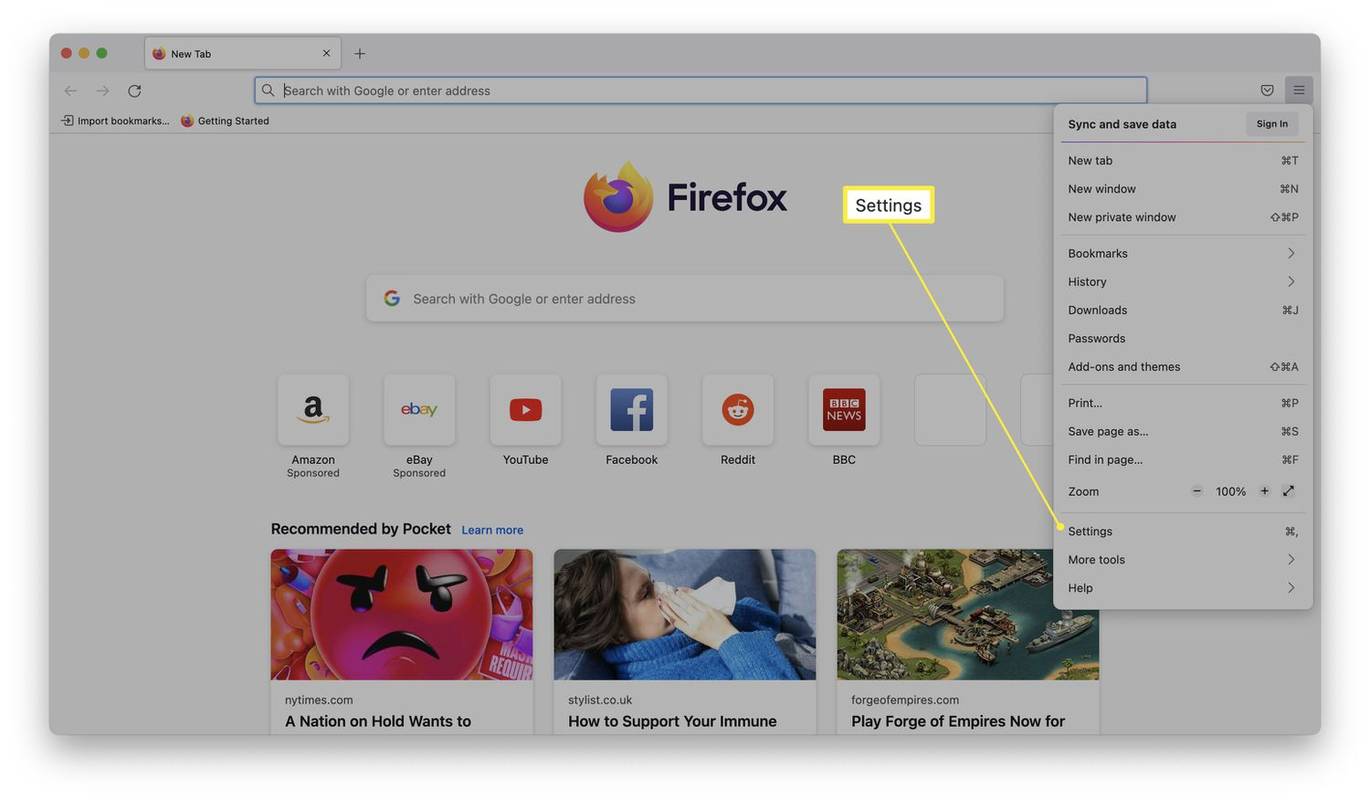
-
I-click Bahay .
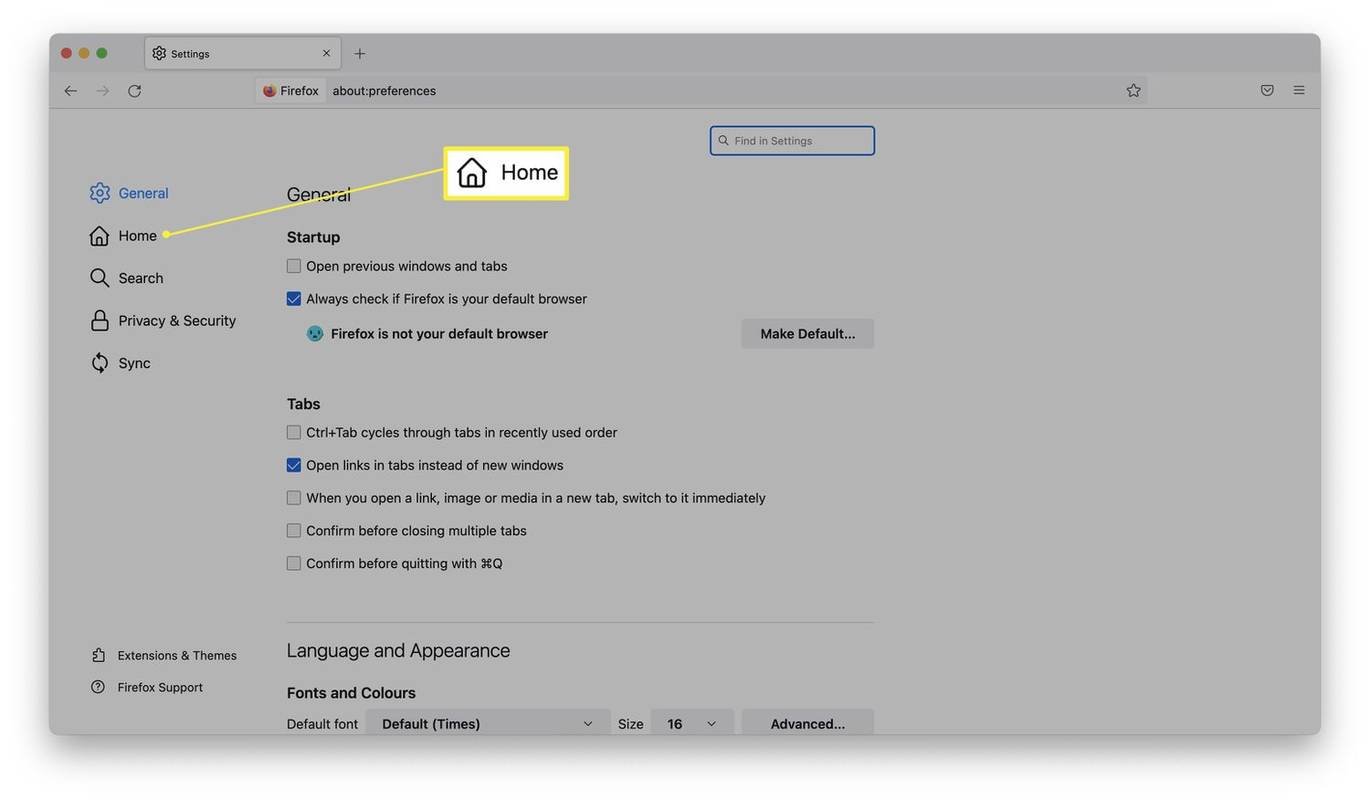
-
I-click ang drop down na menu sa tabi ng Home page at mga bagong window.
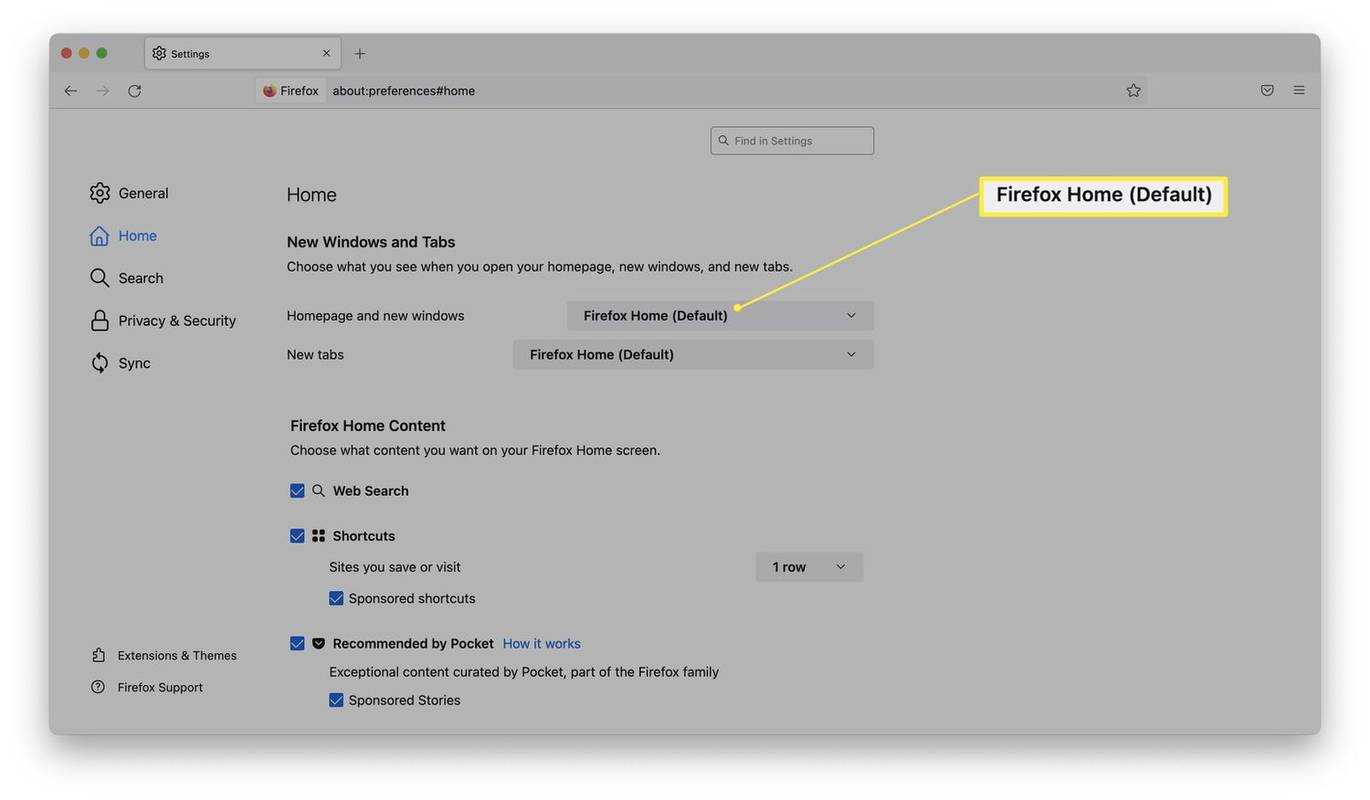
-
I-click Mga custom na URL.
-
I-type ang http://www.google.com upang gawin itong iyong home page.
- Paano ko gagawin ang Yahoo na aking home page sa Google Chrome?
Upang gawing iyong home page ang Yahoo sa Google Chrome, ilunsad ang Chrome at i-click I-customize at kontrolin ang Google Chrome (vertical na tatlong tuldok sa kanang itaas). Pumili Mga setting > Hitsura at i-toggle sa Ipakita ang Home button . Uri www.yahoo.com sa text box. Ngayon, kapag na-click mo ang Bahay button sa browser bar, pupunta ka sa Yahoo.
- Paano ko gagawin ang Google na aking home page sa isang iPhone?
Kung gumagamit ka ng Safari sa isang iPhone, walang totoong home page kapag inilunsad mo ang browser. Sa halip, makikita mo Mga paborito , Madalas Bisitahin mga site, at iba pang mga opsyon. Gayunpaman, maaari mong baguhin ang iyong default na search engine sa Google. Ilunsad ang Mga setting app at i-tap Safari > Search Engine . I-tap Google upang piliin ito.
- Paano ko gagawin ang Google na aking home page sa isang Android?
Upang itakda ang iyong home page sa Google sa iyong Android device, ilunsad ang Chrome app at i-tap Higit pa (tatlong tuldok) > Mga setting . Sa ilalim Advanced , tapikin Homepage , at pagkatapos ay piliin ang Google bilang home page ng Chrome.