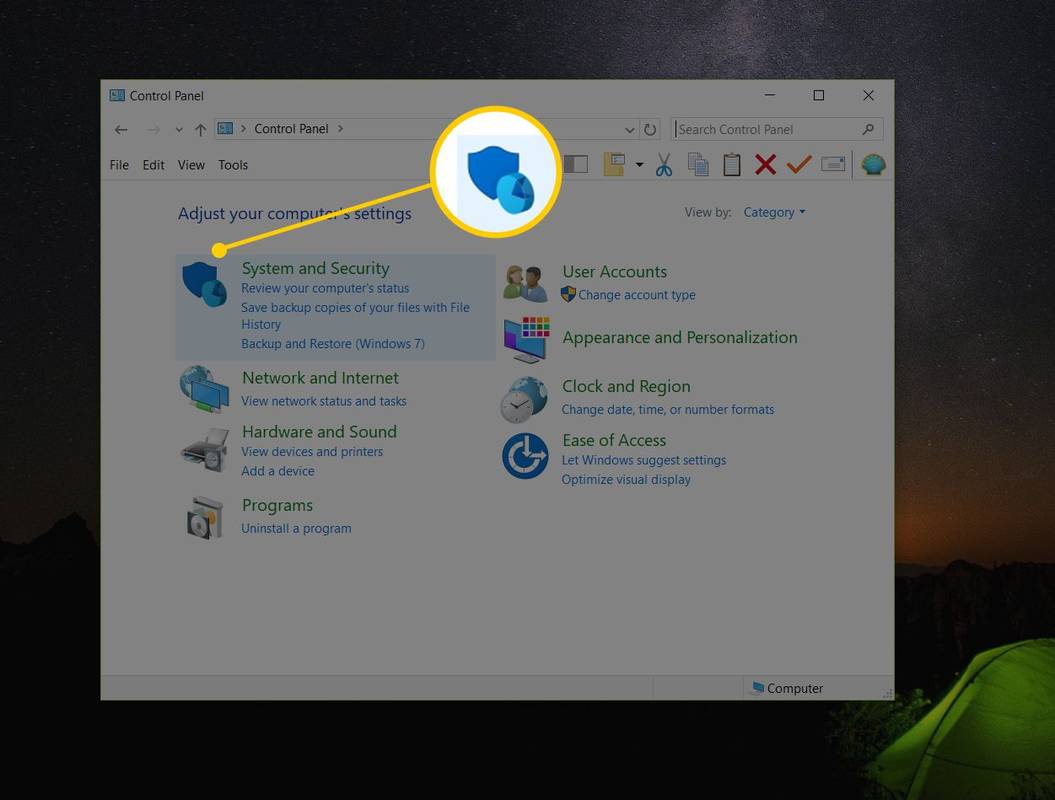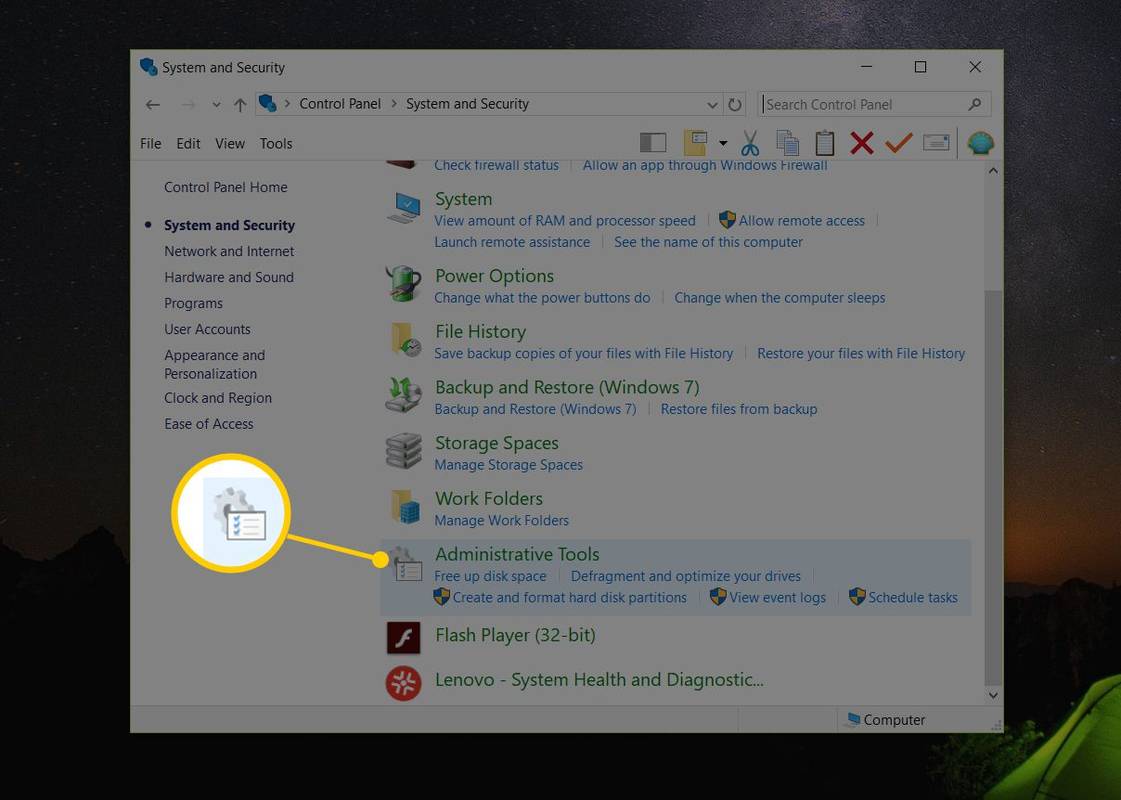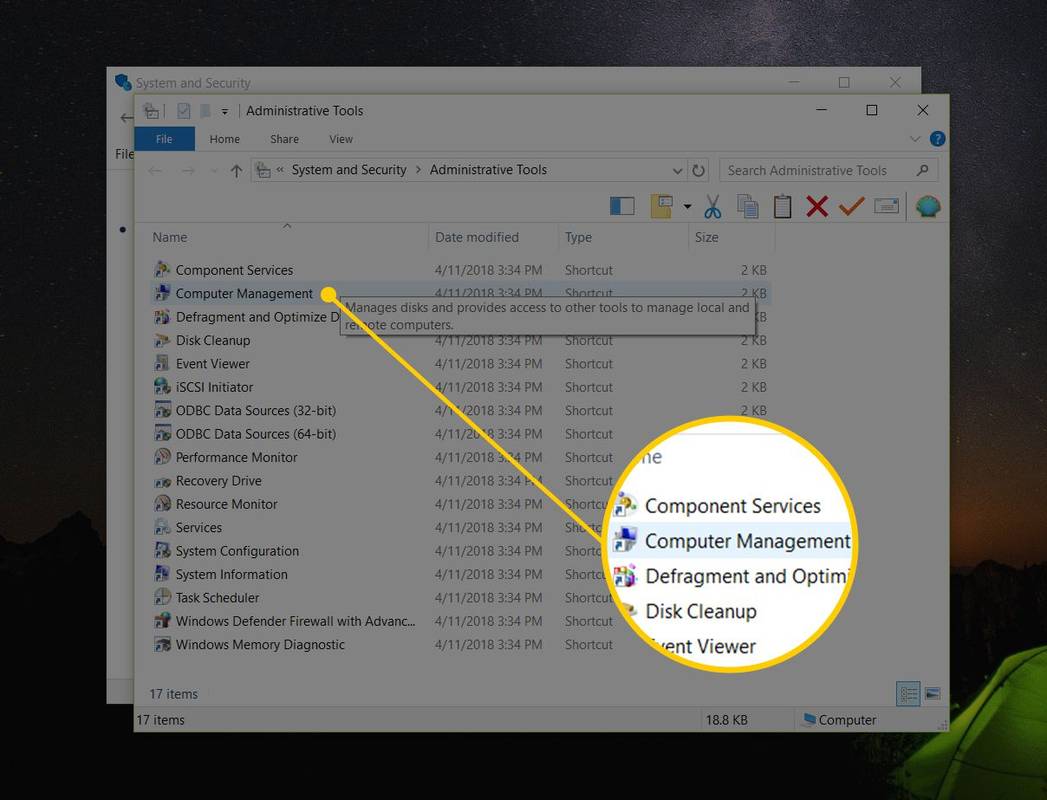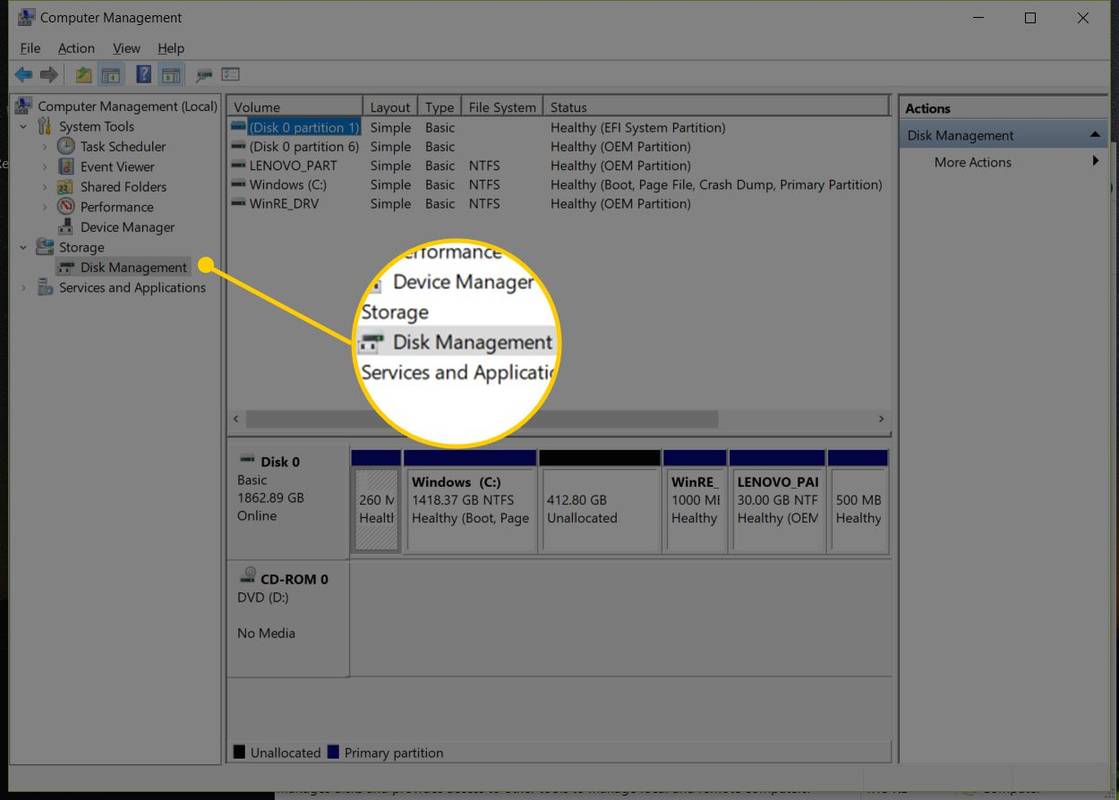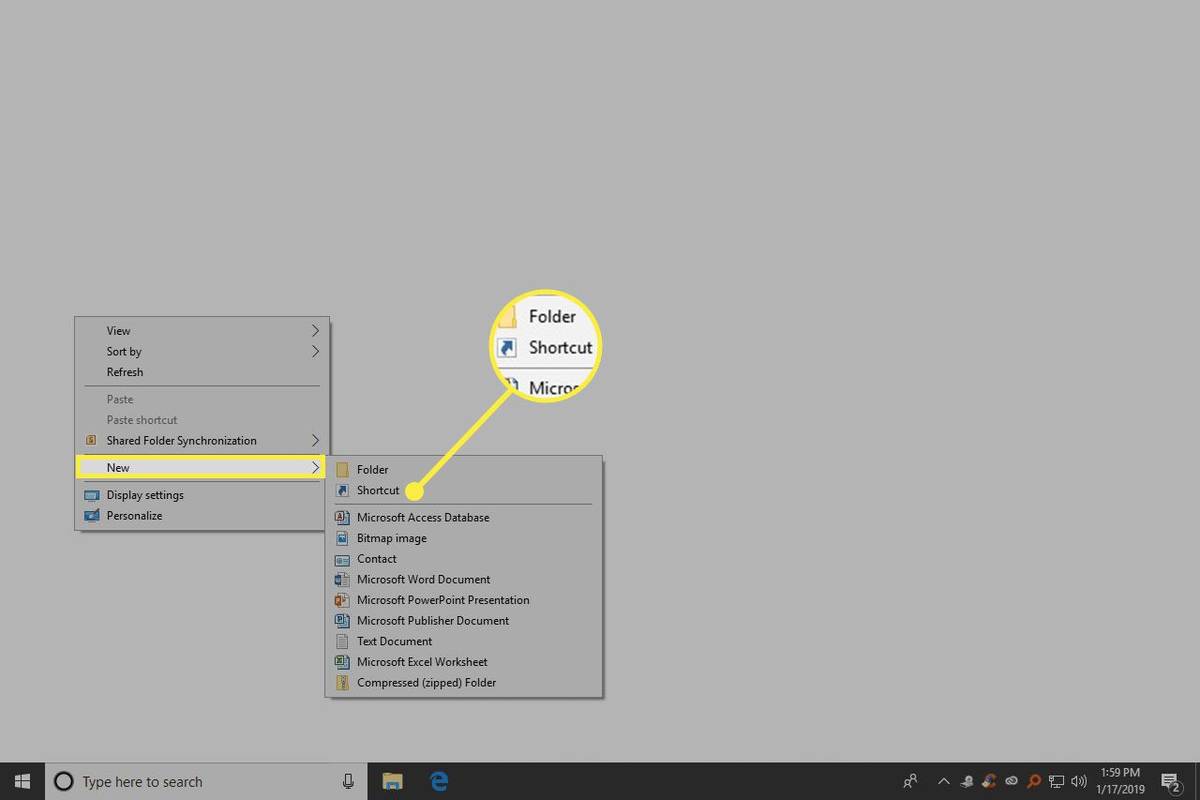Ano ang Dapat Malaman
- Bilang kahalili, buksan ang Command Prompt at i-execute diskmgmt.msc .
- Gumawa ng shortcut: I-right-click ang desktop, Bago > Shortcut . Uri diskmgmt.msc , piliin Susunod . Palitan ang pangalan, Tapusin .
-
Buksan ang Control Panel. Sa karamihan ng mga bersyon ng Windows, Control Panel ay pinaka madaling makukuha mula sa shortcut nito sa Start menu o screen ng Apps.
-
Pumili Sistema at Seguridad . Kung tinitingnan mo angMalalaking mga iconoMaliit na mga iconview ng Control Panel, hindi mo makikita ang link na ito. Kung nasa isa ka sa mga view na iyon, piliin ang Windows Tools o Administrative Tools at lumaktaw sa Hakbang 4.
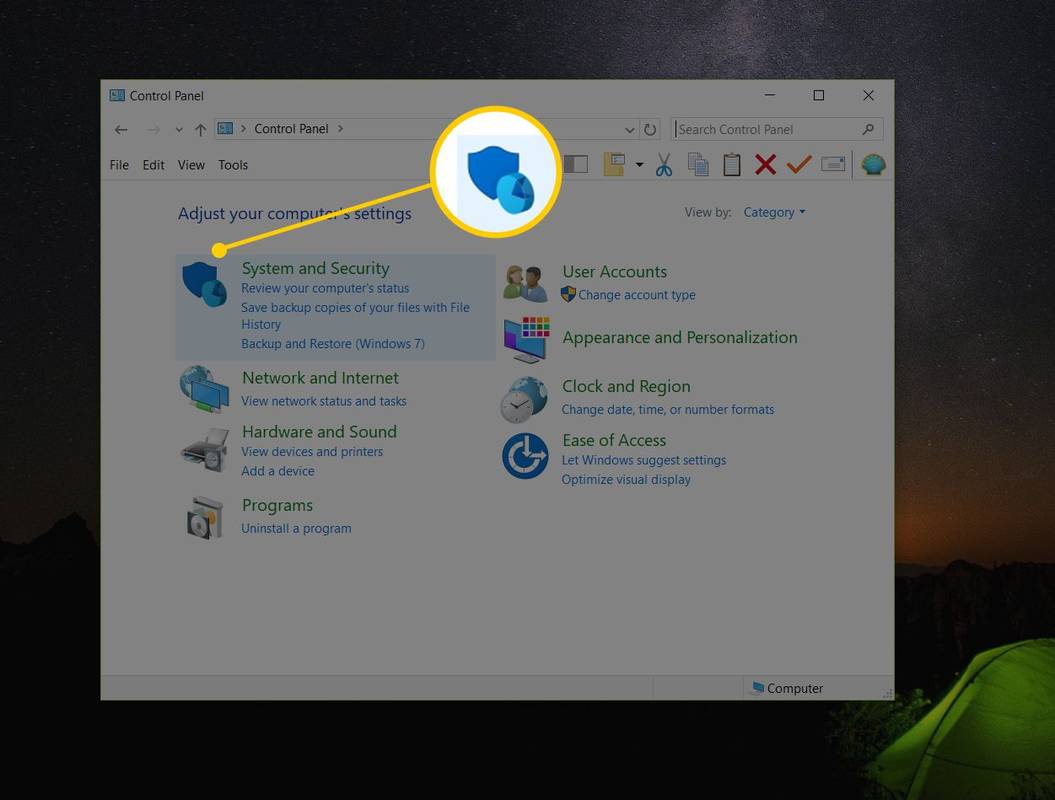
Sistema at Seguridad ay matatagpuan lamang sa Windows 11, 10, 8, at 7. Sa Vista, ang katumbas na link ay Sistema at Pagpapanatili , at sa XP, ito ay tinatawag na pag sasagawa at pag papanatili . Tingnan mo Anong Bersyon ng Windows ang Mayroon Ako? kung hindi ka sigurado.
paano alisin anchor sa salita
-
Pumili Mga Tool sa Windows (Windows 11) o Administrative Tools . Matatagpuan ito malapit sa ibaba ng window, kaya maaaring kailanganin mong mag-scroll pababa upang makita ito.
Ang window na ito ay tinatawag na Sistema at Pagpapanatili o pag sasagawa at pag papanatili sa Vista at XP, ayon sa pagkakabanggit.
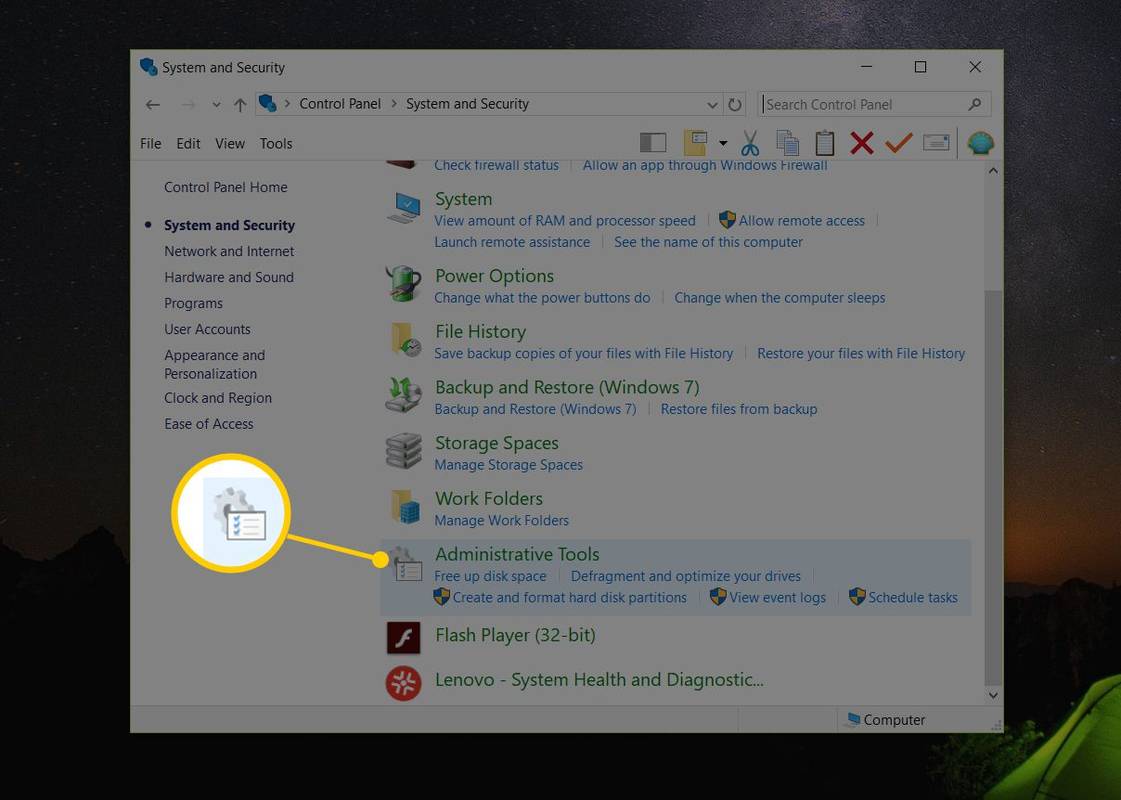
-
Sa window na bukas na ngayon, i-double tap o i-double click Pamamahala ng Computer .
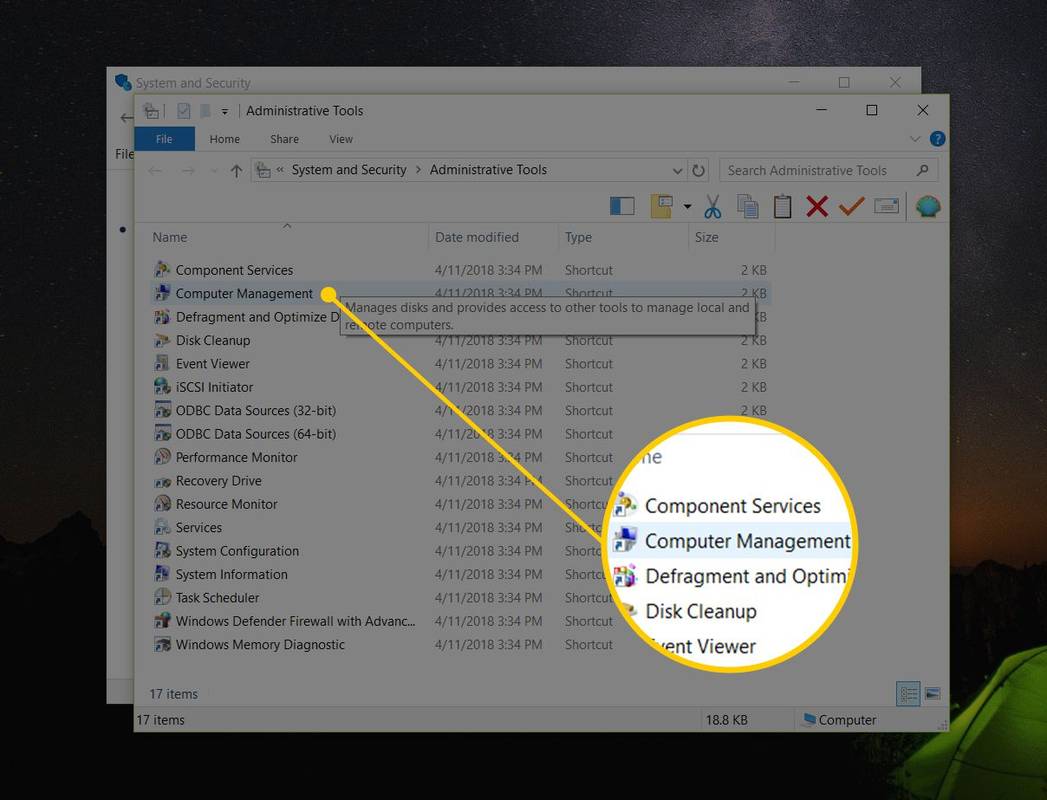
-
Pumili Disk management sa kaliwang bahagi ng bintana. Ito ay matatagpuan sa ilalim Imbakan .
Kung hindi mo ito nakikitang nakalista, maaaring kailanganin mong piliin ang icon na plus o arrow sa kaliwa ng Imbakan icon.
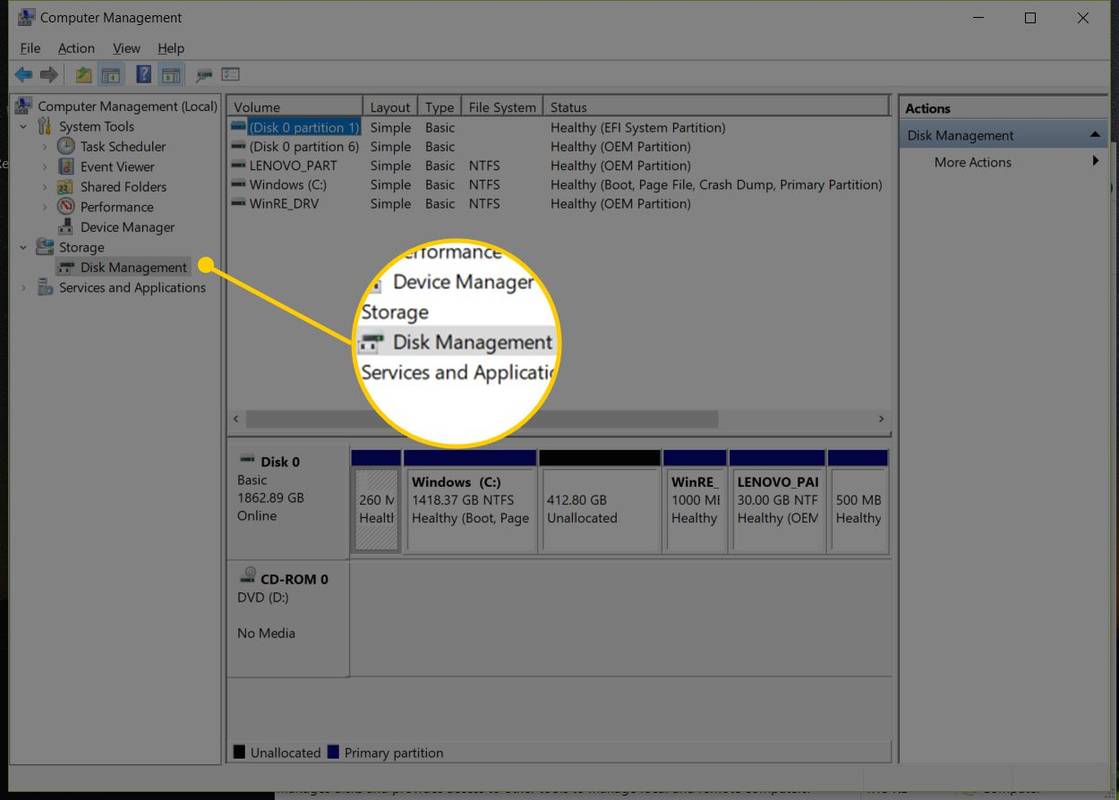
Ang Disk Management ay maaaring tumagal ng ilang segundo o higit pa upang mai-load ngunit sa kalaunan ay lilitaw sa kanang bahagi ng window ng Computer Management.
-
I-right-click o i-tap at hawakan ang anumang bakanteng espasyo sa desktop.
kung tatanggalin mo ang tag sa facebook ba ito alerto tao
-
Pumunta sa Bago > Shortcut .
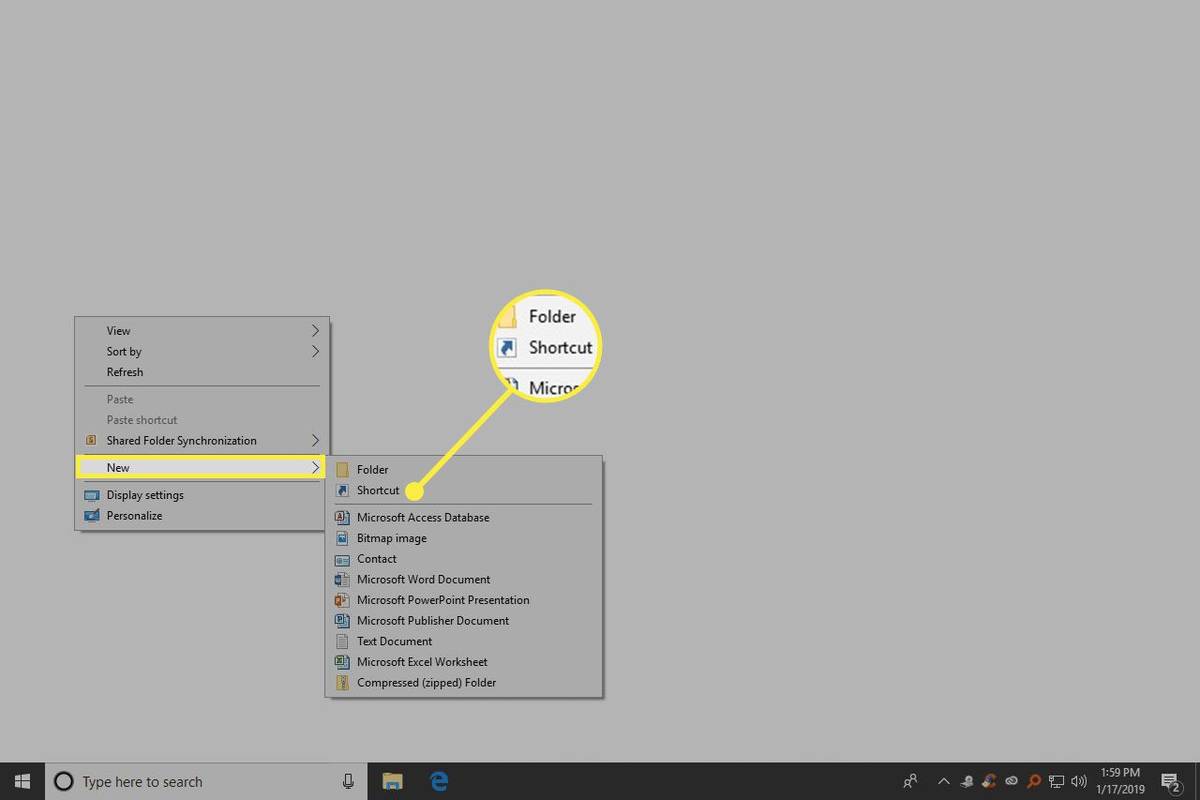
-
Uri diskmgmt.msc at pagkatapos ay pindutin ang Susunod .
-
I-customize ang pangalan kung gusto mo, at pagkatapos ay piliin Tapusin .
- Paano mo bubuksan ang Disk Management bilang isang administrator?
Tiyaking naka-log in ka bilang isang administrator bago mo buksan ang Disk Management. Pumunta sa Magsimula > Mga setting > Mga account . Kung hindi ka naka-log in bilang admin, lumipat sa account na iyon o pumili Baguhin account uri para magtalaga ng bagong administrator account.
- Paano ka magtatalaga ng isang drive letter sa isang panlabas na hard drive gamit ang Disk Management?
Buksan ang Disk Management bilang isang administrator at piliin ang drive na gusto mong baguhin. I-right-click at piliin Baguhin ang Drive Letter at Path > Baguhin , pagkatapos ay pumili ng bagong drive letter at pumili OK > Oo . Tandaan na hindi mo kaya baguhin ang drive letter ng partisyon na naglalaman ng operating system ng Windows, na karaniwang C drive.
Kakailanganin mong buksan ang tool sa Pamamahala ng Disk upang pagkahati isang hard drive , mag-format ng isang hard drive, magpalit ng isang drive letter, o magsagawa ng iba pang mga gawaing nauugnay sa disk. Hindi ka makakahanap ng isang shortcut sa Pamamahala ng Disk sa Windows Start menu o Apps screen dahil hindi ito isang program sa parehong kahulugan na karamihan sa iba pang software.
Maaari mong buksan ang Disk Management sa anumang bersyon ng Windows, mula sa Windows XP sa pamamagitan ng Windows 11 .
Paano Buksan ang Pamamahala ng Disk sa Windows
Ang pinakakaraniwan at operating-system-independent na paraan upang buksan ang Disk Management ay sa pamamagitan ng Computer Management utility, na inilarawan sa ibaba.
Maaari mo na ngayong hatiin ang isang hard drive , mag-format ng hard drive , baguhin ang sulat ng drive , o gawin ang anumang kailangan mong gawin sa tool ng disk manager ng Windows. Karamihan libreng disk partitioning software tools maaari ring magawa ang mga gawaing ito sa hard drive.
Iba pang Mga Paraan para Buksan ang Pamamahala ng Disk
Maaari ka ring mag-type ng simple utos sa anumang bersyon ng Windows upang buksan ang Disk Management. Ang pamamaraang ito ay maaaring maging mas mabilis para sa iyo kung sanay kang magpatakbo ng mga command sa Run dialog box o Command Prompt .
I-execute lang diskmgmt.msc mula sa alinman sa mga interface ng command line . Tingnan mo Paano Buksan ang Pamamahala ng Disk Mula sa Command Prompt para sa mas detalyadong mga tagubilin.
Upang agad na ilunsad ang tool, maaari ka ring gumawa ng sarili mong shortcut sa Disk Management sa mismong desktop mo.
Ganito:
Kung nagpapatakbo ka ng Windows 10 o Windows 8, at mayroon kang keyboardoisang mouse, ang Disk Management ay isa sa maraming opsyon sa mabilisang pag-access sa napaka-kapaki-pakinabang na Power User Menu . I-right-click lang ang Start button o subukan ang Win+X kumbinasyon sa iyong keyboard.
Kung hindi man lang tatakbo ang Explorer, ibig sabihin, hindi mo magagamit ang desktop para gumawa ng shortcut, i-access ang Start button, o buksan ang Command Prompt, maaaring ang Task Manager lang ang opsyon mo.
Upang buksan ang Disk Management gamit ang Task Manager, una buksan ang Task Manager ( Ctrl+Shift+Esc ay isang madaling paraan) at pagkatapos ay pumunta sa Magpatakbo ng bagong gawain sa itaas (Windows 11) o file > Magpatakbo ng bagong gawain (piliin Higit pang mga detalye una kung hindi mo nakikita ang menu ng File). Ang makikita mo ay kamukha ng Run dialog box; pumasok sa diskmgmt.msc utos doon upang buksan ang programa.
Ang Pinakamahusay na External Hard Drive ng 2024 FAQKagiliw-Giliw Na Mga Artikulo
Choice Editor

Paano Ayusin ang Instagram Reels na Nag-a-upload ng Malabo
Ang malabo na Instagram Reels ay isang karaniwang isyu para sa maraming user. Maaari itong maging nakakabigo kung naglagay ka ng espesyal na pagsisikap sa paggawa ng mga nakaka-engganyong video para sa iyong feed. Bagama't ang malfunction ay madalas na nakasalalay sa app mismo, may mga potensyal na solusyon

Paano Ito Aayusin Kapag Walang Tunog sa Fire Stick
Gamitin ang koleksyong ito ng mga napatunayang solusyon at pag-aayos ng Amazon Fire TV Stick kapag walang tunog o audio na tumutugtog kapag nanonood ng mga pelikula at episode sa TV.

Paano Maghanap ng Sinaunang Lungsod sa Minecraft
Ang paghahanap ng isang Sinaunang Lungsod ay maaaring maging kumplikado, ngunit ito ay nagkakahalaga ng pag-navigate, isinasaalang-alang ang pagnakawan na inaalok. Ang Ancient City ay idinagdag kasama ang Wild Update sa 'Minecraft' na bersyon 1.19. Simula noon, hinahanap na ng mga manlalaro ang mahiwagang lungsod na ito

Huwag paganahin ang Taskbar Thumbnail Cache sa Windows 10
Paano Paganahin o Huwag paganahin ang I-save ang Mga Thumbnail ng Taskbar sa Cache sa Windows 10. Sa Windows 10, kapag nag-hover ka sa isang pindutan ng taskbar ng isang tumatakbo na app o isang pangkat ng

Ano ang Ibig Sabihin ng Extended Network?
Ang pinalawak na network o domestic roaming ay nagbubukas ng access sa mga karibal na serbisyo ng mga carrier ng cell kapag naglalakbay sa labas ng lugar ng saklaw ng iyong mga provider.

Paano baguhin ang Pangunahing Email sa Facebook
Kinakailangan ang bawat gumagamit na maglagay ng isang email address sa paglikha ng isang Facebook account. Sa kasamaang palad, ang email address na iyon ay maaaring mabago sa ibang araw. Sa gabay na ito, ipapakita namin sa iyo kung paano baguhin ang iyong pangunahing email address sa