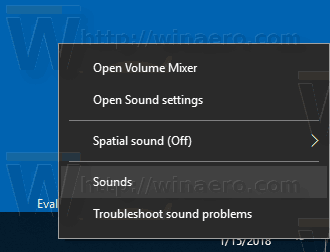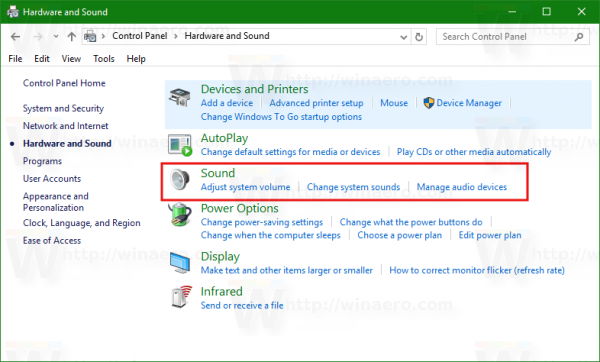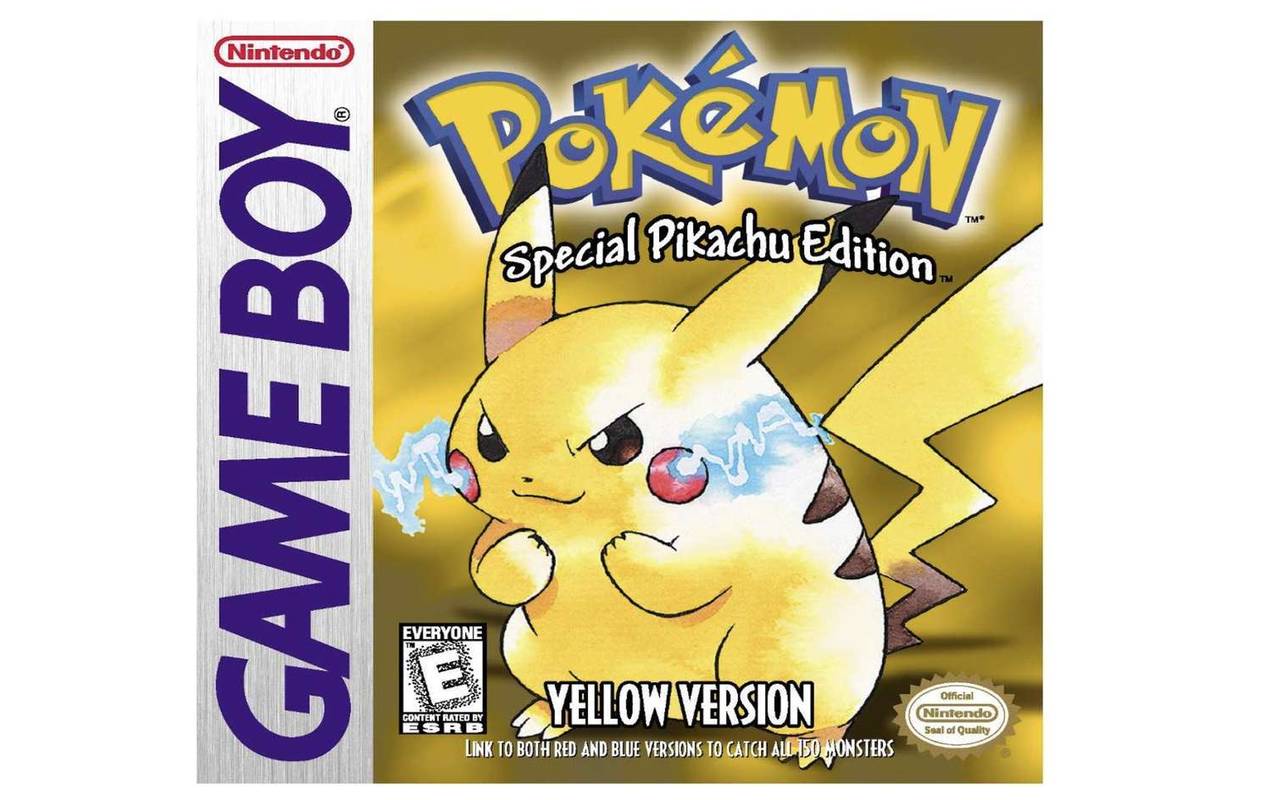Sa Windows 10, mayroong isang bilang ng mga pagpipilian na maaari mong gamitin upang baguhin ang mga tunog para sa iba't ibang mga kaganapan sa system, i-configure ang mga output at input na aparato, at higit pa. Sa mga modernong bersyon ng Windows 10, maraming mga pagpipilian na nauugnay sa mga tunog ang inilipat sa app na Mga Setting, kaya't tumatagal ng ilang oras upang buksan ang klasikong applet. Sa artikulong ito, makikita natin kung paano ito magagawa nang mabilis.
Anunsyo
Sa Windows 10, pinalitan ng Microsoft ang klasikong Control Panel ng bago Setting app . Ito ay isang modernong app na tumatagal ng ilang mga pagpipilian ng klasikong Control Panel, kabilang ang Mga Setting ng Display, Mga Tunog at marami pa. Ang klasikong Control Panel ay aalisin isang araw mula sa OS. Gayunpaman, sa app na Mga Setting, hindi mo pa rin magagawa ang maraming bagay na posible sa Control Panel. Halimbawa, hindi ka pa rin makakapagpasadya tunog para sa mga kaganapan sa system .
Sa Windows 10, ang icon ng dami ng tunog sa taskbar ay magbubukas ng isang bagong flyout sa halip na ang klasikong popup (tingnan Paano paganahin ang lumang kontrol sa Dami sa Windows 10 ). Nangangailangan ito ng maraming pag-click bago mo makita ang klasikong applet. Suriin natin kung aling mga pamamaraan ang maaari nating magamit upang buksan ang klasikong Sound applet sa Windows 10.
Buksan ang mga klasikong pagpipilian sa Sound sa Windows 10
Hakbang 1 : Pindutin ang Win + R upang buksan ang Takbo dayalogo
Hakbang 2: I-type o kopyahin ang sumusunod na utos:
mmsys.cpl

Hakbang 3 : Pindutin ang Enter key. Bubuksan nito ang Tunog applet diretso.
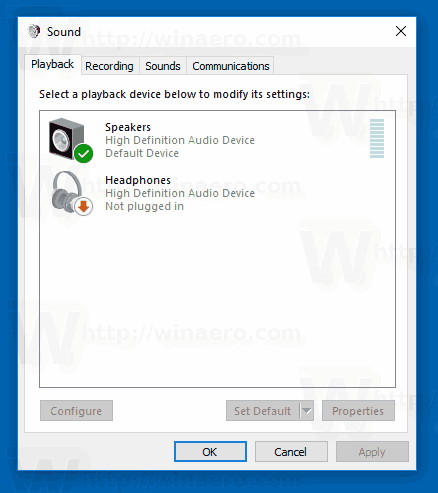
kung paano tingnan ang mga dating kwento sa instagram
Tapos ka na.
Ang utos sa itaas ay direktang inaanyayahan ang applet ng Sound Control Panel. Sa halip maaari mo ring gamitin ang isang utos ng Rundll32 tulad ng:
rundll32.exe shell32.dll, Control_RunDLL mmsys.cpl ,, 0
Tingnan ang buong listahan ng mga naturang utos magagamit sa Windows 10.
Tip: Maaari mong baguhin ang utos sa itaas upang buksan ang klasikong Mga tunog na applet sa nais na tab. Gumamit ng isa sa mga sumusunod na utos:
Buksan ang applet na Mga Tunog sa tab na Playback
rundll32.exe Shell32.dll, Control_RunDLL Mmsys.cpl ,, 0
Buksan ang applet na Mga Tunog sa tab na Pag-record
rundll32.exe Shell32.dll, Control_RunDLL Mmsys.cpl ,, 1
Buksan ang applet na Mga Tunog sa tab na Mga Tunog
rundll32.exe Shell32.dll, Control_RunDLL Mmsys.cpl ,, 2
Buksan ang applet na Mga Tunog sa tab na Mga Komunikasyon
alisin ang mga duplicate na larawan sa mga larawan sa google
rundll32.exe Shell32.dll, Control_RunDLL Mmsys.cpl ,, 3
Kung hindi mo nais na matandaan ang anumang utos, maraming mga alternatibong paraan na maaari mong gamitin sa Windows 10. Tulad ng pagsusulat na ito, ang pinakahuling pagbuo ng Windows 10 ay 17074 . Naglalaman pa rin ito ng isang link sa Mga tunog na applet sa klasikong Control Panel at sa menu ng konteksto ng icon ng tunog.
Buksan ang Sounds applet mula sa system tray
- Mag-right click sa icon ng tunog sa dulo ng taskbar.
- Pumili Tunog mula sa menu ng konteksto.
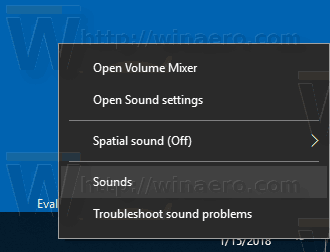
- Bubuksan nito ang tab na Mga Tunog ng klasikong applet.
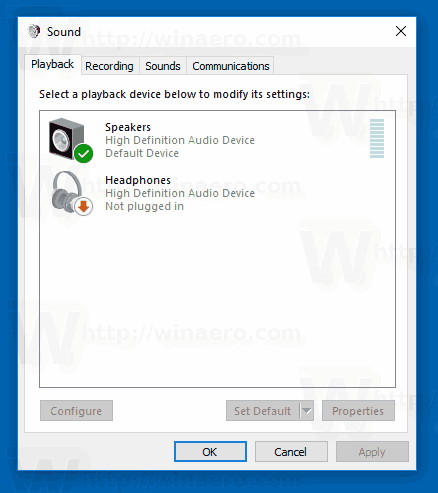
Panghuli, maaari mong gamitin ang klasikong Control Panel hangga't magagamit ito sa OS. Narito kung paano.
Buksan ang Sound applet mula sa Control Panel
- Buksan ang klasikong Control Panel. Tingnan mo lahat ng mga paraan upang buksan ang Control Panel sa Windows 10 .
- Pumunta sa Control Panel Hardware at Sound.
- I-click ang icon na Tunog.
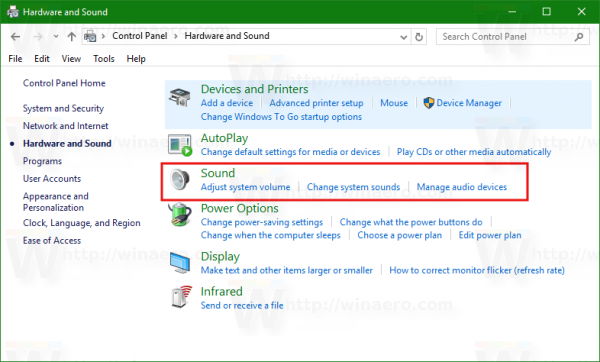
Mangyaring tandaan na maaaring alisin ng Microsoft ang Sound applet sa hinaharap.