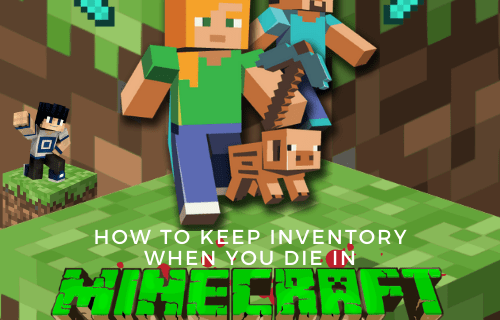Ang Google Docs ay isang libre, mayaman sa tampok na alternatibo sa Microsoft Word at, ang paggamit nito upang lumikha ng mga dokumento ay magiging pamilyar na karanasan sa karamihan. Gayunpaman, hindi lahat ng mga tampok ay hindi pareho sa kanilang katapat na Word. Ang paggana ng mga haligi, halimbawa, ay maaaring tumagal ng ilang oras upang makuha ang hang.
kung paano baguhin ang mga icon windows 10

Sa artikulong ito, ipapakita namin sa iyo kung paano gumawa ng dalawang mga haligi sa Google Docs, kasama ang mga katulad na kapaki-pakinabang na mga utos ng format na magagamit mo.
Paano Gumawa ng Dalawang Hanay ng Teksto sa Google Docs
Ang tampok na maramihang haligi sa Google Docs ay hindi kasama noong unang inilabas ang Google Docs, ngunit ang kahilingan para sa nasabing pagpipilian ay nag-udyok sa mga developer na idagdag ito.
Upang magdagdag ng pangalawang haligi sa isang pahina ng iyong dokumento, sundin ang mga hakbang na ito:
- Upang magdagdag ng pangalawang haligi sa isang blangko na dokumento
Tandaan na mailalapat nito ang format ng dalawang haligi sa iyong buong proyekto.- Buksan ang Google Docs at piliin ang Blangkong pahina.

- Sa tuktok na menu, mag-click sa Format.

- Mula sa listahan ng dropdown na hover sa mga Column.

- Mag-click sa imahe ng dalawang haligi upang ilapat ito sa iyong dokumento.

- Buksan ang Google Docs at piliin ang Blangkong pahina.
- Upang mailapat ang format ng dalawang haligi sa isang bahagi ng iyong dokumento
- Buksan ang Google Doc na mayroong teksto na nais mong ilapat ang iyong pag-format, o lumikha ng bago mula sa isang blangkong pahina.

- I-highlight ang bahagi ng teksto na nais mong idagdag ang pag-format.

- Mag-click sa Format sa tuktok na menu.

- Mag-hover sa mga haligi sa listahan ng dropdown.

- Mag-click sa imahe ng dalawang haligi.

- Buksan ang Google Doc na mayroong teksto na nais mong ilapat ang iyong pag-format, o lumikha ng bago mula sa isang blangkong pahina.
- Upang lumikha ng isang pahalang na kalahating-pahina na dokumento
- Buksan ang iyong Google Doc o lumikha ng bago.

- Mag-click sa File sa kaliwang sulok sa itaas ng tuktok na menu.

- . Piliin ang Pag-set up ng Pahina mula sa listahan ng dropdown.

- I-toggle ang Landscape mula sa popup window.

- Mag-click sa OK. Bilang kahalili, kung gagawa ka ng maraming mga bagong pahalang na naka-orient sa pahalang, mag-click sa Itakda bilang Default upang mapanatili ang setting na ito. Maaari mo itong i-toggle muli sa ibang pagkakataon.

- Mag-click sa Format sa tuktok na menu.

- Mag-hover sa mga haligi mula sa dropdown list.

- Mag-click sa imahe ng dalawang haligi.

- Buksan ang iyong Google Doc o lumikha ng bago.
- Upang alisin ang pag-format ng dalawang haligi
- Piliin ang bahagi ng teksto na nais mong alisin ang pag-format ng dalawang haligi.

- Mag-click sa Format.

- Mag-hover sa mga haligi

- Piliin ang imahe ng format na isang haligi.

- Piliin ang bahagi ng teksto na nais mong alisin ang pag-format ng dalawang haligi.
Paano Lumikha ng Mga Haligi sa Google Docs
Kapag gumagamit ng maraming mga haligi sa Google Docs, maaari mong i-edit ang pag-format ng mga haligi upang likhain ang iyong pasadyang pag-set up. Ang mga tool na ito ay matatagpuan sa tool ng pinuno sa tuktok ng pahina.
Ang mga mahalagang tandaan ay:
- Ang asul na pababang arrow sa magkabilang dulo ng bawat haligi ay kumakatawan sa kaliwa at kanang indent. Mag-click at hawakan gamit ang iyong mouse upang ayusin ang indentation.
- Ang asul na linya sa tuktok ng kaliwang bahagi asul na arrow ay ang unang linya ng indent. Ito ay mahalaga kung gumagamit ka ng mga tab para sa mga talata. Upang ilipat ito, mag-click nang matagal tulad ng iyong ginawa para sa mga pababang arrow. Karaniwan, kung ilipat mo ang kaliwang indent, ang unang linya ng indent ay lilipat din. Ang pag-click at pagpindot sa unang linya ng indent ay ilipat ang magkahiwalay na ito.
- Ang kulay-abong bahagi sa pinuno sa pagitan ng mga haligi ay kumakatawan sa margin. Maaari mong ilipat ito sa pamamagitan ng pag-hover sa ibabaw nito gamit ang iyong mouse hanggang sa lumipat ang cursor sa tool sa margin. Ang tool sa margin ay mukhang dalawang mga linya na patayo na may mga arrow na nakaturo sa kaliwa at kanan. Kapag nagbago ang cursor, i-click at hawakan pagkatapos ay ilipat ito pakaliwa o pakanan.
- Ang mga kulay-abong linya sa kaliwa at kanang bahagi ng pinuno ng pahina ay ang kaliwa at kanang margin, ayon sa pagkakabanggit. Maaari mong ilipat ito sa pamamagitan ng pag-hover sa dulo hanggang ang iyong cursor ay magbago sa isang arrow na may dalwang-ulo. Pagkatapos i-click at pindutin nang matagal upang ilipat.
- Maaari mong matukoy ang mga tukoy na lapad ng spacing sa pamamagitan ng pagpasok ng pagsukat sa mga pagpipilian sa pag-format. Maaari mong ma-access ito sa pamamagitan ng:
- Ang pag-click sa Format sa tuktok na menu.
- Pag-hover sa mga Column.
- Ang pag-click sa Higit pang Mga Pagpipilian.
- Ang paglalagay ng isang tukoy na numero upang matukoy ang lapad ng pulgada sa text box sa kanan ng Spacing.
- Ang pag-click sa Ilapat.
- Kung nais mong gumawa ng isang linya sa pagitan ng mga haligi, buksan ang mga pagpipilian sa pag-format sa ilalim ng mga haligi at magpalipat-lipat sa Linya sa pagitan ng mga haligi.
Paano Gumawa ng Dalawang Hanay sa Google Docs sa Chrome
Ang Google Docs, ang pagiging pangunahing online ay hindi nakasalalay sa platform, at maaaring magamit sa anumang browser. Gayunpaman, may isang kalamangan sa paggamit ng Google Chrome. Bilang sariling opisyal ng Google Google Offline Chrome Extension , ay nagbibigay-daan sa iyo upang magamit ang salitang processor kahit na wala kang koneksyon sa internet.
Mag-download at mag-install ng extension sa iyong Google Chrome browser upang payagan ang pag-andar nito kahit sa offline mode. Maaari kang magdagdag ng mga haligi sa iyong proyekto sa Google Docs sa iyong Google Chrome browser sa pamamagitan ng pagsunod sa mga hakbang na detalyado sa itaas.
Paano Mag-type sa isang Pangalawang Haligi sa Google Docs
Karaniwan, sa isang dokumento na mayroon nang format na dalawang haligi, awtomatiko kang lilipat sa pangalawang haligi sa oras na maubusan ng puwang sa una. Kung nais mong makapag-type sa alinman sa haligi nang sabay-sabay, magagawa mo ito sa pamamagitan ng pagpasok ng mga break ng haligi sa dokumento.
Maaari itong magawa sa pamamagitan ng paggawa ng mga sumusunod:
- Mag-click sa Ipasok sa tuktok na menu.

- Mag-hover sa Break sa listahan ng dropdown.

- Mag-click sa Column Break.

- Bilang kahalili, maaari kang mag-right click sa iyong mouse pagkatapos pumili ng haligi ng haligi mula sa popup menu. Kung gumagamit ka ng isang Mac, gumamit ng Ctrl + click pagkatapos ay gawin ang pareho.

Sa paggawa nito, maaari ka na ngayong mag-click sa pagitan ng parehong mga haligi upang bumalik-balik, pagkatapos ay i-type ang iyong teksto ayon sa gusto mo.
Paano Gumawa ng Dalawang Mga Haligi sa Google Docs App sa Android
Ang tampok na Format ng Column ay sa kasamaang palad hindi magagamit sa mobile na bersyon ng Google Docs mobile app. Mayroong mga paraan upang makaikot dito, at nagsasangkot ito sa halip na gamitin ang mga talahanayan.
Na gawin ito:
- Buksan ang Google Docs mobile app, pagkatapos ay mag-tap sa + sa ibabang kanang sulok ng screen.

- Mag-tap sa Bagong Dokumento. Bilang kahalili, kung nag-tap ka sa Piliin ang Template, maaari mong i-browse ang mga pagpipilian upang makita kung may mga template na may maraming mga haligi na magagamit.
- Mag-tap sa Ipasok. Ito ang simbolo ng + sa kanang tuktok na menu.

- Mag-scroll pababa sa listahan at pagkatapos ay mag-tap sa Talahanayan.

- Tapikin ang pababang arrow sa mga haligi upang mabawasan ang mga ito sa dalawa.
- Tapikin ang pababang arrow sa Mga Rows upang mabawasan ang mga ito sa isa.

- Mag-tap sa Ipasok ang Talahanayan.

Ang masamang paggamit ng mga tablet sa mobile na bersyon ay hindi mo eksaktong naalis ang mga hangganan tulad ng maaari mo kung gumagamit ng browser. Kung nais mo ang karagdagang pag-andar, buksan ang iyong mobile web browser pagkatapos ay i-access ang Google Docs mula doon.
Paano Gumawa ng Dalawang Mga Haligi sa Google Docs App sa iPhone
Ang Google Docs mobile app ay hindi umaasa sa platform. Ang parehong mga utos na nalalapat sa Android ay nalalapat din sa bersyon ng iPhone. Sundin ang mga parehong hakbang sa Android sa itaas upang magamit ang mga tablet bilang kapalit ng tampok na haligi, o buksan sa halip ang Google Docs sa iyong browser.
Paano Gumawa ng Dalawang Mga Haligi sa Google Docs App sa iPad
Parehong nagbabahagi ang parehong iPhone at iPad ng parehong bersyon ng mobile app. Ang mga utos na nalalapat sa iPhone ay nalalapat din sa iPad.
Karagdagang mga FAQ
Ito ang mga katanungang karaniwang lumalabas tuwing may mga talakayan tungkol sa mga haligi sa Google Docs.
Paano Ka Naghahati ng Mga Cell sa Google Docs?
Sa oras na ito, hindi mo maaaring hatiin ang mga cell sa isang talahanayan na nilikha sa Google Docs maliban kung na-merge din sila dati sa Google Docs.
Upang pagsamahin ang mga cell, i-highlight lamang ang mga cell na nais mong pagsamahin pagkatapos gawin ang sumusunod:
• Mag-click sa Format sa tuktok na menu.

• Mag-hover sa ibabaw ng Talahanayan.

kung paano i-unlock nang mabilis ang mga kaalyadong karera
• Mag-click sa Merge Cells.

• Bilang kahalili, maaari kang mag-right-click pagkatapos ay piliin ang Mga Merge Cells mula sa popup

menu Kung gumagamit ka ng Mac, sa halip ay mag-click sa Ctrl +.
Upang hatiin ang mga pinagsamang cell, mag-right click o Ctrl + mag-click sa pinagsamang cell pagkatapos ay piliin ang I-unmerge
Paano Mo Ipapasok ang Mga Column sa Google Docs?
Maaari kang magkaroon ng maximum na tatlong mga haligi ng teksto sa isang Google Doc. Upang magdagdag ng isang haligi, i-highlight lamang ang umiiral na teksto, pagkatapos ay pumunta sa imahe ng tatlong haligi sa ilalim ng menu ng Format.
Kung nais mong magdagdag ng mga haligi sa isang talahanayan na ipinasok sa Google Doc, i-right click lamang, o ctrl + pag-click sa loob ng talahanayan pagkatapos ay piliin ang insert na haligi sa kaliwa o kanan.
Paano Ka Gumagawa ng Dalawang Mga Talata na magkatabi sa Google Docs?
• Piliin ang kabuuan ng dalawang talata sa pamamagitan ng pag-click at pag-drag ng iyong mouse.
• Kapag napili na ang lahat, mag-click sa Format sa tuktok na menu.
• Mag-hover sa Mga Haligi pagkatapos pumili ng TwoColumns.
• Mag-click sa simula ng ikalawang talata.
• Mag-click sa Ipasok sa tuktok na menu.
kung paano kanselahin ang aking disney plus account
• Mag-hover sa Break.
• Piliin ang Column Break.
Ang iyong dalawang talata ay dapat na magkatabi.
Isang maraming nalalaman Application
Tulad ng mga hinihingi para sa higit pang mga pagpipilian sa pag-format ay tinutugunan ng mga tagabuo ng Google Docs, mas maraming mga tampok ang magagamit. Sa ngayon, ang pag-alam kung paano gumawa ng dalawang mga haligi sa Google Docs ay nagdaragdag ng pagpapaandar ng maraming nalalaman na application na ito.
May alam ka bang ibang mga paraan upang gumawa ng dalawang mga haligi sa Google Docs? Ibahagi ang iyong mga saloobin sa seksyon ng mga komento sa ibaba.