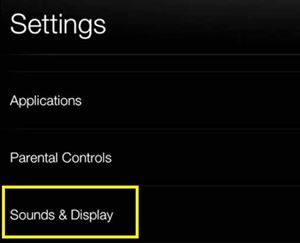Ang Kindle Fire HD tablet ay isang pag-upgrade ng simple, ngunit mabisang Kindle reader ng Amazon. Dahil pinatakbo nito ang mahusay na lumang Fire OS, maaari mo itong magamit pareho bilang isang matalinong aparato at isang maginhawang e-book reader.

Gayunpaman, iniulat ng ilang mga gumagamit na ang font ng aparato ay masyadong maliit pareho sa menu ng system at sa Kindle app. Kahit na sa tingin mo ay maliit ang sukat ng font, walang dahilan upang mag-alala. Mayroong isang paraan upang ayusin ang pareho sa mga problemang ito.
Ipapaliwanag ng artikulong ito kung paano ayusin ang laki ng font sa iyong Kindle Fire.
Tungkol sa Laki ng Font ng Kindle Fire
Karamihan sa mga tablet ng Kindle Fire ay may sukat ng font ng display na 1. Kung sa palagay mo ang mga titik sa ilalim ng mga icon ng app o sa mga menu ng system ay tila napakaliit, maaari mong dagdagan ang mga ito. Ang parehong napupunta para sa laki ng font sa Kindle app.
Maaaring makita ng ilang mga gumagamit ang laki ng font ng Kindle book na masyadong maliit. Ang pagbabago ng laki ng menu ng font ay hindi magbabago sa laki ng libro ng Kindle. Iyon ang dahilan kung bakit kailangan mong ayusin ang dalawa nang magkahiwalay.
Dapat mong tandaan ang ilang mga bagay tungkol sa laki ng font. Sa ilang mga aparatong Kindle Fire, naka-lock ang mga laki ng menu at font ng teksto at wala kang magagawa upang baguhin ito. Bilang karagdagan, kung ang iyong libro ng Kindle ay nasa format na PDF, walang paraan upang baguhin ang font. Kaya, kung ang mga pamamaraan na nakabalangkas sa ibaba ay hindi gagana para sa iyong Kindle Fire - iyon ang dahilan kung bakit.
Baguhin ang Laki ng Font ng Menu
Kung hindi ka nasiyahan sa laki ng font sa iyong menu ng Kindle, maaari mo itong dagdagan nang kaunti. Narito ang kailangan mong gawin:
- Mag-swipe pababa mula sa tuktok sa iyong Kindle Fire Home screen. Dapat lumitaw ang isang mabilis na access bar.
- Tapikin ang icon na Mga Setting sa kanang bahagi ng bar.

- Piliin ang Mga Tunog at Ipakita mula sa menu.
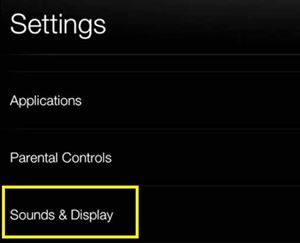
- Hanapin ang pagpipiliang Laki ng Font. Kung nakatakda itong default, makakakita ka ng 1 sa bar sa tabi nito.

- I-tap ang + sign sa bar sa tabi nito upang madagdagan ang laki ng font. Maaari mong taasan ang laki ng font hanggang sa 3.
Tandaan: Kakailanganin mong i-tap ang pagpipiliang Laki ng Font sa ilang mga aparatong Kindle Fire. Pagkatapos, maaari kang pumili sa pagitan ng Normal (laki 1), Malaki (laki 2), at Napakalaki (laki 3).
Bumalik sa Home screen at dapat mong mapansin na ang laki ng font sa ilalim ng mga icon ng app ay naging mas malaki. Gayunpaman, ang karamihan ng iyong mga app ay may naayos na laki ng font. Kaya, kapag inilunsad mo ang mga ito maaaring hindi mo napansin ang anumang pagkakaiba. Sa kabilang banda, ang mga font sa mga lugar tulad ng address ng Silk browser ay lalabas na mas malaki.
Baguhin ang Laki ng Font para sa isang Kindle Book
Maaaring masaya ka sa pangkalahatang laki ng font sa iyong Kindle Fire at nais mo pa ring gawing mas malaki ang mga titik ng libro ng Kindle. Sa kasamaang palad, mayroong isang madaling paraan upang mai-format at ipasadya ang mga setting ng Kindle app alinsunod sa iyong mga kagustuhan.
alisin ang sumulat ng protektahan mula sa flash drive
- Buksan ang aklat na nais mong basahin sa Kindle app.
- Mag-tap kahit saan sa screen upang ipakita ang toolbar.
- Tapikin ang Aa (Mga Setting) na pindutan. Lilitaw ang isang bagong menu.
Sa menu na ito, mababago mo ang tatlong bagay - laki ng font, font, at font ng publisher (kung magagamit). Ang pagdaragdag ng laki ng font ay magpapakita sa teksto na mas malaki at mas nababasa. Bilang karagdagan, kung hindi mo gusto ang default font, maaari mo itong baguhin sa pamamagitan ng pag-tap sa font button. Maaaring lumitaw ang pagpipilian ng font ng publisher kung inirerekumenda ng publisher ng aklat ang isang tukoy na font.
Karagdagang Mga Pagpipilian sa Pagpapasadya
Maaari mong ipasadya ang iyong Kindle Book sa iba pang mga paraan. Nag-aalok ang menu ng Mga Setting ng tatlong higit pang mga pagsasaayos - spacing ng linya, mode ng kulay, at mga margin.
Ang spacing ng linya ay ayusin ang puwang sa pagitan ng bawat linya (sa itaas at sa ibaba). Gamit ang pagpipiliang Kulay mode maaari mong baguhin ang kulay ng background ng iyong Kindle book. Ang default ay puti, ngunit maaari kang lumipat sa sepia o itim kung gugustuhin mo. Hinahayaan ka ng pagpipiliang margin na matukoy ang laki ng blangkong puwang sa mga gilid ng screen. Maaari kang pumili sa pagitan ng normal, malawak, at makitid na mga margin.
Screen Magnifier
Ang isang screen magnifier ay isang alternatibong paraan upang makakuha ng mas malaking mga titik sa iyong Kindle Fire. Bagaman hindi ito isang permanenteng solusyon, maaaring makatulong ito sa iyo kapag ang font ng web page ay maliit, o kung nais mong palakihin ang mas maliit na mga elemento sa iyong Kindle book (hal. Mga footnote). Upang paganahin ito, sundin ang mga hakbang na ito:
- Mag-swipe pababa mula sa itaas upang ma-access ang toolbar.
- Tapikin ang icon na Mga Setting.
- Pumunta sa Pag-access.
- I-toggle ang Screen Magnifier.

Pagkatapos mong i-toggle ang Magnifier, maaari mong i-tap ang anumang lugar ng screen ng tatlong beses at ito ay magiging mas malaki. Magagawa mo ring i-pinch ang screen papasok o palabas upang ayusin ang laki ng screen.
Mahalaga rin sa Laki ng Screen
Kung sinubukan mo ang lahat ng nasa itaas at hindi ka pa nasiyahan sa laki ng font, walang gaanong magagawa mo.
Ang tanging paraan upang malutas ang problema ay upang makakuha ng isang Kindle Fire (o ibang tablet) na may mas malaking display. Naturally, ang imahe ay magiging mas malaki at ang laki ng font ay dapat na mas malaki.
Nagawa mo bang dagdagan ang iyong Kindle Fire font gamit ang mga nabanggit na pamamaraan? Mayroon ka bang ibang mga ideya? Iwanan ang iyong mga ideya at mungkahi sa seksyon ng mga komento sa ibaba.