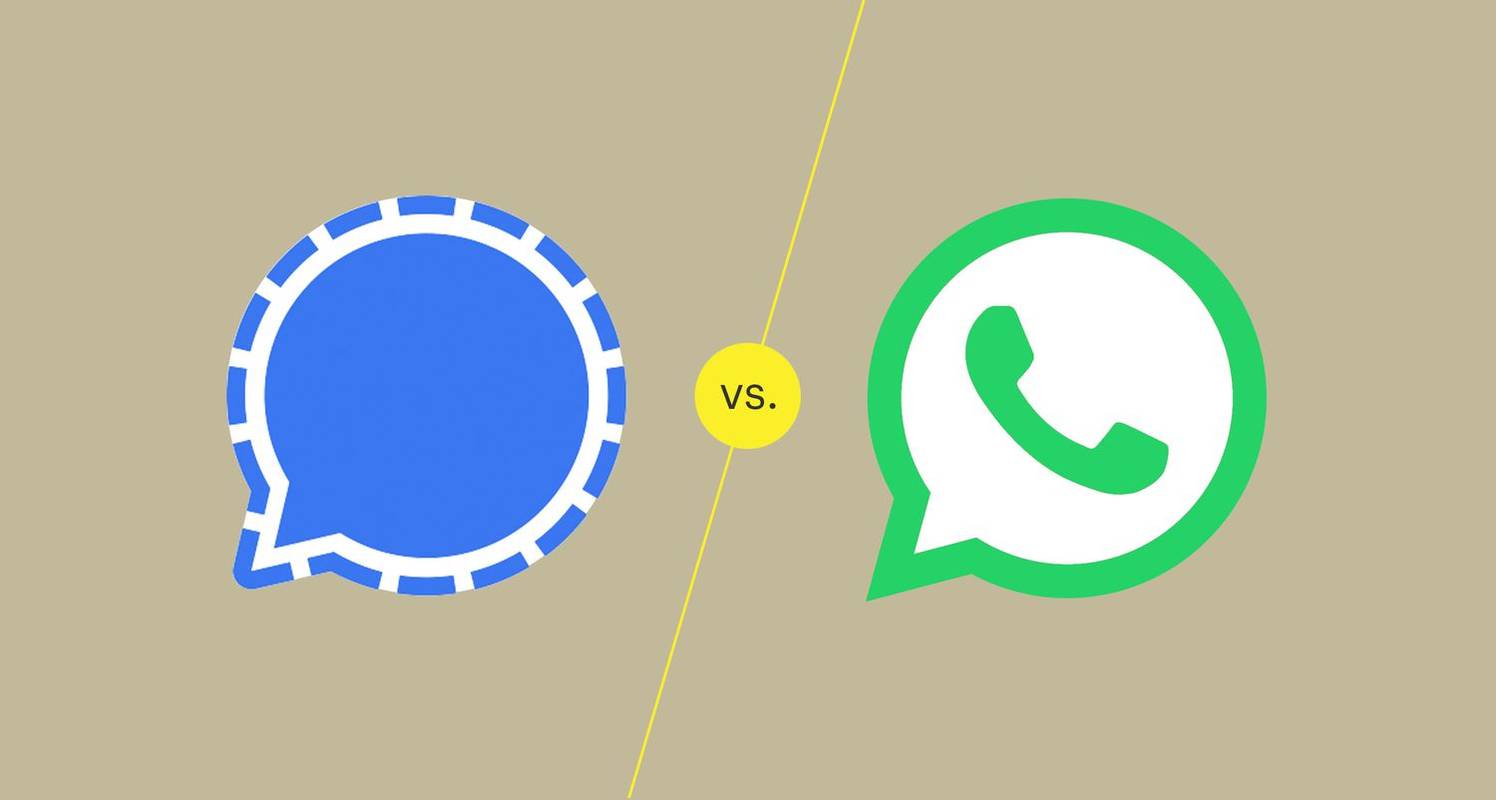Hinahayaan ka ng tool ng Google My Maps na bumuo ng mga pasadyang ruta kapag nais mong ihanda ang iyong paglalakbay at magkaroon ng offline na pag-access habang naglalakbay. Kung nais mong malaman kung paano lumikha ng isang pasadyang ruta sa Google Maps, detalyado namin ang mga hakbang sa artikulong ito.

Kasama sa aming mga hakbang ang iba't ibang mga pagpipilian sa pagpapasadya ng mapa; plus, kung paano i-save at ibahagi ang iyong ruta. Dahil ang ilan sa mga tampok ng Google My Maps ay hindi kasalukuyang magagamit sa pamamagitan ng mga iOS device; tatalakayin namin ang mahalagang Windows, macOS, at Android.
Paano Gumawa ng isang Pasadyang Ruta sa Google Maps?
Upang lumikha ng isang pasadyang ruta sa Google Maps gamit ang Windows o macOS:
- Mag-navigate sa mapa ng Google at mag-sign in sa iyong Google account.

- Mula sa kaliwang sulok sa itaas, mag-click sa menu ng hamburger.

- Piliin ang Iyong mga lugar mula sa pull-down menu.

- Mag-click sa Maps pagkatapos Lumikha ng Mapa.

- Magbubukas ang iyong pasadyang mapa sa isang bagong window ng Google Maps.
- Patungo sa kaliwang bahagi sa itaas, mag-click sa Untitled Map upang ipasok ang pangalan at paglalarawan ng mapa.

- Pindutin ang I-save upang kumpirmahin.

Upang pumili ng ibang hitsura para sa iyong mapa:
- Mula sa ilalim ng menu, piliin ang Base map.

- Pagkatapos ay piliin ang alinman sa Mapa, Satellite, o Terrain.

Upang magdagdag ng mga direksyon sa point A hanggang B bilang isang hiwalay na layer sa iyong pasadyang mapa:
- Mula sa toolbar sa ilalim ng search bar, piliin ang Magdagdag ng mga direksyon.

- Ang isang bagong layer ng mga direksyon ay ipapakita sa menu sa kaliwa ng iyong screen.
- Piliin ang iyong mode ng transportasyon hal. pagmamaneho, pagbibisikleta, o paglalakad.

- Pagkatapos ay ipasok ang iyong punto ng pag-alis sa text box A.

- Pagkatapos ay ipasok ang iyong patutunguhan sa text box B.

- Lilitaw ang mga direksyon sa iyong mapa.

- Lilitaw ang mga direksyon sa iyong mapa.
Paano Gumawa ng isang Pasadyang Ruta sa Google Maps sa isang Mobile Device?
Ang tampok na ito ay kasalukuyang hindi magagamit para sa mga Android at iOS device.
Pagdaragdag ng Mga Marker sa Iyong Google Map
Upang magdagdag ng Mga Marker sa iyong Google Map gamit ang iyong Android device:
- Ilunsad ang Aking Mga Mapa.

- Buksan ang iyong mapa, pagkatapos ay mag-click sa plus sign sa kanang-ibaba ng screen upang magsama ng isang bagong point, pagkatapos ay Magdagdag ng isang bagong point.

- Ilipat ang mapa hanggang ang X ay nasa lugar na gusto mo.

- Mag-click sa Piliin ang lokasyon na ito.

- Bigyan ang iyong lugar ng isang pangalan, pagkatapos ay magpasya sa isang layer.

- Pagkatapos ay pindutin ang Tapos na.

Upang magdagdag ng Mga Marker sa iyong Google Map gamit ang Windows o macOS:
- Mag-navigate sa at mag-sign in sa Aking Mga Mapa .

- Buksan ang iyong mapa, pagkatapos ay piliin ang Magdagdag ng marker.

- Mag-click sa isang layer, pagkatapos ay mag-click sa point upang iposisyon ang lugar.

- Bigyan ng pangalan ang lugar.

- Pindutin ang I-save.

Pagdaragdag ng Mga Linya at Hugis sa Iyong Google Maps
Upang magdagdag ng isang linya sa iyong Google Maps sa pamamagitan ng iyong Android device:
- Ilunsad ang Aking Mga Mapa.

- Buksan ang iyong mapa; upang magdagdag ng isang linya, mag-click sa plus sign sa ibabang kanan pagkatapos Magdagdag ng isang bagong linya.

- I-drag ang mapa hanggang ang X ay nasa lugar na gusto mo, pagkatapos ay tapikin muli ang plus sign.

- Kopyahin hanggang sa iguhit mo ang iyong linya, pagkatapos ay pindutin ang Tapos na.

- Pindutin ang icon na Backspace kung kailangan mong bumalik ng isang hakbang.
- Pangalanan ang iyong linya, pagkatapos ay magpasya sa isang layer.

- Pagkatapos ay pindutin ang Tapos na.

Upang magdagdag ng isang hugis o linya sa iyong Google Maps sa pamamagitan ng Windows o macOS:
- Mag-navigate sa at mag-sign in sa M at Mga Mapa .

- Buksan ang iyong mapa, pagkatapos ay tapikin ang pagpipilian ng Gumuhit ng linya> Magdagdag ng linya o hugis.

- Pumili ng isang layer at mag-click sa kung saan mo nais simulang gumuhit.

- Mag-click sa mga sulok o yumuko ang iyong hugis o linya. Pindutin nang matagal ang mouse upang ilipat ang mapa.

- Mag-double click sa sandaling natapos mo ang iyong pagguhit.

- Bigyan ang iyong hugis o linya ng isang pangalan.

- Kapag tapos ka na, pindutin ang I-save.

Paano makatipid ng Mga Pasadyang Ruta para sa Paggamit ng Offline?
Ang tampok na ito ay kasalukuyang hindi magagamit sa mga Android at iOS device. Upang mai-save ang isang pasadyang ruta para sa offline na pag-access gamit ang Windows o macOS:
- Mag-navigate sa at mag-sign in sa Aking Mga Mapa .

- Buksan ang iyong mapa.

- Piliin ang icon na Magdagdag ng mga direksyon.

- Ipasok ang iyong mga punto ng pagsisimula at pagtatapos sa kahon sa kaliwa.

- Lilitaw ang ruta sa iyong mapa.

- Mag-click sa Magdagdag ng patutunguhan upang idagdag sa iyong biyahe.

- Upang baguhin ang iyong paraan ng paglalakbay, sa ibaba ng pangalan ng layer, piliin ang Pagmamaneho, Pagbibisikleta, o Paglalakad.

- Upang maipakita ang mga sunud-sunod na direksyon, mag-click sa tatlong may tuldok na Higit pang menu> Mga sunud-sunod na direksyon.

- Upang baguhin ang landas ng iyong biyahe, ituro ang paglalakbay sa mapa pagkatapos ay i-drag ito sa ibang lugar.
- Lilitaw ang ruta sa iyong mapa.
Paano Maibabahagi ang Iyong Pasadyang Google Map?
Upang ibahagi ang iyong Google Map sa social media o isang website gamit ang iyong Android:
- Ilunsad ang Aking Mga Mapa.

- Hanapin ang mapa na nais mong ibahagi, pagkatapos ay mag-click sa icon ng Impormasyon.

- Mag-click sa icon na Ibahagi.

- Piliin ngayon kung paano mo nais na ibahagi ang iyong mapa.

Upang ibahagi ang iyong pasadyang Google Map sa social media o isang website gamit ang Windows o macOS:
- Mag-navigate sa at mag-sign in sa Aking Mga Mapa .

- Hanapin ang mapa na nais mong ibahagi.

- Sa kanan, sa tuktok ng thumbnail mag-click sa icon na Ibahagi.

- Pagkatapos piliin kung paano mo nais na ibahagi ang iyong mapa.

- Sundin ang mga panuto.
Karagdagang mga FAQ
Paano Ako Magdaragdag ng Mga Larawan sa Aking Pasadyang Google Map?
Upang magdagdag ng isang pic sa iyong Google Map, mula sa Google Photos o iyong Gallery gamit ang isang Android device:
1. Ilunsad ang Google Maps app.

2. Ipasok ang isang paghahanap para sa lugar o piliin ito sa mapa.

3. Para sa karagdagang impormasyon, mag-click sa pangalan ng lugar o address sa ibaba.

4. Mag-scroll patungo sa kanan, pagkatapos ay piliin ang Mga Larawan.

5. Mag-click sa Magdagdag ng larawan.

6. Pagkatapos magpasya kung ano ang nais mong gawin:
· Mag-click sa Folder upang pumili ng isang larawan mula sa iyong gallery.

· Piliin ang Camera pagkatapos ang shutter upang kumuha ng isang bagong larawan.

Upang magdagdag ng mga larawan mula sa Mag-ambag sa iyong Google Map gamit ang isang Android device:
1. Ilunsad ang Google Maps app.

2. Mag-click sa bilog plus sign icon Mag-ambag.

3. Sa ilalim ng tab na Mag-ambag, piliin ang Magdagdag ng larawan.

· Mag-click sa mga larawan na nais mong i-post.
· Upang baguhin ang lokasyon ng isang larawan, mag-click sa pangalan ng lugar pagkatapos pumili ng ibang lugar.
4. Pagkatapos ay pindutin ang Post.
Upang magdagdag ng mga larawan mula sa isang pahina ng lugar sa iyong Google Map gamit ang isang Android device:
1. Ilunsad ang Google Maps app.
2. Ipasok ang isang paghahanap para sa lugar o piliin ito sa mapa.
3. Para sa karagdagang impormasyon, mag-click sa pangalan ng lugar o address sa ibaba.
4. Mag-click sa Magdagdag ng larawan.
5. Pagkatapos ay nagpasya kung ano ang nais mong gawin:
· Mag-click sa Folder upang pumili ng isang larawan mula sa iyong gallery.
· Piliin ang Camera pagkatapos ang shutter upang kumuha ng isang bagong larawan.
Upang magdagdag ng isang larawan sa iyong Google Map mula sa Google Photos o iyong Gallery sa pamamagitan ng isang iOS device:
1. Ilunsad ang iyong Gallery app o Google Photos.

2. Mag-click sa isang larawan.

3. Piliin ang Ibahagi.

4. Mag-click sa Mag-post sa Google Maps.
5. Kung wala kang pagpipiliang iyon, piliin ang menu na may tatlong tuldok na Higit pa.

6. Piliin ang I-post sa Google Maps> Tapos Na.

7. Ngayon magpasya kung saan mag-post:
· Pipili ang Google Maps ng isang lugar para sa iyo kapag malinaw kung saan nagmula ang iyong larawan.
· Kung hindi man, piliin ang Pumili ng isang lugar upang maghanap para sa isang address o lugar.

8. Hit Post.

Upang magdagdag ng isang pic sa iyong Google Map mula sa Mag-ambag gamit ang isang iOS device:
1. Ilunsad ang Google Maps app.

2. Mag-click sa bilog plus sign icon Mag-ambag.

3. Piliin ang Magdagdag ng larawan.

4. Mag-click sa mga larawan na nais mong i-post.
· Upang baguhin ang lokasyon ng isang larawan, mag-click sa pangalan ng lugar pagkatapos pumili ng ibang lugar.
5. Pagkatapos ay pindutin ang Post.
Upang magdagdag ng isang larawan mula sa isang pahina ng lugar gamit ang isang iOS aparato:
1. Ilunsad ang Google Maps app.
2. Magpasok ng isang paghahanap para sa isang lugar o mag-click dito sa mapa.
3. Para sa karagdagang impormasyon, mag-click sa pangalan ng lugar o address sa ibaba.
4. Mag-click sa Magdagdag ng larawan.
5. Pagkatapos ay nagpasya kung ano ang nais mong gawin:
· Mag-click sa Folder upang pumili ng isang larawan mula sa iyong gallery.
· Piliin ang Camera pagkatapos ang shutter upang kumuha ng isang bagong larawan.
Upang magdagdag ng isang pic sa iyong Google Map, mula sa isang pahina ng lugar gamit ang iyong Windows o macOS:
1. Mag-navigate sa at mag-sign in sa Aking Mga Mapa , pagkatapos maghanap para sa isang lugar.
2. Kapag napili mo ang isang lugar, piliin ang Magdagdag ng isang larawan.
3. I-drag ang larawan sa kahon na ipinakita o piliin ang Piliin ang mga larawan upang mai-upload ang isa.
Tandaan : Hindi ka maaaring magdagdag ng mga larawan para sa mga address o coordinate, ngunit maaari mo para sa mga lugar ng interes na kasama ang mga negosyo o parke.
Upang magdagdag ng isang larawan sa iyong Google Map mula sa Iyong mga kontribusyon sa pamamagitan ng Windows o macOS:
1. Tiyaking pinagana ang iyong Kasaysayan ng Lokasyon.
2. Ilunsad mapa ng Google .
3. Mag-click sa menu ng hamburger, sa kaliwang tuktok pagkatapos ng Iyong mga kontribusyon.
4. Piliin Idagdag ang iyong mga larawan sa Maps sa ilalim ng tab na Magbahagi.
· Ang opsyong iyon ay hindi magagamit kung ang Google ay hindi makahanap ng lokasyon para sa iyong mga larawan, o kung wala kang kinuha sa iyong telepono.
· Upang mag-post ng isang larawan, piliin ang mga larawan na nais mong i-post.
· Upang baguhin ang lokasyon ng isang larawan, piliin ang pangalan ng lokasyon at pumili ng ibang lugar.
5. Mag-click sa Mag-post sa tuktok.
paano mo i-on ang panatilihin ang imbentaryo sa minecraft
Paano Ko Masusukat ang Distansya sa Google Maps?
Upang sukatin ang mga distansya at lugar sa Google Maps gamit ang Windows o macOS:
1. Mag-navigate sa at mag-sign in sa Aking Mga Mapa .
2. Buksan ang iyong mapa o lumikha ng isang mapa.
3. Mag-click sa Sukat ng mga distansya at mga lugar na sumusukat sa icon ng tape.
4. Mag-click sa kung saan mo nais magsimulang magsukat mula sa.
5. Mag-click sa sulok at baluktot ng isang linya / hugis.
6. Mag-double click sa sandaling natapos mo ang pagguhit.
· Ang distansya ay mai-highlight sa asul sa mapa.
· Lilitaw din ang lugar - kung ito ay isang hugis.
Mga Naunang Nakaplanong Ruta Sa Google Maps
Maaaring ipasadya ang Google Maps upang umangkop sa iyong mga pangangailangan. Ang paunang pagpaplano ng iyong mga ruta sa Google My Maps ay sumusuporta sa pamilyar sa mga bagong ruta; maaari silang ibahagi sa mga kaibigan kapag naglalakbay sa parehong lugar, habang ang pag-access sa offline ay nagbibigay ng katiyakan at binabawasan ang stress.
Ngayon na ipinakita namin sa iyo kung paano planuhin ang iyong mga paglalakbay, ipasadya, at mai-save ang mga ito, gaano ka kapaki-pakinabang na natagpuan ang tampok na ito - madalas mo ba itong ginagamit para sa iyong mga paglalakbay? Ginamit mo ba ito offline - kung gayon, nakarating ka ba sa iyong patutunguhan? Ipaalam sa amin ang tungkol sa iyong mga karanasan sa Google Maps sa seksyon ng mga komento sa ibaba.