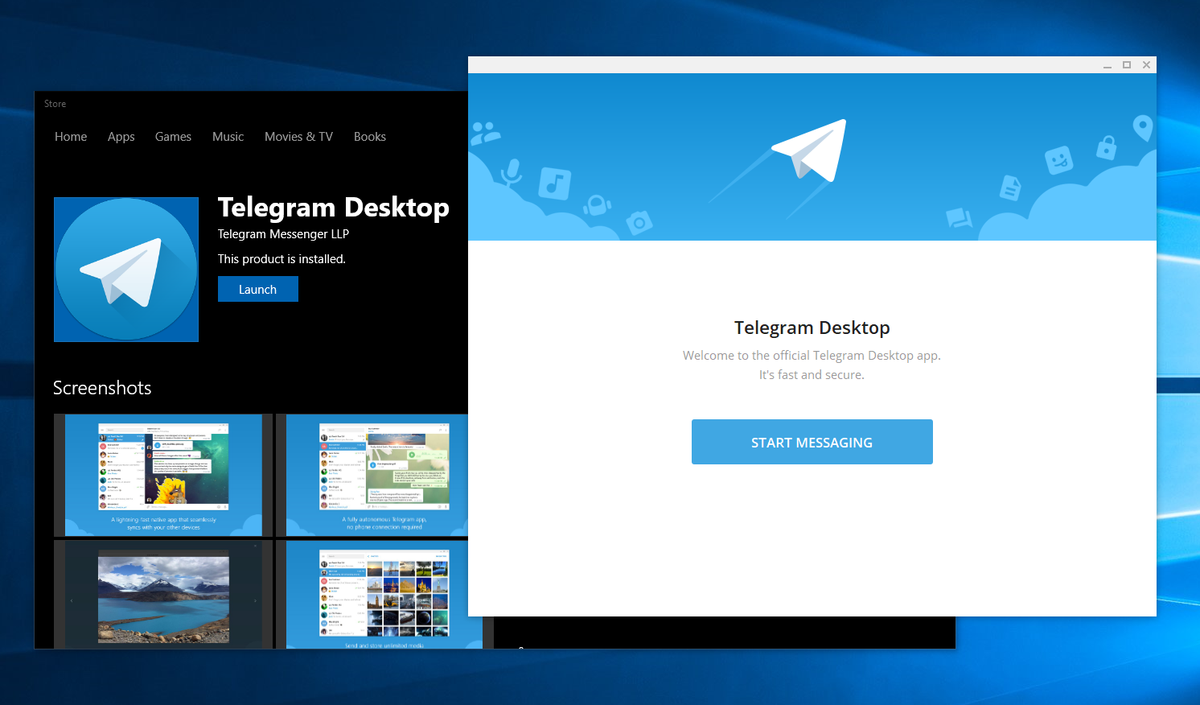Ang Google Chrome ay isang hindi kapani-paniwalang tumutugon na browser. Salamat sa bagong core algorithm at iba pang mga pag-optimize, maaari itong maglabas ng mga resulta ng paghahanap sa loob ng ilang segundo. Gayunpaman, ang parehong ay hindi masasabi tungkol sa bilis ng pag-download.

Ang pagkakaiba sa bilis ng uplink at downlink na mga koneksyon ay maaaring maging maliwanag at nakakadismaya kung minsan. Subaybayan ang artikulong ito upang makatulong na maiwasan ang mabagal na bilis ng pag-download sa Chrome.
I-update ang Google Chrome sa Pinakabagong Bersyon
Maaaring mukhang halata, ngunit ang pagpapatakbo ng lumang bersyon ng Chrome ay maaaring humantong sa pagkahuli. Karaniwan, awtomatikong ina-update ng Google ang browser sa background, ibig sabihin, kapag isinara at muling binuksan mo ito. Kung matagal mo nang hindi nagawa iyon, malamang na hindi mo nakuha ang pinakabagong firmware. Narito kung paano mo masusuri:
- Buksan ang Chrome.

- Mag-click sa tatlong patayong tuldok sa kanang sulok sa itaas ng screen.

- Kung ang icon ay may kulay na berde, orange, o pula, naglabas ang Google ng update ilang araw na ang nakalipas.

Kapag natukoy mo na dapat kang mag-upgrade, narito kung paano ito gawin nang manu-mano:
kung paano magpadala ng isang mahabang video sa iphone
- Ilunsad ang Chrome sa iyong PC o Mac.

- Susunod, mag-click sa tatlong patayong tuldok sa kanang tuktok.

- Mula sa drop-down na panel, piliin ang, I-update ang Google Chrome .
- Sa wakas, pindutin Muling ilunsad .

Maaari mo ring i-update ang mobile na bersyon ng browser app. Narito kung paano ito gawin gamit ang isang Android device:
- Ilunsad ang Google Play Store app.

- Sa kanang sulok sa itaas ng display, i-tap ang iyong profile pic.

- Pumili Pamahalaan ang mga app at device mula sa window ng mga pagpipilian.

- Hanapin ang Chrome sa Available ang mga update seksyon at i-update ang app.

At narito kung paano ito gawin sa isang iOS device:
- Buksan ang App Store app at i-tap ang icon ng iyong profile.

- Mula sa pop-up panel, hanapin Mga Magagamit na Update at hanapin ang Chrome app.
- I-tap ang Update button sa tabi ng app upang makuha ang pinakabagong bersyon.

- Ilagay ang iyong Apple ID kung sinenyasan.
I-clear ang Data sa Pagba-browse
Minsan, maaaring hadlangan ng akumulasyon ng data sa pagba-browse ang proseso ng pag-download. Ang pag-iimbak ng masyadong maraming cookies ay kilala na nagdudulot ng mga aberya, kaya maaaring magandang ideya na magsagawa ng malalim na paglilinis. Narito kung paano ito gawin gamit ang isang computer:
- Ilunsad ang Chrome browser at mag-click sa tatlong tuldok na menu sa kanang sulok sa itaas ng window.

- Mula sa drop-down na listahan, piliin Higit pang mga tool > I-clear ang data sa pagba-browse .

- Magbubukas ang isang bagong window. Magtakda ng hanay ng oras para sa pag-aalis. Halimbawa, maaari mong piliing i-clear ang data na naipon sa loob ng huling oras o tanggalin ang lahat.
- Susunod, lagyan ng check ang mga kahon sa tabi ng uri ng data na gusto mong alisin.

- Panghuli, i-click I-clear ang data .

Kung tatanggalin mo ang anumang mga naka-save na password, aalisin ang impormasyon sa lahat ng naka-sync na device.
Maaari mo ring i-clear ang data ng pagba-browse sa iyong mobile app upang ma-optimize ang pagganap. Sundin lamang ang mga hakbang na ito:
- Ilunsad ang Chrome mobile app.

- Sa kanang sulok sa itaas, i-tap ang tatlong patayong tuldok. Para sa mga iOS device, ito ang tatlong pahalang na tuldok.

- Pumunta sa Mga setting kung mayroon kang Android device at Kasaysayan kung ikaw ay gumagamit ng iPhone.

- Mula sa listahan ng mga opsyon, piliin Privacy at Seguridad , pagkatapos ay i-click I-clear ang Data sa Pagba-browse .

- Pumili ng Saklaw ng Oras at ang uri ng data na gusto mong tanggalin.

- Kapag tapos ka na, i-tap Malinaw o Tapos na , depende sa device.

Alisin ang Mga Hindi Nagamit na Chrome Extension
Bagama't hindi kapani-paniwalang kapaki-pakinabang ang mga extension ng Chrome, mayroong isang bagay tulad ng pagkakaroon ng masyadong marami. Kung mayroong isang plugin na matagal mo nang hindi ginagamit, maaaring magandang ideya na alisin ito. Ganito:
- Ilunsad ang Chrome sa iyong PC o Mac.

- Susunod, mag-click sa Higit pa menu sa kanang sulok sa itaas.

- Mula sa drop-down na listahan, piliin Higit pang Mga Tool , pagkatapos ay pumunta sa Mga extension .

- Mag-scroll sa listahan ng mga extension at i-click ang Alisin opsyon sa tabi ng mga gusto mong tanggalin.

- Kapag tapos ka na, i-click Alisin muli upang kumpirmahin.

Siyempre, hindi mo kailangang alisin nang tuluyan ang iyong mga extension. Sa halip, maaari mong pansamantalang i-disable ang mga ito habang nagda-download ka ng mga file para mapabilis ang bilis. Ganito:
- Ilunsad ang Chrome at buksan ang Higit pa menu.

- Pumunta sa Higit pang Mga Tool , pagkatapos Mga extension .

- Alisan ng check ang maliit na kahon sa tabi ng plugin na gusto mong i-disable.
Isara ang Mga Hindi Nagamit na Tab
Muli, maaaring mukhang napakasimple nito, ngunit ang pagsasara ng mga hindi nagamit na tab ay minsan ay maaaring mapalakas ang bilis ng pag-download. Sa ganoong paraan, itutuon ng Chrome ang lahat ng bandwidth sa proseso ng pag-download sa halip na ipamahagi ito sa mga mapagkukunan sa background. Kung kailangan mo ng anumang mahahalagang page para magamit sa hinaharap, maaari mong i-bookmark ang mga ito o hanapin ang mga ito sa data ng pagba-browse.
Hindi rin inirerekomenda na gamitin ang browser habang nagda-download ang mga file. Malaya kang gumawa ng mga sukat na makakatulong sa Chrome na gumanap nang mas mahusay o kahit na gawin ang offline na trabaho; siguraduhin lang na hindi mo pinapabigat ang bandwidth ng internet.
Tiyaking Naka-on ang Page Prefetch
May feature ang Chrome na nagbibigay-daan dito na i-cache ang mga page na naka-link sa kasalukuyang ginagamit mo para mag-download ng mga file. Kung gusto mong pabilisin nang kaunti, tiyaking naka-on ang feature bago mo simulan ang proseso. Narito kung paano ito gawin:
- Pumunta sa Chrome at mag-click sa tatlong patayong tuldok sa kanang sulok sa itaas.

- Pumunta sa Mga setting , at pagkatapos ay mag-scroll pababa at piliin Advanced mula sa listahan ng mga opsyon.
- Susunod, sa ilalim Pagkapribado at Seguridad , i-slide ang Gamitin ang Prediction Service para Mag-load ng Mga Pahina nang Mas Mabilis opsyon sa kaliwa. Ie-enable nito ang prerendering.
Maaaring paganahin ng mga user ng Windows 10 ang Prefatch gamit ang Registry. Ganito:
- Hawakan ang Windows Key + R keyboard shortcut para ma-access ang Takbo dialog box.
- I-type ang Regedit sa kahon at i-click Pumasok .

- Susunod, i-click ang |__+_| seksyon. Pagkatapos, i-right-click sa Chrome at pumili Bago > DWORD 32-bit Value mula sa drop-down na panel.

- Itakda ang halaga sa zero kung gusto mong palaging paganahin ang prefetch.

- Kung gusto mong gumana lang ang feature sa mga network na hindi cellular, itakda ito sa isa.

Sa wakas, maaaring i-on ng mga user ng Mac ang feature gamit ang isang Terminal command:
- Buksan ang Finder at i-click Pumunta > Mga Utility .

- Ilunsad ang Terminal app.

- Ipasok ang sumusunod na command: |__+_|

- Kung gusto mong paganahin ang prerendering para sa lahat ng network, i-type ang zero sa halip na n.

- Kung gusto mo lang itong paganahin para sa mga non-cellular network, mag-type ng isa.
Payagan ang Parallel Downloading sa Chrome
Kung gusto mong pagbutihin ang iyong bilis ng pag-download nang malaki, ang pagpayag sa parallel na pag-download sa Chrome ay isang napaka-epektibong paraan upang gawin ito. Bagama't itinuturing pa rin itong isang pang-eksperimentong feature, maraming user ang nakatutulong dito. Narito kung paano i-activate ang parallel downloading:
- Ilunsad ang Chrome browser sa iyong computer.

- Idikit ang |_+_| sa address bar sa tuktok ng window at pindutin ang Pumasok .

- Magbubukas ang isang bagong window—mag-type ng parallel na pag-download sa built-in na box para sa paghahanap.

- Susunod, palawakin ang drop-down na menu sa Parallel na pag-download seksyon.

- Sa wakas, pumili Pinagana mula sa listahan ng mga setting.

I-scan ang Iyong Device para sa Malware at Mga Virus
Ang mapaminsalang software ay isa sa mga pinakakaraniwang sanhi ng anumang uri ng glitch. Kaya naman ipinapayong regular na suriin ang iyong device para sa malware. Hindi lang nito mapapabuti ang bilis ng pag-download sa Chrome ngunit posibleng ma-optimize ang pangkalahatang performance ng app. Narito kung paano ito gawin:
- Ilunsad ang Chrome sa iyong computer.

- I-click ang tatlong patayong tuldok para ma-access ang Higit pa menu.

- Susunod, buksan Mga Setting > I-reset at linisin at piliin Linisin ang computer .

- Pagkatapos, pumili Hanapin upang magamit ng Chrome ang iyong device para sa anumang mga virus o iba pang mapaminsalang software.

- Panghuli, i-click Alisin .
Mga karagdagang FAQ
Maaari ba akong magdagdag ng limitasyon sa bilis ng pag-download ng Google Chrome?
Siyempre, ginagawa nito. Tulad ng iba pang sikat na browser, may built-in na feature ang Chrome na nagbibigay-daan sa iyong kontrolin ang bilis ng pag-download para maiwasan ang anumang isyu sa internet bandwidth. Narito kung paano ito gawin:
1. Ilunsad ang browser at mag-click sa tatlong patayong tuldok upang ma-access ang drop-down na menu.

2. Piliin Higit pang mga tool at pagkatapos ay piliin ang Mga tool ng developer mula sa pop-up panel. Ang isang mas mabilis na paraan upang gawin ito ay ang paggamit ng Ctrl + Shift + I keyboard shortcut.

3. May lalabas na bagong panel. Mag-click sa tatlong patayong tuldok sa kanang itaas at pumili Mga setting mula sa drop-down list.

4. Susunod, mag-click sa Pag-throttling sa bago Mga setting bintana at pagkatapos Magdagdag ng custom na profile .

5. Ipasok ang limitasyon ng bilis para sa pag-download ng mga file sa isang ginustong halaga ng kb/s.

6. Panghuli, magdagdag ng pamagat sa bagong profile at i-click Idagdag upang makumpleto ang proseso.

Mag-download ng mga File sa Isang Kurap
Ang Google Chrome ay isang pangkalahatang kamangha-manghang browser na minsan ay nakakaranas ng pagkahuli habang nagda-download ng mga file. Ito ay pinakakaraniwan kapag sinubukan mong mag-download ng maraming file nang sabay-sabay. Sa kabutihang palad, may ilang mga paraan upang mapabilis ang pagtakbo ng browser.
Una, magsimula sa mga pangunahing kaalaman, tulad ng pagsuri kung mayroon kang pinakabagong bersyon ng app at pagsasara ng lahat ng karagdagang tab. Pagkatapos ay maaari kang magpatuloy sa ilang mas advanced na feature, tulad ng pagpapagana ng mga parallel na pag-download at prerendering. Sa wakas, ang isang napaka-kapaki-pakinabang na extension ng Chrome ay magbibigay-daan sa iyo na pamahalaan ang mga na-download na file nang may tumaas na bilis at kahusayan.
Ang Chrome ba ang iyong gustong web browser? Nakaranas ka na ba ng mga isyu kapag nagda-download? Ipaalam sa amin sa seksyon ng mga komento sa ibaba.














































![Ang Arch Linux para sa WSL ngayon [hindi opisyal] na magagamit sa Microsoft Store](https://www.macspots.com/img/windows-10/77/arch-linux-wsl-now-available-microsoft-store.png)