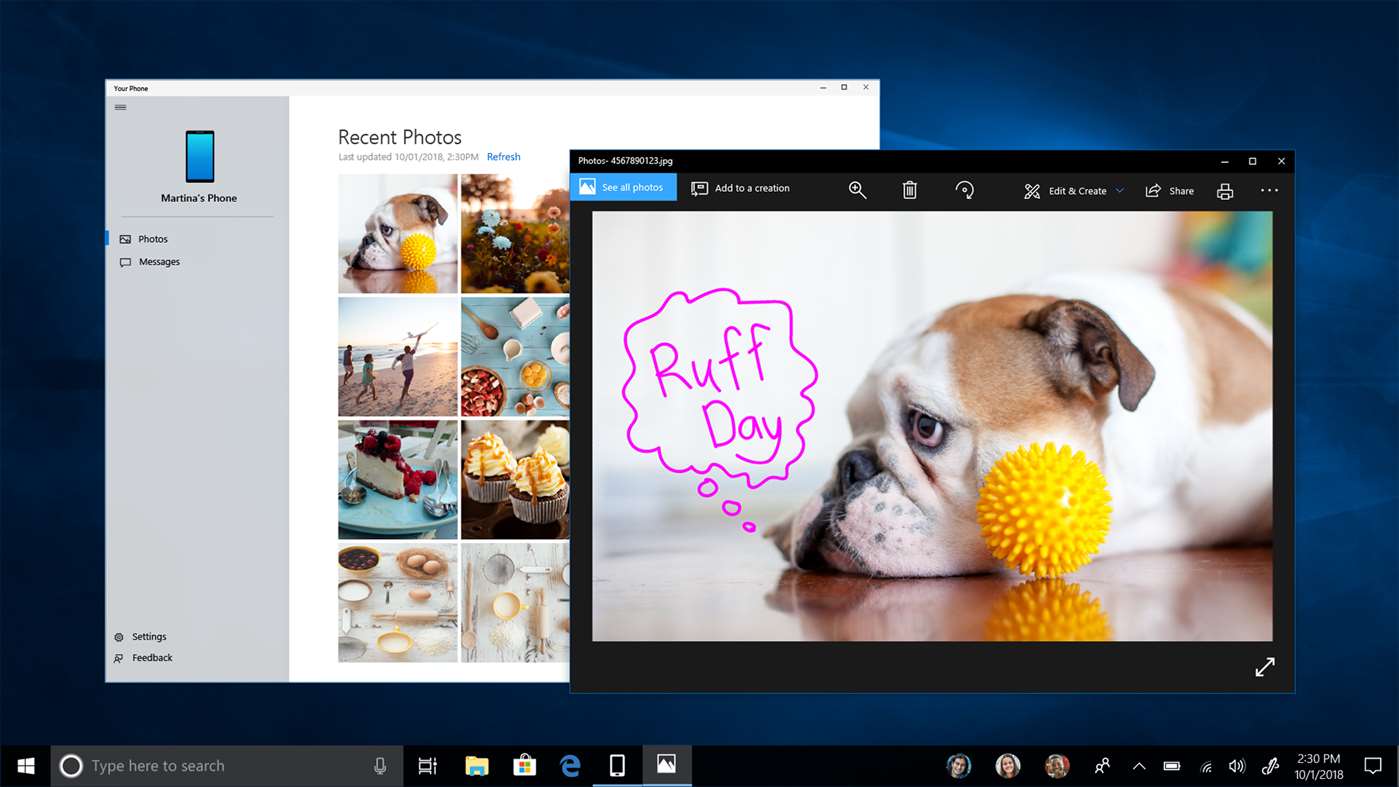Ang taskbar ay ang klasikong elemento ng interface ng gumagamit sa Windows. Una nang ipinakilala sa Windows 95, umiiral ito sa lahat ng mga bersyon ng Windows na inilabas pagkatapos nito. Ang pangunahing ideya sa likod ng taskbar ay upang magbigay ng isang kapaki-pakinabang na tool na nagpapakita ng isang listahan ng mga tumatakbo na apps at buksan ang mga bintana bilang mga gawain upang mabilis kang lumipat sa pagitan nila. Maaaring i-lock ng gumagamit ang taskbar upang maiwasan ang hindi sinasadyang paggalaw o pagbabago nito. Narito kung paano i-lock o i-unlock ang taskbar sa Windows 10.
Anunsyo
kung paano makita ang mga kamakailang idinagdag na kaibigan sa facebook app
Kung mayroon kang maraming mga display na konektado sa iyong computer, ipapakita ng Windows 10 ang taskbar sa bawat display. Maaaring maglaman ang taskbar ng pindutan ng Start menu, ang box para sa paghahanap o Cortana , ang pagtingin sa gawain pindutan, ang tray ng system at iba't ibang mga toolbar na nilikha ng gumagamit o mga third-party na app. Halimbawa, maaari mong idagdag ang magandang luma Mabilis na paglunsad ng toolbar sa iyong taskbar.
kung paano ikonekta ang kodi sa chromecast
Upang maisaayos muli ang mga item ng taskbar, kailangan mong i-unlock ito. Ang pag-lock ng taskbar ay pipigilan ang gumagamit na ilipat o baguhin ang laki nito. Ang unlocked taskbar ay maaaring ilipat sa ibang gilid ng screen o baguhin ang laki.
Mayroong mga paraan upang ma-lock o ma-unlock ang taskbar sa Windows 10. Suriin natin ang mga ito.
Upang ma-lock o ma-unlock ang taskbar sa Windows 10 , gawin ang sumusunod.
- Mag-right click sa taskbar.
- Sa menu ng konteksto, pumiliI-lock ang taskbarupang i-lock ito Lilitaw ang isang marka ng tsek sa tabi ng item ng menu ng konteksto.

- Upang ma-unlock ang taskbar, mag-right click dito at piliin ang naka-checkI-lock ang taskbaritem Mawala ang marka ng tseke.

Tapos ka na.
kung paano maghanap ng mga naka-block na numero sa iphone
Bilang kahalili, maaaring magamit ang app na Mga Setting upang i-lock o ma-unlock ang taskbar sa Windows 10.
I-lock o I-unlock ang taskbar gamit ang Mga Setting
- Buksan ang Setting app .
- Mag-navigate sa Pag-personalize - Taskbar.
- Sa kanan, paganahin angI-lock ang taskbarpagpipilian na toggle upang i-lock ang taskbar.

- Ang hindi pagpapagana ng pagpipiliang ito ay mag-a-unlock sa taskbar.
Sa wakas, maaari kang mag-apply ng isang Registry tweak kung kailangan mong baguhin ang pagpipilian sa malayo o mula sa isang script. Narito kung paano ito magagawa.
I-lock o I-unlock ang taskbar gamit ang isang Registry tweak
- Buksan ang Registry Editor app .
- Pumunta sa sumusunod na key ng Registry.
HKEY_CURRENT_USER SOFTWARE Microsoft Windows CurrentVersion Explorer Advanced
Tingnan kung paano pumunta sa isang Registry key sa isang pag-click .
- Sa kanan, lumikha ng isang bagong halagang 32-Bit DWORDTaskbarSizeMove.
Tandaan: Kahit na ikaw ay tumatakbo ang 64-bit na Windows dapat ka pa ring lumikha ng isang 32-bit na halaga ng DWORD.
Itakda ang halaga nito sa 1 hanggangi-unlock ang taskbar. - Ang isang data ng halaga na 0 aymagkandadoang taskbar.

- Upang maisagawa ang mga pagbabagong nagawa ng Registry tweak, kailangan mo mag-sign out at mag-sign in sa iyong account ng gumagamit. Bilang kahalili, maaari mo i-restart ang shell ng Explorer .
Ayan yun.