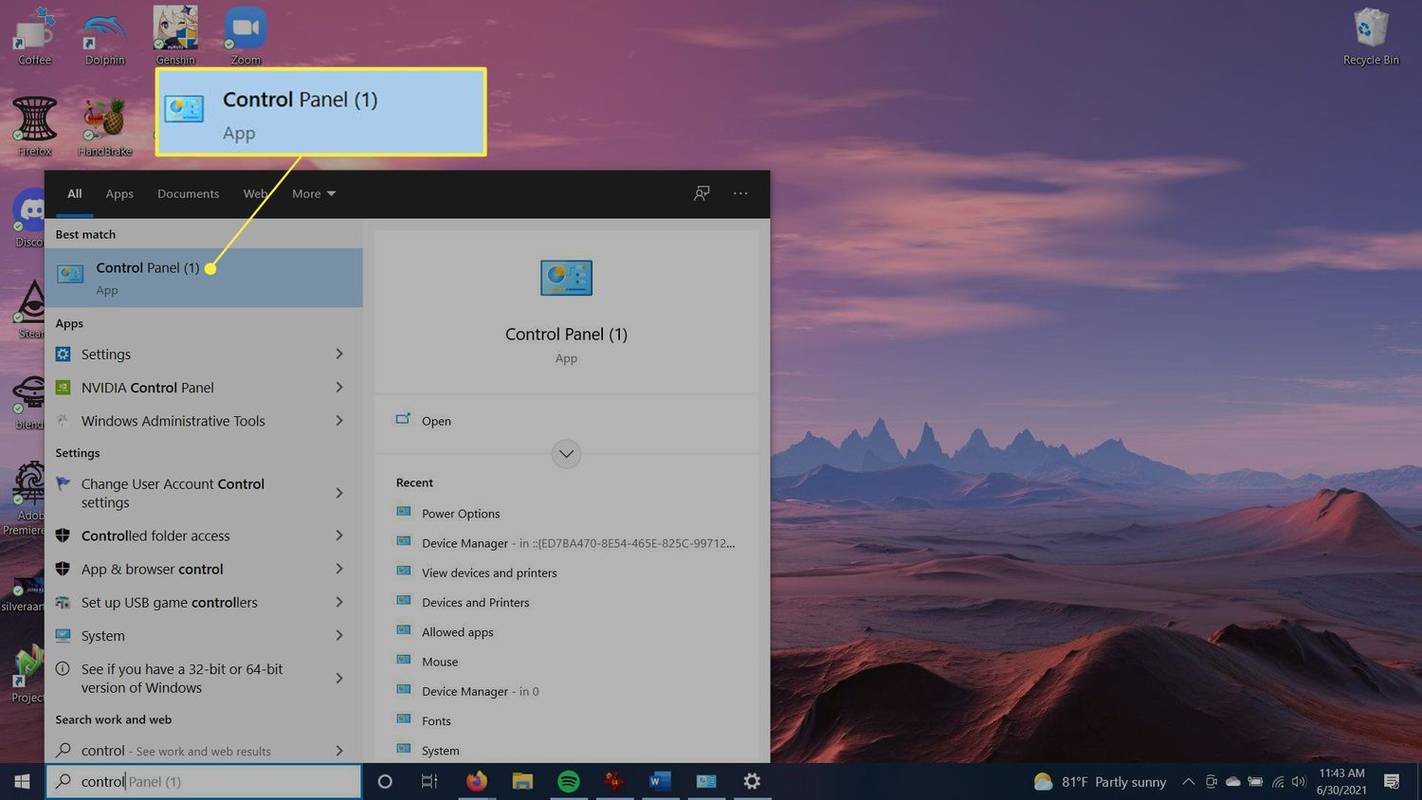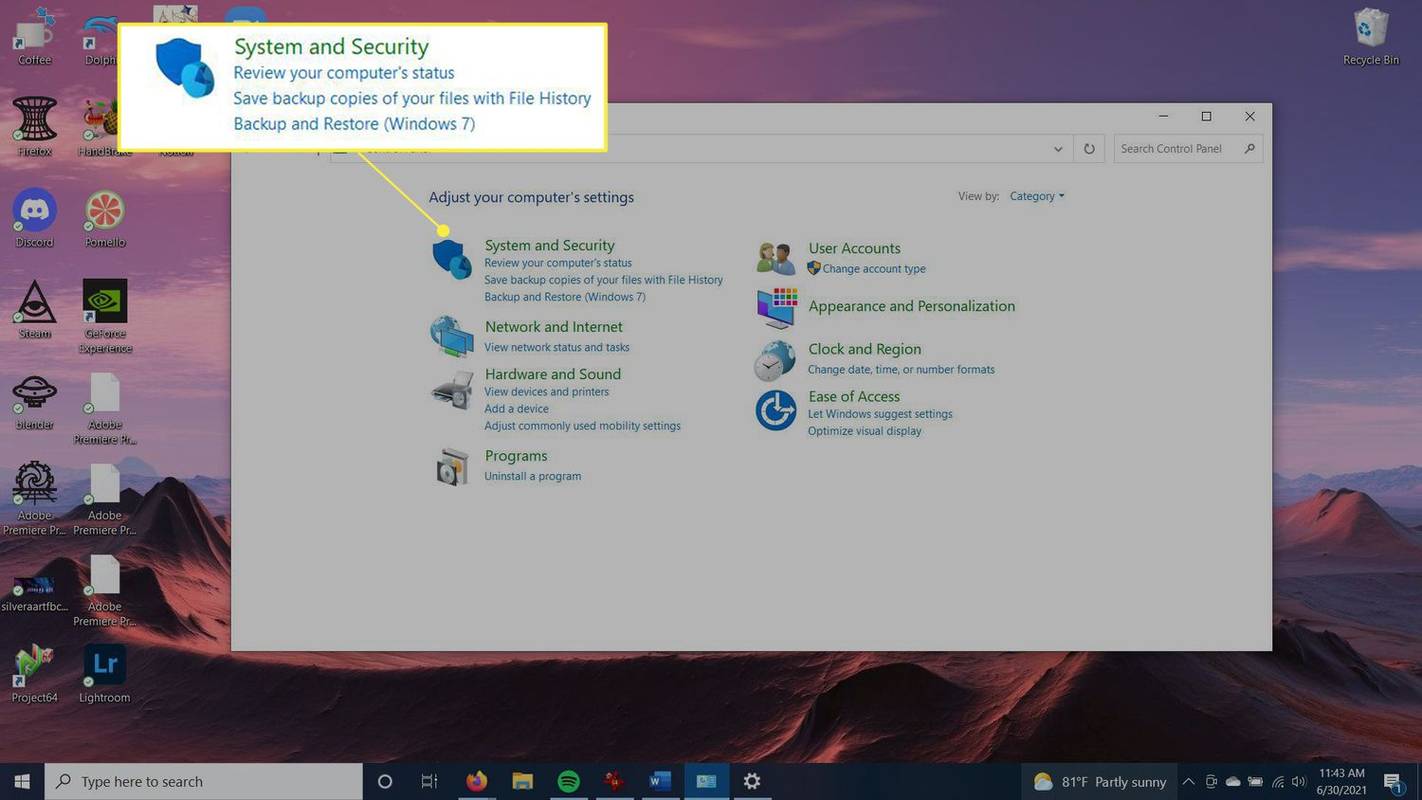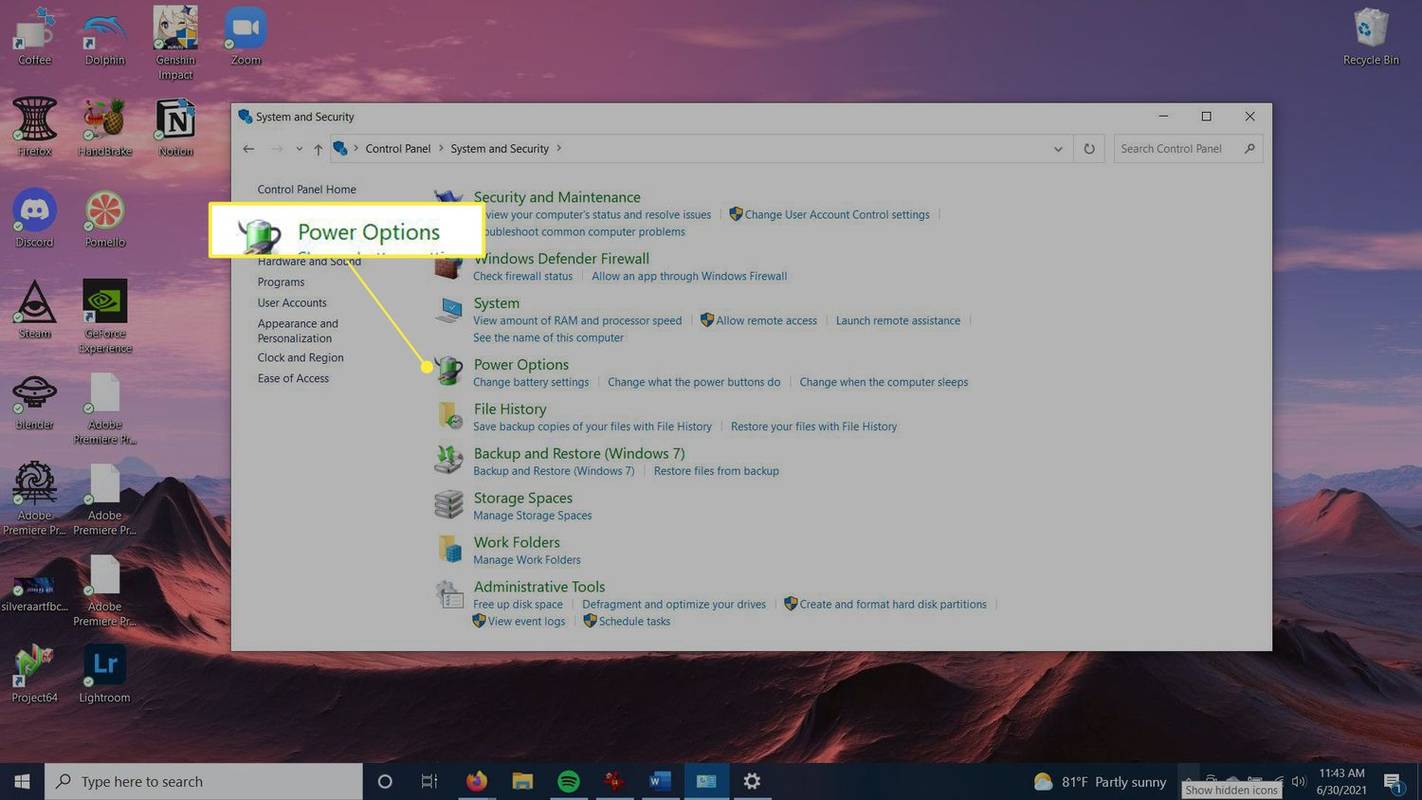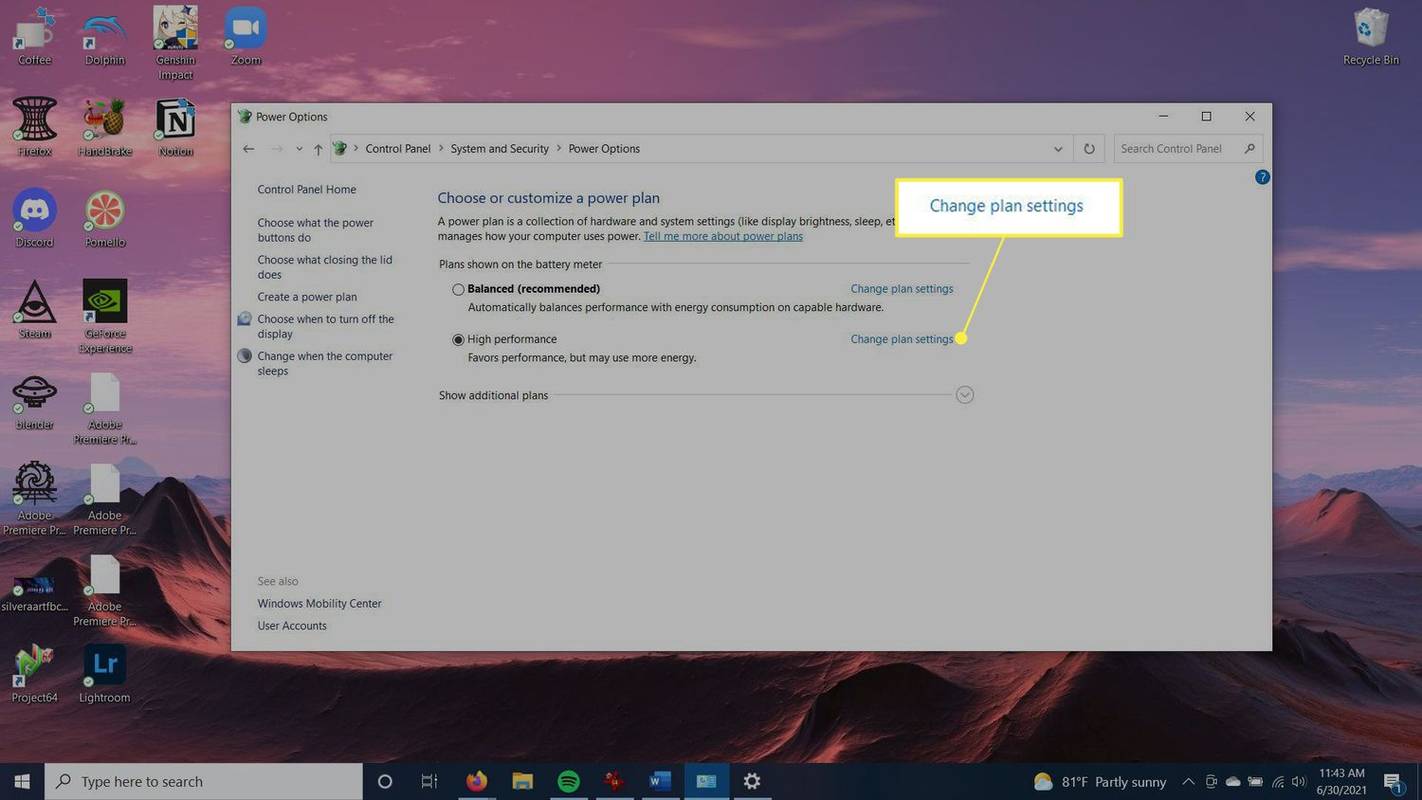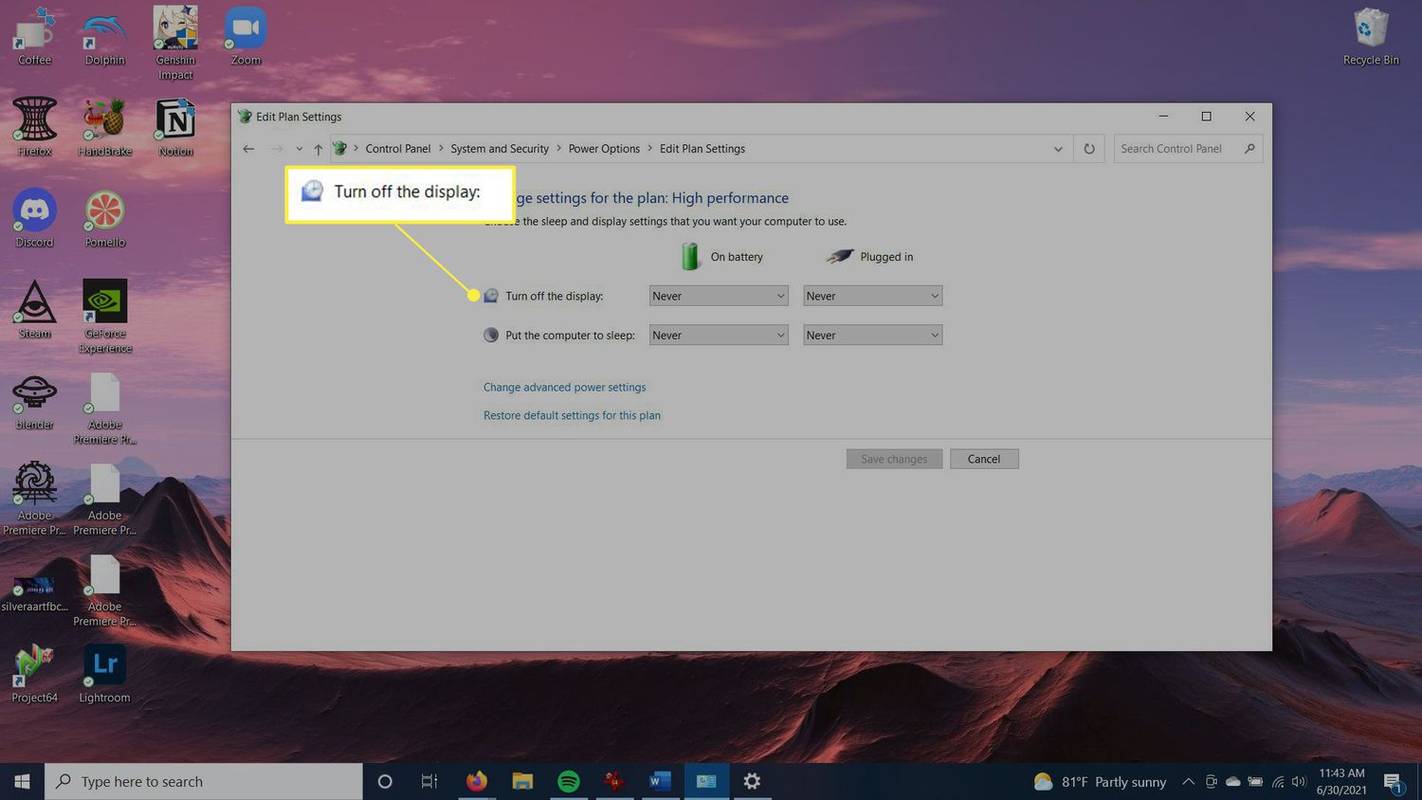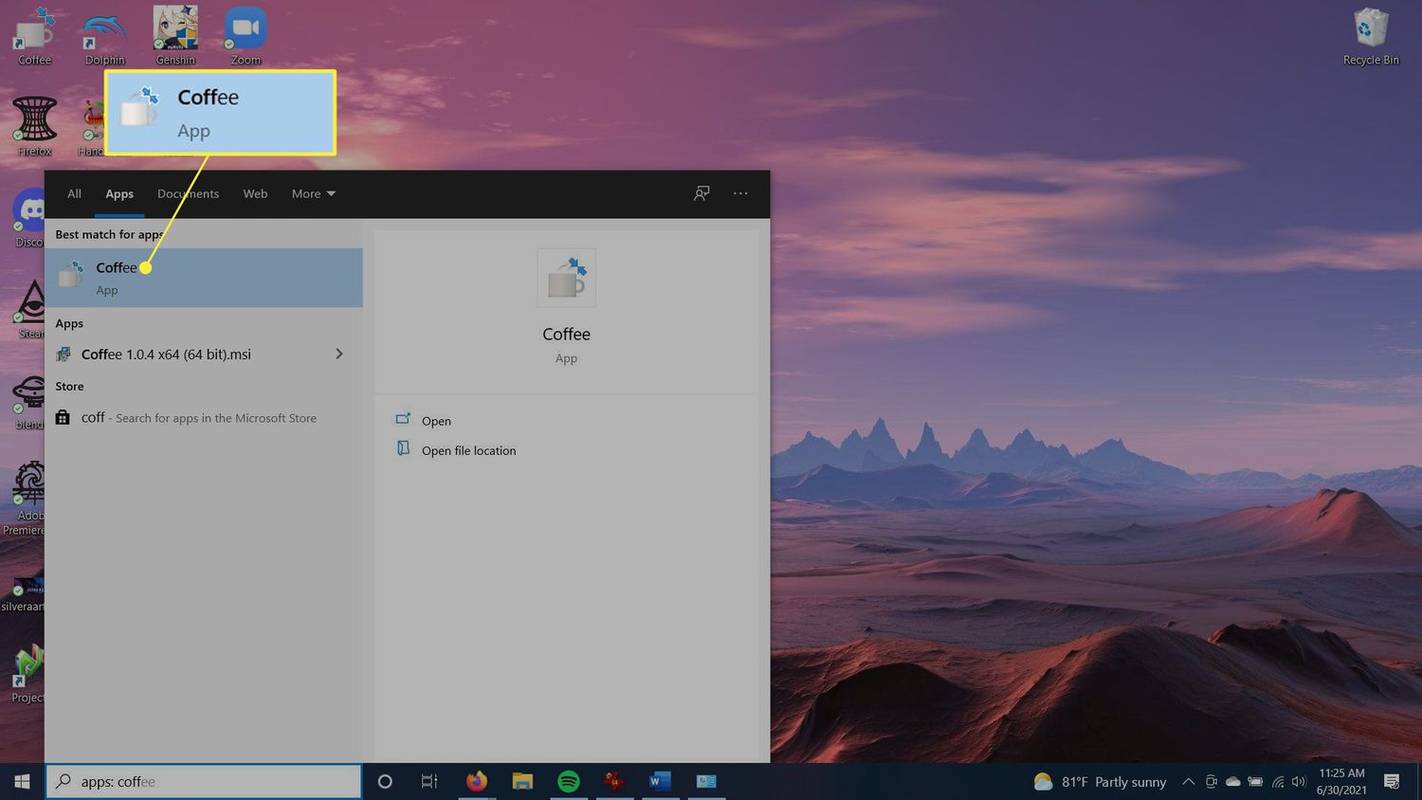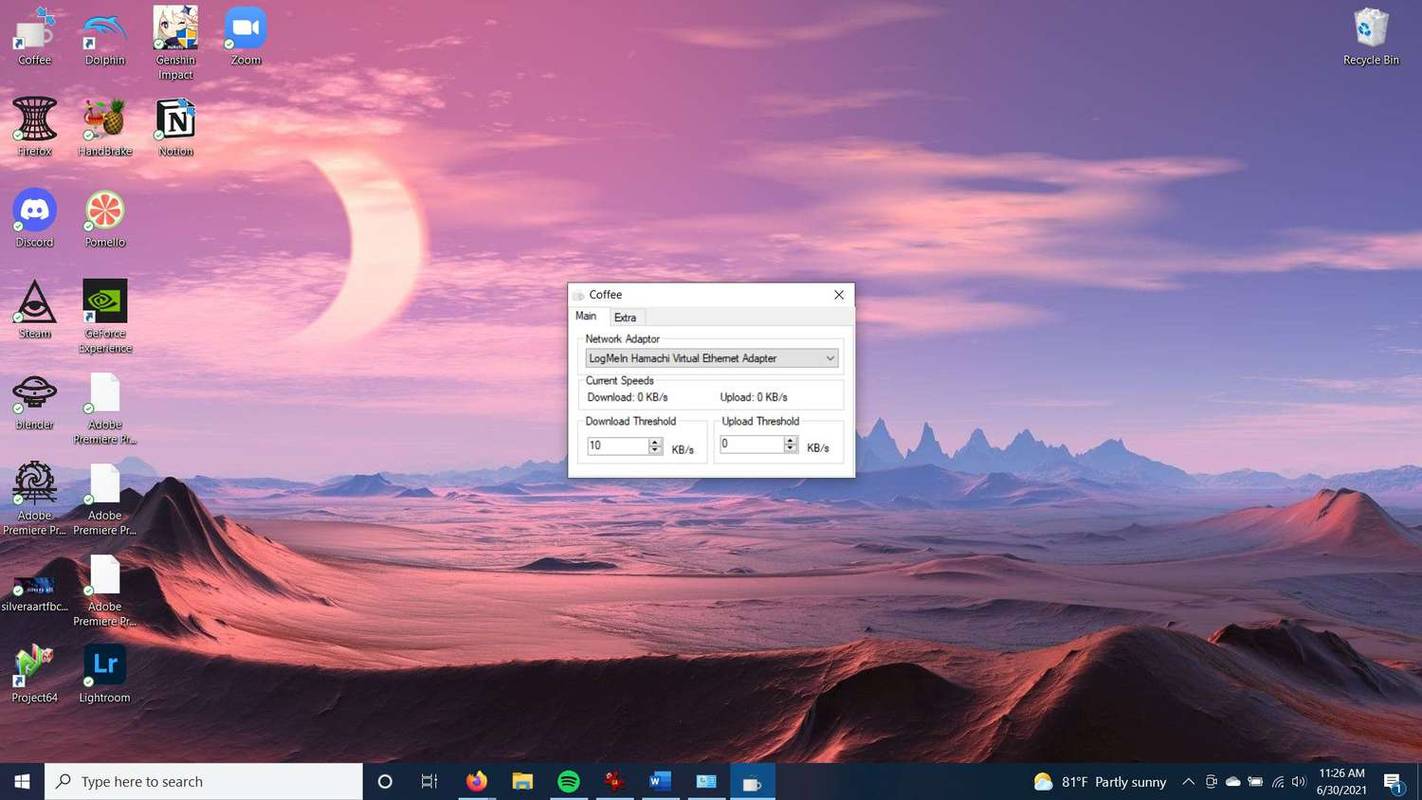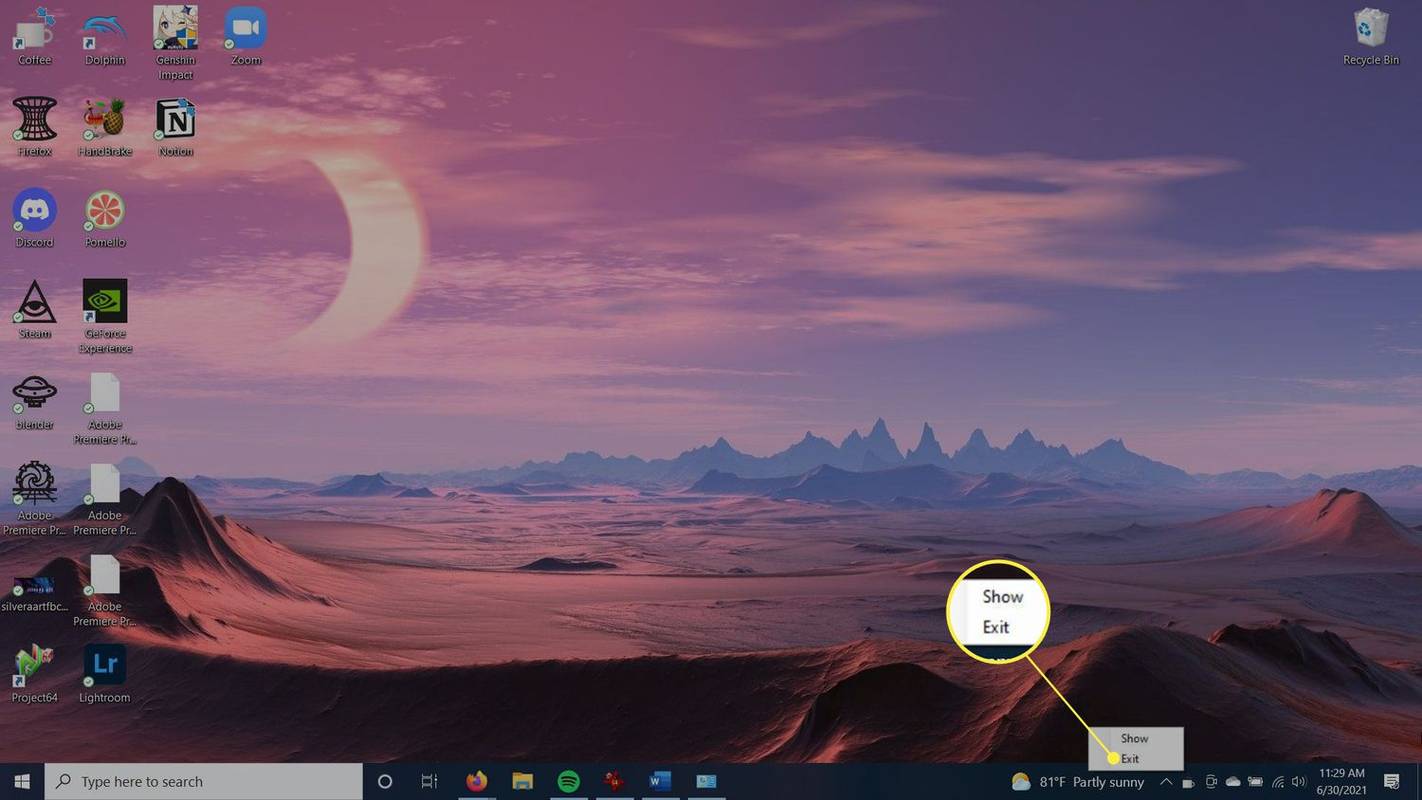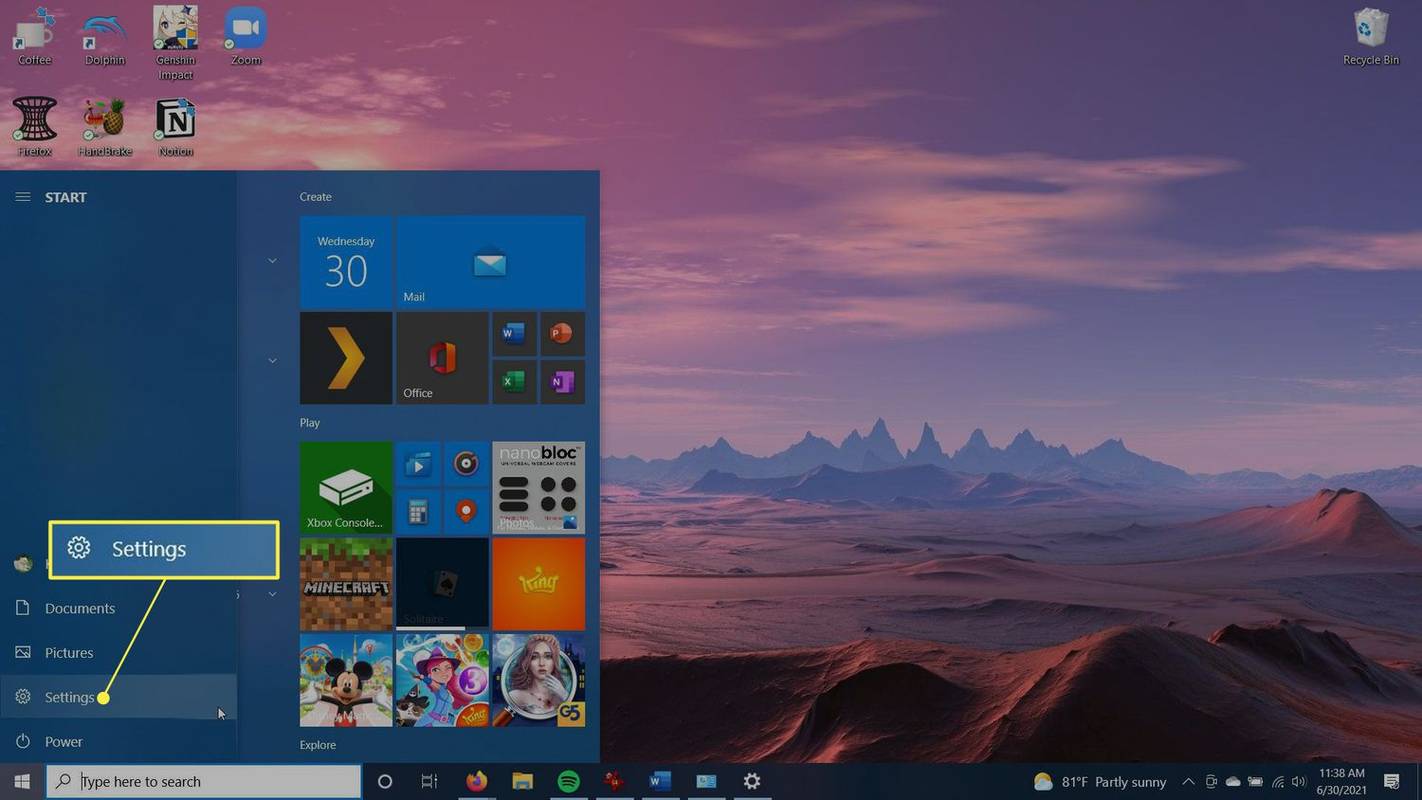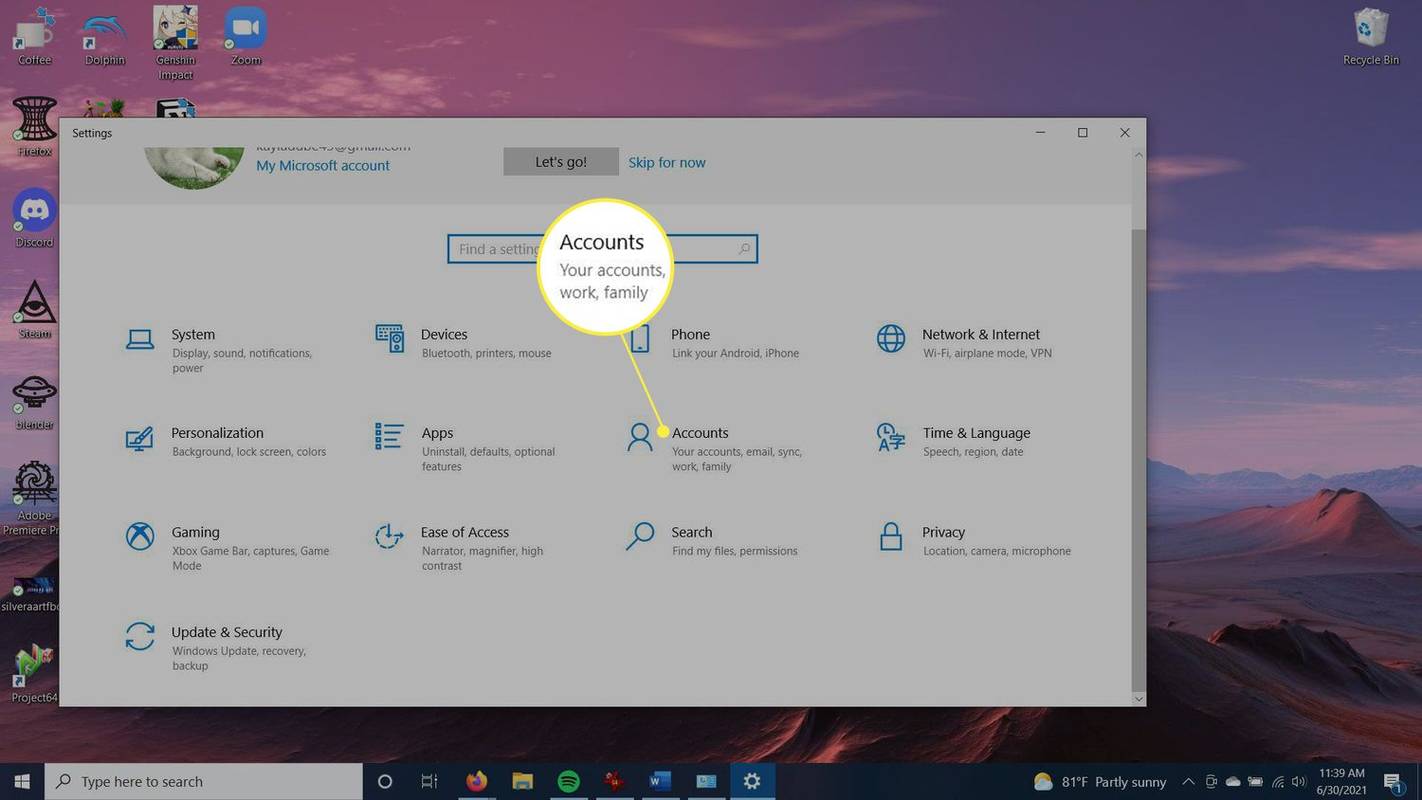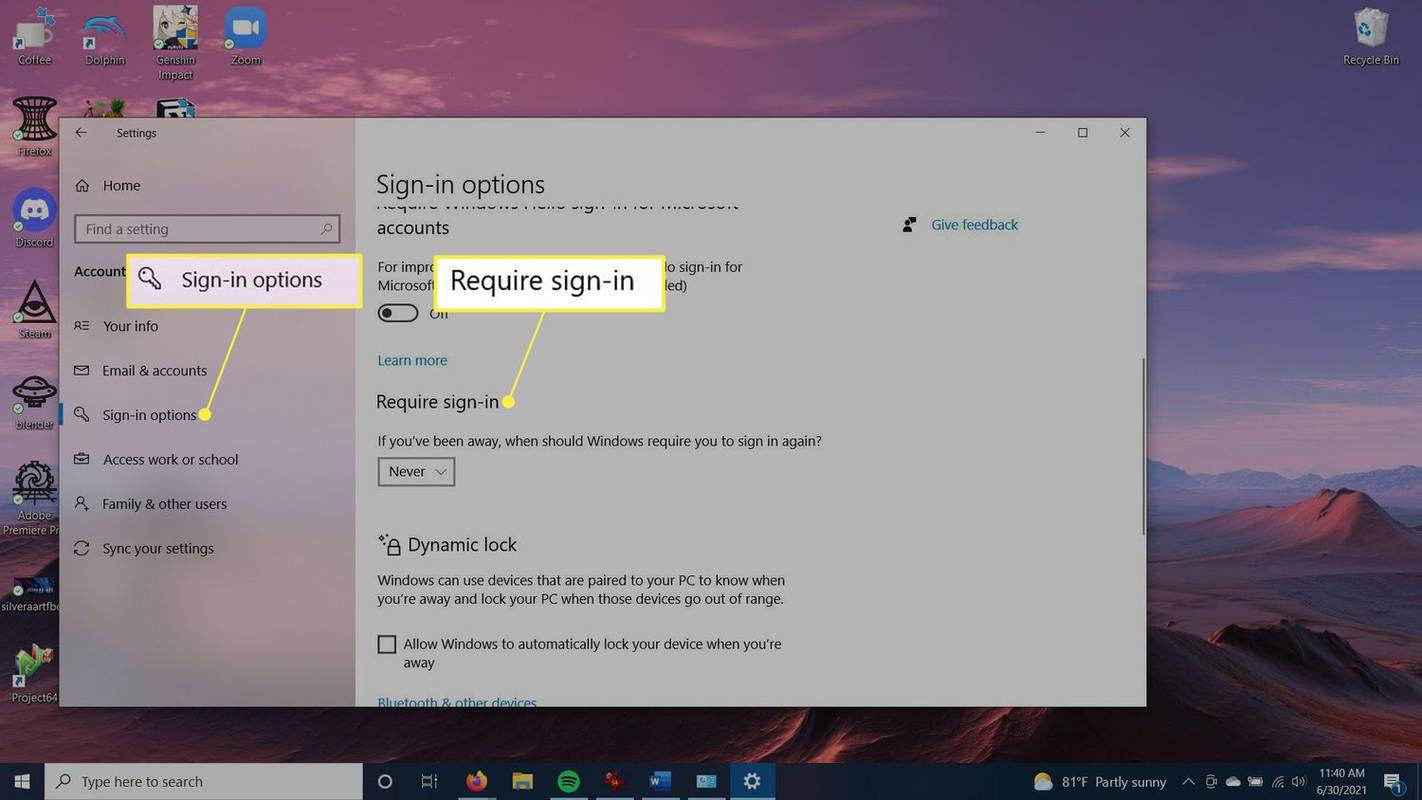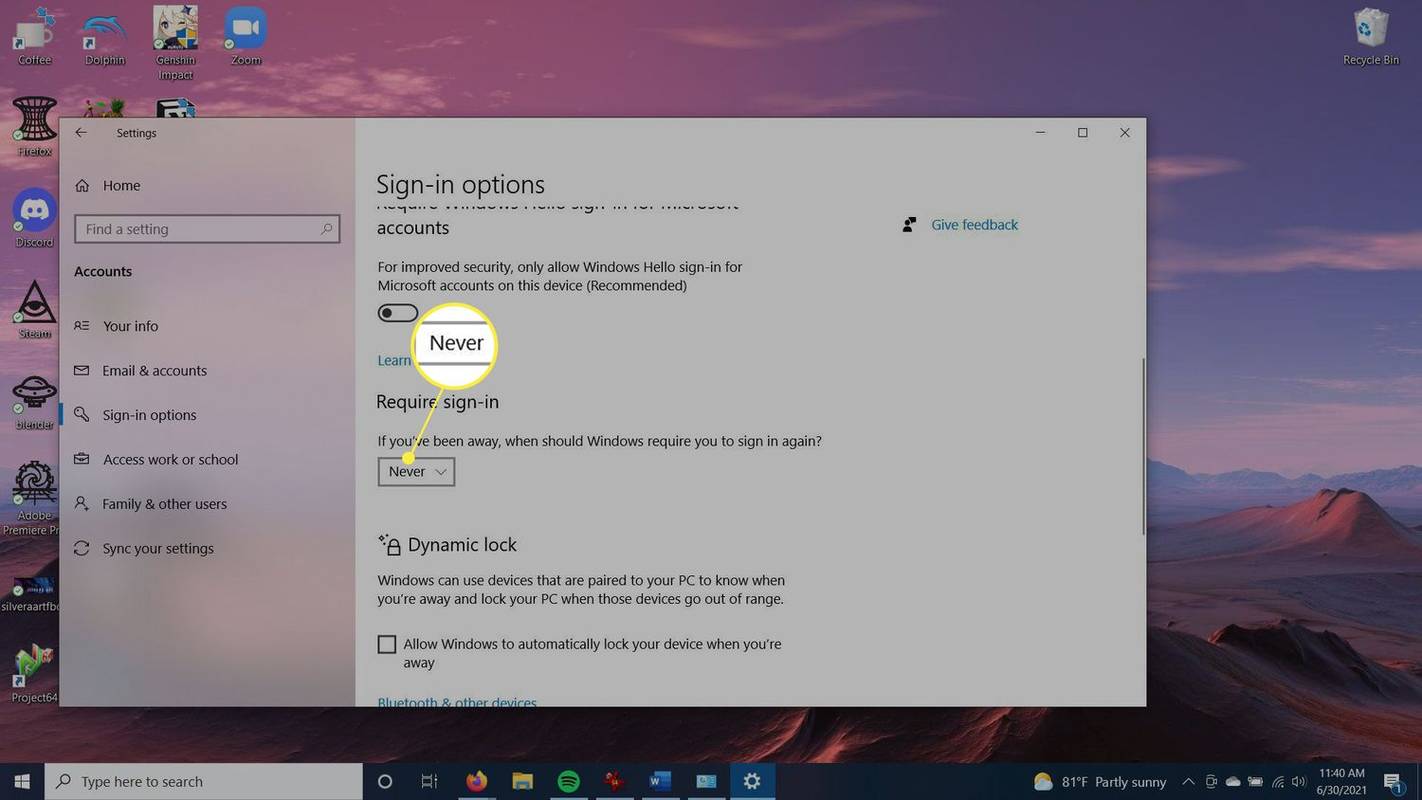Ano ang Dapat Malaman
- Sunod sa I-off ang display at Itulog ang computer , piliin ang iyong gustong time frame sa mga drop-down na kahon.
-
Pumunta sa search bar at hanapin ang Control Panel .
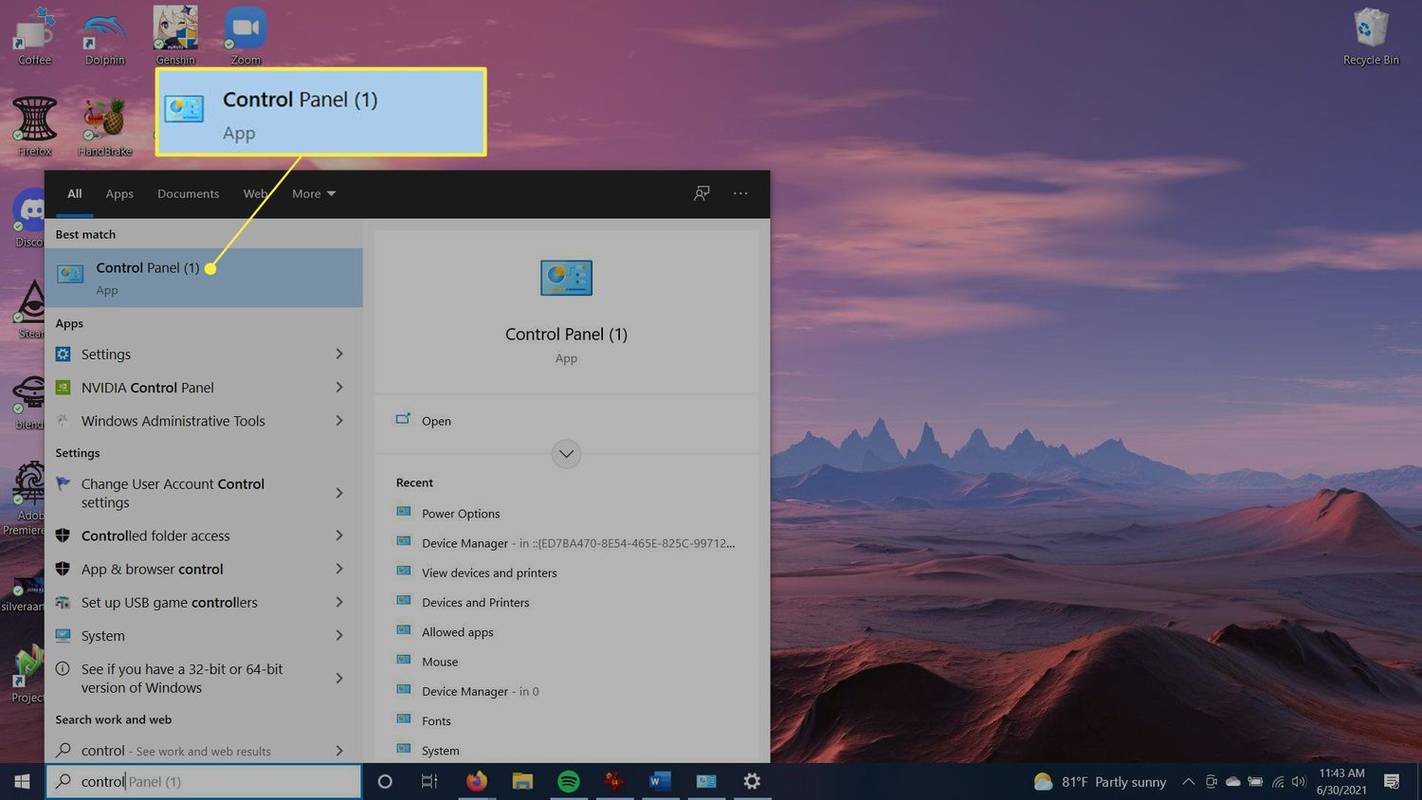
-
Pumili Sistema at Seguridad .
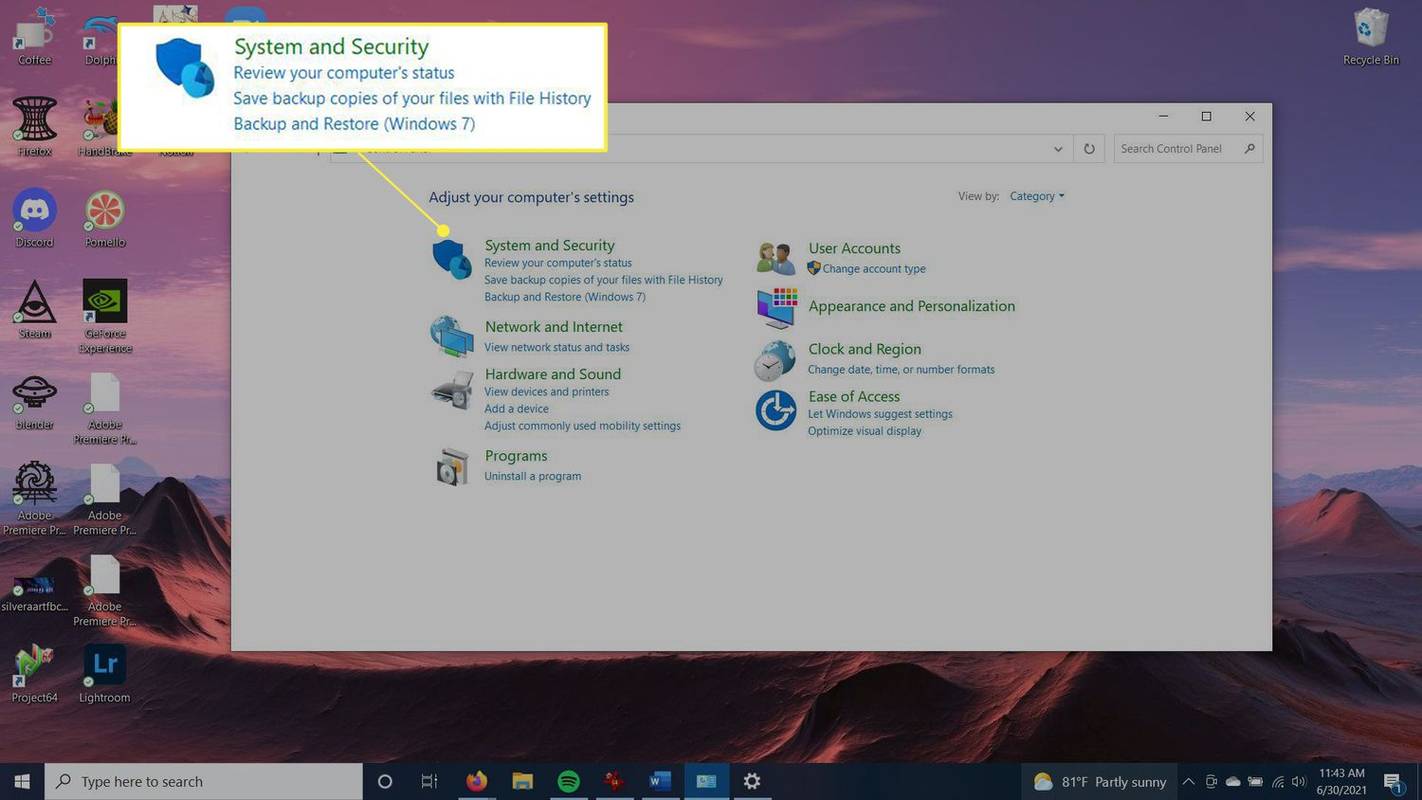
-
Pumili Power Options .
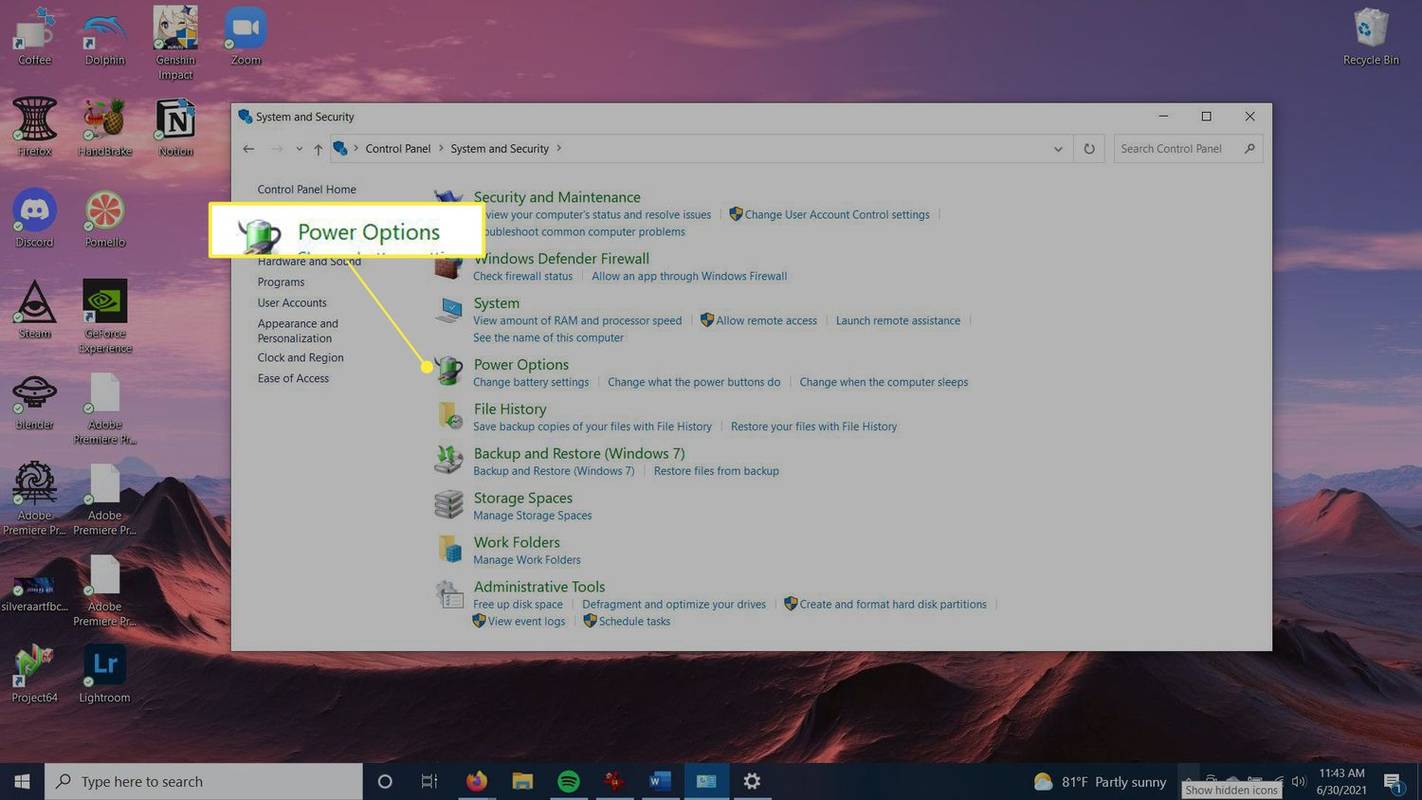
-
Sa tabi ng setting ng plano na iyong nasuri, piliin Baguhin ang mga setting ng plano .
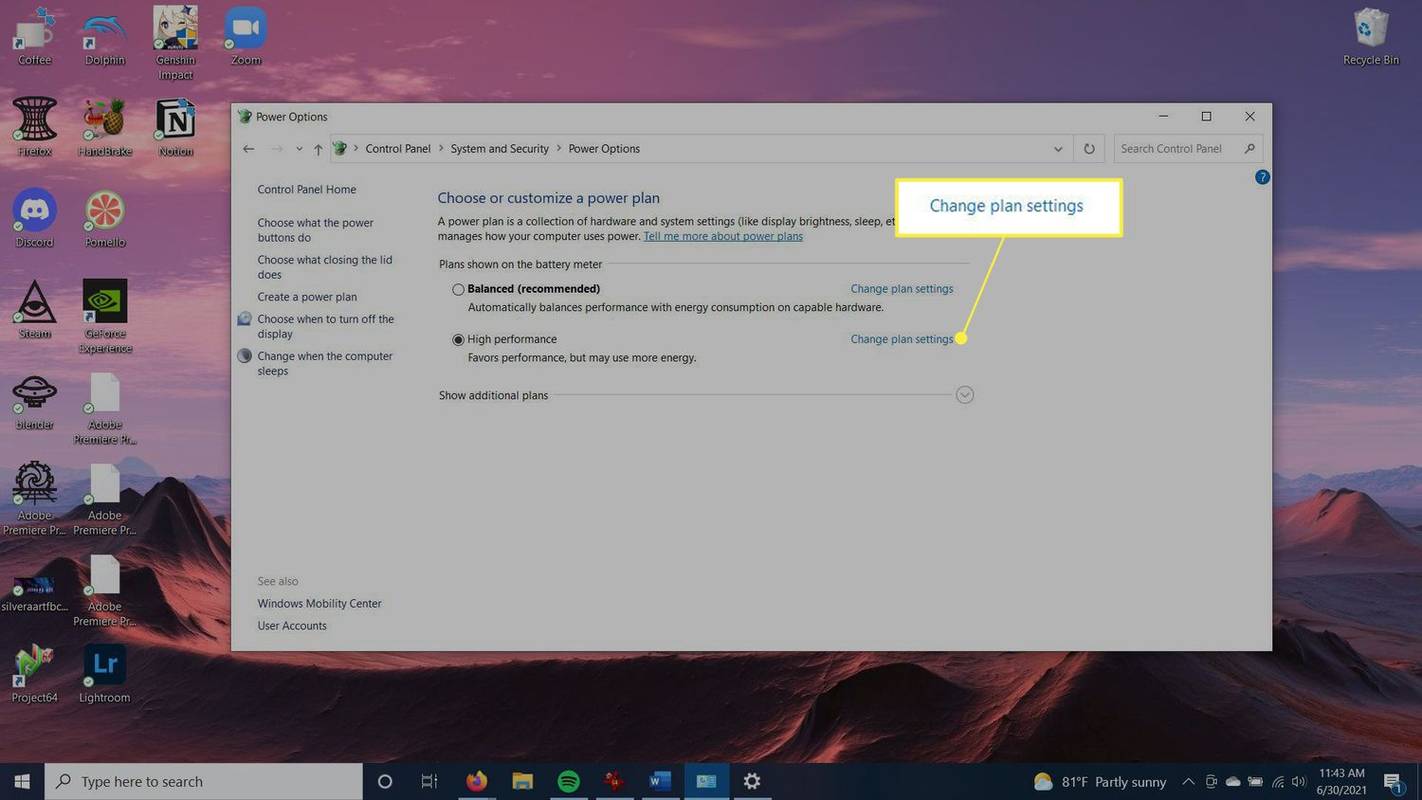
-
Ang I-off ang display Binibigyang-daan ka ng opsyon na piliin kung gaano katagal mananatiling naka-on ang display ng computer, parehong nasa baterya o nakasaksak. Maaari kang pumili ng tagal ng oras, o pumili Hindi kailanman . Ang Itulog ang computer Tinutukoy ng opsyon kung gaano katagal mananatili ang computer mismo hanggang sa mailagay ito sa sleep mode.
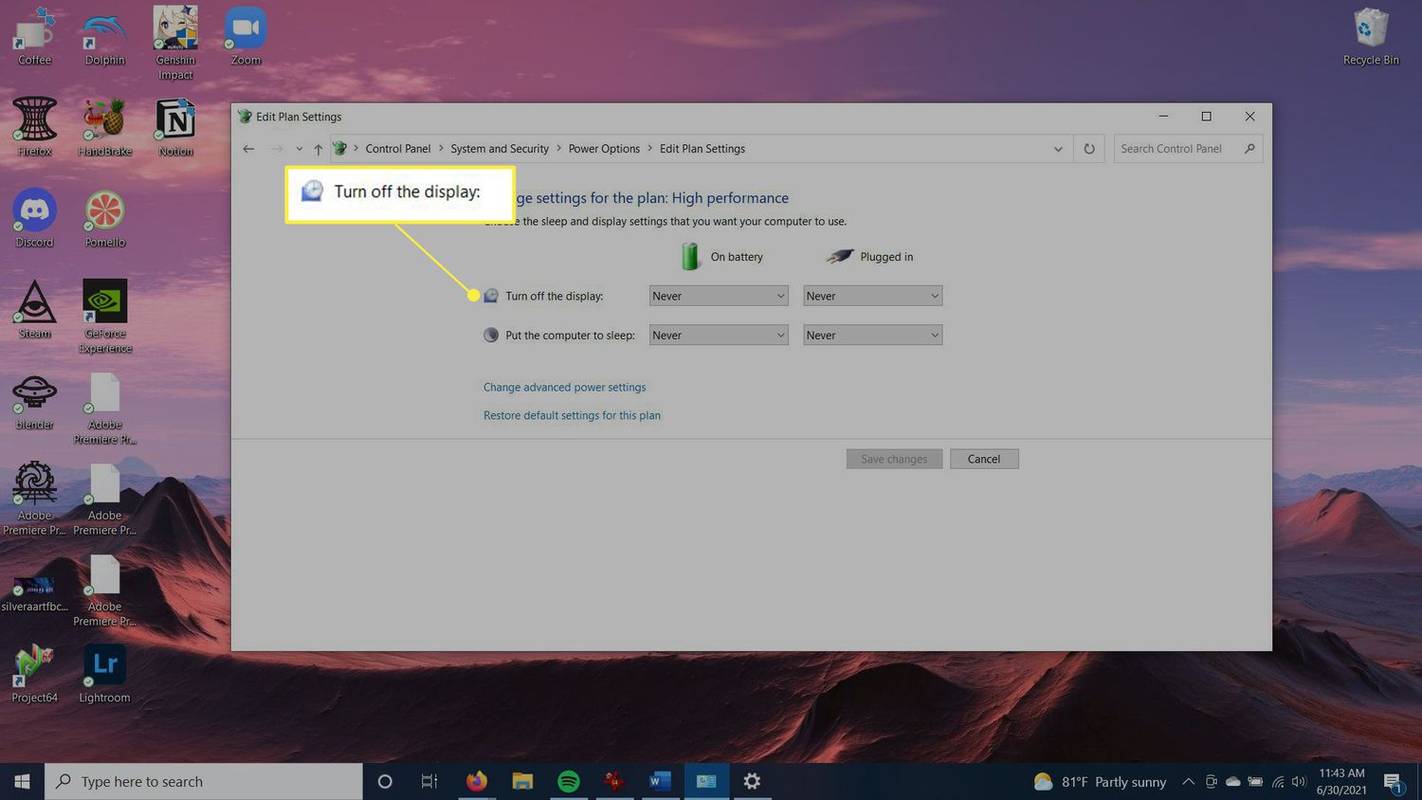
-
Pumili I-save ang mga pagbabago .
-
I-download ang programang Kape . Susunod, buksan ang installer at sundin ang mga senyas upang i-install ang program.
-
Kapag na-install, pumunta sa search bar at hanapin ang kape programa.
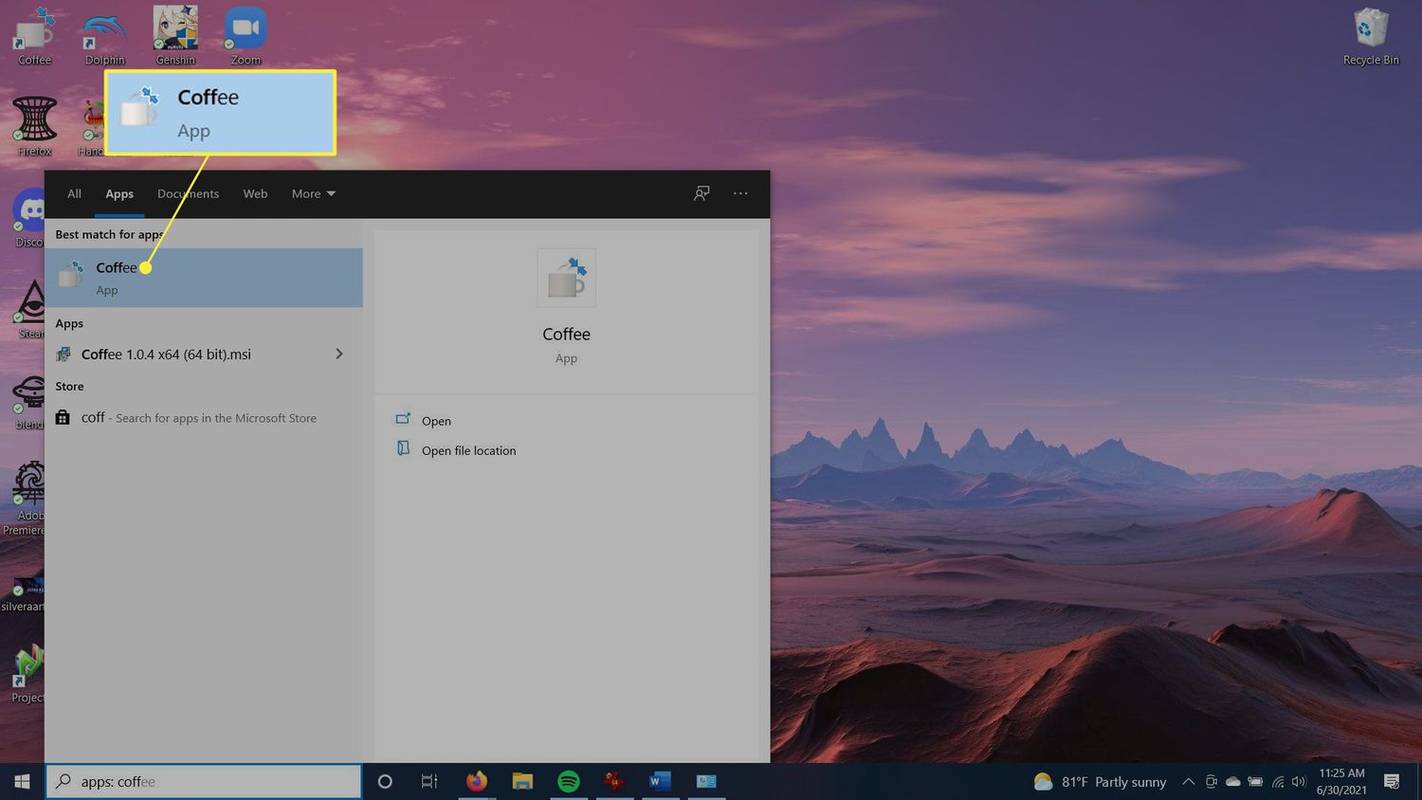
-
Kapag binuksan mo ang program, magsisimula itong pindutin ang F15 key sa background bawat minuto upang panatilihing gising ang iyong computer.
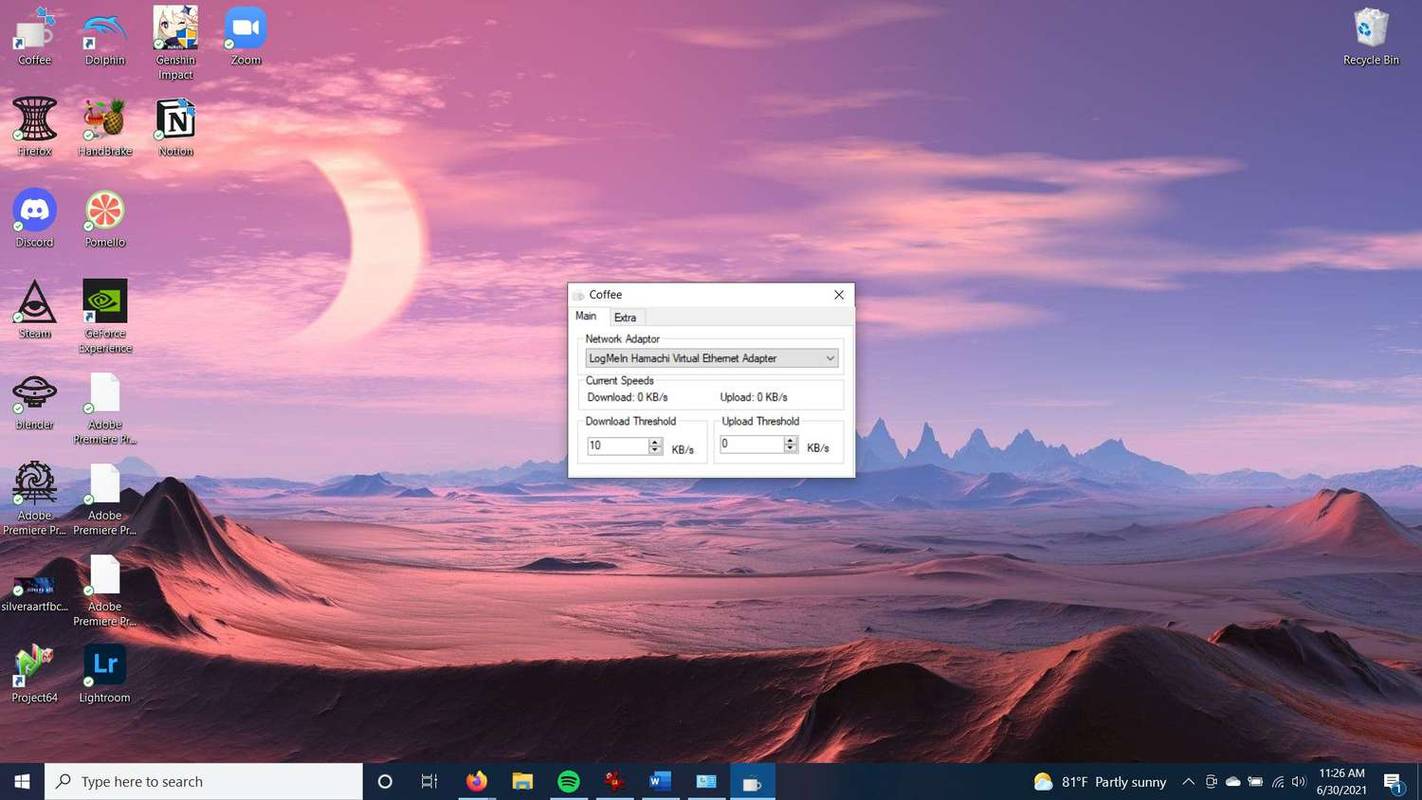
-
Kung gusto mong isara ang program, pumunta sa iyong toolbar sa ibaba ng iyong desktop, i-right click sa Coffee app at piliin Lumabas .
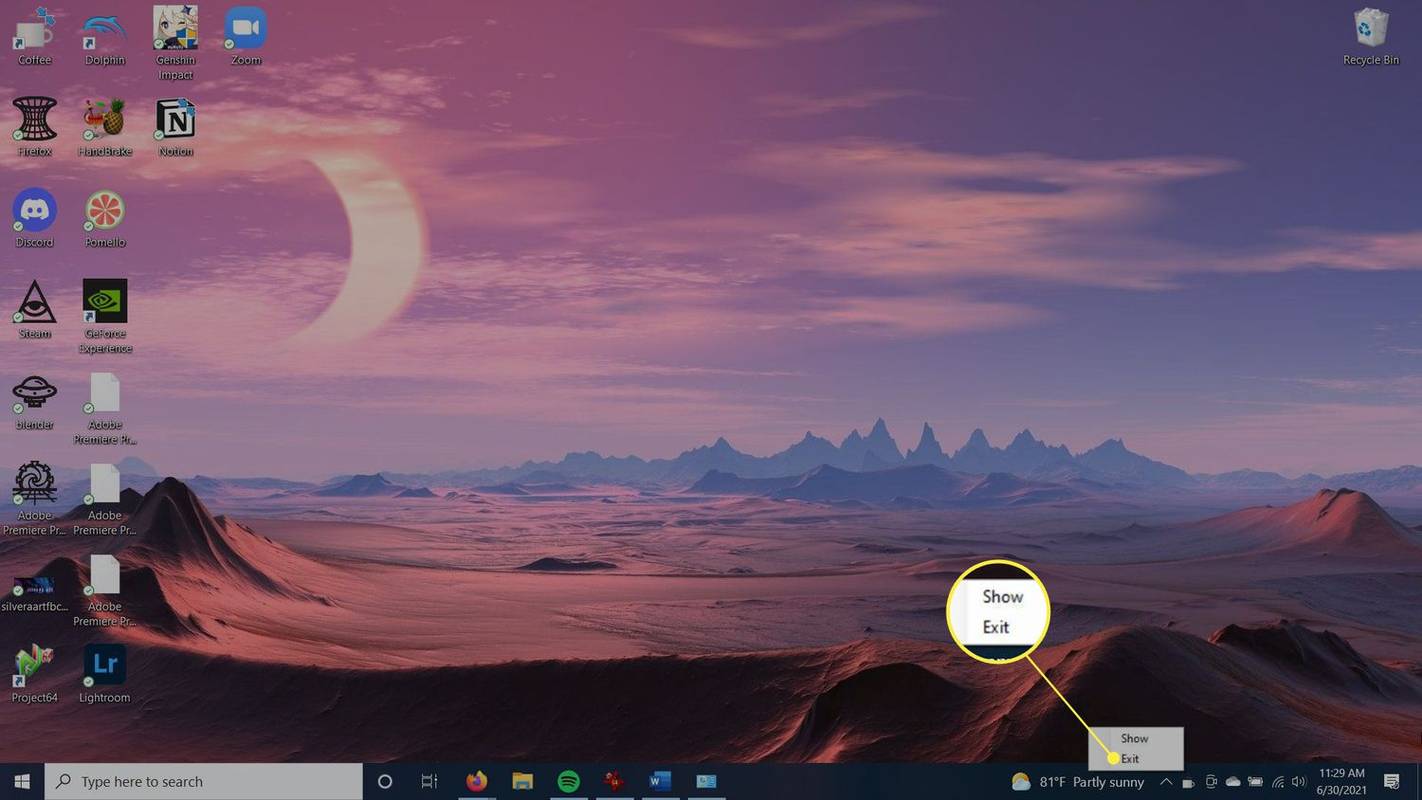
-
Pumunta sa Magsimula menu at piliin Mga setting .
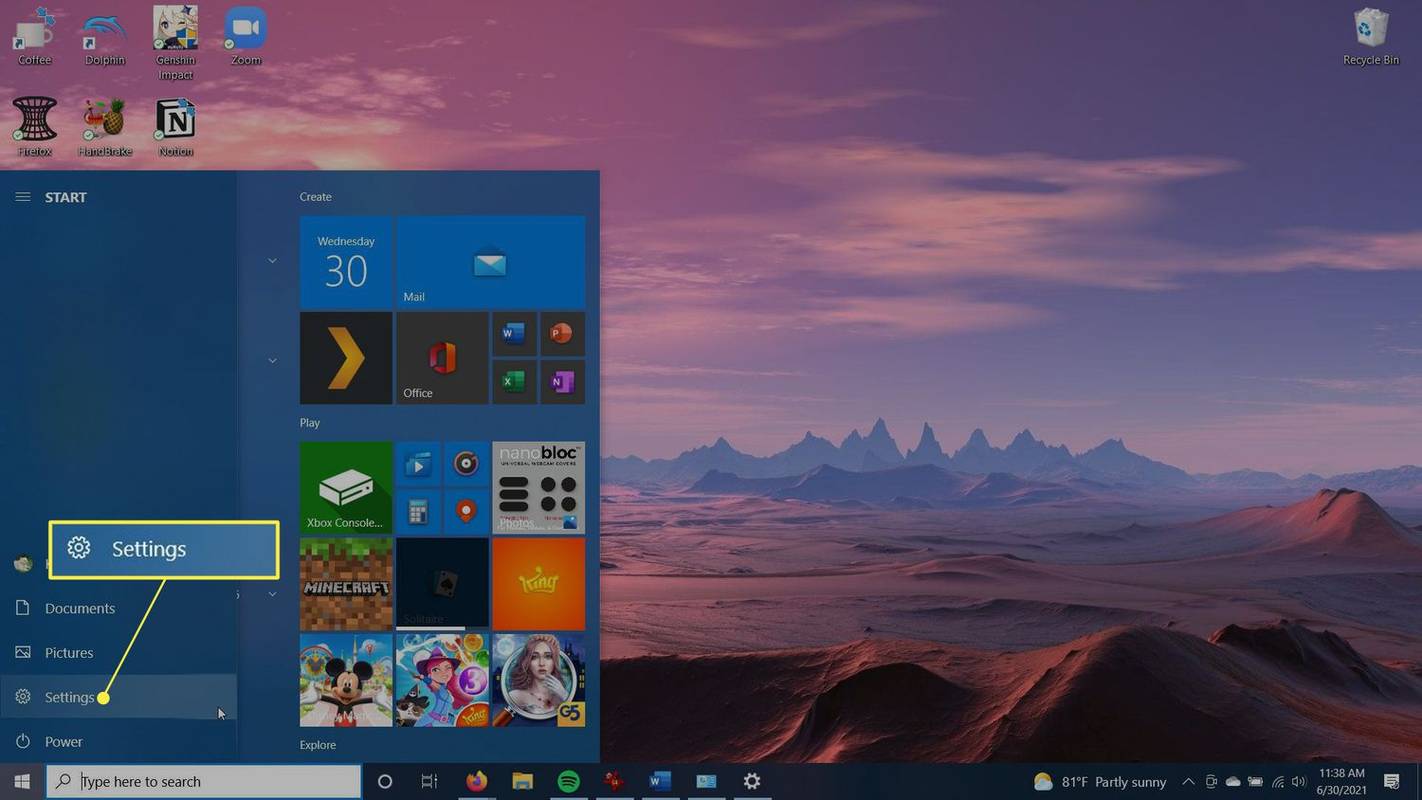
-
Pumili Mga account .
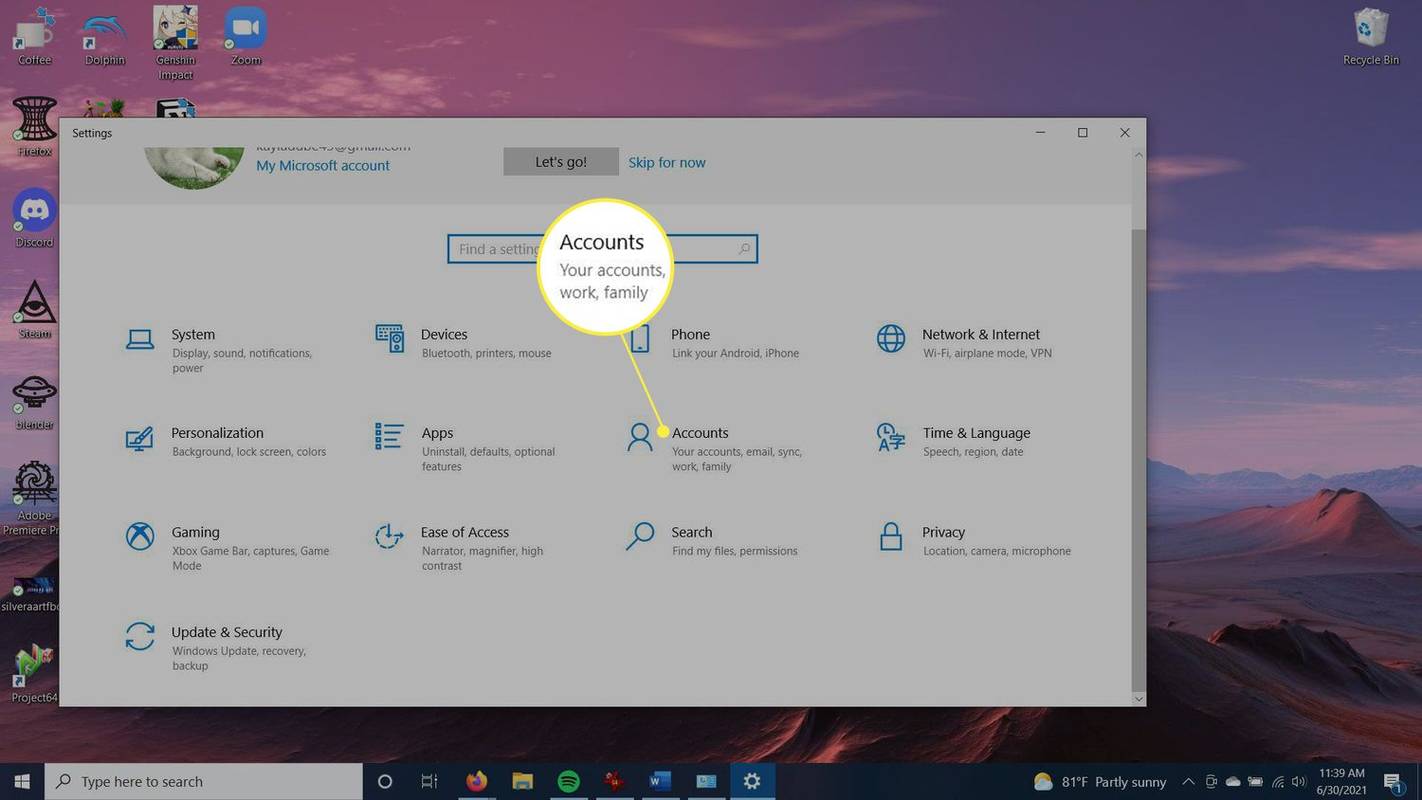
-
Sa sidebar, piliin Mga opsyon sa pag-sign in at pagkatapos ay mag-scroll pababa sa Mangailangan ng pag-sign in .
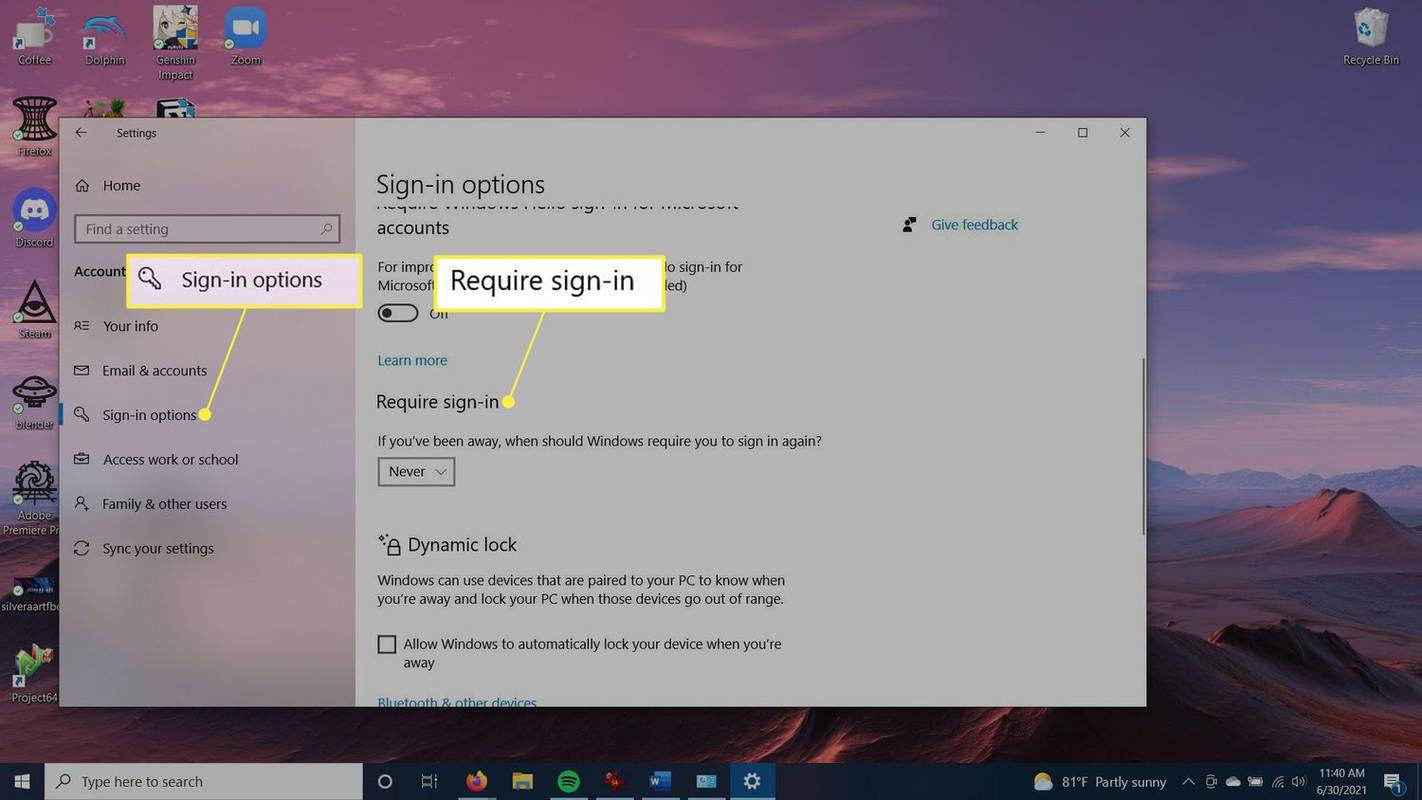
-
Sa drop down box sa ilalim Kung umalis ka, kailan ka dapat hilingin ng Windows na mag-sign in muli? Pumili Hindi kailanman . Ngayon ay hindi mo na kailangang mag-sign in muli sa iyong computer kapag nagising mo ito mula sa pagtulog.
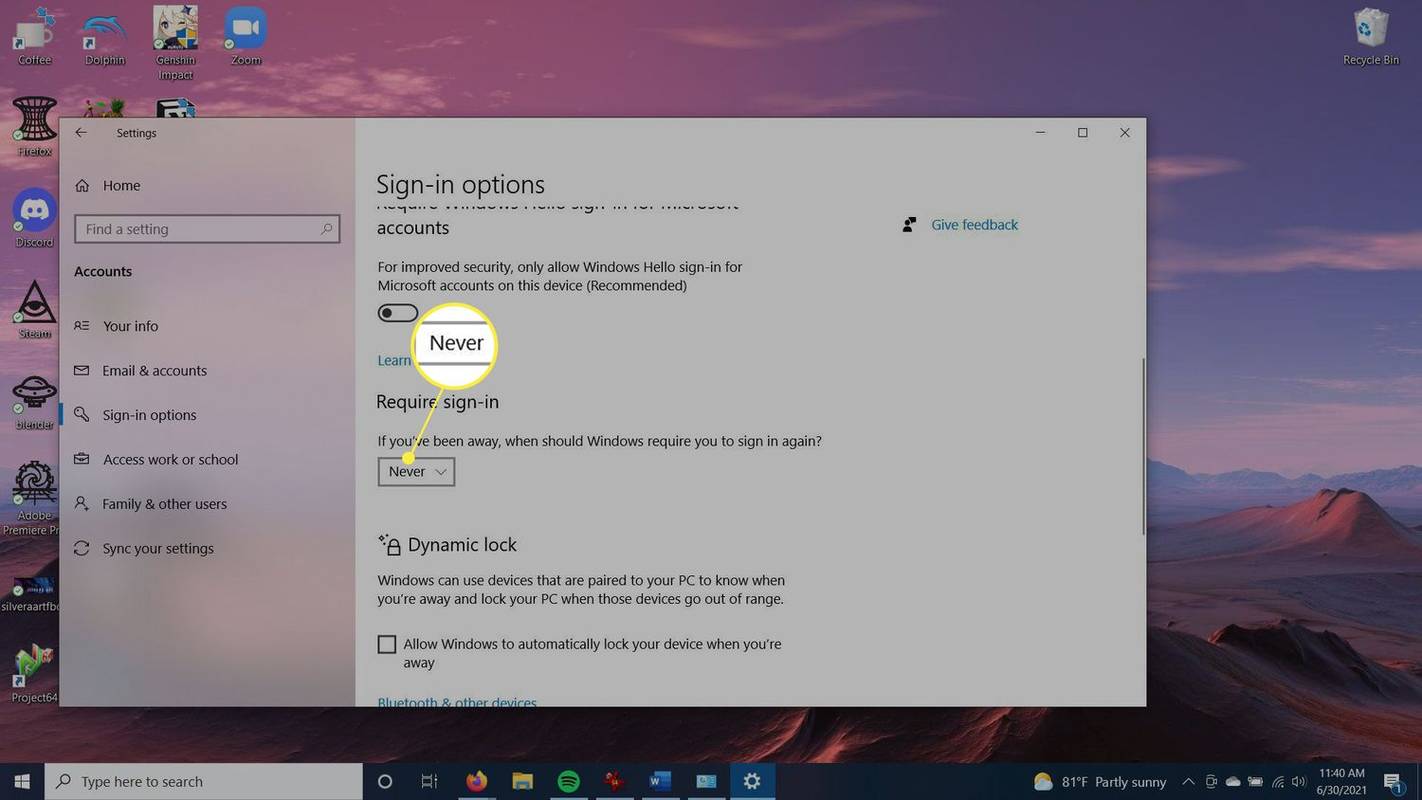
- Paano ko mapapanatili na gising ang aking computer nang hindi binabago ang mga setting?
Bilang karagdagan sa isang program na awtomatikong gumagalaw sa iyong mouse, tulad ng Coffee (inilarawan sa itaas), maaari mong ayusin ang iyong screensaver. Pumunta sa Control Panel > Personalization > Baguhin ang Screensaver . Sunod sa Sa Resume, Ipakita ang Logon Screen , alisan ng check ang kahon. Pinipigilan nito ang iyong sistema mula sa pagtulog.
- Maaari bang makita ng sinuman ang Mouse Jiggler sa aking computer?
Hindi. Kung ginagamit mo ang Mouse Jiggler plug-in na device upang pigilan ang iyong computer sa pag-sleep, hindi ito matutukoy ng software sa pagsubaybay ng empleyado o mga tauhan ng network dahil walang software na kasangkot; ito ay gumaganap bilang isang pointer device.
- Paano ko mapapanatili na gising ang isang Mac computer?
Mula sa Apple menu, piliin Mga Kagustuhan sa System > Energy Saver . Lagyan ng check ang kahon sa tabi Pigilan ang computer na awtomatikong matulog kapag naka-off ang display . Alisan ng check ang kahon sa tabi Itulog ang mga hard disk kung maaari . Pagkatapos, i-drag ang Pagtulog sa Computer at/o Ipakita ang Sleep mga slider sa Hindi kailanman .
Binabalangkas ng artikulong ito kung paano panatilihing gising ang iyong computer, nang hindi kinakailangang pindutin ang iyong mouse at ilipat ito nang madalas. Magagawa mo ito sa pamamagitan ng pagbabago ng mga setting ng kuryente ng iyong computer o sa pamamagitan ng pag-download ng program upang ilipat ang iyong mouse para sa iyo.
Ang mga tagubilin sa artikulong ito ay nalalapat sa Windows 10.
Paano Gumising ng Computer Mula sa PagtulogPaano Ko Gagawin ang Aking Computer na Manatiling Aktibo?
Kung gusto mong pigilan ang iyong computer sa pagtulog, magagawa mo ito mula sa mga setting ng Windows power. Pananatilihin ng paraang ito na naka-on ang iyong computer kahit gaano katagal ka maaaring 'hindi aktibo' dito, hindi ginagalaw ang mouse o hawakan ang keyboard.
Paano Ko Awtomatikong Gagawin ang Aking Cursor?
Kung sa anumang kadahilanan ay hindi mo magawang baguhin ang mga setting ng power sa iyong computer, maaari ka ring gumamit ng program na gumagalaw sa iyong mouse o awtomatikong pinindot ang isang button. Sa mga hakbang na ito, gagamitin namin ang programang Coffee.
Paano Ko Ihihinto ang Pag-lock ng Aking Computer?
Kung matutulog ang iyong computer pagkatapos ng mga panahon ng kawalan ng aktibidad, maaaring makita mong kailangan mong ilagay ang iyong password upang simulan itong gamitin muli. Ito ay talagang isa pang setting na maaari mong baguhin kung ayaw mong mangyari ito.
screensaver shortcut windows 10
Kagiliw-Giliw Na Mga Artikulo
Choice Editor

Windows 10 Home kumpara sa Windows 10 Pro
Mayroong dalawang bersyon ng Windows 10. Windows 10 Home, para sa mga user sa bahay, at Pro, para sa mga propesyonal. Narito ang ibig sabihin ng mga ito at alin ang tama para sa iyo.

Paano Mag-adjust ng Mga Dalas sa isang Stereo Audio Equalizer
Ang stereo audio equalizer ay isa sa pinakamadali at pinakamaginhawang tool para sa pagsasaayos ng mga frequency upang pinakamahusay na tumugma sa mga personal na kagustuhan sa pakikinig.

Paano Suriin ang Mga Detalye ng Computer sa Windows
Ang iyong computer ba ay 32-bit o 64-bit? Nasa pinakabagong bersyon ka ba ng Windows? Narito kung paano hanapin ang mga detalye ng iyong computer sa Windows 11, 10, 8, at 7.

Paano Gamitin ang Cloud Gaming para Maglaro ng Xbox Games sa Iyong Android Phone
Binibigyang-daan ka ng Game Pass Ultimate na maglaro ng mga laro sa Xbox sa iyong Android phone kahit saan. Ang streaming ng laro ng Xbox ay mabigat sa data, kaya mag-ingat.
Presyo ng Google Pixel Slate: bukas ang mga pre-order para sa hybrid tablet computer ng Google
Ang Pixel Slate ng Google ay isang medyo hindi inaasahang anunsyo mula sa Google sa kaganapan nitong Oktubre. Isiniwalat sa tabi ng Pixel 3 at Pixel 3 XL at Google Home Hub, ang mga huling paglabas lamang na iminungkahi na maaari nating makita na isiniwalat ito.

Paano Patakbuhin ang Mga App mula sa isang Panlabas na USB / SD Drive sa Windows 10
Ang USB stick, o drive, ay pinalitan ang floppy disk. Kaya ngayon maaari kang makatipid ng imahe at mga dokumento sa mga USB stick. Bilang karagdagan, maaari mo ring mai-install at patakbuhin ang mga app nang direkta mula sa kanila. Pagdaragdag ng maraming software sa panlabas na imbakan