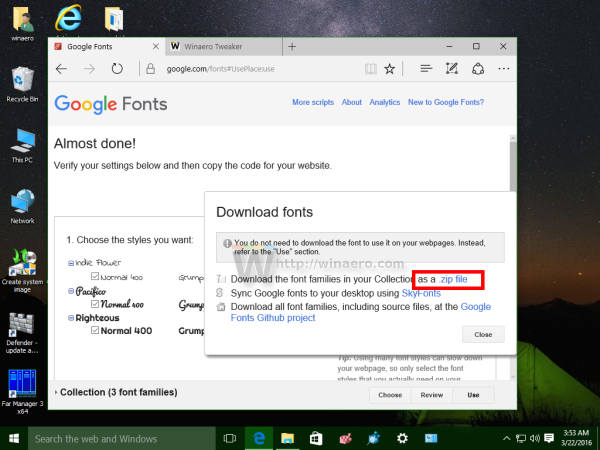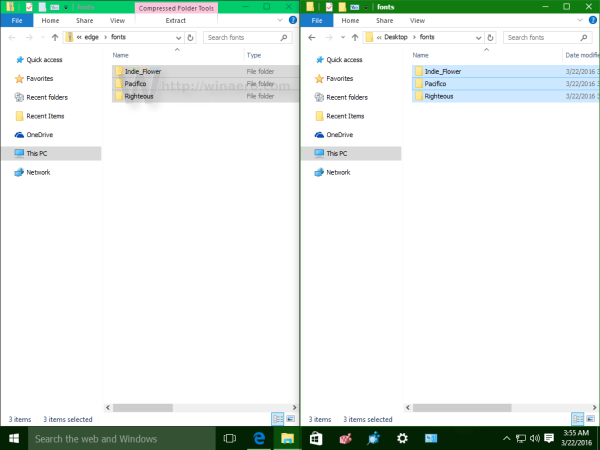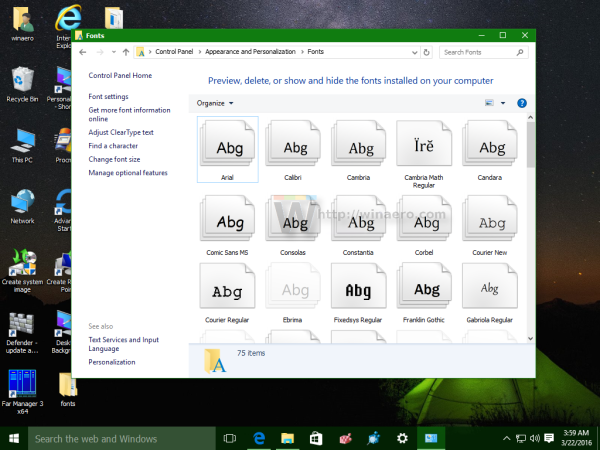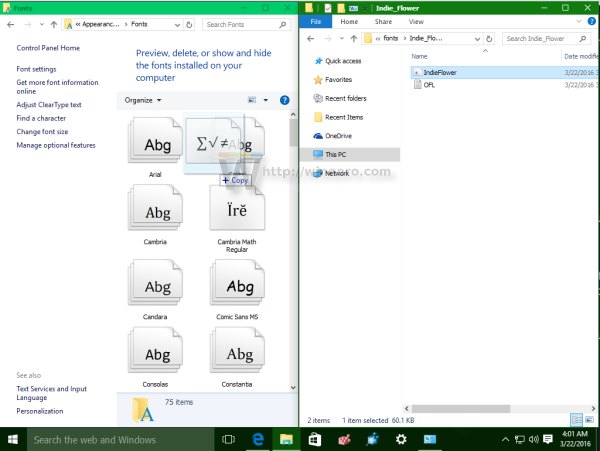Ang Google ay may mahusay na libreng serbisyo na tinatawag na Google Fonts. Nagbibigay ito ng isang bilang ng freeware, bukas na mapagkukunan, mga de-kalidad na mga font na maaaring magamit ng sinuman sa kanilang sariling website o sa kanilang sariling app sa ilalim ng isang bukas na lisensya. Maraming mga website kabilang ang Winaero.com ang gumagamit ng mga ito. Kung gusto mo ng ilang font mula sa library ng Google Fonts, narito kung paano mo mai-install at magagamit ito sa iyong naka-install na kopya ng Windows 10.
Anunsyo
Ang tanging bagay na kailangan mong gawin ay i-download ang lahat ng mga font na gusto mo. Kapag tapos na ito, maaari mong mai-install ang mga ito tulad ng anumang iba pang mga font sa Windows. Tingnan natin nang detalyado ang prosesong ito.
Paano mag-install at gumamit ng mga font ng Google sa Windows 10
- Buksan ang Google Fonts online library sa iyong browser gamit ang sumusunod na link: Mga Font ng Google .
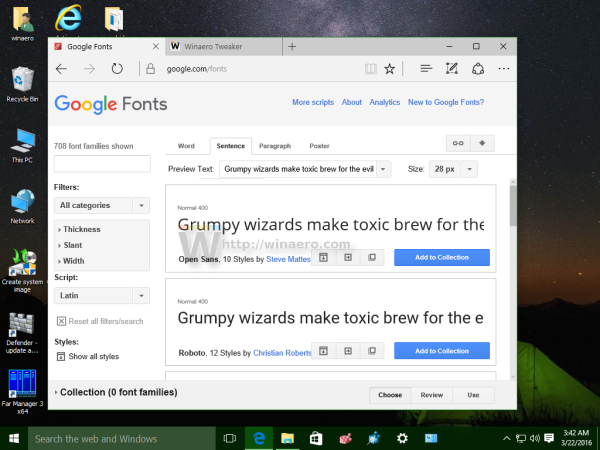
- Dumaan sa mga font at i-click ang 'Idagdag sa Koleksyon' para sa bawat font na gusto mo at nais mong mai-install sa Windows 10:
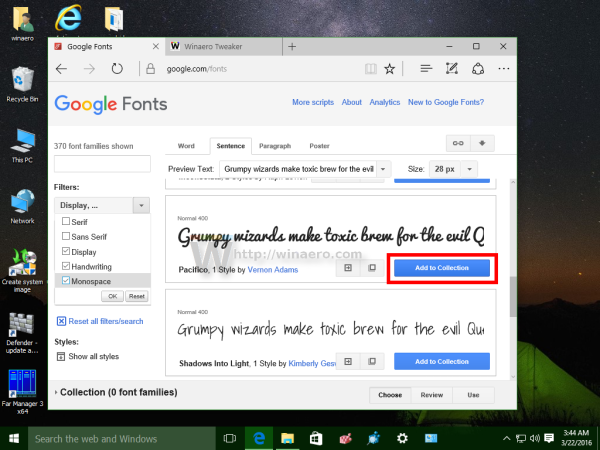 Sa kaliwa, mahahanap mo ang mga kapaki-pakinabang na filter upang mabawasan ang bilang ng mga ipinakitang mga font, at makahanap ng higit pang mga font ng istilong gusto mo.
Sa kaliwa, mahahanap mo ang mga kapaki-pakinabang na filter upang mabawasan ang bilang ng mga ipinakitang mga font, at makahanap ng higit pang mga font ng istilong gusto mo. - Sa ilalim ng pahina, makikita mo ang mga font na idinagdag sa iyong koleksyon habang nag-click sa Idagdag. Doon, mahahanap mo ang pindutang Paggamit. Kapag tapos ka na sa pagdaragdag ng mga font na kailangan mo, i-click ang Use button:
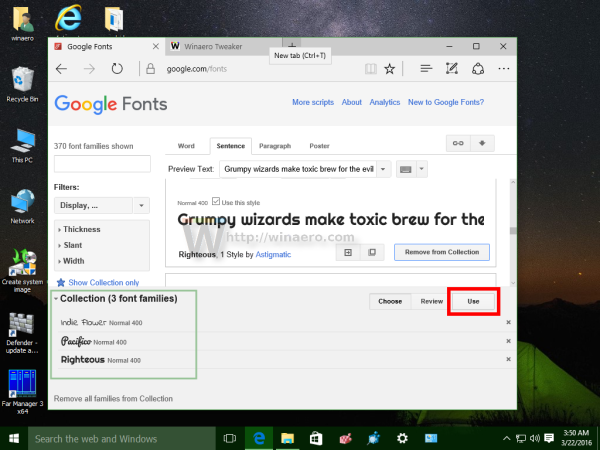
- Susunod, ipapakita nito sa iyo ang iba't ibang mga estilo ng font (naka-bold, magaan, semi-bold, italic atbp) at ang kanilang mga character set (Greek, Latin, Cyrillic atbp). Piliin ang mga istilo at hanay ng character na gusto mo at pagkatapos ay i-click ang icon na Mag-download gamit ang pababang nakaturo na arrow sa kanang sulok sa itaas ng pahina.
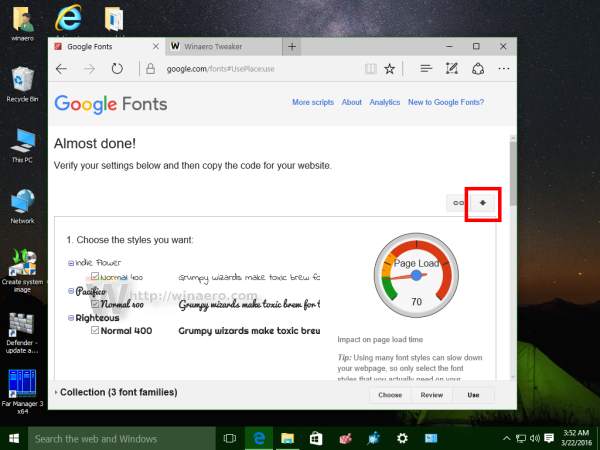
- Lilitaw ang isang popup ng pag-download ng mga font.
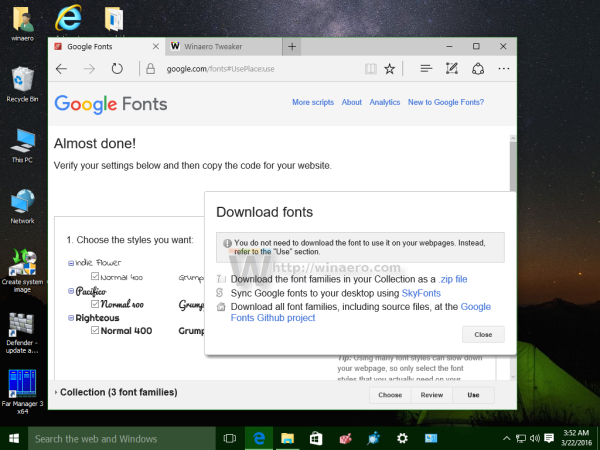 I-click ang pagpipilian upang i-download ang iyong mga font bilang isang .ZIP file.
I-click ang pagpipilian upang i-download ang iyong mga font bilang isang .ZIP file.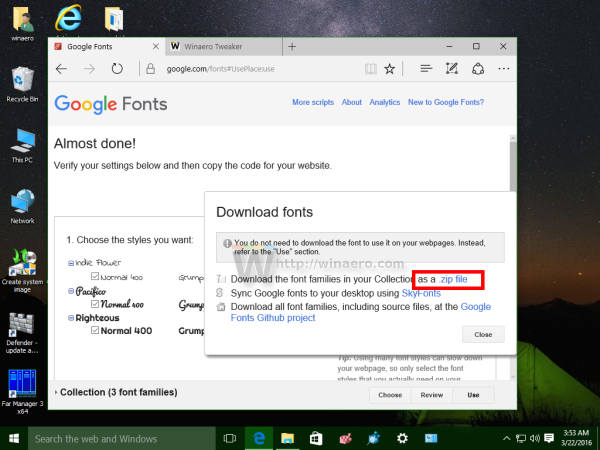
- I-unpack ang mga nilalaman ng zip file sa anumang folder na gusto mo:
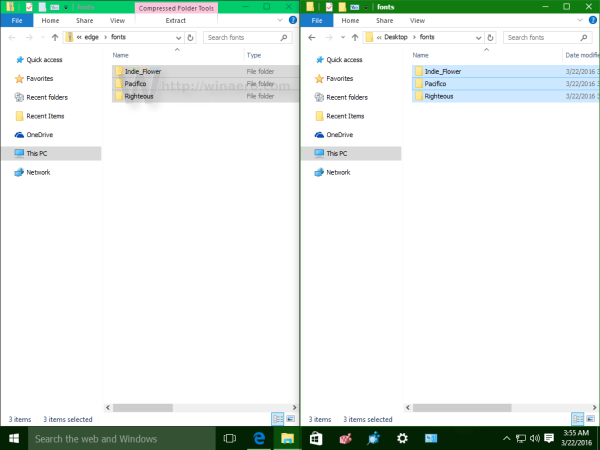
- Ngayon buksan ang Control Panel at pumunta sa
Control Panel Hitsura at Pag-personalize ng Mga Font
Lilitaw ang sumusunod na folder:
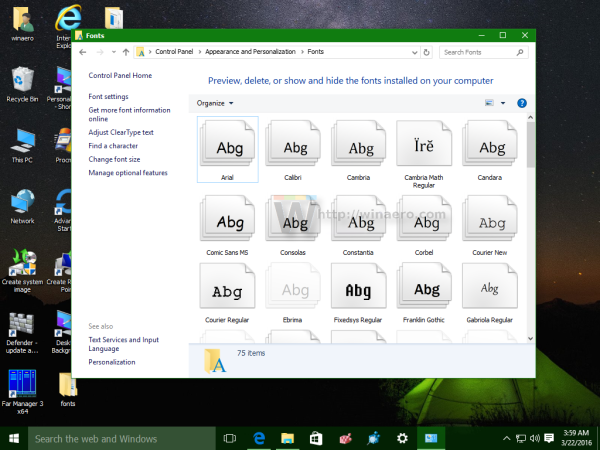
- I-drag ang mga font na na-download mo mula sa lokasyon kung saan mo nakuha ang mga ito at i-drop ang mga ito sa folder ng Font:
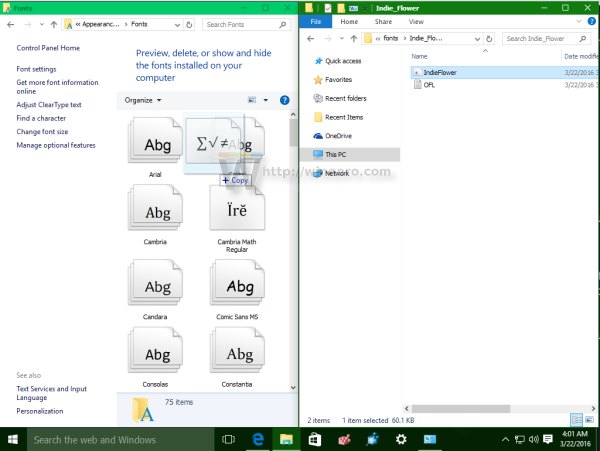
I-install nito ang mga font. Tapos ka na! Maaari mo nang gamitin ang mga font na ito sa iyong mga paboritong app tulad ng Microsoft Word o Notepad. Piliin lamang ang font mula sa dialog ng Mga Font:
kung magkano ang i-save ang mundo fortnite
Ayan yun. Gumagawa din ang trick na ito sa mga nakaraang bersyon ng Windows.

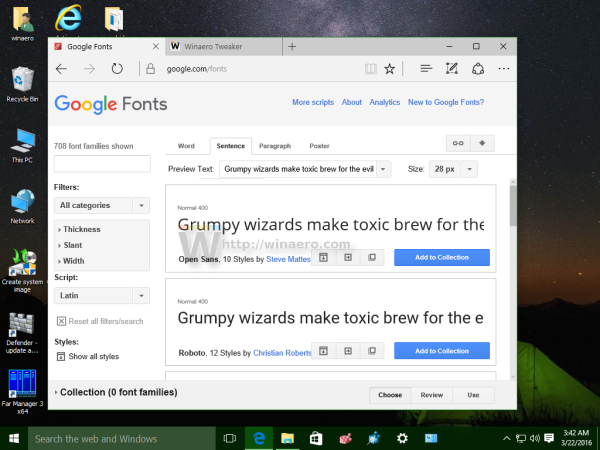
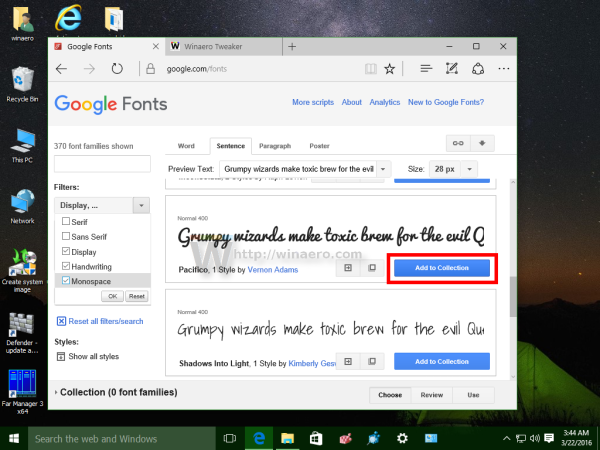 Sa kaliwa, mahahanap mo ang mga kapaki-pakinabang na filter upang mabawasan ang bilang ng mga ipinakitang mga font, at makahanap ng higit pang mga font ng istilong gusto mo.
Sa kaliwa, mahahanap mo ang mga kapaki-pakinabang na filter upang mabawasan ang bilang ng mga ipinakitang mga font, at makahanap ng higit pang mga font ng istilong gusto mo.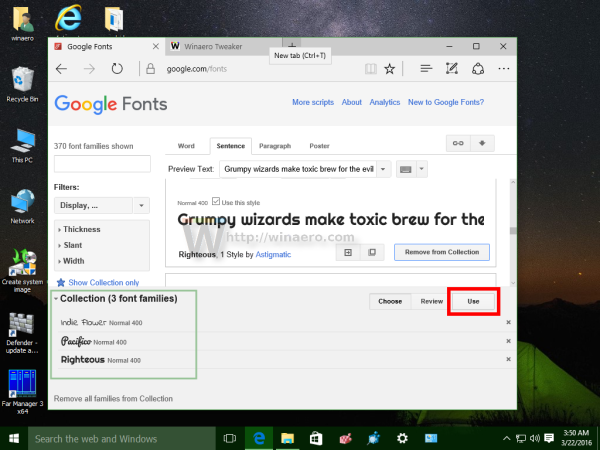
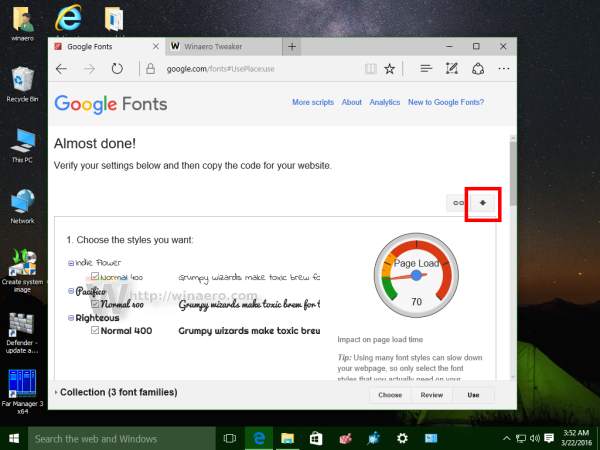
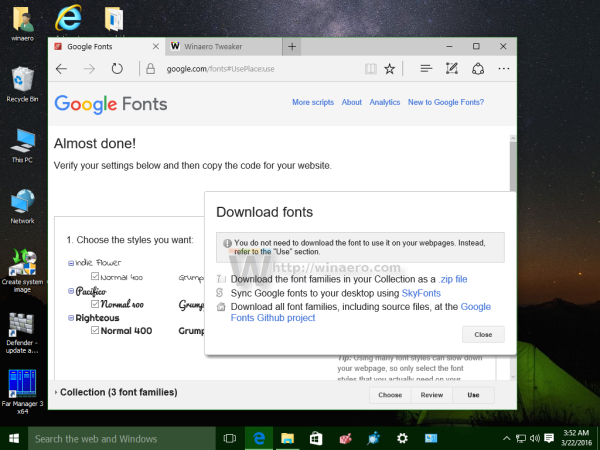 I-click ang pagpipilian upang i-download ang iyong mga font bilang isang .ZIP file.
I-click ang pagpipilian upang i-download ang iyong mga font bilang isang .ZIP file.