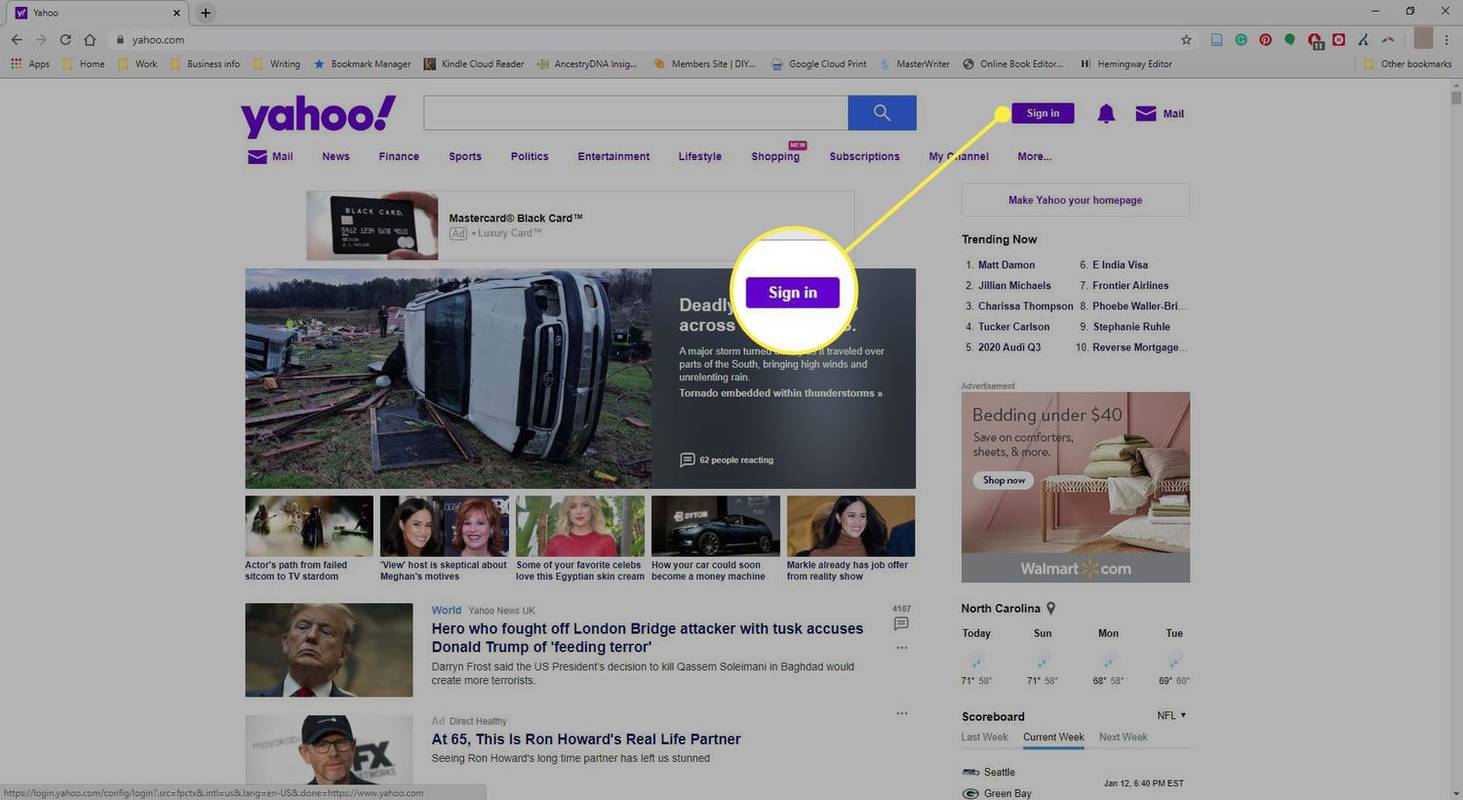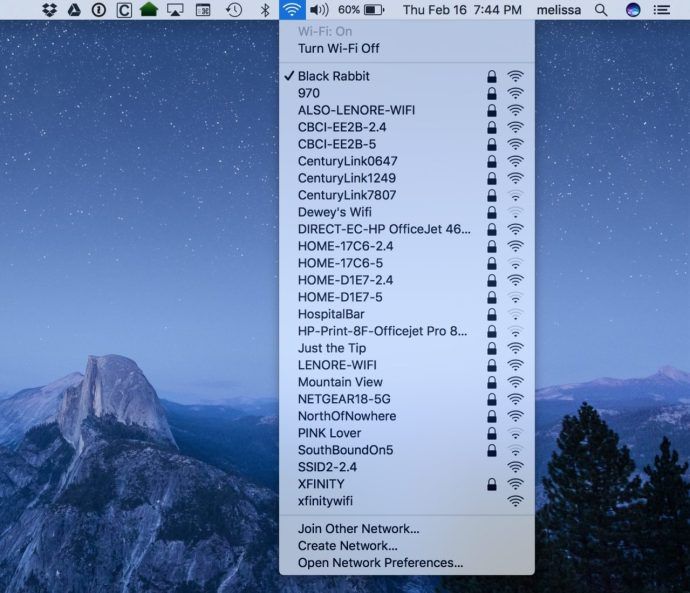Ang mga Chromebook ay magaan sa hardware, na nagbibigay-daan sa iyong madaling dalhin ang mga ito. Gayunpaman, nangangahulugan din ito na hindi sila ang pinakamahusay na mga gaming device, dahil sa mas mahinang mga opsyon sa graphics na nasa board. Iyon ay sinabi, walang pumipigil sa iyo sa pag-install ng Steam sa iyong Chromebook.

Kung interesado kang matutunan kung paano mag-install ng Steam sa Chromebook, naabot mo na ang jackpot. Matututuhan mo ang lahat ng dapat malaman tungkol sa proseso. Sasagutin din namin ang ilang mga madalas itanong sa mga Chromebook.
Paano Mag-install ng Steam sa isang Chromebook
Ang pag-install ng Steam sa isang Chromebook ay maaaring nakakalito dahil may ilang bagay na dapat isaalang-alang:
- Maaari bang suportahan ng iyong Chromebook ang Linux?
Ang isa sa aming mga paraan para sa pag-install ng Steam sa isang Chromebook ay nangangailangan na ang iyong machine ay sumusuporta sa mga Linux app. Ito ay magbibigay-daan sa iyong i-install ang Steam bilang isang Linux app, at maaari mong ilunsad ang iyong mga laro at laruin ang mga ito gaya ng gagawin mo sa isang PC. Kung hindi kayang suportahan ng iyong Chromebook ang Linux, hindi gagana ang paraang ito.
- Sapat ba ang lakas ng Chromebook?
Kahit na ang iyong Chromebook ay nagpapatakbo ng mga Linux app nang walang isyu, maaaring hindi ka payagan ng hardware na maglaro. Ang Chromebook ay sadyang walang gamit upang magpatakbo ng mga larong masinsinang graphics. Kailangan mo ng mas mataas na antas ng Chromebook upang matiyak na hindi mag-overload ang iyong mga laro sa hardware.
- Maaari bang magpatakbo ang iyong Chromebook ng mga Android app?
Kung hindi ka makapagpatakbo ng mga Linux app, magagamit mo pa rin ang iyong Chromebook upang patakbuhin ang Steam sa pamamagitan ng Steam Link app. Ang pamamaraang ito ay medyo limitado at nangangailangan ng mas mahusay na mga graphics kaysa sa pamamaraan ng Linux app. Higit pa rito, hindi mo madadala ang Chromebook dahil kailangan nitong kumonekta sa isang maayos na PC para magpatakbo ng mga laro.
Kung natutugunan ng iyong Chromebook ang hindi bababa sa dalawa sa mga kinakailangang ito, dapat ay ma-install mo ang Steam sa iyong Chromebook. Tingnan natin ang unang paraan.
Pag-install ng Steam Linux App
Pagkatapos ng Steam na opisyal na suportado ng Linux, pinayagan nito ang mga may-ari ng Linux PC na tangkilikin ang kanilang mga laro. Para sa mga Chromebook, pinasimple rin ang proseso. Nauna rito, ang mga Chromebook ay nangangailangan ng isang hanay ng mga script na tinatawag na Crouton upang patakbuhin ang Linux na kahanay sa Chrome OS.
Ngayon, ang pangangailangan para sa pag-install ng Crouton at pagpasok sa Developer Mode ay tapos na. Mula noong 2019, lahat ng Chromebook ay katugma sa Linux out of the box. Dahil dito, ginagawa nitong mas madali ang proseso ng pag-install ng Steam.
bilang ng mga araw sa pagitan ng dalawang mga petsa excel
Iyon ay sinabi, ang mga Chromebook ay walang hardware na angkop para sa paglalaro, at may mga pagkakataon na nakakamangha kung ang isang laro sa Steam ay tumatakbo. Samakatuwid, kung ang isang laro ay hindi gumana, huwag pilitin ito.
Ang kailangan mo lang gawin ay sundin ang mga hakbang na ito upang i-install ang Linux Steam App:
- Sa iyong Chromebook, hanapin ang iyong Mga setting menu.

- Kung sinusuportahan ng iyong Chromebook ang Linux, mahahanap mo ang opsyon sa ibaba ng screen.

- Pumili Buksan para sa Linux .

- Kapag may nag-pop up na bagong window, piliin I-install .

- Hayaang pangasiwaan ng iyong Chromebook ang proseso ng pag-install.
- Kapag tapos na, maaari mong i-type ang |__+_| sa Linux Terminal upang i-update ang Linux sa pinakabagong build.
- I-download ang Linux Steam App.
- Ilipat ang DEB file sa iyong Linux folder sa pamamagitan ng Files app.
- I-double click ang DEB file at i-install ito.
- Kapag tapos na, maaari mong mahanap ang file at ilunsad ang Steam.
- Pagkatapos mag-update, maaari kang mag-sign in.
Inirerekomenda na i-enable mo ang mikropono at GPU acceleration para sa Linux sa iyong Chromebook upang mapahusay ang iyong karanasan sa paglalaro. Hindi lahat ng Chromebook ay may feature na pabilisin ang kanilang mga GPU, kaya kailangan mong tingnan kung kaya ng sa iyo. Hindi mo rin kailangang i-on ang mikropono kung hindi ito kailangan ng iyong mga laro, bagama't nakakatulong ang mikropono sa mga laro tulad ng ''Among Us.''
Pagkatapos mong mag-install ng Steam at mag-log in, dapat mong paganahin ang isang setting na tinatawag Steam Play para sa Iba Pang Mga Pamagat dahil hinahayaan ka nitong maglaro ng mga laro sa Windows na hindi natively sa Linux.
- Sa Steam, pumunta sa Mga setting menu.
- Pumili Maglaro .
- Pumili Paganahin ang Steam Play para sa Iba Pang Mga Pamagat .
Dapat ay ma-enjoy mo na ngayon ang marami sa iyong mga laro sa Steam. Totoo, malamang na hindi gagana sa iyong Chromebook ang mga sobrang hardware-intensive na laro, ngunit dapat gumana nang maayos ang mga mas simpleng laro, depende sa mga detalye ng iyong Chromebook.
Pag-install ng Ubuntu Linux OS sa Iyong Chromebook
Ito ay isang mas lumang paraan na nangangailangan sa iyong pumunta sa Developer Mode. Kung hindi ka fan ng Chrome OS at gusto mong patakbuhin ang Ubuntu, sa lahat ng paraan, subukan ito. Ang Steam ay natively compatible sa Ubuntu, kaya hindi magiging isyu ang pag-install nito.
Kung gusto mong sundin ang paraang ito, ang mga hakbang ay:
- I-off ang iyong Chromebook.
- Pindutin ang kumbinasyon para sa pagpasok ng Developer Mode, kadalasan Esc + Refresh + Power mga pindutan.
- Sa Recovery Mode, pindutin ang Ctrl + D .
- Nang makaharap ang I-off ang Pag-verify ng OS pindutin Pumasok .
- Pindutin Ctrl + D upang magpatuloy, at mula ngayon, may lalabas na babala kapag nag-reboot ka muli.
- I-download ang Crouton siya re .
- Pindutin Ctrl + Alt + T para buksan ang Shell.
- I-type ang |_+_| pagkatapos ay pindutin ang Enter key.
- Susunod, i-type ang |__+_| at kumpirmahin sa Pumasok susi.
- Hayaang mag-install ang computer ng Ubuntu.
- Kapag tapos na, bumalik sa Ubuntu sa pamamagitan ng pag-type ng |_+_| sa Shell.
- I-type ang |_+_| at maghintay hanggang makumpleto ang proseso.
- Pagkatapos ay maaari kang mag-login at magsimulang maglaro.
Tandaan na ang prosesong ito ay magbubura sa iyong Chromebook. Bago isagawa ang proseso ng pag-install ng Ubuntu, dapat mong i-back up ang lahat ng nasa iyong lokal na drive. Karamihan sa mga Chromebook ay nag-iimbak ng data sa cloud, kaya dapat maayos ang impormasyong iyon.
Kung ang parehong opsyon sa itaas ay hindi para sa iyo, mayroon kaming pangatlong alternatibo. Maaaring mas limitado ito, ngunit epektibo pa rin ito.
Gamit ang Steam Link App
Ang Steam Link app ay karaniwang isang app na nagkokonekta sa iyong Chromebook sa isang mas malakas na PC. Makakaranas ka ng ilang lag dahil nagsi-stream ka ng gameplay sa iyong Chromebook, ngunit gagana ito kung mabibigo ang iba pang mga paraan. Gayunpaman, kailangang suportahan ng iyong Chromebook ang mga Android app.
Sa kabutihang palad, marami sa mga pinakabagong ginagawa. Kung interesado ka sa paraang ito, narito kung paano mo ito gagawin:
- I-install ang Steam Link sa iyong Chromebook.
- Ilunsad ang Steam sa iyong PC.
- Ilunsad ang Steam Link sa iyong Chromebook.
- Pumili Simulan ang Paglalaro .
Nakalulungkot, ang Steam Link ay may ilang mga limitasyon na kailangan mong tanggapin.
- Mapili tungkol sa mga controllers
Ang Steam Link ay masyadong maselan sa mga controllers na sinusuportahan nito. Ang controller ay kailangang Bluetooth-enable at sinusuportahan ng Steam Link. Dahil dito, maraming mga third-party na controller ang malamang na hindi gumana para sa iyo kung gumagamit ka ng Steam Link.
- Hindi ka maaaring maglaro nang malayuan
Natigil ka sa pagiging malapit sa pangunahing PC. Dahil kumokonekta ka rito, ang tanging paraan para magkaroon ng maaasahang koneksyon ay ang nasa iisang kwarto.
kung paano makita ang isang tao elses snapchat
- Ang bilis ng Wi-Fi ay nakakaapekto sa pagganap
Kung mahina ang bilis ng iyong internet, hindi mo mai-stream nang maayos ang laro sa iyong Chromebook. Kailangan mong magkaroon ng isang malakas na koneksyon para ma-enjoy ang iyong mga laro.
- Mahina ang kalidad ng visual
Naka-compress na ang naka-stream na video game, at maaaring hindi pa Full HD ang iyong Chromebook. Maliban kung okay ka dito, ang mga graphics ay magmumukhang walang kinang sa iyong Chromebook. Hindi maihahambing ang screen nito sa maraming monitor ng paglalaro doon.
Gayunpaman, kung nakatakda ka nang gumamit ng paraan ng Steam Link, maaari ka pa ring maglaro sa iyong Chromebook.
Maglaro ng Steam Games on the Go
Ang mga hakbang at impormasyong ito ay makakatulong sa iyong i-install ang Steam sa isang Chromebook. Siguraduhin na ang iyong Chromebook ay bago at sapat na malakas, o kung hindi, walang anumang pag-iisip na makakatulong sa iyo. Ang pag-stream ay disente ngunit hindi perpekto dahil ang kalidad ay kadalasang kakila-kilabot.
Anong bahagi ng pag-install ng Steam ang nahirapan ka? Nasisiyahan ka ba sa paglalaro ng mga laro ng Steam sa isang Chromebook? Ipaalam sa amin sa seksyon ng mga komento sa ibaba.