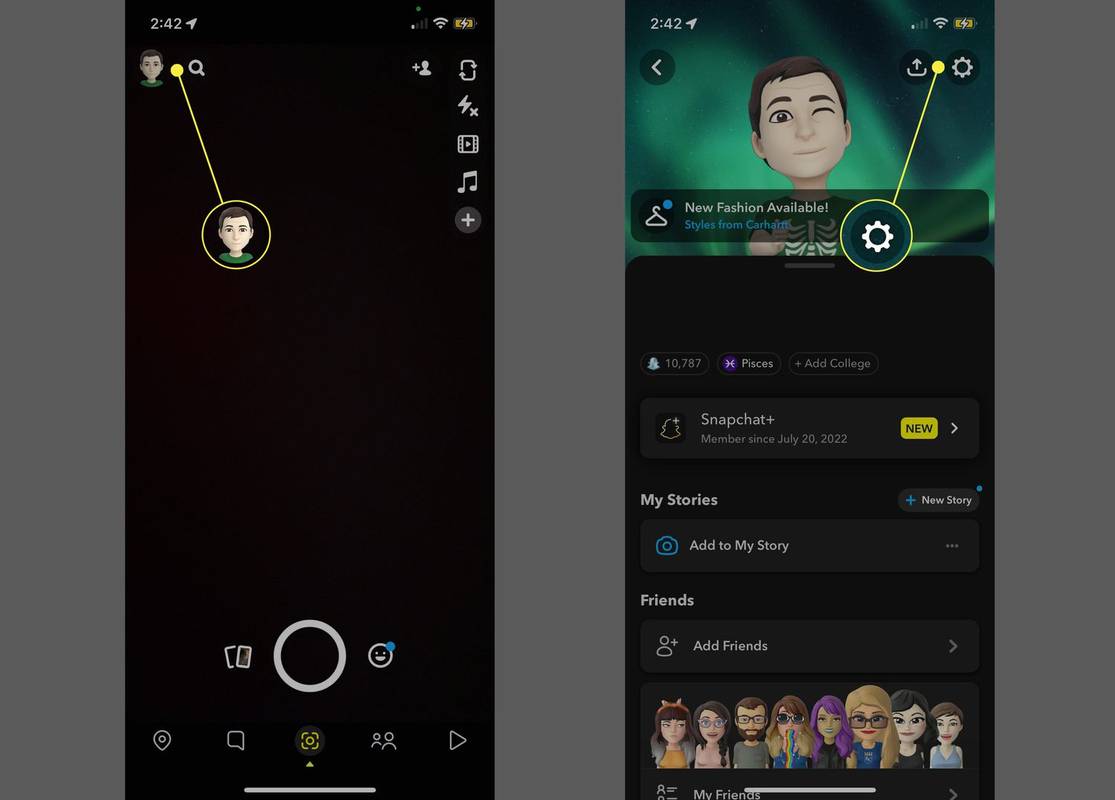Ano ang Dapat Malaman
- Buksan ang Word doc > ilagay ang curser kung saan mo gustong magpasok ng file > piliin Ipasok tab.
- Susunod, piliin Bagay drop-down na arrow > piliin Teksto mula sa File > piliin ang dokumento > Ipasok .
Ipinapaliwanag ng artikulong ito kung paano magpasok ng isang Word na dokumento sa isa pa — kahit na ang kinopyang dokumento ay may kasamang mga header at footer. Nalalapat ang mga tagubilin sa Word 2019, Word 2016, Word 2013, Word 2010, at Word para sa Microsoft 365.
Paano Magpasok ng Word Document sa Isa pang Word Document
Kung mayroon kang umiiral Microsoft Word dokumento na magpapalaki sa isang dokumentong iyong ginagawa, mayroon kang ilang mga opsyon. Kung gusto mong magdagdag ng isang buong dokumento sa isang segundo Salita doc , ang iyong pinakamahusay na mapagpipilian ay ang pag-alam kung paano magpasok ng isang dokumento sa Word.
Ipinapasok ng Word ang dokumento sa kasalukuyang dokumento nang hindi binabago ang pag-format na inilapat sa alinmang dokumento. Ang mga imahe, talahanayan, hugis, at iba pang mga bagay sa kasalukuyang dokumento ay dinadala din sa bagong Word file.
-
Simulan ang Word at buksan ang dokumento kung saan mo gustong magpasok ng isa pang dokumento ng Word.
Bilang kahalili, piliin Bago > Blangkong Dokumento upang magbukas ng bago, blangko na dokumento ng Word upang magpasok ng isang umiiral nang dokumento.
-
Ilagay ang cursor sa lugar sa dokumento kung saan mo gustong magpasok ng umiiral nang Word file.
windows 10 ay hindi maaaring gumamit ng start menu
-
Piliin ang Ipasok tab.
-
Piliin ang drop-down na arrow sa tabi Bagay sa pangkat ng Teksto.
-
Pumili Teksto mula sa File sa drop-down list na lalabas. Magbubukas ang Insert from File dialog box.
Kung pipiliin mo Bagay mula sa drop-down na menu ng Object, maaari kang mag-embed ng isang umiiral na dokumento ng Word bilang isang naki-click na file mula sa Lumikha mula sa File tab ng Object dialog box na lilitaw. Bilang kahalili, maaari kang lumikha ng bago, blangko na dokumento na nagiging naki-click na bagay kapag nai-save gamit ang tab na Lumikha ng Bagong sa dialog box na iyon. Ito ay isang kapaki-pakinabang na paraan upang sumangguni sa isang dokumento nang hindi ini-import ang teksto sa iyong umiiral na dokumento.
kung paano ikonekta ang spotify sa pagtatalo
-
Mag-navigate sa Word file na gusto mong ipasok sa kasalukuyang dokumento ng Word at piliin ito.
-
Pumili Ipasok . Ipapasok ng Word ang dokumento sa kasalukuyang dokumento.
-
I-save ang mga pagbabago sa pinagsamang file, kung ninanais.
-
Maaari mong ulitin ang mga hakbang upang magpasok ng mga karagdagang Word doc sa Word file na kasalukuyan mong ginagawa.
Ang anumang mga pagbabagong ginawa sa mga nilalaman ng ipinasok na dokumento ay hindi makakaapekto sa orihinal na dokumento ng Word.
Paano Magpasok ng Word Document na May Mga Header o Footer Sa Word
Kung ang file na gusto mong ipasok ay may mga header at footer na gusto mong dalhin sa bagong file, magdagdag ng section break bago piliin ang insertion point sa bagong dokumento.
hindi gumagana ang startup ng windows 10
-
Ilagay ang cursor sa lugar sa dokumento kung saan mo gustong magpasok ng umiiral nang Word file.
-
Piliin ang Layout tab.
-
Piliin ang Mga break drop-down na arrow sa pangkat ng Page Setup.
-
Alinman sa piliin Susunod na pahina para magdagdag ng section break at ipasok ang Word document simula sa susunod na page, o piliin Tuloy-tuloy para magdagdag ng section break at ipasok ang Word document simula sa parehong page.
-
Ipasok ang dokumento ng Word gamit ang parehong mga hakbang na nakalista sa itaas. Ang header at footer ay ilalapat lamang sa mga pahina ng bagong ipinasok na dokumento.