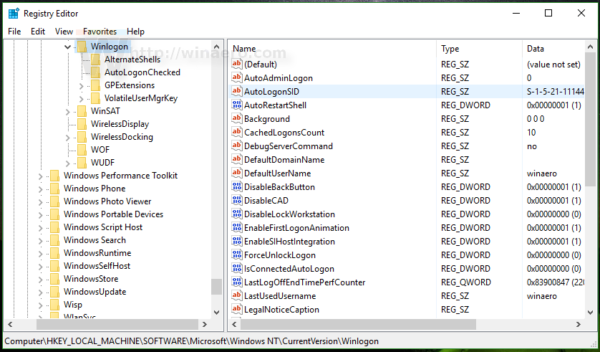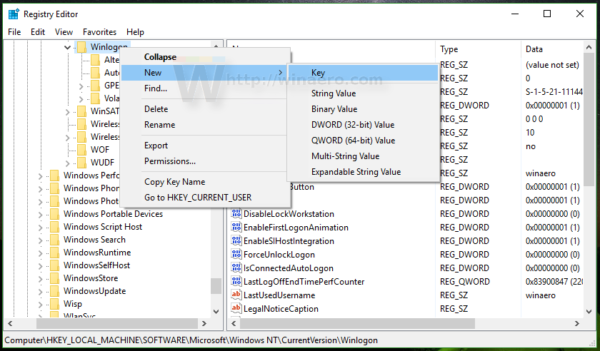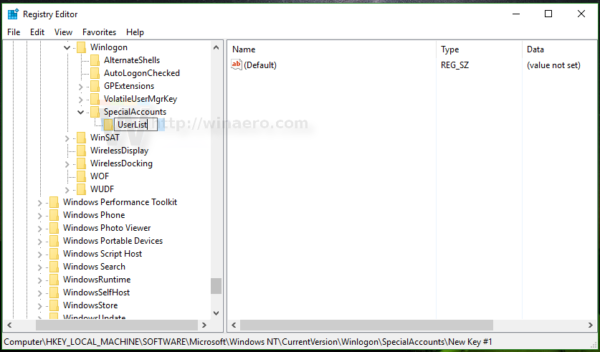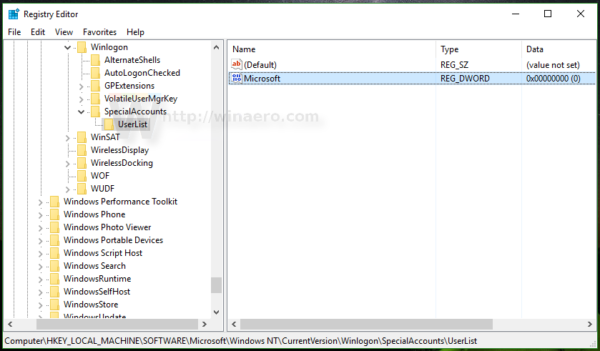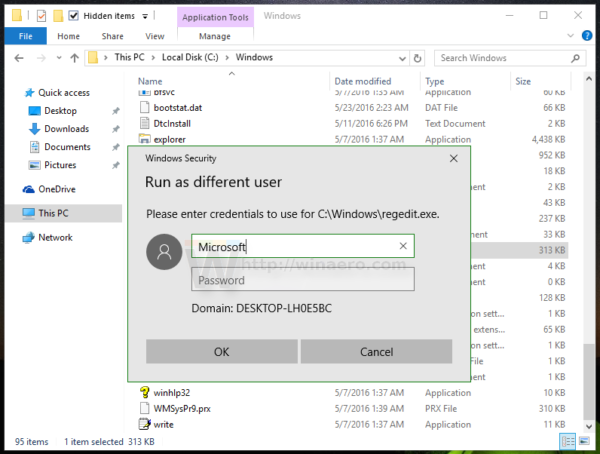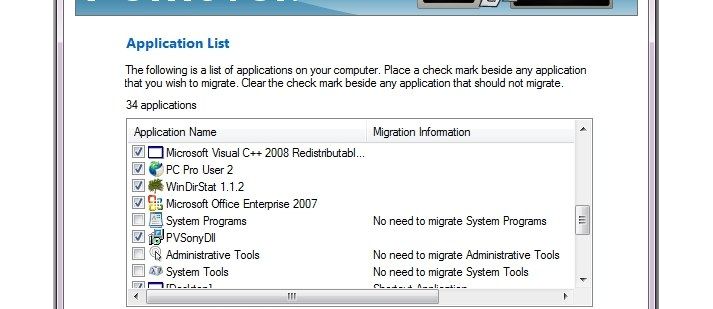Ipinapakita sa iyo ng Windows 10 ang isang listahan ng lahat ng mga account ng gumagamit na magagamit sa iyong PC sa ibabang kaliwang sulok ng logon screen. Maaari mong i-click ang avatar ng gumagamit, ipasok ang password kung kinakailangan, at mag-login gamit ang mga ibinigay na kredensyal. Posibleng itago ang isang tukoy na gumagamit mula sa listahang ito, kaya't natago ang account. Walang makakakita na mayroon kang tulad ng isang account ng gumagamit. Maaari itong magawa sa isang simpleng pag-tweak sa pagpapatala.
Anunsyo
Narito kung paano ang hitsura ng login screen sa Windows 10:
kung paano kanselahin ang netflix sa app
 Halimbawa, itago natin ang account na pinangalanang 'Microsoft'.
Halimbawa, itago natin ang account na pinangalanang 'Microsoft'.
Bago ka magpatuloy
Upang mag-login sa nakatagong account, kailangan mo gawin ang Windows upang hilingin ang pangalan ng gumagamit at password habang nag-log on .
Sa itago ang isang account ng gumagamit mula sa screen ng pag-login sa Windows 10 , kailangan mong gawin ang sumusunod.
- Mag-right click sa Start button sa taskbar File Explorer at pumili Pamamahala sa Computer mula sa menu ng konteksto nito.
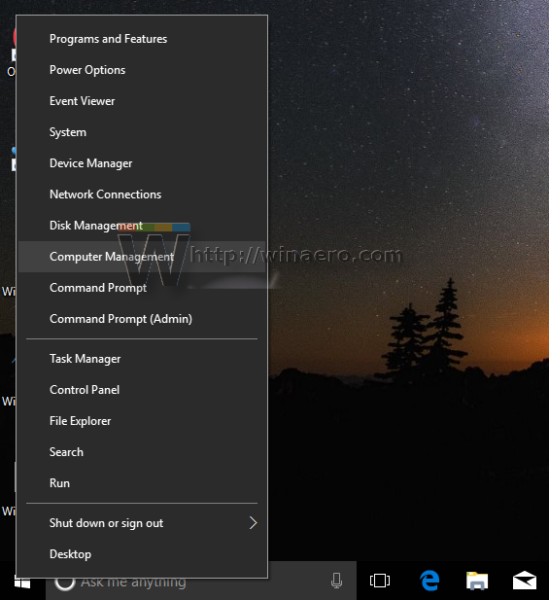
- Sa ilalim ng Pamamahala ng Computer -> Mga Tool sa System, piliin ang item Mga Lokal na Gumagamit at Grupo -> Mga gumagamit .
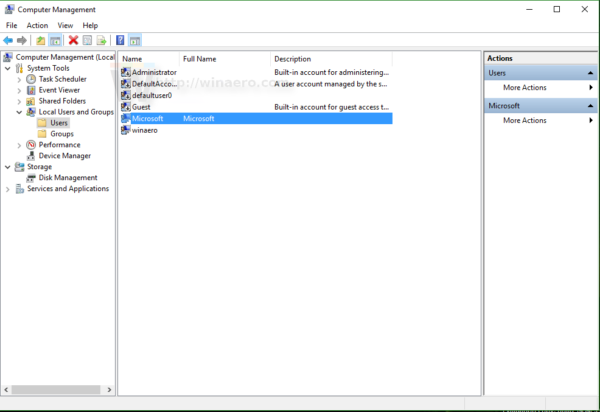 Tandaan ang halaga ng unang haligi, 'Pangalan'. Bilang default, ipinapakita ng Windows ang halagang 'Buong Pangalan' sa login screen, ngunit kailangan namin ang aktwal na pangalan ng pag-login.
Tandaan ang halaga ng unang haligi, 'Pangalan'. Bilang default, ipinapakita ng Windows ang halagang 'Buong Pangalan' sa login screen, ngunit kailangan namin ang aktwal na pangalan ng pag-login. - Susunod, buksan Registry Editor .
- Pumunta sa sumusunod na key ng Registry:
HKEY_LOCAL_MACHINE SOFTWARE Microsoft Windows NT CurrentVersion Winlogon
Tip: Maaari mo i-access ang anumang nais na Registry key sa isang pag-click .
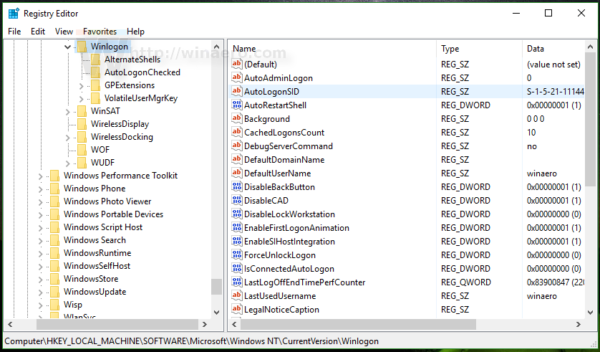
- Lumikha ng isang bagong subkey na tinatawag dito Mga Espesyal na Account .
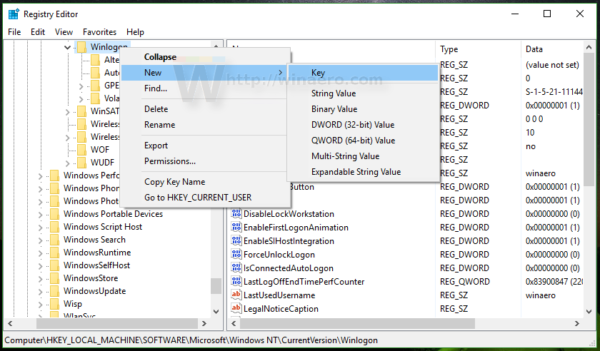
- Lumikha ngayon ng isang key na pinangalanan Listahan ng Gumagamit sa ilalim ng key ng Mga Espesyal na Account. Dapat mong makuha ang sumusunod na landas:
HKEY_LOCAL_MACHINE SOFTWARE Microsoft Windows NT CurrentVersion Winlogon SpecialAccount UserList
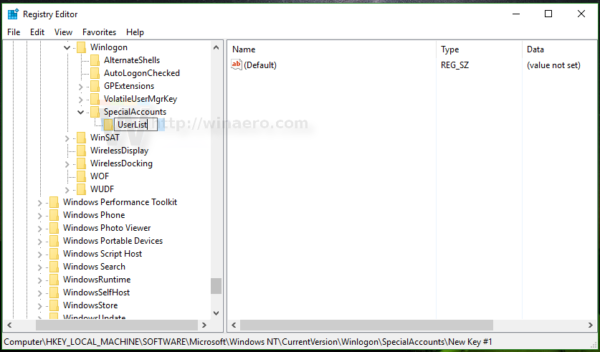
- Lumikha ng isang bagong halaga ng DWORD sa sublite ng UserList. Gamitin ang pangalan ng pag-login na napansin mo kanina sa Mga Lokal na Gumagamit at Grupo bilang pangalan ng bagong halagang nilikha mo lang. Huwag baguhin ang default na halaga, iwanan ito sa 0. Dapat kang makakuha ng tulad nito:
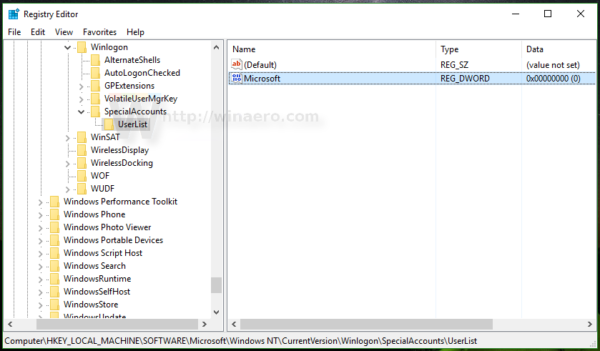
Ito lang ang kailangan mong gawin. Kung nagawa mo nang maayos ang lahat, mawawala ang account mula sa logon screen.
Dati:
Pagkatapos:
Upang mag-login sa nakatagong account, kailangan mo gawin ang Windows upang hilingin ang pangalan ng gumagamit at password habang nag-log on .
Paano gawing nakikita ang nakatagong account
Upang maipakita muli ang account na iyon, kailangan mong burahin ang halagang DWORD na nilikha mo nang mas maaga sa ilalim ng HKEY_LOCAL_MACHINE SOFTWARE Microsoft Windows NT CurrentVersion Winlogon SpecialAccounts UserList Registry key.
Narito ang ilang mga tala.
kung ang iyong kasalukuyang account ng gumagamit ay walang mga pribilehiyo ng administrator na i-edit ang Registry, ngunit mayroon itong tagong, maaari mong gawin ang sumusunod:
- Buksan ang File Explorer at pumunta sa folder C: Windows.
- Pindutin nang matagal ang SHIFT key sa keyboard at i-right click ang file na Regedit.exe.
- Sa menu ng konteksto, makakakita ka ng isang bagong item na pinangalanang 'Patakbuhin bilang iba't ibang gumagamit':

- Ngayon, i-type ang kinakailangang pangalan ng gumagamit sa dayalogo na lilitaw sa screen. Papayagan ka nitong i-edit ang mga entry sa Registry.
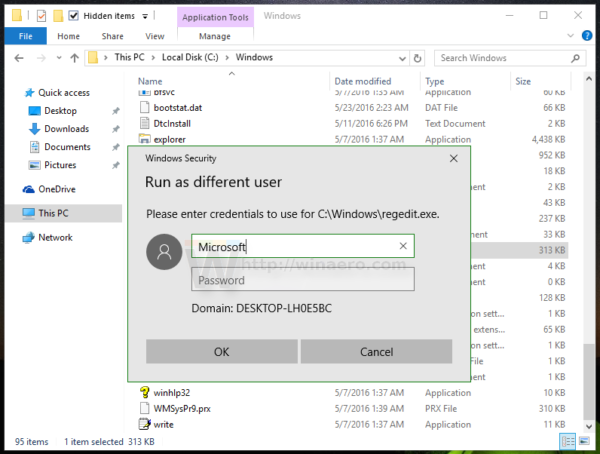
Narito ang isang alternatibong solusyon para sa medyas na nag-lock sa kanilang sarili nang hindi sinasadya ang pagtatago ng lahat ng mga admin account.
Kung nilikha mo ang key ng rehistro ng UserList gamit ang isang ordinaryong account sa halip na isang adminsitartor account tila pinapayagan ng susi ang 'Pahintulot ng buong mga gumagamit dito.
Maaari kang lumikha ng isang text file gamit ang notepad tulad nito:
Bersyon ng Registry Editor ng Windows 5.00 [-HKEY_LOCAL_MACHINE SOFTWARE Microsoft Windows NT CurrentVersion Winlogon SpecialAccount UserList]
I-save ito bilang UnhideAccounts.reg at pagkatapos ay i-double click ang file na ito upang pagsamahin ito sa Registry. Gagawin nitong nakikita ang iyong mga nakatagong account sa login screen.
Ayan yun. Ang katulad na solusyon maaaring magamit para sa Windows 8 .

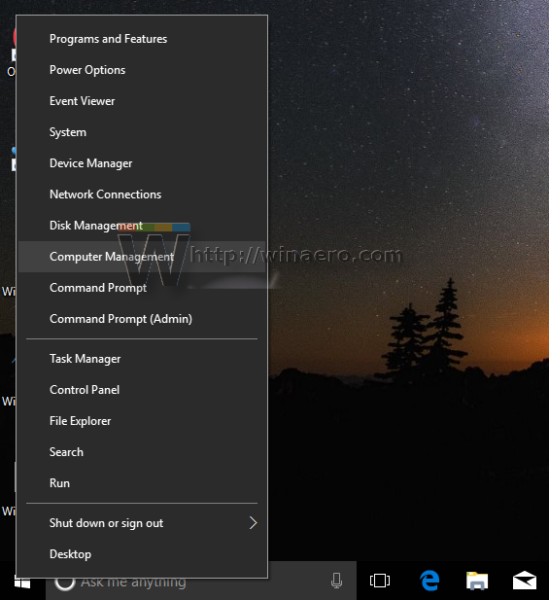
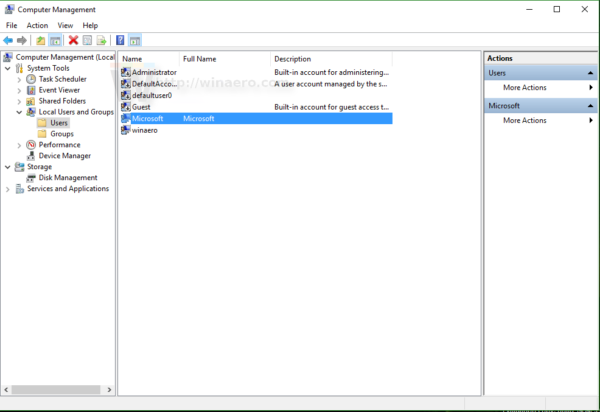 Tandaan ang halaga ng unang haligi, 'Pangalan'. Bilang default, ipinapakita ng Windows ang halagang 'Buong Pangalan' sa login screen, ngunit kailangan namin ang aktwal na pangalan ng pag-login.
Tandaan ang halaga ng unang haligi, 'Pangalan'. Bilang default, ipinapakita ng Windows ang halagang 'Buong Pangalan' sa login screen, ngunit kailangan namin ang aktwal na pangalan ng pag-login.