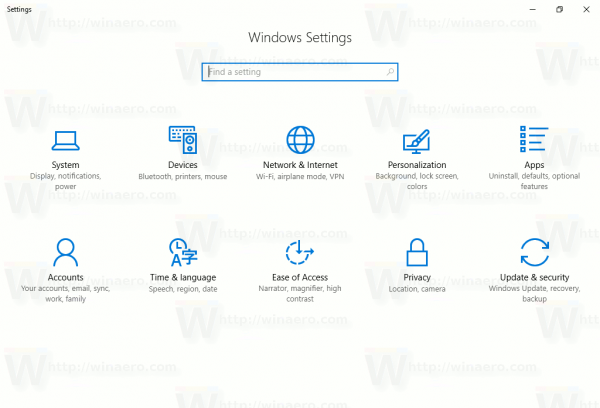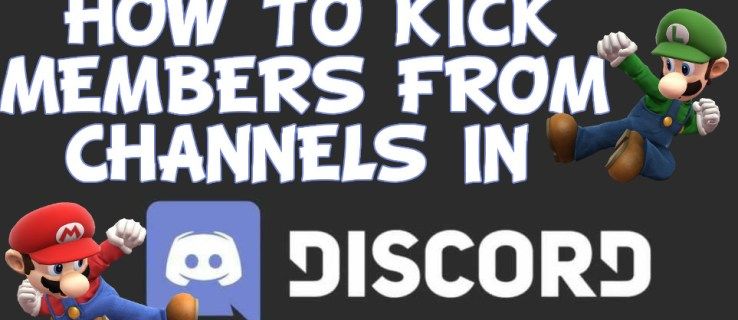Ano ang Dapat Malaman
- Windows Calendar: Kalendaryo app > Mga setting > Pamahalaan ang Mga Account > Magdagdag ng account > Google .
- Outlook Calendar: Bahay > Buksan ang Kalendaryo > Mula sa Internet > i-paste ang link ng Google iCal.
Ipinapaliwanag ng artikulong ito kung paano i-access ang iyong Google Calendar mula sa Windows desktop sa pamamagitan ng pag-sync ng iyong Google Calendar sa default na Windows Desktop Calendar app o pag-sync sa Outlook. Ipinapaliwanag din nito kung paano magdagdag ng widget ng Google Calendar sa Google Chrome.
Paano I-sync ang Google Calendar Sa Windows Calendar Desktop App
Ang pinakamadaling paraan upang makuha ang iyong impormasyon sa Google Calendar ay sa pamamagitan ng pag-sync nito sa iyong Windows Calendar.
-
Piliin ang Magsimula menu, urikalendaryo, at pagkatapos ay piliin ang Kalendaryo app.

-
Kapag nagbukas ang Windows Calendar, piliin ang gamit icon sa kaliwang ibaba upang buksan ang mga setting ng Calendar. Sa menu ng mga setting, piliin ang Pamahalaan ang Mga Account > Magdagdag ng account .

-
Nasa Magdagdag ng account window, piliin Google .

-
Ipo-prompt kang mag-sign in sa iyong Google account . Ilagay ang Pangalan at Password para sa iyong Google account.

-
Aprubahan ang access para ma-access ng Windows ang iyong Google Account.

-
Sa sandaling i-sync mo ang iyong Google Calendar account sa Windows Calendar, makikita mo ang lahat ng mga kaganapan at iba pang mga item mula sa iyong agenda sa Google Calendar na ipinapakita sa loob ng iyong Windows Calendar.
wow paano nakarating ka na sa argus

-
Maaari ka ring magdagdag, magtanggal, o mag-edit ng mga kasalukuyang kaganapan sa Google Calendar mula sa loob ng Windows Calendar.

Paano I-sync ang Outlook Sa Google Calendar sa Desktop
Kung ang desktop calendar na ginagamit mo ay Microsoft Outlook sa halip na Windows Calendar, madali mong masi-sync ang iyong Google Calendar sa iyong Outlook desktop app.
Ang paggawa nito ay nagbibigay-daan sa iyong makita ang lahat ng iyong mga kaganapan at agenda sa Google Calendar mula sa loob ng iyong kalendaryo sa Outlook.
-
Buksan ang Outlook, pagkatapos ay piliin ang kalendaryo icon sa ibabang kaliwang sulok upang buksan ang kalendaryo ng Outlook.

-
Pumili Bahay > Buksan ang Kalendaryo > Mula sa Internet .

-
Kakailanganin mo ang nakabahaging link sa kalendaryo mula sa Google Calendar sa susunod na window, kaya buksan ang Google Calendar at piliin ang tatlong tuldok icon sa tabi ng kalendaryong gusto mong ibahagi.

-
Pumili Mga setting at pagbabahagi , mag-scroll pababa sa I-customize seksyon at kopyahin ang Lihim na address sa iCal format link.

-
Bumalik sa window ng kalendaryo ng Outlook, i-paste ang iCal link na iyong kinopya sa Bagong Internet Calendar Subscription field at piliin OK .

-
Kapag tapos ka na, magsi-sync ang kalendaryo ng Outlook sa iyong Google Calendar account at ipapakita ang lahat ng iyong mga kaganapan at appointment.

Ang isang pagkakaiba sa pagitan ng pag-sync sa Windows Calendar at sa Outlook ay ang iCal na may Outlook ay read-only. Upang makita mo ang lahat ng mga kaganapan, ngunit hindi ka makakagawa o makakapag-edit ng anumang mga bagong kaganapan sa Google Calendar .
Paano Magdagdag ng Google Calendar Widget sa Google Chrome
Kung ginagamit mo ang Google Chrome browser nang higit sa anumang iba pang desktop app, maaari mong i-access ang Google Calendar doon.
Ang pag-access sa iyong Google Calendar mula sa Chrome ay kasing simple ng pag-install ng extension ng Google Calendar Chrome. Ang pagdaragdag ng Google Calendar sa Chrome ay lalong maginhawa dahil hindi mo na kailangang magbukas ng isa pang desktop application upang makita ang iyong impormasyon sa Google Calendar sa iyong desktop.
-
Buksan ang Google Chrome at mag-log in sa iyong Google account.
-
Kunin ang extension ng Google Calendar mula sa Chrome Web Store.
-
Piliin ang Google Calendar icon sa tuktok ng browser upang tingnan ang agenda ng iyong araw mula sa Google Calendar.

-
Ang extension ng Google Calendar ay hindi lang read-only. Piliin ang + upang magdagdag ng bagong kaganapan sa iyong Google Calendar.

- Paano ako magse-set up ng mga notification ng Calendar sa aking desktop?
Sa Google Calendar, pumunta sa Mga setting . Sa ilalim ng General, piliin Mga Setting ng Notification . Pumili Mga abiso drop-down na arrow at piliin kung paano mo gustong gamitin ang iyong mga notification. Gumagana lang ang mga notification sa desktop kapag bukas ang kalendaryo.
- Maaari ba akong gumawa ng desktop shortcut para sa aking kalendaryo?
Kapag gumagamit ng Chrome, Firefox, o Safari, hanapin ang icon ng padlock sa tabi ng URL ng kalendaryo. I-click at i-drag ang padlock icon sa desktop ng iyong computer upang lumikha ng desktop shortcut.