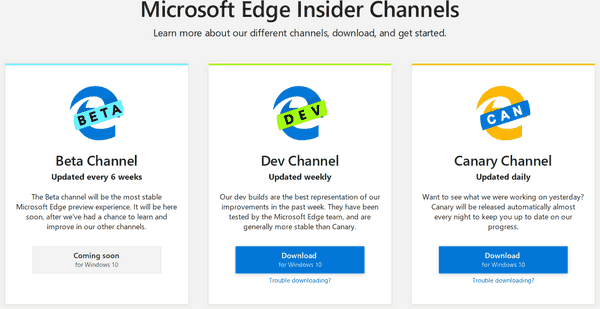Ang OBS, o Open Broadcasting Software, ay isang ganap na libreng broadcasting program na magagamit mo para i-record ang lahat ng uri ng media. Maraming streamer ang gumagamit ng OBS para makuha ang kanilang gameplay o webcam footage at i-stream ito nang live sa mga manonood. Gayunpaman, naisip mo ba ang tungkol sa paggamit ng OBS upang mag-record ng audio lamang?

Sa artikulong ito, makikita mo kapag gumagamit ng OBS, ang pagre-record ng audio ng laro ay hindi kasing simple ng iniisip mo. Huwag mag-alala, gagabayan ka namin sa proseso at gagawin itong madaling maunawaan. Sasagutin din namin ang ilang tanong na may kaugnayan sa OBS.
Paano Mag-record ng Audio ng Laro Sa OBS Lamang?
Ang problema sa OBS ay habang nakakapag-record lang ito ng audio ng laro, hindi ito ang pinakamahusay na tool para sa trabaho. Kailangan mo munang mag-tweak ng ilang setting, at handa ka nang umalis.
kung paano i-mass delete ang mga bookmark na chrome
Ang kailangan mo lang ay OBS at ang larong gusto mong laruin. Hindi na kailangang mag-install ng anumang iba pang mga program para sa gawaing ito.
Ang mga hakbang ay ang mga sumusunod:
- Kunin ang OBS at i-install ito kung hindi mo pa ito nagagawa.
- Ilunsad ang OBS.

- Pumunta sa Mga Setting ng Pagkuha.

- Piliin ang Desktop Audio at itakda ito sa default.

- Huwag paganahin ang iba pang mga mapagkukunan ng audio kung nais mo.

- Itakda ang mga setting ng output file sa isang madaling mapapalitan na video file.

- Piliin ang mga antas ng bitrate ng audio.

- Simulan ang pag-record ng audio ng iyong laro.

- Kapag tapos ka na, i-save ang recording.
Pagkatapos mong mag-record, kakailanganin mong maghanap ng program o website na maaaring hatiin ang audio mula sa video file, gaya ng MP3. Sa kasamaang palad, ang OBS ay hindi maaaring mag-export ng anuman maliban sa mga video file. Upang makuha ang audio ng laro, kakailanganin mong kunin ito mula sa MP4 file.
Mayroong iba't ibang mga serbisyo na nag-aalok nito nang libre. Ang ilan sa kanila ay Shotcut , CloudConvert , at LibrengConvert . Ang huling dalawa ay mga online-based na converter na nangangailangan sa iyong i-upload ang MP4 file. Maaaring magtagal ito, ngunit ang kalamangan ay hindi mo kailangang mag-install ng anuman.
Kung magda-download ka ng video editor na maaaring mag-export ng mga audio file tulad ng Shotcut, hindi mo kailangan ng koneksyon sa internet. Nagbibigay-daan ito sa iyo na agad na magsimulang mag-convert nang hindi kinakailangang i-download ang na-convert na file.
Depende sa mga pangangailangan ng iyong computer o bilis ng internet, maaari mong piliin ang pinakamahusay na solusyon para sa iyong mga pangangailangan.
Ang OBS ay isa pa ring mahusay na libreng programa para sa pag-record ng iyong gameplay. Iyon ay sinabi, hindi ipinapayong gamitin ito upang mag-record ng audio ng laro lamang. Ito ay pinakamahusay na ginagamit para sa layunin nito - upang i-record ang nilalaman ng video at i-export ito.
Dapat Ko bang Gumamit ng OBS para sa Gawaing Ito?
Ang OBS ay likas para sa pag-record ng nilalamang video. Bagama't maaari mong i-customize ang kalidad ng audio, hindi ito idinisenyo upang mag-record ng audio lamang. Kailangan mo ring pangasiwaan ang proseso ng conversion na post-recording. Sa halip, inirerekomenda namin na gumamit ka ng ibang program.
Mayroong maraming libre at bayad na mga programa sa merkado na nagbibigay-daan sa iyo upang i-record lamang ang audio ng laro. Isa sa mga pinakamahusay na freeware audio recording software ay Audacity. Hindi lamang madaling gamitin ang Audacity, ngunit mayroon kang maraming libreng kontrol sa buong proseso.
Sa ilang pag-aayos, maaari mong piliin ang pinagmulang audio na ire-record. Ito ay partikular na kapaki-pakinabang para sa mga streamer na gustong mag-upload ng nilalaman nang walang kanilang komentaryo.
Ang isang simpleng pag-aayos ay ang paggamit ng parehong Audacity at OBS! Maaari mong i-set up ang Audacity sa audio ng laro habang naka-set up ang OBS na mag-record lang ng audio mula sa iyong mikropono. Pagkatapos mag-record, makukuha mo pareho ang nakunan na footage ng laro at isang hiwalay na audio file para sa audio ng laro.
Mula doon, maaari kang gumamit ng software sa pag-edit ng video upang pagsamahin ang dalawa kung kinakailangan.
Audacity With WASAPI Driver/Stereo Mix
Maaari mong i-set up ang Audacity upang maitala nito ang parehong audio at mikropono ng iyong laro. Sa pamamagitan nito, kailangan mo lamang gumamit ng OBS para sa aspeto ng video ng pag-record. Maaari mong pagsamahin ang audio at video ayon sa nakikita mong akma sa ibang pagkakataon.
- I-install ang Audacity.
- Bago ilunsad at i-record gamit ang Audacity, i-right-click ang iyong sound icon sa kanang ibaba.

- Piliin ang Buksan ang Mga Setting ng Tunog.

- Sa kanang bahagi ng screen, piliin ang Sound Control Panel.

- Piliin ang tab na Pagre-record.

- Mag-right-click at piliin ang Ipakita ang Mga Naka-disable na Device.

- I-right-click at paganahin ang Stereo Mix o anumang tawag dito.
- I-right-click ang mikropono na gusto mong i-record.

- Piliin ang Properties.

- Pumunta sa tab na Makinig.

- Lagyan ng check ang kahon ng Listen to This Device at ilapat.

- Ngayon ay maaari ka nang magsimulang mag-record.
Hindi ka pinapayagan ng paraang ito na paghiwalayin ang mikropono at audio ng laro. Kung nais mong gawin iyon, maaari mong gamitin ang paraang inilarawan namin kanina.
Mayroong iba pang mga paraan upang mag-record ng audio ng laro at audio ng mikropono sa magkahiwalay na mga track, ngunit ang mga iyon ay lampas sa saklaw ng artikulong ito.
kung paano maiiwasan ang pagbubukas ng chrome sa pagsisimula
Mga karagdagang FAQ
Libre ba talaga ang OBS?
Oo, ito ay. Ang OBS ay open-source at ganap na libre upang i-download at gamitin. Ang programa ay madalas na ina-update ng mga kontribyutor gamit ang kanilang libreng oras. Ang lisensya ng GPLv2 na inilabas nito ay nagbibigay-daan sa sinuman na gamitin ito nang libre, sa anumang kadahilanan.
Ang OBS ay wala ring anumang mga watermark at limitasyon. Ito ay isang ganap na tampok na open broadcasting program na walang mga paghihigpit. Maaari mo ring gamitin ito para sa komersyal na layunin.
Ginagamit ba ng mga Streamer ang OBS?
Oo, ito ay. Maraming streamer sa mga platform gaya ng Twitch, YouTube, at Facebook Gaming stream gamit ang OBS Studio. Dahil libre ito, maraming baguhan na streamer at maging ang mga propesyonal ay sumusumpa pa rin dito. Ang dami ng customization at flexibility na mayroon ang OBS ay mahirap talunin.
Maaari Ka Bang Mag-edit ng Mga Video Gamit ang OBS?
Hindi, hindi mo kaya. Ang OBS ay ginagamit lamang upang makuha at i-record ang video at audio. Wala itong anumang mga function sa pag-edit na nakapaloob dito. Kung gusto mong i-edit ang iyong na-stream o na-record na mga video, kakailanganin mo ng programa sa pag-edit ng video.
Mas Mabuti ba ang OBS kaysa sa Streamlabs?
Ang Streamlabs ay isa pang programa sa pagsasahimpapawid na gusto rin ng mga streamer. Ang OBS at Streamlabs ay itinuturing na karibal na software sa mundo ng streaming. Pareho silang may dedikadong user at tagahanga.
Parehong libre ang OBS at Streamlabs, ngunit naiiba ang mga ito sa maraming aspeto. Ang OBS ay open-source at binuo ng komunidad, ngunit ang Streamlabs ay ginawa ng isang kumpanya. Dahil dito, maaari mong asahan na magiging mas propesyonal ang Streamlabs.
maaari ba kayong magbayad ng doordash ng cash?
Sa pangkalahatan, ang Streamlabs ay may mas maraming feature at mas mahusay na user interface. Iyon ay sinabi, ang OBS ay isang napakahusay na programa pa rin na maaasahan mo.
Libre ba ang Audacity?
Oo, libre ang Audacity. Katulad ng OBS, ang Audacity ay open-source din, na binuo ng isang non-profit na grupo ng mga boluntaryo. Dahil dito, napaka-modular ng Audacity at maaari kang magdagdag ng lahat ng uri ng mga plugin at pagbabago upang mapabuti ang iyong karanasan sa pag-record ng audio.
Ang Audacity ay ipinamamahagi sa ilalim ng GNU General Public License, na nangangahulugang maaari mong baguhin, kopyahin, at ibenta pa ito. Ang mga kundisyon ay ang source code at lisensya ay dapat na pareho.
Audio-Only, Walang Video
Hindi inirerekomenda ang pagre-record ng audio-only ng laro sa OBS. Pagkatapos ng lahat, hindi ito idinisenyo upang gawin iyon. Sa halip, dapat kang gumamit ng ibang software kasabay ng OBS.
Gusto mo ba ng OBS o Streamlabs kapag nag-stream ka? Sa tingin mo ba ay dapat magkaroon ng opisyal na feature ang OBS para mag-record ng audio-only? Ipaalam sa amin sa seksyon ng mga komento sa ibaba.