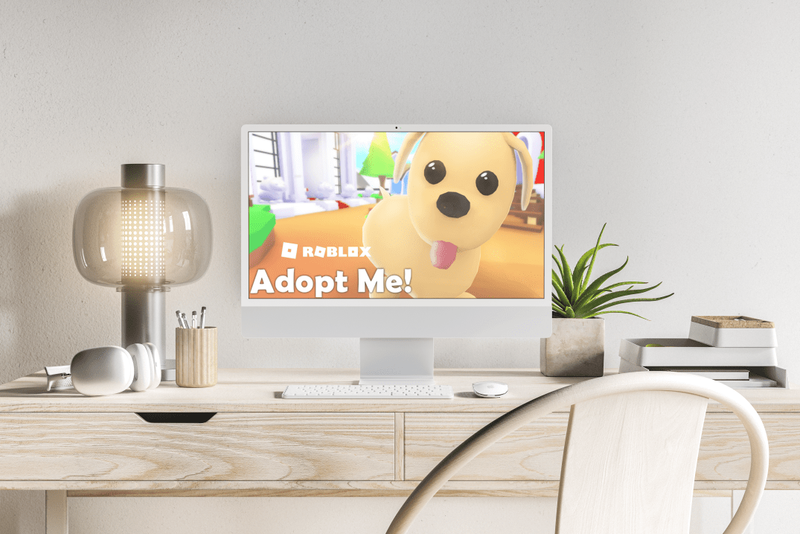Mga Link ng Device
Mga password. Lahat tayo ay mayroon sila. Marami sa kanila, dahil parami nang parami ang mga website na nangangailangan sa iyo na lumikha ng isang profile at mag-log in, lalo na ang mga nangangailangan ng iyong personal na impormasyon, tulad ng social media o mga shopping site.

Kung mas maraming password ang mayroon kami, mas nagiging mahirap na tandaan kung aling password ang napupunta sa kung anong site at kung ano ang password.
Upang gawing mas madali ang buhay para sa amin, nag-aalok ang Chrome ng autofill function na nagse-save ng mga password sa mga site na ito at pagkatapos ay awtomatikong kinukumpleto ang impormasyon sa tuwing magla-log in kami. Hindi na kailangang tandaan ang maraming password.
Maaari mong makita na ang autofill function na ito ay hindi palaging nagpapakita ng sarili nito kapag kailangan mong mag-save ng bagong password, bagaman. Ipapakita sa iyo ng gabay na ito kung paano i-save ng Chrome ang iyong mga password para sa mga site sa iba't ibang device.
Paano Pilitin ang Chrome na I-save ang Password para sa isang Site sa Windows PC
May ilang dahilan kung bakit hindi sine-save ng Chrome ang iyong mga password kapag pumunta ka sa isang bagong site sa iyong Windows PC. Tingnan natin ang mga ito at kung paano lutasin ang mga ito:
Ang Iyong Opsyon na I-save ang Mga Password ay Hindi Naka-check
Ang walang check na opsyon na I-save ang Password ang pinakakaraniwang dahilan kung bakit hindi sine-save ng Chrome ang iyong mga password sa iyong Windows PC. Ang pag-aayos sa isyung ito ay simple kung susundin mo ang mga mabilisang hakbang na ito:
- Buksan ang iyong Chrome browser sa iyong computer.

- I-click ang tatlong tuldok sa kanang sulok sa itaas ng screen.

- Mula sa pop-up na menu, piliin ang Mga Setting.

- Mag-scroll pababa at sa ilalim ng heading na Autofill, piliin ang opsyon na Mga Password.

- Tiyaking may check ang opsyong Alok upang i-save ang mga password. Kapag nagawa mo na ito, dapat na maging asul ang slider.

- Maaari mo na ngayong isara ang tab na Mga Setting sa iyong browser.

Tatanungin ka na ngayon ng iyong Chrome browser kung gusto mong i-save ang iyong password kapag nag-sign in ka sa isang bagong website.
Ang isa pang paraan para i-on ang feature na ito ay sa pamamagitan ng iyong Google account. Narito kung paano:
- Sa browser bar sa tuktok ng iyong home page ng Google, i-type ang: passwords.google.com at pindutin ang Enter.

- Magbubukas ang pahina ng Password Manager. Mula dito, i-click ang icon na gear sa kanang tuktok ng page.

- Magbubukas ang isang menu ng Mga Setting. Piliin ang opsyong Alok upang i-save ang mga password sa pamamagitan ng pag-slide sa toggle pakanan. Kapag napili, dapat itong maging asul.

- Maaari mo na ngayong isara ang tab na ito sa iyong browser.

Tanggalin ang Never Save Sites
Nag-aalok ang Chrome ng opsyon para sa hindi mo kailanman i-save ang iyong impormasyon sa pag-sign in para sa isang partikular na site. Dumarating ang opsyong ito bilang isang pop-up na magtatanong sa iyo kung gusto mong i-save ang impormasyon sa pag-sign-in o huwag na huwag itong i-save. Kung pipiliin mo ang opsyong Huwag kailanman I-save, hindi ka muling tatanungin ng Chrome kung ise-save mo ang password para sa site na ito, kahit na pinagana mo ang pag-save ng password. Narito kung paano i-reverse ang opsyon na Never Save para mai-save mo ang iyong password para sa website na iyon:
- Buksan ang iyong Chrome browser sa iyong computer.

- Mag-navigate sa icon na may tatlong tuldok sa kanang tuktok ng page at mag-click dito.

- Mula sa menu na nagpa-pop up, piliin ang Mga Setting at pagkatapos ay piliin ang Mga Password, na makikita mo sa ilalim ng heading ng Autofill.

- Mag-scroll pababa hanggang sa makita mo ang Never Saved menu.

- Dito makikita mo ang isang listahan ng lahat ng mga website na iyong pinili bilang Never Save.

- Tumingin sa listahan hanggang sa makita mo ang nauugnay na website at i-click ang X sa tabi nito upang alisin ito sa listahan.

- Maaari mo na ngayong isara ang tab na ito sa iyong browser.

Ngayong na-delete mo na ang website mula sa listahang ito, tatanungin ng Chrome kung gusto mong i-save ang password sa susunod na mag-log in ka sa site.
Mga Site na Hindi Pinahihintulutan kang Mag-save ng Mga Password
Ang isa pang dahilan kung bakit maaaring hindi ka tanungin ng Chrome kung gusto mong mag-save ng password para sa isang site ay dahil hindi ka pinapayagan ng ilang site na i-save ang iyong password bilang bahagi ng isang hakbang sa seguridad. Halimbawa, pinipigilan ng mga website ng pagbabangko ang mga password na ma-save. Gayunpaman, mayroong isang paraan sa paligid nito.
Narito kung paano magsimula:
- Buksan ang iyong Chrome browser.

- Sa address bar i-type ang: 'chrome://flags/#enable-password-force-saving', pagkatapos ay pindutin ang Enter.

- Piliin ang Pinagana mula sa drop-down na menu sa ilalim ng pagpipiliang Force-saving ng mga password.

- Mag-navigate sa kanang ibaba ng page at i-click ang asul na Relaunch button.

- Ngayon, muling buksan ang iyong Chrome browser.
- Pumunta sa website na karaniwang pumipigil sa pop-up na Save Password at mag-sign in sa iyong account.

- Bago mag-log in, i-right-click sa kahon ng password at piliin ang opsyon na I-save ang Password.

- Dapat na ngayong i-autofill ng Chrome ang iyong password para sa pahinang ito.
Bagama't madaling gamitin ang opsyong ito, hindi namin ipinapayo ang paggamit nito; maraming site ang may ganitong protocol para protektahan ka at ang seguridad ng iyong account sa isang kadahilanan.
Paano Pilitin ang Chrome na I-save ang Mga Password para sa isang Site sa isang Mac
Nagkakaroon ka ba ng mga problema sa pag-save ng Chrome ng mga password sa iyong Mac? Mayroong ilang mga dahilan kung bakit maaari kang nahihirapan sa problemang ito, at ang bawat isa ay medyo simple upang malutas. Kaya, tingnan natin:
Ang Iyong Opsyon na I-save ang Mga Password ay Hindi Naka-check
Ang isa pang dahilan kung bakit hindi nagse-save ang Chrome ng mga password sa iyong Mac ay maaaring dahil hindi pinagana ang autofill function. Narito kung paano mo ito gagawin:
- Buksan ang iyong Chrome browser sa iyong computer.

- I-click ang icon na may tatlong tuldok sa kanang sulok sa itaas ng screen.

- Mula sa pop-up menu, piliin ang Mga Setting.

- Mag-scroll pababa at sa ilalim ng heading na Autofill, piliin ang opsyon na Mga Password.

- Tiyaking may check ang opsyong Alok upang i-save ang mga password.

- Maaari mo na ngayong isara ang tab na Mga Setting sa iyong browser.
Sa susunod na gamitin mo ang iyong Chrome browser, dapat mong makita ang pop-up na nagtatanong kung gusto mong i-save ng Google ang iyong password sa isang website na nangangailangan sa iyong mag-sign in.
Paano Pilitin ang Chrome na I-save ang Mga Password sa isang iPhone
Ang pagkuha ng Chrome na i-save ang iyong mga password sa iyong iPhone ay nagpapadali sa buhay, lalo na kapag on the go ka. Gayunpaman, kung nalaman mong hindi ka tinatanong ng Chrome kung gusto mong i-save ang iyong password, malamang na hindi pinagana ang function sa pag-save ng password. Ang pagwawasto nito ay simple:
- Ilunsad ang Chrome app sa iyong iPhone.

- Sa kanang ibaba ng screen, i-tap ang Higit pa, na isinasaad ng tatlong tuldok na icon.

- I-tap ang 'icon ng Mga Setting, na mukhang cog. Mula sa menu na ito, piliin ang Mga Password.

- I-on ang I-save ang Mga Password.

- Isara ang iyong browser.
Kapag pumunta ka sa Chrome at bumisita sa isang bagong website, dapat itanong ng Chrome kung gusto mong i-save ang iyong password kapag nag-sign in ka.
Paano Pilitin ang Chrome na I-save ang Mga Password sa isang Android Device
Nag-aalok ang Chrome sa isang Android phone ng bentahe ng pagpapanatili ng iyong password para sa mga bagong website na binibisita mo. Sa kasamaang palad, ang feature na ito ay hindi palaging lumalabas kapag kailangan namin ito. Sa kabutihang palad, ito ay isang madaling pag-aayos:
- Buksan ang Chrome app sa iyong Android phone.

- Hanapin ang icon na may tatlong tuldok sa kanang tuktok ng iyong screen. Mula sa menu na ito, piliin ang opsyon na Mga Setting.

- I-tap ang opsyon na Mga Password.

- Magbubukas ang isang bagong screen. Mula dito, i-on ang slider na tinatawag na Save Passwords.

- Kapag nakita mong naging asul ang slider, maaari mong isara ang iyong browser.

Ang pagpapagana ng I-save ang Mga Password ay dapat na paganahin ang pop-up para sa mga bagong site na nangangailangan ng pag-sign in.
Paano Pilitin ang Chrome na I-save ang Mga Password sa isang iPad
Ang pagpapagana sa Chrome na awtomatikong i-save ang iyong mga password sa isang iPad ay katulad ng kung paano mo ito gagawin sa iyong iPhone. Tingnan ang mga hakbang na ito para i-set up ang feature na ito sa isang iPad:
- Ilunsad ang Chrome app sa iyong iPad.
- Sa kanang ibaba ng screen, i-tap ang Higit pa. Ipinapahiwatig ito ng icon na may tatlong tuldok.
- I-tap ang 'icon ng Mga Setting, na mukhang cog. Pagkatapos ay piliin ang Mga Password.
- I-on ang I-save ang Mga Password.
- Isara ang iyong browser.
Mga karagdagang FAQ
Paano ko mapahinto ang Chrome sa pag-save ng mga password?
Marahil ay nasa posisyon ka kung saan hindi mo na gustong itanong ng Chrome kung ise-save mo ang iyong mga password. Marahil ay nagpasya kang ayaw mong mag-save ng mga password para sa mga kadahilanang panseguridad, na ginagawang hindi kailangan ang pag-pop-up ng Chrome Save Password. Ipapakita sa iyo ng mga hakbang sa ibaba kung paano ihinto ng Chrome ang pag-save ng mga password.
1. Buksan ang iyong Chrome browser.
2. Mag-navigate sa tatlong-tuldok na icon at i-click ito.
3. Mula sa menu na bubukas, piliin ang Mga Setting.
4. Susunod, piliin ang Mga Password.
5. Mag-navigate sa toggle na I-save ang Mga Password at i-off ito.
kung paano makakuha ng mga bihirang pokemon sa pokemon go
6. Isara ang iyong browser.
Pagkatapos i-off ang function na ito, hindi ka na tatanungin ng Chrome kung gusto mong i-save ang iyong password sa isang site na nangangailangan sa iyong mag-sign in. Madali mong mailalapat ang mga hakbang na ito sa alinman sa mga device na nabanggit sa itaas.
Ibinigay ang Access!
Ang pagpilit sa Chrome na i-save ang iyong mga password ay maaaring gawing simple ang buhay. Hindi mo na kailangang isulat ang iyong iba't ibang mga kredensyal para sa maraming mga site. Pinapadali ng feature na ito ang buhay, at pinapanatili nitong ligtas ang iyong impormasyon.
Ang pag-iisip kung paano paganahin ang feature na ito ay maaaring maging mahirap, ngunit kapag nasunod mo na ang mga simpleng hakbang sa artikulong ito, makakapag-save ka ng mga password sa anumang oras.
Na-enable mo na ba dati ang pag-save ng iyong mga password gamit ang Chrome? Gumamit ka ba ng paraan na katulad ng mga nakabalangkas sa gabay na ito? Ipaalam sa amin sa seksyon ng mga komento sa ibaba.