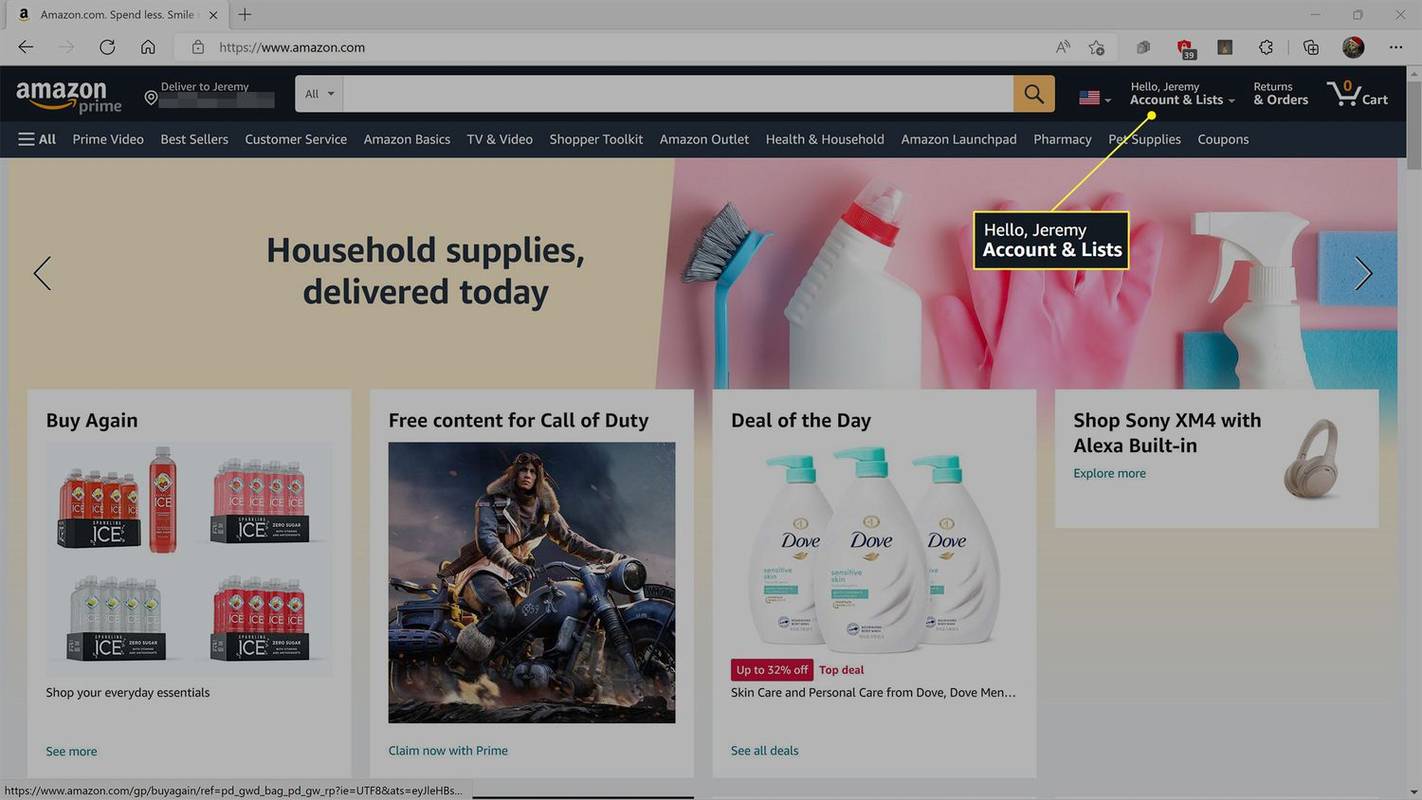Ang mouse lag sa Windows 10 ay maaaring maging lubhang nakakainis. Maaari nitong pabagalin ang iyong pagiging produktibo o humantong sa mga pagkakamali habang sinusubukang gumawa ng mga dokumento o maglaro.
May mga karaniwang sitwasyon kung saan nagiging kapansin-pansin ang pag-uugali ng mouse na ito:
- Ang paglalaro ng mga laro at mga elemento ng laro ay humihinto ng maayos na pagtugon sa iyong mga paggalaw ng mouse.
- Ang pag-scroll pababa sa isang dokumento ng Word at ang scroll bar ay naka-pause kahit na nag-i-scroll ka pa rin.
- Habang nagbibigay ng PowerPoint presentation, nag-freeze ang iyong mouse pointer kahit na ginagalaw mo ang mouse.
- Kailangan mong mag-click ng dalawa o tatlong beses sa isang button ng application o isang link sa web page dahil hindi tumutugon ang computer sa iyong mga pag-click.
Sa pangkalahatan, maaaring mangyari ang computer lag kapag marami kang bagay na tumatakbo sa iyong computer. Kaya, bago subukan ang iyong mouse o subukan ang mga tip sa pag-troubleshoot sa ibaba, tiyaking isara ang lahat ng iba pang app.
Dahilan ng Windows 10 Mouse Lag
Ang mouse lag ay isa sa mga pinakakaraniwang isyu sa Windows 10 na kinakaharap ng mga user. Ito ay dahil maraming bagay ang maaaring mag-ambag sa problema. Anumang bagay mula sa kamakailang pag-update ng driver, maling pagkaka-configure ng mga setting ng mouse, o isang masamang wireless na baterya ng mouse ay maaaring magdulot ng isyung ito.
Ang pinakamabilis na paraan upang malutas ang gawi na ito ay magsimula sa hardware (ang mouse). Pagkatapos, gawin ang iyong paraan sa pamamagitan ng bawat isa sa mga bahagi at application na nagtutulungan upang gawing maayos ang iyong mouse.
Paano Ayusin ang Windows 10 Mouse Lag
Nalalapat ang isyung ito sa lahat ng edisyon ng Windows 10, kabilang ang parehong 32-bit at 64-bit na bersyon.
-
I-troubleshoot muna ang iyong mouse. Kung ito ay isang wireless mouse, palitan ang mga baterya ng mga bago. Kung ito ay wired mouse, i-unplug ito mula sa iyong computer at isaksak muli. Isaksak ang ibang mouse (isa na alam mong gumagana) at kung hindi ito gumana, subukan ang ibang port sa iyong computer.
kung paano gumawa ng isang permanenteng link ng pagtatalo
Minsan, ang pagkilos lamang ng pag-unplug at pagsaksak ng iyong mouse pabalik ay magre-restart sa driver at muling gagana ang mouse.
-
Linisin ang iyong wireless mouse. Kung ang mouse lag ay pasulput-sulpot o tila nangyayari sa mga spurts, maaari itong magpahiwatig ng dumi na tumatakip sa IR sensor sa ilalim ng iyong mouse. Kung nahuhuli ang pag-scroll ng mouse, maaari itong magpahiwatig ng dumi sa loob ng scroll wheel. Ang paglilinis ng iyong mouse ay isa sa mga unang tip sa pag-troubleshoot pagdating sa hindi pangkaraniwang pag-uugali ng mouse scroll .
-
Subukan ang parehong mouse sa isa pang computer. Kung wala kang ibang computer, maaari mong subukang gamitin ito anumang oras sa iyong iPad, PS4, o Xbox. Kung gumagana nang maayos ang mouse sa isa pang device, ngunit nakikita mo ang mouse lag sa iyong Windows 10 computer, alam mong nasa iyong computer ang isyu, hindi ang mouse.
-
Subukang isaksak ang mouse sa isa pang USB port. Mas mabuti, kung nakasaksak ka sa a USB 3.0 port sa iyong computer, subukang magpalit ng isang USB 2.0 port . Kung natuklasan mong hindi gumagana ang port kung saan ka nakasaksak, kakailanganin mong i-troubleshoot ang mismong USB port na iyon.
-
I-install ang pinakabagong, opisyal na driver ng mouse. Mayroong dalawang paraan upang gawin ito. Buksan ang Device Manager , hanapin ang iyong mouse, at hayaan ang Microsoft na maghanap sa internet para sa pinakabagong bersyon ng driver . Gayunpaman, ang pinakamahusay na diskarte ay ang paghahanap at pag-download ng driver para sa iyong partikular na brand ng mouse mula sa website ng gumawa.
Kung na-update mo lang ang iyong driver ng mouse bago magsimula ang isyu sa mouse lag, magandang ideya na ibalik ang driver ng mouse upang subukan kung niresolba nito ang problema. Minsan ang mga pag-update ng driver ay maaaring magdulot ng mga isyu tulad nito dahil sa mga bug sa pinakabagong mga update sa driver.
-
Suriin ang bilis ng iyong mouse at mga setting ng sensitivity. Minsan posible na ang isang kamakailang Windows Update ay i-reset ang iyong mga setting ng mouse pabalik sa default. Kung nakasanayan mo na ang iyong mga naka-customize na setting, maaaring parang mouse lag ang mga default na setting. Dalawa pang ibang bagay na maaaring magdulot ng mali-mali na paggalaw ng pointer ng mouse ay kinabibilangan ng pagkaantala ng touchpad at pagpapabilis ng mouse. Ang isang mabilis na pag-aayos para dito ay ang pag-off ng mouse acceleration at pagtatakda ng pagkaantala ng touchpad sa 'Walang pagkaantala.'
Kung pinaghihinalaan mo ang isang kamakailang Windows Update ay nagdudulot ng iyong mouse lag, maaari mong subukang i-uninstall ang Windows update na iyon upang makita kung naayos nito ang isyu.
wireless maglipat ng mga file mula sa pc sa android
-
Iniulat ng ilang user na maaaring mag-ambag si Cortana sa mouse lag. In-off si Cortana ay isang mahusay na hakbang sa pag-troubleshoot upang malutas ang isyu. Kung gagana ito, maaaring gusto mong maglaan ng ilang oras upang i-troubleshoot si Cortana para maayos mo ang anumang nagiging sanhi ng isyung ito.
-
Ang ilang mga user ay nag-ulat na nakakakita ng mga isyu sa mouse lag na dulot ng kanilang high-definition na audio device. Anuman ang tatak ng sound card, gugustuhin mong subukan hindi pagpapagana ng High Definition Audio Device sa Device Manager . Siguraduhin na i-reboot ang iyong computer bago i-verify na nalutas ng pagbabagong ito ang iyong mga isyu sa mouse.
Tandaan na ang hindi pagpapagana ng setting na ito ay maaaring hindi paganahin ang iyong high-definition na audio device. Kung kinumpirma ng pagsubok na ito na nagiging sanhi ito ng isyu, maaaring gusto mong subukang i-update ang driver ng audio device o palitan ang sound card nang buo.
-
Subukang huwag paganahin ang Mabilis na Startup . Maraming tao ang gumagamit ng feature na ito ng Windows 10 para subukan at pagbutihin ang oras ng pagsisimula ng Windows 10. Gayunpaman, kilala rin itong nagdudulot ng mga mali-mali na gawi ng mouse, kaya ang hindi pagpapagana nito ay isang magandang hakbang sa pag-troubleshoot.
-
Ang isang huling bagay na maaaring makaapekto sa pag-uugali ng mouse ay ang Windows Power Saving Mode. Maaaring subukan ng Windows na i-off ang USB port upang makatipid ng kuryente kung gumagamit ka ng laptop at hindi ito naka-plug. Huwag paganahin ang Power Saving mode upang makita kung niresolba nito ang isyu sa mouse lag.
Paano I-reset ang Mga Setting ng Mouse
- Paano mo mababago ang sensitivity ng mouse sa Windows 10?
Upang baguhin ang bilis o sensitivity ng mouse, buksan Mga setting > Mga device . Pumili Daga > Karagdagang mga pagpipilian sa mouse . Sa Control Panel applet para sa Mouse Properties, baguhin ang bilis gamit ang slider at subukan ito sa pamamagitan ng pag-double click sa folder ng pagsubok icon.
- Paano mo babaguhin ang kulay ng mouse sa Windows 10?
Upang baguhin ang kulay ng cursor , bukas Mga setting > Mga device > pumili Daga . Sa ilalim Mga kaugnay na setting , piliin Ayusin ang laki ng mouse at cursor . Pumili ng isa sa mga tile sa ilalim Baguhin ang kulay ng pointer .