Ano ang Dapat Malaman
- Sa Mga Setting ng Baterya , alisan ng check ang check box sa tabi Awtomatikong i-on ang pangtipid ng baterya kung mahuhulog ang aking baterya .
- Pumunta sa Power Options > Gumawa ng power plan . Itakda Sa baterya at Nakasaksak sa Hindi kailanman .
- I-click Baguhin ang mga advanced na setting ng kuryente > Hard disk . Baguhin I-off ang hard disk pagkatapos pagtatakda sa Hindi kailanman para sa Sa baterya at Nakasaksak .
Sa artikulong ito, matututunan mo kung paano i-on at i-off ang pagtitipid ng kuryente, pati na rin kung paano i-optimize ang mga setting para magamit mo nang buo ang iyong computer habang nagtitipid ng enerhiya .
Paano I-off ang Power Saver sa Windows 10
Upang ganap na i-off ang power-saving mode:
-
I-click ang icon ng baterya sa kanang bahagi ng Taskbar.

-
Pumili Mga setting ng baterya .

-
Mag-scroll pababa sa seksyong Pangtipid ng baterya, at huwag paganahin ang check box sa tabi Awtomatikong i-on ang pangtipid ng baterya kung mahuhulog ang aking baterya .

Kapag ganap mong hindi pinagana ang pagtitipid ng baterya sa Windows 10, tandaan na kapag bumaba na ang iyong baterya sa dating pinaganang setting, patuloy na mauubos ang kuryente sa parehong rate. Posibleng ma-shut down nito ang iyong laptop bago ka pa magkaroon ng oras upang i-save ang iyong trabaho.
-
Kahit na pinapatay nito ang lahat ng pagtitipid ng kuryente habang tumatakbo ang iyong computer sa baterya, hindi nito pinapatay ang pagtitipid ng kuryente habang nakasaksak ang iyong computer. Upang gawin ito, i-right-click ang icon ng baterya sa kanang kamay ng Taskbar, at piliin Power Options .

-
Sa kaliwang bahagi ng panel, piliin Gumawa ng power plan .

-
Sa ilalim gumawa ng power plan , piliin Mataas na pagganap . Nasa Field ng pangalan ng plano , pangalanan ang plano Naka-off ang Power Savings at piliin ang Susunod.

-
Sa susunod na window, baguhin ang lahat ng mga setting para sa pagtitipid ng kuryente sa Hindi kailanman para sa dalawa Sa baterya at Nakasaksak . Pumili Lumikha kapag tapos na.
kung paano baguhin ang wika sa liga ng mga alamat ng bagong kliyente

-
Pumili Baguhin ang mga setting ng plano sa kanan ng iyong bagong likhang power plan.

-
Sa window ng mga setting ng plano, piliin ang Baguhin ang mga advanced na setting ng kuryente .

-
Mag-scroll pababa sa Hard disk at palawakin ito. Baguhin ang I-off ang hard disk pagkatapos pagtatakda sa Hindi kailanman para sa dalawa Sa baterya at Nakasaksak .

Upang i-update ang mga setting na ito sa Never, kakailanganin mong i-type ang salitang 'Never' sa dropdown field sa loob ng ilang minuto.
-
Pumili Mag-apply at pagkatapos OK . Ngayon ay ganap mong na-off ang power saver para sa iyong Windows 10 computer.
Paano I-on ang Power Saver sa Windows 10
Kung mas gusto mong magtipid ng enerhiya hangga't maaari habang ginagamit ang iyong computer, maaari mong mabilis na i-on muli ang power saver, at pagkatapos ay isaayos ang mga setting kung kinakailangan.
Maaari mong i-customize ang mga setting upang ang pag-uugali ng pagtitipid ng kuryente ay hindi makagambala sa gawaing kailangan mong gawin sa iyong computer.
-
I-right click ang icon ng baterya sa taskbar at piliin Power Options .

-
Kung gusto mong makatipid ng oras, maaari mong piliin ang Balanseng plano , na kung saan ay ang Windows 10 preconfigured power savings plan. O, kung mas gusto mong i-customize ang sarili mong mga opsyon, sundin ang mga hakbang sa nakaraang seksyon upang gumawa ng bagong plano. Kapag nagawa mo na ang bagong plano, piliin Baguhin ang mga setting ng plano sa kanan.

-
Maaari mong ayusin ang pagkaantala ng oras na gusto mong gamitin upang i-off ang display o ilagay ang computer sa sleep sa window ng Change Settings. Pumili I-save ang mga pagbabago . Pagkatapos, Piliin Baguhin ang mga advanced na setting ng kuryente .

-
Maaari mong ayusin ang mga sumusunod na setting sa tab na Advanced na mga setting. Maaari mong ayusin ang bawat setting para sa pareho Sa baterya , at Nakasaksak . Gamitin ang bilang ng mga minutong gusto mong maghintay ang computer bago paganahin ang pagkilos na iyon.
I-off ang hard disk pagkatapos : Pinipigilan ang pag-ikot ng hard disk. Magdudulot ito ng bahagyang pagkaantala kapag gusto mong gamitin muli ang iyong computer (o kahit na mag-save ng file).Mga setting ng background sa desktop : Pino-pause ang anumang slideshow na na-configure mo bilang iyong background.Matulog : I-sleep ang iyong computer , o i-hibernate ito.Mga power button at takip : Patulog ang laptop kapag isinara mo ang takip.Display : I-off ang display (nagtitipid ng higit na kapangyarihan kaysa sa anumang iba pang setting).Kasama sa natitirang mga setting ng kuryente na wala sa listahang ito ang mga item tulad ng wireless adapter, usb, PCI Express, processor, at mga opsyon sa video card na may kaunting epekto sa pagtitipid ng kuryente. Gayunpaman kung mas gusto mong i-maximize ang pagtitipid ng baterya, maaari mong itakda ang mga ito sa alinman I-optimize ang Baterya o I-maximize ang pagtitipid ng kuryente din. Tandaan lamang na kapag mas maraming device ang pipiliin mong paganahin ang pagtitipid ng kuryente, mas matagal ang pagkaantala kapag gusto mong aktibong gamitin muli ang iyong computer.
ang windows ng ilang setting ay pinamamahalaan ng iyong samahan
Bakit Baguhin ang Power-Saving Mode?
Ang power-saving mode ay maaaring magdulot ng ilang kakaibang gawi sa iyong Windows 10 computer. Maaaring lumabo ang iyong screen bago mo gusto, halimbawa, o pumunta sa sleep mode nang buo.
Kagiliw-Giliw Na Mga Artikulo
Choice Editor
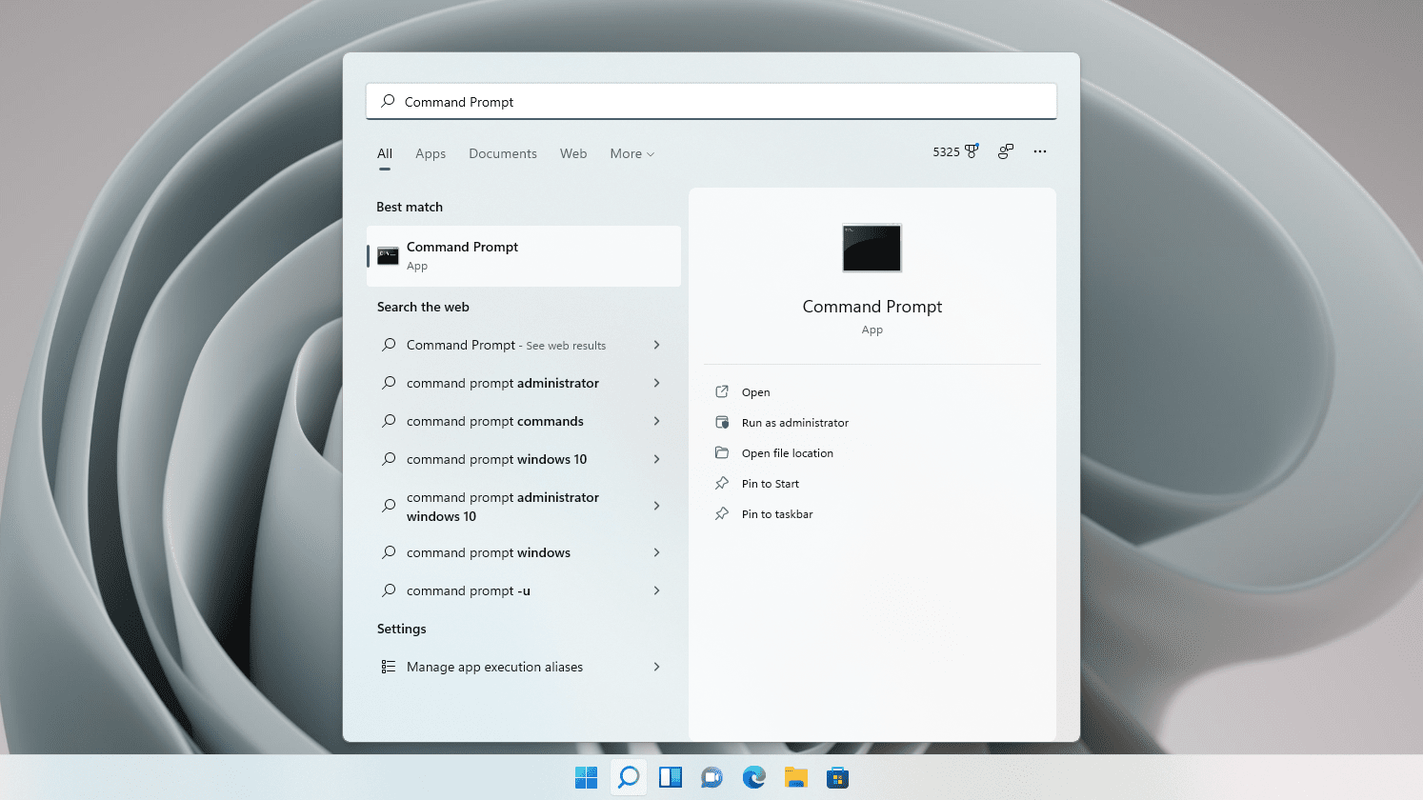
Command Prompt: Ano Ito at Paano Ito Gamitin
Ang Command Prompt ay isang command line interpreter program na available sa Windows 11, 10, 8, 7, Vista, at XP. Ito ay katulad ng hitsura sa MS-DOS.

Paano Gawing Gawain ang isang Subtask sa Asana
Ang Asana ay isang mahusay na app sa pamamahala ng proyekto na may maraming mga tampok upang gawing tuluy-tuloy ang daloy ng mga proyekto sa negosyo. Minsan, ang pagtatrabaho sa mga gawain ay mangangailangan sa iyo na muling ayusin ang proyekto. Ito ay maaaring mangailangan sa iyo na baguhin ang isang subtask sa isang

Ang Alamat ng Zelda: Breath of the Wild repasuhin - Ang Zelda tulad ng hindi mo pa nakikita dati
Ang Alamat ng Zelda: Ang Breath of the Wild ay nagsisimula nang labis hangga't nangangahulugang magpatuloy. Habang lumalabas ang Link mula sa isang kuweba na mataas sa Hyrule's Great Plateau na sinaktan ng amnesia kami, ang mga manlalaro, ay naiwan na nakatayo sa

Baguhin ang Taskbar Preview Thumbnail Size sa Windows 10
Sa Windows 10, kapag nag-hover ka sa isang buttonbar ng taskbar ng isang tumatakbo na app o pangkat ng mga app, lilitaw ang isang preview ng thumbnail sa screen. Maaari mong baguhin ang laki ng thumbnail ng taskbar gamit ang isang simpleng pag-tweak sa Registry.

Mag-download ng tema ng New Zealand Landscapes para sa Windows 10, 8 at 7
Ang tema ng German Landscapes para sa Windows 10 ay mayroong 12 mga de-kalidad na wallpaper na nagtatampok ng mga tanawin ng luntiang berdeng mga bukid, mga bato at burol, at mga tanawin ng beach.

Paano Mag-level Up ng Mabilis sa Blox Fruits
Ang iyong misyon sa Blox Fruits ay kitang-kita – lutasin ang mga quest para mag-level up, pagbutihin ang iyong mga kasanayan, at mangalap ng mga prutas. Tandaan, walang mga shortcut sa Quest-to-Quest game na ito, hindi ka namin mabibigyan ng cheat code, ngunit maaari naming

Repasuhin ng TP-Link Deco M5: Mabisa at kaakit-akit na router
Regular na nanguna ang TP-Link sa listahan ng aming mga paboritong wireless router sa Mga Review ng Dalubhasa sa nakaraang ilang taon, ngunit sa pagkakaroon ng mesh networking na makakuha ng lupa sa mga tradisyunal na pamamaraan ng pagpapalakas ng saklaw ng iyong Wi-Fi sa bahay, kinakailangang













