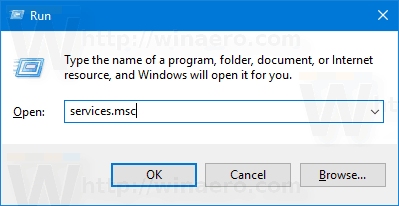Sinasaklaw ng page na ito ang isang hanay ng mga solusyon para sa kung paano gumagana ang isang USB Wi-Fi adapter kapag nabigo itong i-on o paulit-ulit na nagsasara. Tutulungan ka ng mga pag-aayos na ito na mapagana ang Wi-Fi adapter at konektado sa isang wireless na koneksyon sa internet.
Bakit Hindi Gumagana ang Aking USB Wi-Fi Adapter?
Ang mga USB Wi-Fi adapter ay kadalasang humihinto sa paggana dahil sa mga error sa driver (mga maling driver na na-install o ang mga tamang driver ay luma na), hindi sapat na power, o ilang software glitch. Ang nasira o maruming hardware ay maaari ding huminto sa mga USB Wi-Fi adapter na gumana nang tama.
Paano Pigilan ang Pagdiskonekta ng USB Wi-Fi Adapter
Narito kung paano ayusin ang USB Wi-Fi adapter kapag huminto ito sa paggana sa isang Windows o Mac computer.
-
I-off ang Airplane mode . Kung naka-enable, idi-disable ng Airplane mode ang lahat ng wireless na koneksyon.
-
I-on ang Wi-Fi . Kung naka-disable ang Wi-Fi, hindi makakakonekta sa internet ang iyong USB Wi-Fi adapter.
-
Suriin ang lakas ng signal ng Wi-Fi . Tingnan ang icon ng Wi-Fi sa iyong desktop para makita kung ilang bar ang mayroon ang koneksyon sa internet. Kung nakakonekta sa internet ang USB adapter, ngunit mahina ang lakas ng signal nito, maaari mo itong pagbutihin sa pamamagitan ng paglipat ng iyong computer palapit sa isang bintana at palayo sa mga dingding at malalaking bagay.
-
Muling ikonekta ang USB Wi-Fi adapter. Maingat na i-unplug ang adapter, maghintay ng ilang segundo, at pagkatapos ay isaksak itong muli.
-
Suriin kung may dumi at pinsala. I-unplug ang USB Wi-Fi adapter at siyasatin ito para sa anumang alikabok sa loob ng USB connector. Gayundin, maghanap ng mga bitak o maluwag na pambalot na maaaring magpahiwatig ng pinsala.
-
I-restart ang iyong computer. Ang isang mabilis na pag-reboot ay maaaring ayusin ang iyong mga problema sa USB Wi-Fi adapter bilang karagdagan sa ilang iba pang mga isyu sa computer.
-
I-update ang iyong Windows PC o ang iyong Mac . Ang pag-install ng pinakabagong pag-update ng operating system ay maaaring matugunan ang ilang mga problema, kabilang ang anumang salot sa Wi-Fi adapter.
-
Subukan ang ibang USB port. Maaaring masira ang kasalukuyang USB port.
-
I-troubleshoot ang USB port . Ang isang mabilis na paraan ay ang sumubok ng ibang USB device. Kung ang ibang bagay, tulad ng mouse, ay hindi rin gumagana, ang problema ay nasa USB port, hindi ang Wi-Fi adapter.
-
Ikonekta ang iyong computer sa isang power source. Ang ilang mga laptop ay may problema sa pagpapagana ng maraming USB device nang sabay-sabay habang tumatakbo sa lakas ng baterya.
-
Gumamit ng powered USB hub. Kung pinaghihinalaan mong kailangan ng karagdagang power para magamit ang USB Wi-Fi adapter device, subukang ikonekta ito sa isang USB hub o dock gamit ang sarili nitong power.
Surface Dock ng Microsoft ay isang ganoong device na maaaring magkonekta ng Surface sa maraming monitor at iba't ibang USB device.
paano mo malalaman kung may nagdagdag sa iyo sa snapchat
-
Alisin ang USB hub. Kung gumagamit ka ng USB hub, i-unplug ang USB Wi-Fi adapter at direktang ikonekta ito sa iyong computer. Maaaring hinaharangan ng iyong USB hub ang koneksyon.
-
Patakbuhin ang mga troubleshooter ng Windows . Kasama sa ilang nauugnay na troubleshooter na available para sa iyong computer ang Network at Internet, Mga Papasok na Koneksyon, Network Adapter, at Power.
-
Sa Windows, buksan ang Device Manager at pumunta sa Aksyon > Mag-scan para sa mga pagbabago sa hardware . Maaaring makatulong ito sa iyong computer na makita at i-activate ang iyong USB Wi-Fi adapter.
-
Paganahin ang Wi-Fi adapter . Maaaring ang kaso ay na-disable ang device, kung saanpagpapaganaito ang tanging pag-aayos na kailangan mong gawin.
-
I-update ang mga driver ng device . Sa Windows, i-update ang mga driver ng device para sa anumang USB adapter sa ilalim ng Network adapters.
-
I-uninstall at muling i-install ang mga driver ng device.
Kung hindi gumana ang pag-update ng driver ng device, buksan muli ang Device Manager, i-right-click ang pangalan ng iyong USB adapter, at piliin I-uninstall ang device . Kapag tapos na, i-restart ang iyong computer. Ang tamang driver ay dapat awtomatikong mag-download at mag-install pagkatapos ng proseso ng pag-restart.
Kung hindi ito gumana sa puntong ito, isaalang-alang ang pagsubok a libreng driver updater tool .
-
I-restart ang WLAN AutoConfig serbisyo.
Upang gawin ito, maghanap sa Windows para sa serbisyo.msc . Kapag nagbukas ang Mga Serbisyo, hanapin ang serbisyong iyon mula sa listahan, piliin Tumigil ka , hintayin itong magsara, at pagkatapos ay pindutin Magsimula . Tiyakin din ang uri ng startup sa Awtomatiko .
-
I-reset ang System Management Controller ng iyong Mac. Ang pag-reset sa SMC ay maaaring ayusin ang ilang mga isyu kabilang ang mga nakakaapekto sa mga USB device at koneksyon sa Wi-Fi.
-
Huwag paganahin ang USB battery saver. Sa Windows, buksan ang Mga Setting, piliin Bluetooth at mga device > USB , at siguraduhin na ang switch sa tabi USB battery saver ay naka-off.
-
I-reset ang iyong mga setting ng network sa Mac o Windows. Mahalagang pinamamahalaan ng mga setting ng network ang karamihan sa mga feature ng networking ng iyong device na nagbibigay-daan dito upang kumonekta sa parehong internet at iba pang mga device.
-
Palitan ang iyong USB Wi-Fi adapter. Kung wala sa mga pag-aayos sa itaas ang gumagana, at medyo bago ang iyong device, dapat mo itong palitan o makakuha ng buong refund. Kung hindi, maaari kang bumili ng bagong USB Wi-Fi adapter .
Kailangan mo ba ng USB Wi-Fi Adapter?
Maaaring hindi mo kailangan ng USB Wi-Fi adapter dahil ang karamihan sa mga modernong laptop at desktop computer ay nagtatampok ng built-in na Wi-Fi functionality. Subukang kumonekta sa isang Wi-Fi network gamit lang ang native na hardware ng iyong computer.
- Paano ko ikokonekta ang aking desktop sa Wi-Fi nang walang adaptor?
Kung hindi sinusuportahan ng iyong computer ang Wi-Fi, ikonekta ito sa isang smartphone at gumamit ng USB Tethering . Ikonekta ang parehong device sa pamamagitan ng USB at buksan ang iyong Android phone Mga setting > Network at Internet > Hotspot at Pag-tether > i-on Pag-tether . Sa iPhone, buksan Mga setting > Cellular > Personal na Hotspot > i-on Personal na Hotspot .
- Paano ko ikokonekta ang Samsung TV sa Wi-Fi nang walang adapter?
Para ikonekta ang iyong Samsung TV (o iba pang smart TV) sa Wi-Fi , buksan Mga setting > Heneral > Network > Buksan ang Mga Setting ng Network . Piliin ang iyong Wi-Fi network at ilagay ang password kung sinenyasan, pagkatapos ay piliin Tapos na > OK . Tandaan na maaaring magkaiba ang mga hakbang at pangalan ng menu para sa iba pang mga modelo ng smart TV.