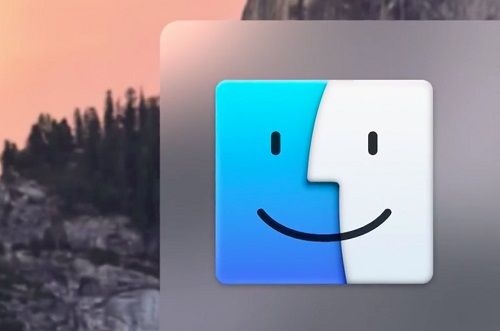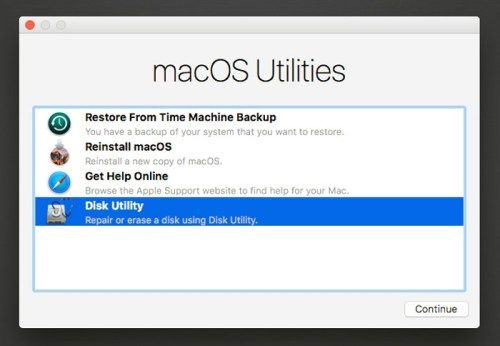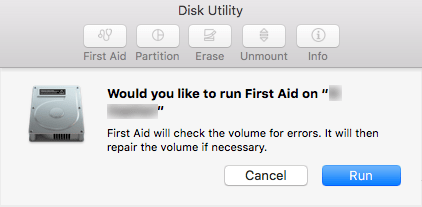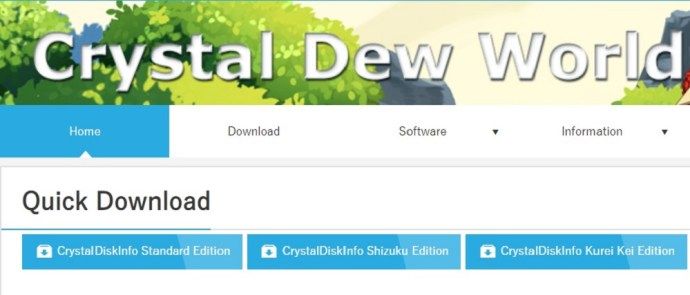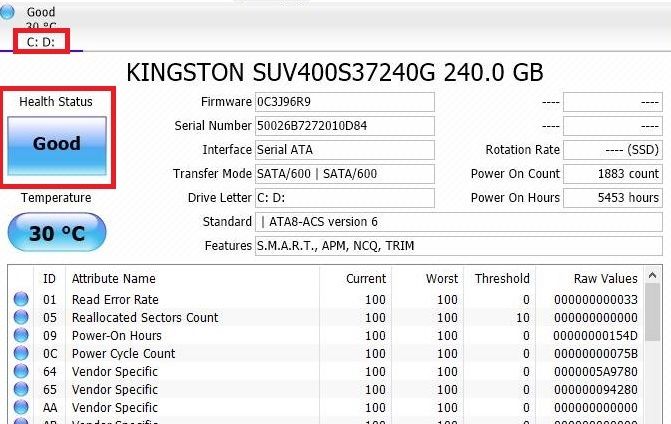Ngayon ay karaniwang makita ang mga desktop at laptop computer na may mga solid-state drive (SSD) sa halip na mga hard drive. Ang mga SSD ay lumalaki sa katanyagan sapagkat mas lumalaban ito sa pisikal na pinsala at tumakbo nang tahimik at mas maayos. Mas mabilis din ang mga ito upang mai-andar ang iyong system.
Sa huling ilang taon, ang mga SSD ay naging mas madaling ma-access sa mga regular na mamimili. Mayroon silang mahusay na pangkalahatang pagganap, ngunit ang kanilang habang-buhay ay mas maikli kaysa sa regular na mga hard drive. Kahit na malamang na mapalitan mo ang buong computer bago tumigil ang paggana ng iyong SSD, mabuting subaybayan ang kalusugan nito.
kung paano maglaan ng mas maraming ram sa minecraft
Nakasalalay sa iyong system at aparato, may iba't ibang paraan upang suriin ang kalusugan ng iyong SSD. Sa artikulong ito, titingnan namin ang ilan sa mga pamamaraang iyon.
Sinusuri ang Kalusugan ng SSD sa Mac
Kung mayroon kang isang Mac at nais mong makita kung ang iyong SSD ay gumagana nang maayos, ikaw ay swerte. Nagpatupad ang Apple ng isang application na maaaring suriin ang katayuan ng iyong drive nang walang anumang mga komplikasyon. Narito kung paano:
kung paano gumawa ng iyong alitan pampublikong
- Mag-click sa icon na 'Finder'. Ito ang asul at puting mukha ng mukha sa kaliwang bahagi sa ibaba ng workspace ng iyong Mac. Matutulungan ka nitong mag-navigate sa buong database nang mas madali.
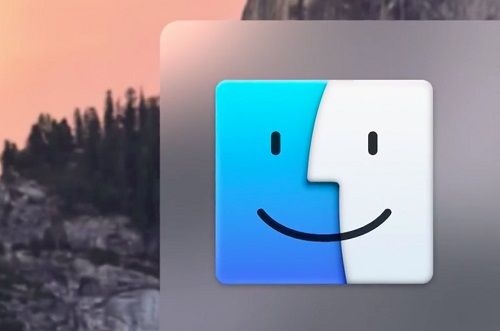
- Hanapin ang 'Mga Aplikasyon' sa kaliwang bahagi at ipasok.
- Ipasok ang folder na 'Mga Utility'. Ito ang asul na folder na may isang wrench at isang distornilyador dito.
- Pagkatapos ay pumunta sa 'Disk Utility'. Ang icon ay mukhang isang stethoscope na nag-check up sa isang hard drive. Naglalaman ang menu na ito ng lahat ng mga tool na kailangan mo upang pamahalaan ang mga hard drive na mayroon ka sa iyong aparato.
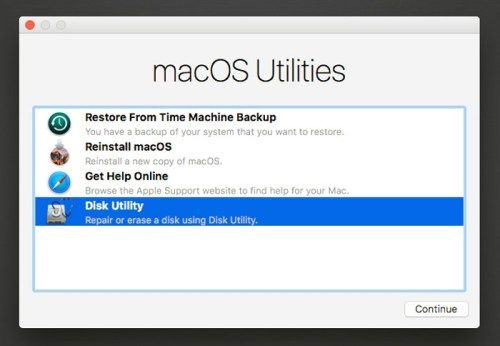
- Hanapin ang iyong SSD sa kaliwang bahagi. Kung mayroon kang maraming mga drive, kailangan mong hanapin ang tama.
- Kapag bumukas ang window, mag-click sa 'First Aid' sa itaas. Ang Icon ay mukhang isang stethoscope (sa oras na ito nang walang drive). Lilitaw ang isang pop-up na nagtatanong kung nais mong magpatuloy sa First Aid. Sa kanang-ibaba, i-click ang 'Run'. Kung gumagawa ka ng isang pag-check up sa iyong boot disk, hindi ka makakapasok ng anumang iba pang mga application hangga't hindi natatapos ang trabaho.
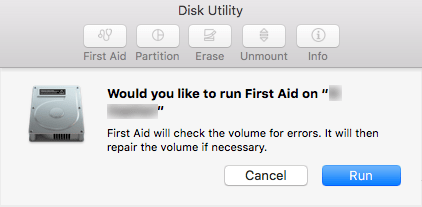
- Kapag natapos ang pag-check up, mag-click sa 'Ipakita ang Mga Detalye'. Kung mayroong anumang mga hindi nalutas na isyu sa iyong SSD, ipaalam sa iyo ng app na ito.
- Kung may mga error, mag-aalok ang app upang ayusin ang mga ito. Kung wala, nangangahulugan ito na ang iyong pagmamaneho ay ganap na malusog at na walang dapat alalahanin sa ngayon.
Sinusuri ang Kalusugan ng SSD sa Windows
Sa kasamaang palad, ang Windows ay walang built-in na app na maaaring magpakita sa iyo ng isang detalyadong ulat ng kalusugan ng iyong SSD, ngunit maraming mahusay na software ng third-party na maaari mong makita sa online. Ipapakita sa iyo ng seksyong ito kung paano mag-install at gumamit ng isang tulad ng programa.
- Pumunta sa opisyal na website ng CrystalDiskInfo , isa sa pinakatanyag na apps sa pagpapanatili ng drive.
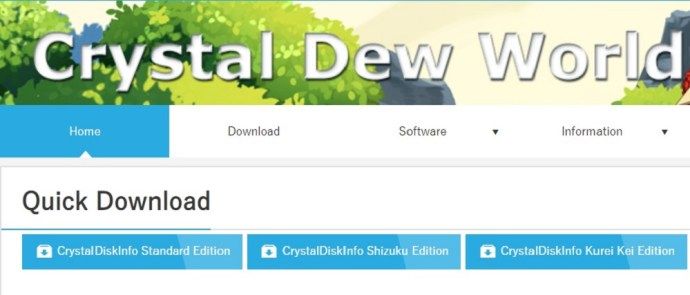
- Gamitin ang pindutan ng Mabilis na Pag-download upang makuha ang Karaniwang Edisyon ng software.
- Kapag natapos na ang iyong pag-download, pumunta sa lokasyon ng pag-download at hanapin ang setup file. Dapat itong mapangalanan na 'CrystalDiskInfo [kasalukuyang bersyon] .exe'.
- Mag-click sa setup file, at kung tatanungin ka ng programa, payagan itong gumawa ng mga pagbabago sa iyong computer.
- Tanggapin ang kasunduan sa lisensya, i-set up ang nais na lokasyon upang mai-install ang app, at pindutin ang susunod. Bilang pagpipilian, maaari mong suriin ang pagpipiliang 'Lumikha ng Desktop Shortcut' upang mas madaling makahanap ng programa.
- Kapag matagumpay na na-install ang app at ilunsad mo ito, lilitaw ang isang window na nagpapakita ng iba't ibang mga detalye tungkol sa iyong drive. Kasama sa mga detalyeng ito ang lahat mula sa karaniwang impormasyon (serial number, firmware, atbp.) Hanggang sa mga pabago-bagong pagbabago (temperatura, masamang sektor, oras ng pag-ikot, atbp).
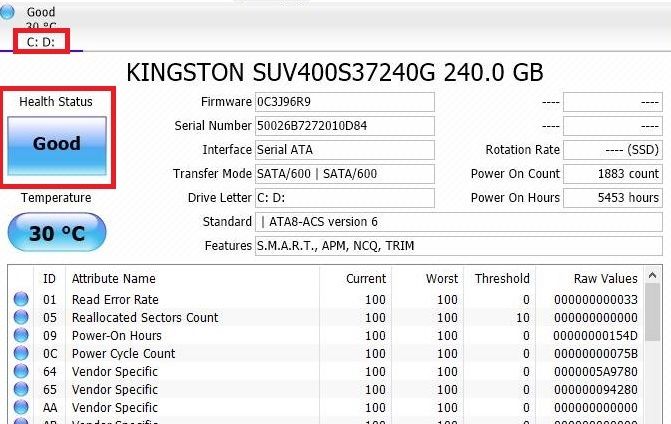
- Pumili ng isang drive na nais mong suriin. Ang lahat ng mga drive ay nasa itaas. Kung nais mong suriin ang kanilang kalusugan, maaari mong makita ang 'Kalagayan sa Kalusugan' na bar. Kung may label na 'Mabuti' na may 100% na marka, nangangahulugan ito na ang iyong pagmamaneho ay ganap na malusog!
Maaari kang makahanap ng maraming iba pang mga app ng third-party para sa kalusugan sa SSD sa online. Lahat sila ay madaling mai-install at gumana sa isang katulad na paraan. Ang ilan sa mga pinakatanyag na pagpipilian ay kinabibilangan ng:
Pangalagaan ang Iyong SSD
Ang mga SSD drive ay magiging mas matibay sa hinaharap. Sa mga bagong teknolohiya at diskarte sa pangangalaga, tatagal sila nang mas matagal kaysa dati. Kung madalas kang mag-check up sa kanila gamit ang mga app ng pagpapanatili ng drive, maaari mong pahabain pa ang kanilang habang-buhay. Kaya, tiyaking regular na siyasatin ang kalusugan ng iyong SSD at ayusin ang anumang mga problemang maaari mong makita.