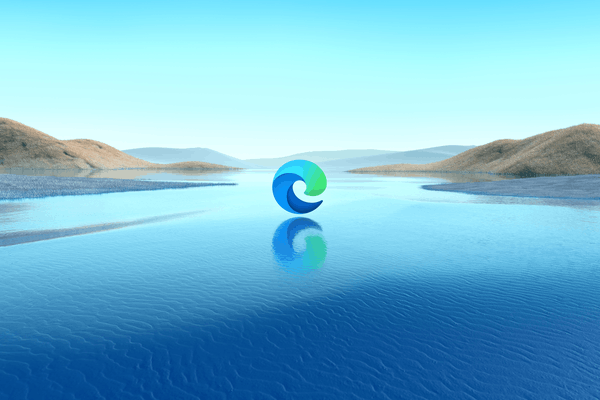Ano ang Dapat Malaman
- Isaksak ang iyong telepono sa iyong PC gamit ang isang USB cable at i-set up ang USB tethering.
- Sa Android: Mga setting > Network at Internet > Hotspot at Pag-tether at i-toggle Pag-tether .
- Sa iPhone: Mga setting > Cellular > Personal na Hotspot at i-toggle Personal na Hotspot .
Gagabayan ka ng gabay na ito sa pagkonekta sa iyong desktop sa iyong lokal na Wi-Fi network nang hindi nangangailangan ng wireless adapter o dongle.
Paano Mo Ikinonekta ang isang Desktop Computer sa Wi-Fi?
Karamihan sa mga desktop computer ay may kasamang built-in Ethernet port para sa pagkonekta sa iyong lokal na network at sa internet sa pamamagitan ng isang Ethernet cable, ngunit hindi lahat ay may naka-install na koneksyon sa Wi-Fi. Maaari kang gumamit ng Wi-Fi adapter, siyempre, ngunit maaari mo ring ikonekta ang isang desktop sa Wi-Fi nang walang adapter.
Ang pinakamadaling paraan upang gawin ito ay ang paggamit ng built-in na USB Tether ng iyong smartphone.
Para sa aming mga screenshot sa ibaba, gagamitin namin ang Android, ngunit isasama namin ang mga hakbang na kailangan para sa isang iPhone.
-
Siguraduhin na ang iyong PC at smartphone ay nagpapatakbo ng mga pinakabagong bersyon ng kani-kanilang mga operating system.
-
Tiyaking nakakonekta ang iyong smartphone sa napili mong Wi-Fi network.
-
Ikonekta ang iyong smartphone sa iyong PC sa pamamagitan ng USB cable. Maaaring ito ay Micro-USB o USB-C kung gumagamit ka ng Android device o isang lightning cable kung iPhone ito. Kung magtatanong ang iyong smartphone, bigyan ang PC ng pahintulot na i-access ito.
-
Buksan ang iyong telepono Mga setting menu.
kung paano tanggalin ang lahat ng aking mga komento sa youtube
-
Sa Android, mag-navigate sa Network at Internet > Hotspot at Pag-tether at i-toggle USB Pag-tether . Sa iPhone, mag-navigate sa Cellular > Personal na Hotspot at i-toggle Personal na Hotspot .

Dapat ay nakakonekta ang iyong PC sa iyong lokal na Wi-Fi network sa pamamagitan ng iyong smartphone. Maaari mong kumpirmahin ang aktibong koneksyon sa network nito sa pamamagitan ng pagpili sa arrow ng Icon ng Taskbar sa kanang ibaba ng iyong screen, pagkatapos ay piliin ang icon ng network. Lalabas ito bilang isang hugis-parihaba na screen—hindi isang simbolo ng Wi-Fi, dahil teknikal na nakakonekta ang computer sa Wi-Fi sa pamamagitan ng wire).

Piliin ang pangalan ng network para buksan ang Network at Sharing Center . Doon mo makikita ang iyong bagong konektadong network bilang na Nakakonekta . Kung sinasabi nito Nang walang Internet , kumpirmahin na ang iyong smartphone ay nasa Wi-Fi network. Kung oo, ngunit wala ka pa ring internet, sundin ang mga hakbang sa pag-troubleshoot ng router upang maibalik ang iyong sarili sa online.

Paano Ko Ikokonekta ang Aking Lumang Desktop sa Wi-Fi Gamit ang Pagbabahagi ng Internet?
Kung mayroon kang mas lumang laptop na may koneksyon sa Ethernet, may isa pang paraan na magagamit mo para sa pagkonekta ng iyong desktop PC sa Wi-Fi: Pagbabahagi sa Internet . Kakailanganin mong ikonekta ang iyong laptop sa napili mong koneksyon sa Wi-Fi, pagkatapos ay ikonekta ito sa iyong desktop PC gamit ang isang Ethernet cable.
Maaari bang Kumonekta ang isang PC sa Wi-Fi Nang Walang Ethernet?
Ang Ethernet ay isang wired na koneksyon, kaya kung gusto mong kumonekta sa isang wireless na Wi-Fi network, hindi mo na kailangan ng Ethernet.
Ang pinakamahusay na paraan upang kumonekta sa iyong Wi-Fi network ay sa pamamagitan ng paggamit ng Wi-Fi adapter. Ang ilang mga desktop PC at karamihan sa mga laptop ay may mga naka-built-in, ngunit may mga add-in na maaari mong bilhin. Ang mga ito ay medyo abot-kaya at nag-aalok ng pinakamahusay na bilis nang hindi nalilimitahan ng buhay ng baterya. Bilang kahalili, maaari kang gumamit ng isang smartphone at USB tether ito tulad ng sa mga tagubilin sa itaas, ngunit kakailanganin mo ang tamang USB cable, at hindi mo magagawang i-unplug ang iyong smartphone kung gusto mong panatilihin ang koneksyon sa Wi-Fi na iyon sa iyong PC.
Paano Mo Makokonekta ang isang Desktop PC Nang Walang Panloob na WLAN sa isang Wireless Network?
Kung ang iyong desktop PC ay walang built-in na Wi-Fi adapter, kung gayon ang iyong pinakamahusay na mapagpipilian ay ang magdagdag ng isa. Ang mga ito ay abot-kaya at madaling i-install at nag-aalok ng pinakamahusay na pagganap ng wireless. Bilang kahalili, maaari mong gamitin ang USB tethering upang ikonekta ang iyong smartphone upang maipasok ka sa Wi-Fi network nang medyo mabilis. Ang tanging downside ay dapat mong iwanan ang iyong smartphone na nakasaksak upang mapakinabangan ito.
bilang ba ang mga chat sa iskor ng snapchatFAQ
- Paano ako kumonekta sa Wi-Fi sa isang Windows 7 desktop?
Upang ikonekta ang isang wireless network sa Windows 7 , pumunta sa Magsimula > Control Panel > Network at Internet > Network at Sharing Center . Pumili Kumonekta sa isang network , piliin ang iyong wireless network mula sa listahan, at piliin Awtomatikong ikonekta > Kumonekta . Kung sinenyasan, ipasok ang networkpassword.
- Paano ko ikokonekta ang isang Dell desktop sa Wi-Fi?
Upang ma-access ang Wi-Fi sa iyong Dell desktop, dapat ay may built-in na wireless network adapter ang iyong computer, o kakailanganin mong magkonekta ng external Wi-Fi adapter . Upang kumonekta sa iyong wireless network, pumunta sa Windows taskbar at piliin ang wireless network icon. Susunod, piliin ang iyong Wi-Fi network > Kumonekta > ipasok ang iyong networkpassword, at sundin ang anumang karagdagang mga senyas.