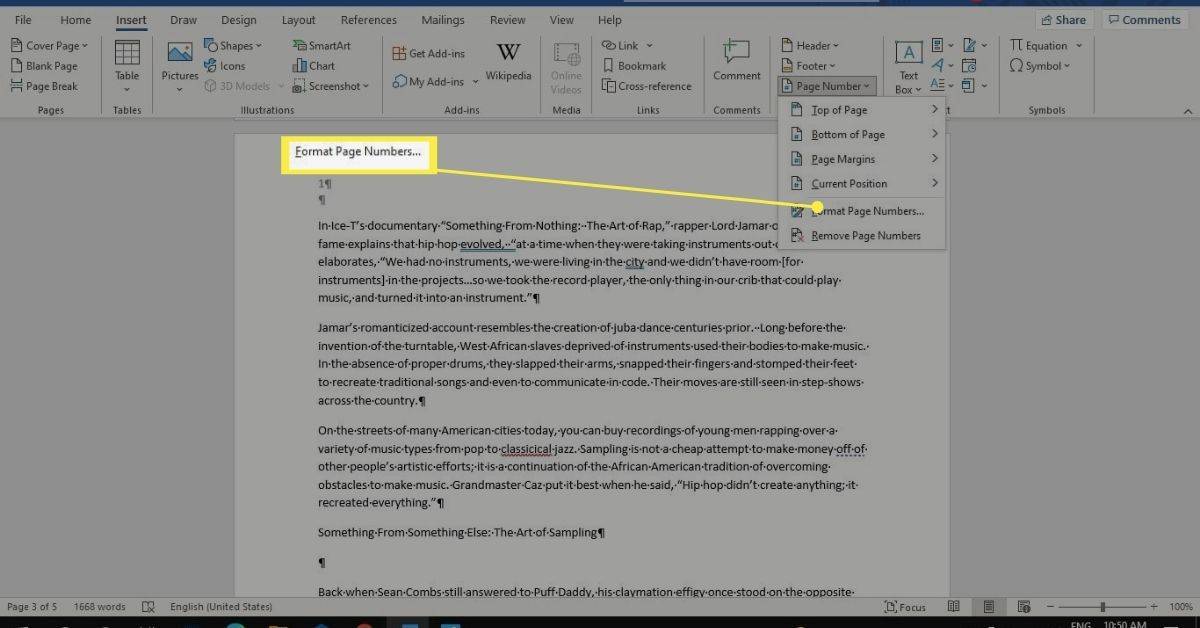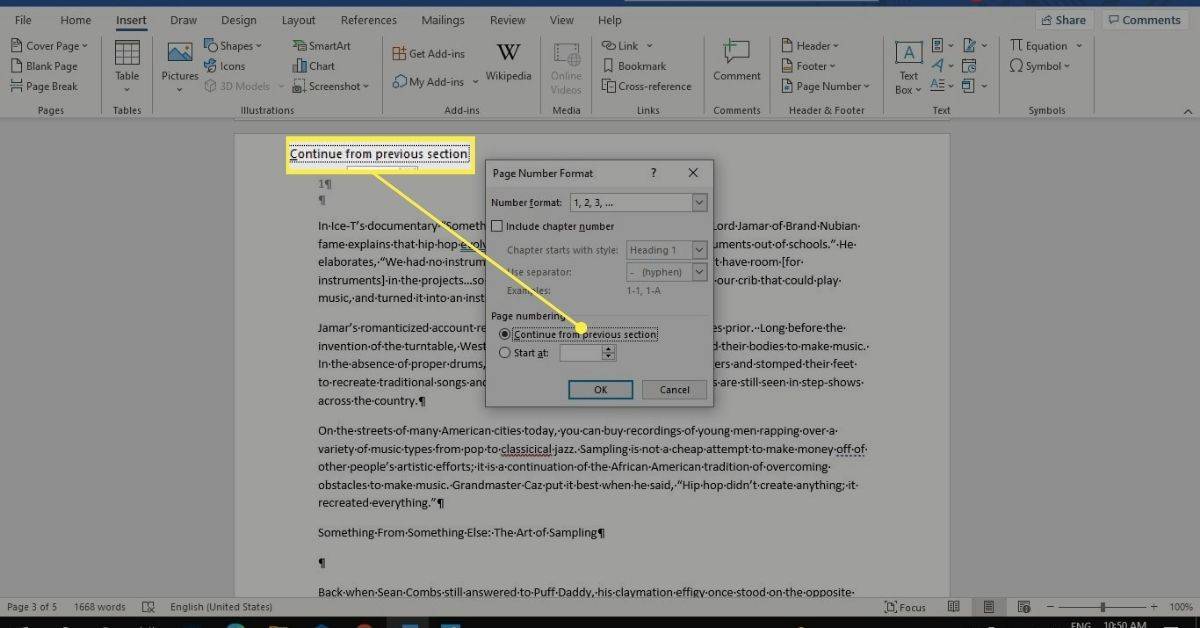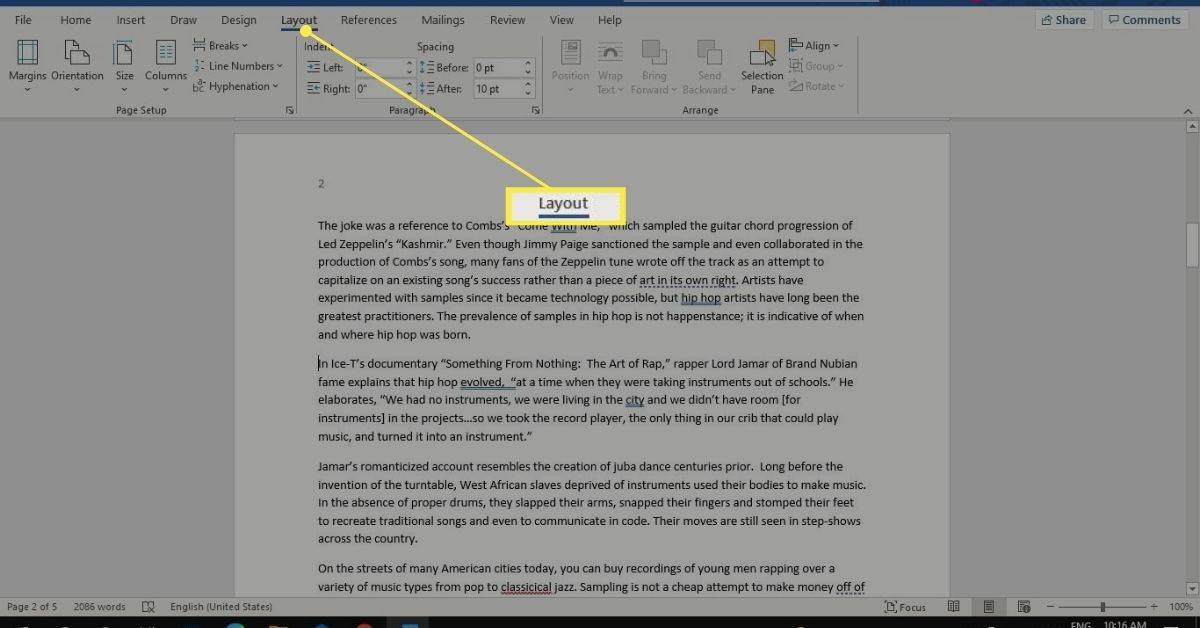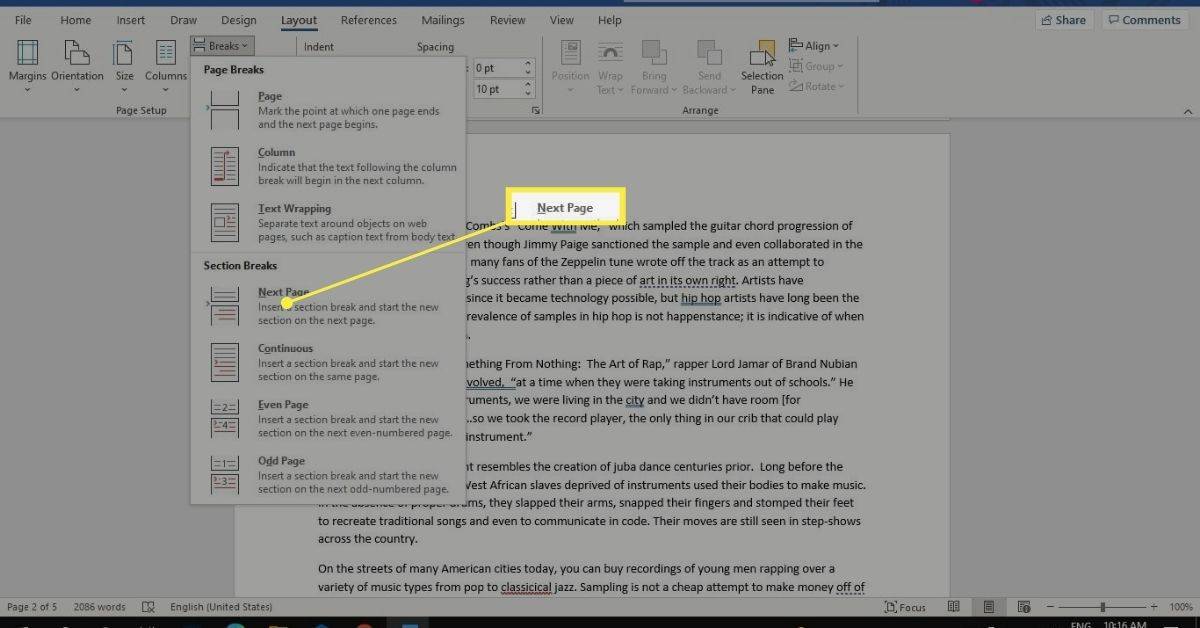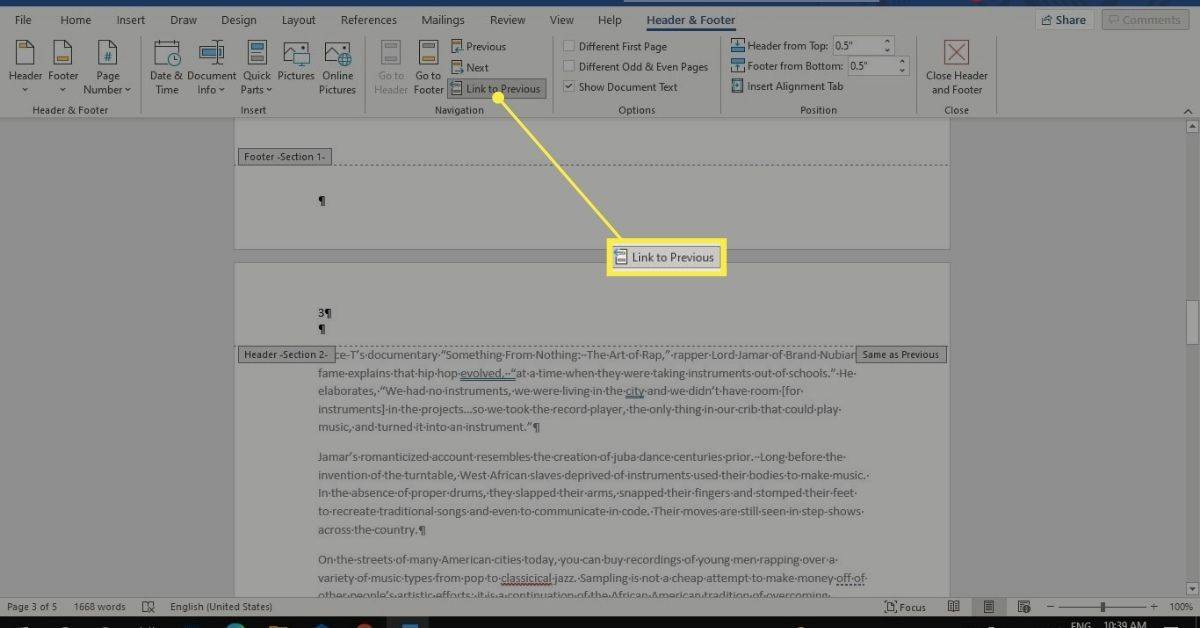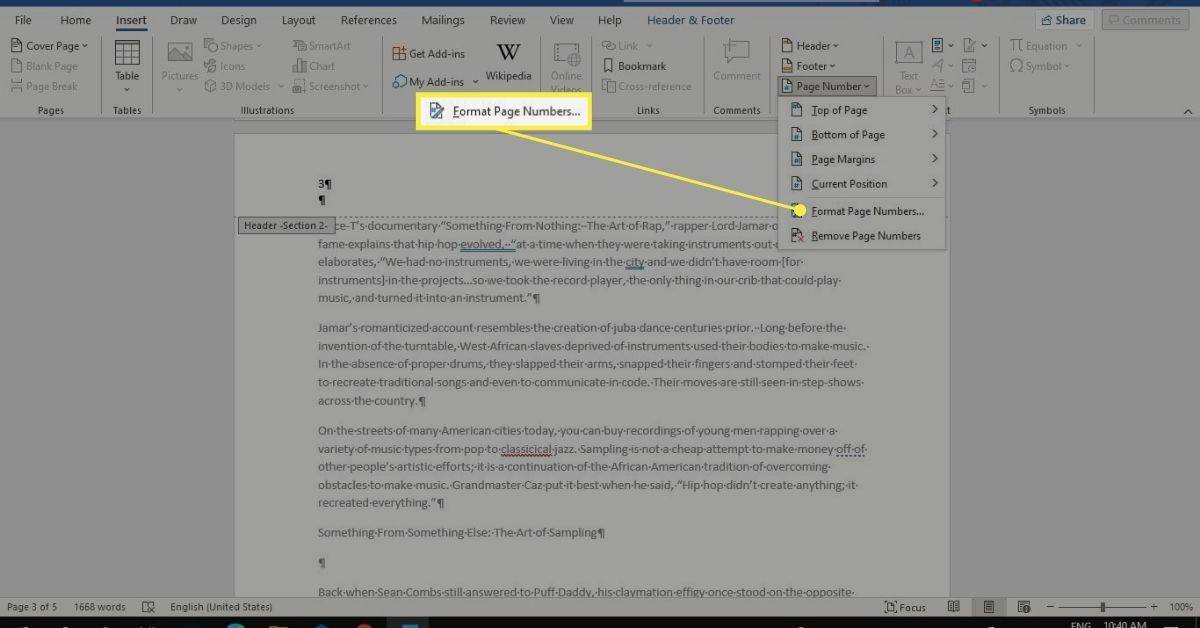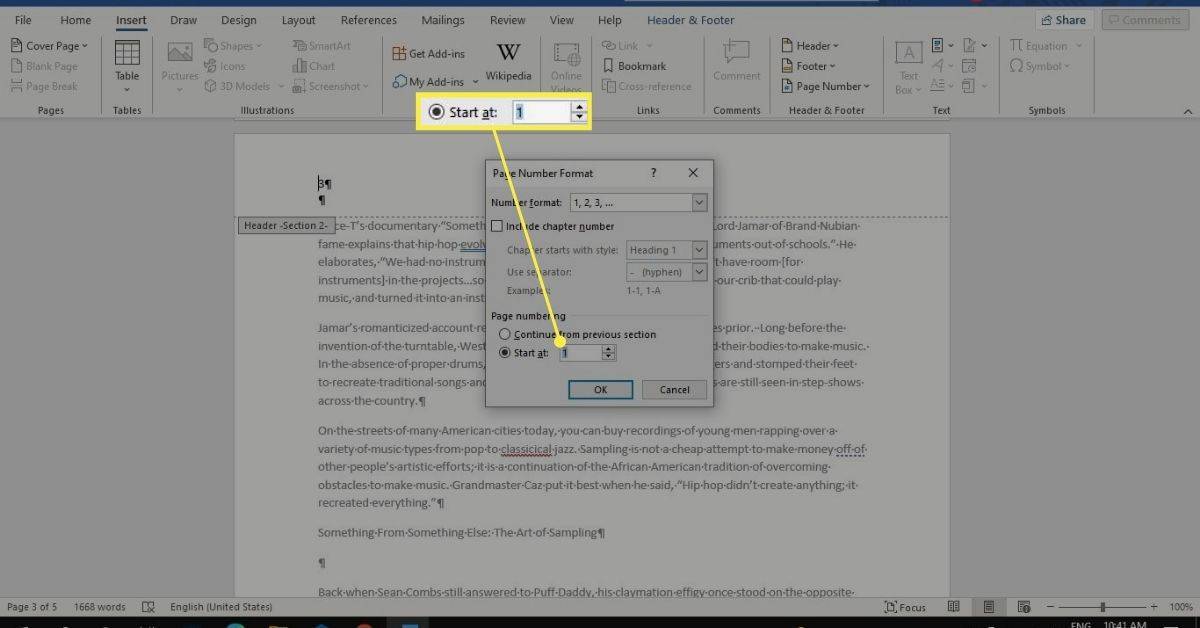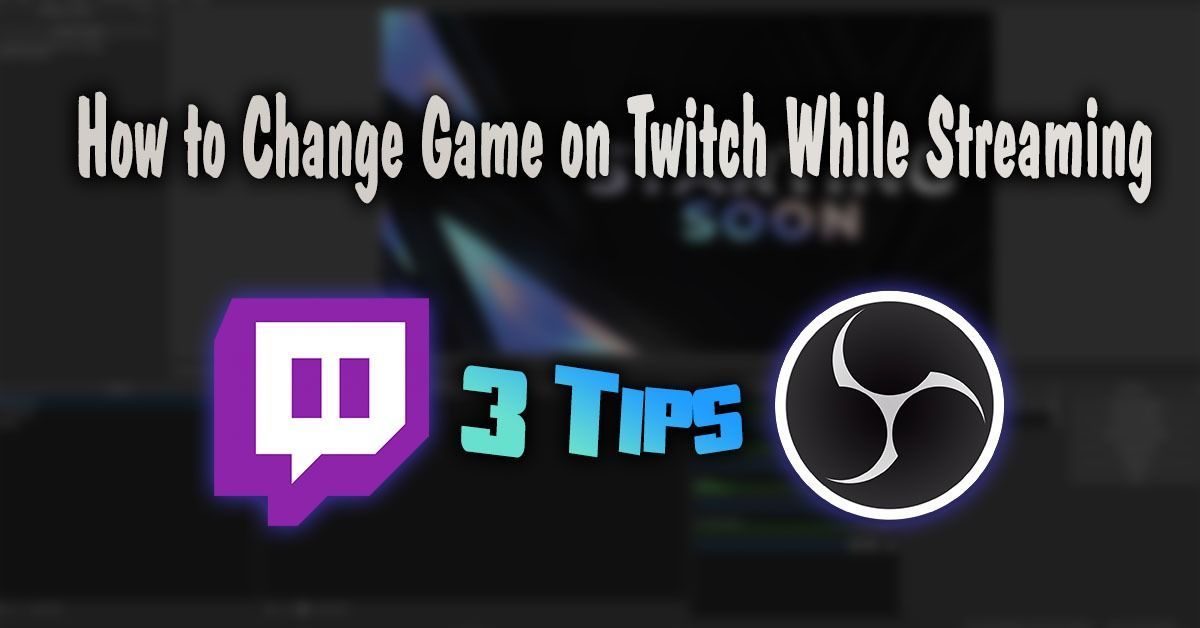Ano ang Dapat Malaman
- Upang i-reset ang mga numero ng pahina: Ipasok > Numero ng pahina > Alisin ang Mga Numero ng Pahina . Gawin ito para sa bawat seksyon.
- Para isaayos ang page numbering: Ipasok > Numero ng pahina > I-format ang Mga Numero ng Pahina . Siguraduhin mo Magsimula sa ay nakatakda sa 1 .
- Upang gawing tuluy-tuloy ang mga numero ng pahina: I-format ang Mga Numero ng Pahina at pumili Magpatuloy mula sa nakaraang seksyon .
Ipinapaliwanag ng artikulong ito kung paano ayusin ang mga numero ng page sa Word 2021, 2019, 2016, at Word para sa Microsoft 365.
Paano Mo Ire-reset ang Mga Numero ng Pahina sa Word?
Kung ang pagnunumero ng iyong pahina ay naka-off sa Word, ang pag-alis ng mga numero ng pahina at pagsisimula muli ay ang pinakamadaling solusyon. Upang alisin ang mga numero ng pahina sa Word, mag-click saanman sa dokumento, pumunta sa Ipasok tab, pagkatapos ay piliin Numero ng pahina > Alisin ang Mga Numero ng Pahina . Pagkatapos ay maaari mong ayusin ang mga setting ng pagnunumero at magdagdag ng mga numero ng pahina sa iyong dokumento ng Word.
kung paano gamitin ang kodi sa laptop

Kung mayroon kang mga section break, maaaring kailanganin mong i-reset ang page numbering para sa bawat seksyon. Available din ang mga opsyon sa numero ng pahina sa ilalim ng Header at Footer tab.
Paano Ko Aayusin ang Magulo na Mga Numero ng Pahina sa Word?
Upang ayusin ang mga setting ng pagnunumero, pumunta sa Ipasok tab, pagkatapos ay piliin Numero ng pahina > I-format ang Mga Numero ng Pahina .

Maaari kang pumili ng format ng numero mula dito at kahit isama ang impormasyon ng kabanata. Sa ilalim ng Page numbering, siguraduhin Magsimula sa ay nakatakda sa 1 . Pumili OK upang i-save ang mga pagbabago.

Upang simulan ang pagnunumero sa pangalawang pahina, itakda Magsimula sa sa 0 .
Bakit Ang Aking Page Numbering ay Hindi Tuloy-tuloy sa Word?
Ang pagsubok na manu-manong magdagdag o mag-ayos ng mga numero ng pahina ay maaaring itapon ang pagnunumero para sa buong dokumento. Ang mga section break ay maaari ding maging sanhi ng hindi pagkakatugma ng pagnunumero ng pahina. Ang isa pang posibilidad ay binago mo ang mga setting ng format ng numero ng pahina.
Pumunta sa Bahay tab at piliin ang Ipakita/Itago ang icon (¶) sa grupong Paragraph para tingnan ang mga section break.
Paano Ako Gumagawa ng Tuloy-tuloy na Mga Numero ng Pahina sa Word?
Kung mapapansin mong magsisimula muli ang bilang ng pahina, maaaring ito ay dahil nag-set up ka ng section break na may ibang scheme ng numero. Kaya mo tanggalin ang section break , ngunit may alternatibo. Upang gawing tuluy-tuloy ang mga numero ng pahina:
-
Mag-click sa page na may maling numero, pagkatapos ay pumunta sa Ipasok > Numero ng pahina > I-format ang Mga Numero ng Pahina .
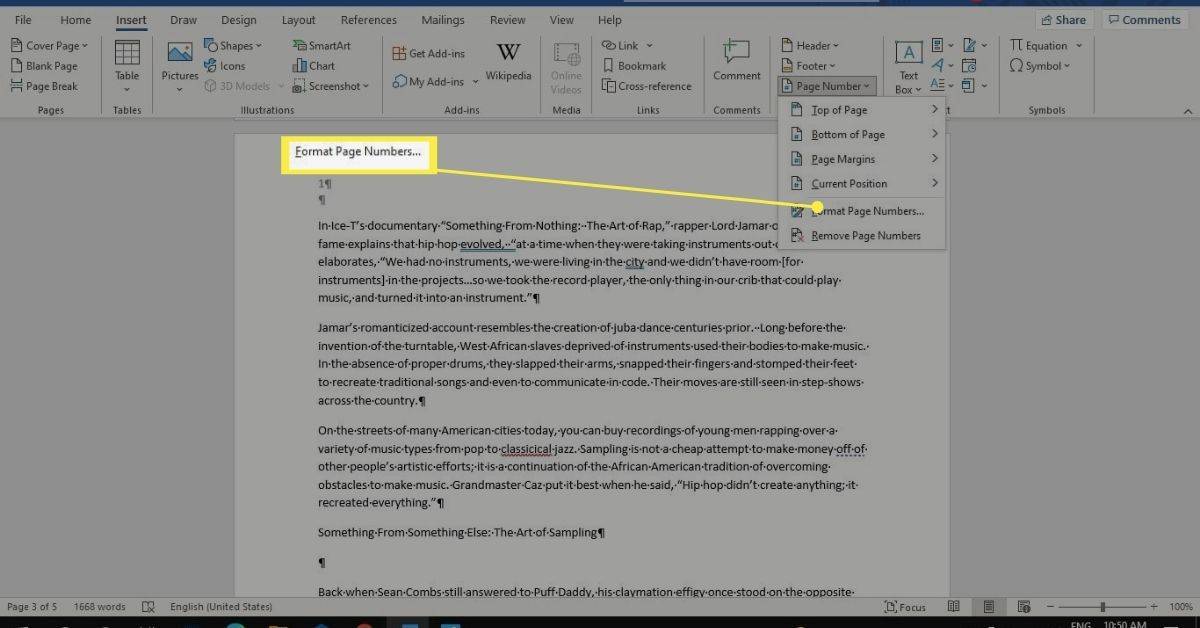
-
Pumili Magpatuloy mula sa nakaraang seksyon . Pumili OK upang i-save ang mga pagbabago.
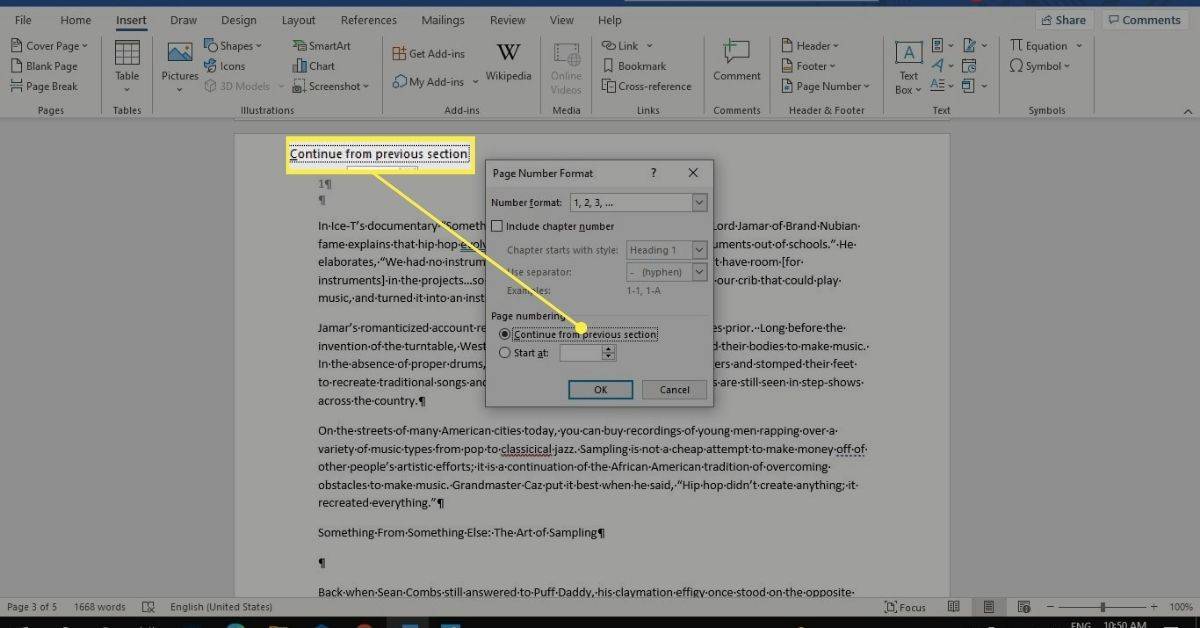
Ang section break ay mananatili habang pinapanatili ang page numbering na pare-pareho sa nakaraang seksyon. Ulitin para sa bawat isa upang gawing sequential ang pagnunumero para sa buong dokumento.
Paano Magdagdag ng Mga Numero ng Pahina sa Iba't Ibang Seksyon sa Word
Kung gusto mong hatiin ang iyong dokumento sa mga seksyon na may hiwalay na bilang na mga pahina, sundin ang mga hakbang na ito:
-
I-click kung saan mo gustong magsimula ang bagong seksyon sa katawan ng dokumento, pagkatapos ay piliin ang Layout tab.
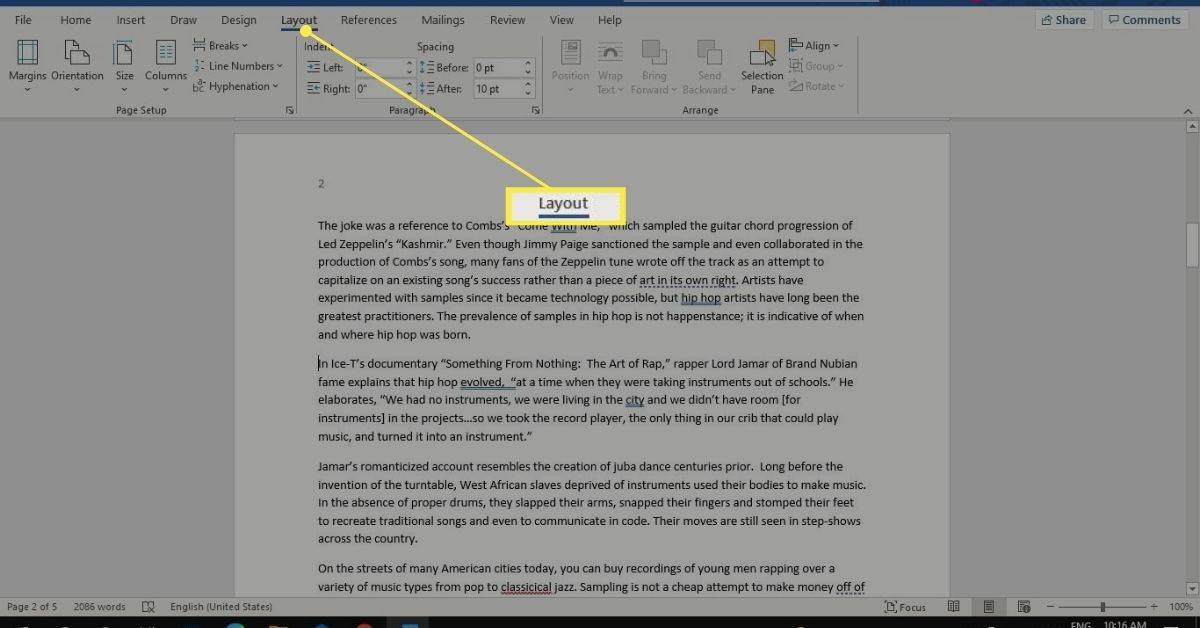
-
Pumili Mga break at pumili Susunod na pahina sa ilalim ng Seksyon Break.
kung paano lihim na mag-screenshot ng snapchat 2020
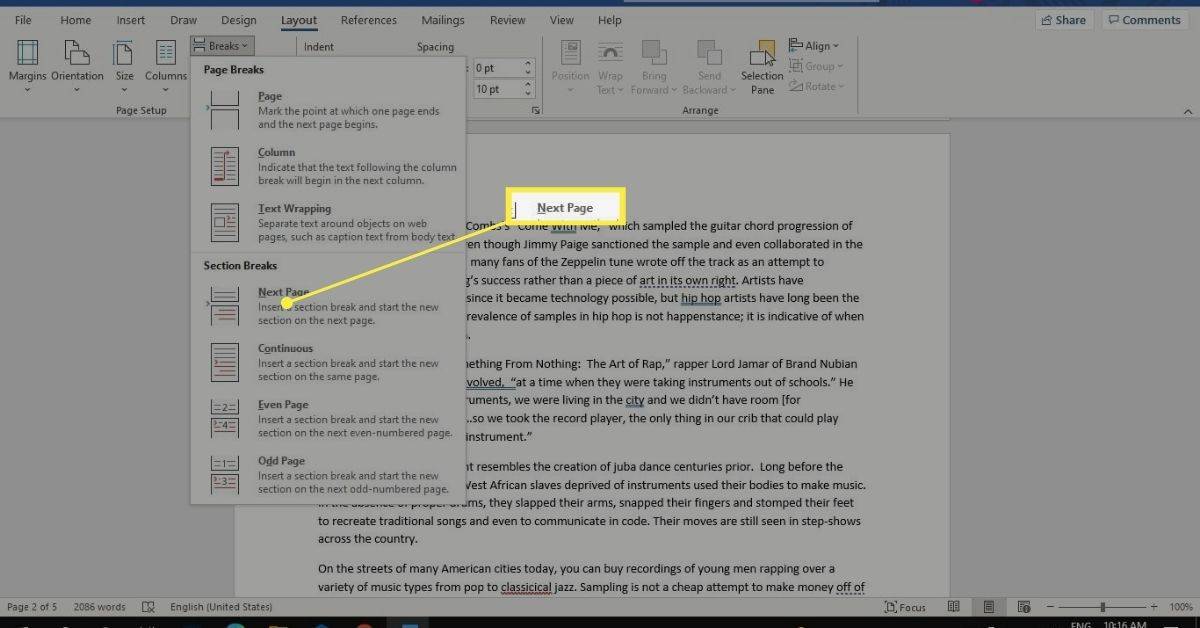
-
I-double click sa header o footer (kung nasaan man ang numero ng pahina) at alisin sa pagkakapili Link sa Nakaraang sa grupo ng Navigation.
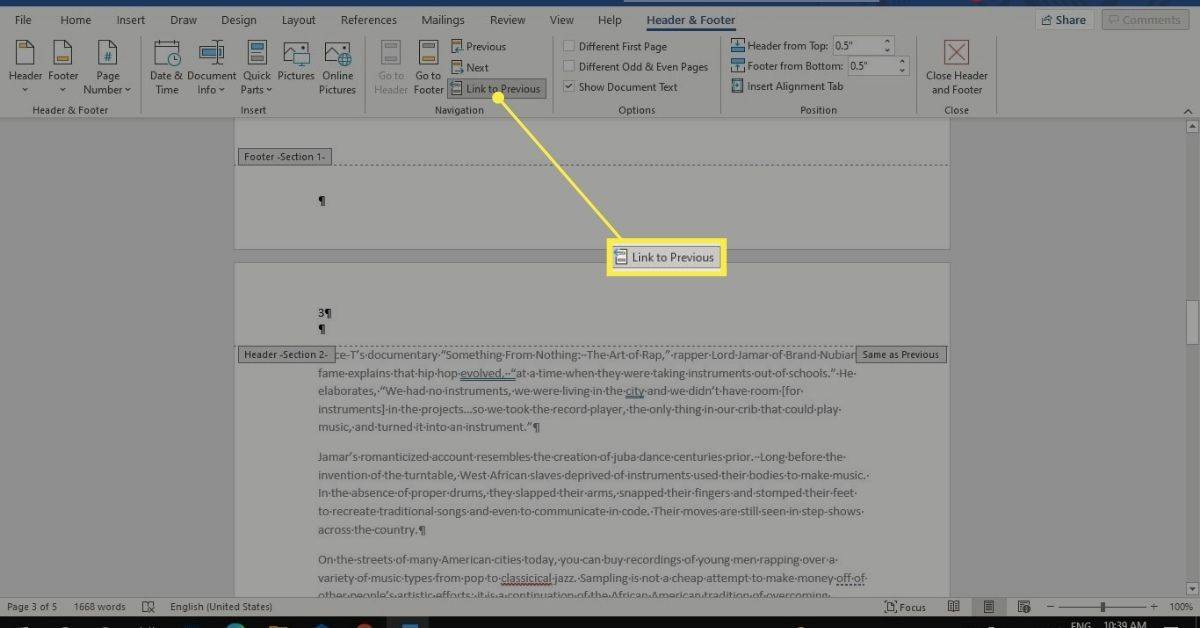
-
Sa bagong seksyon, pumunta sa Ipasok > Numero ng pahina > I-format ang Mga Numero ng Pahina .
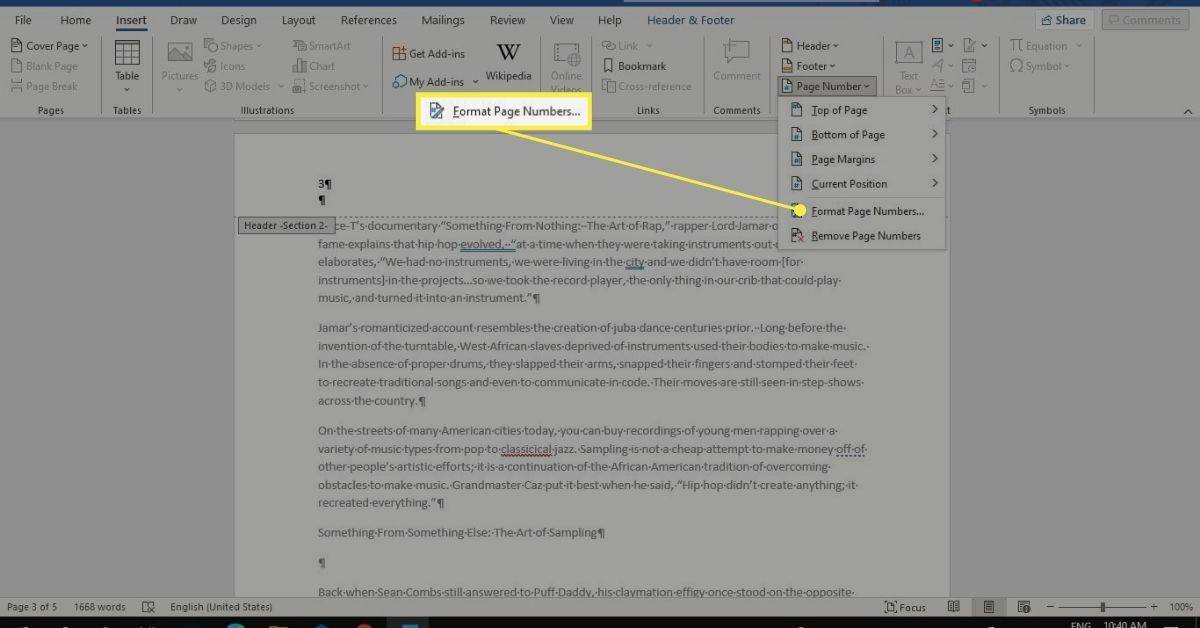
-
Pumili Magsimula sa at itakda ang halaga sa 1 . Pumili OK upang i-save ang mga pagbabago.
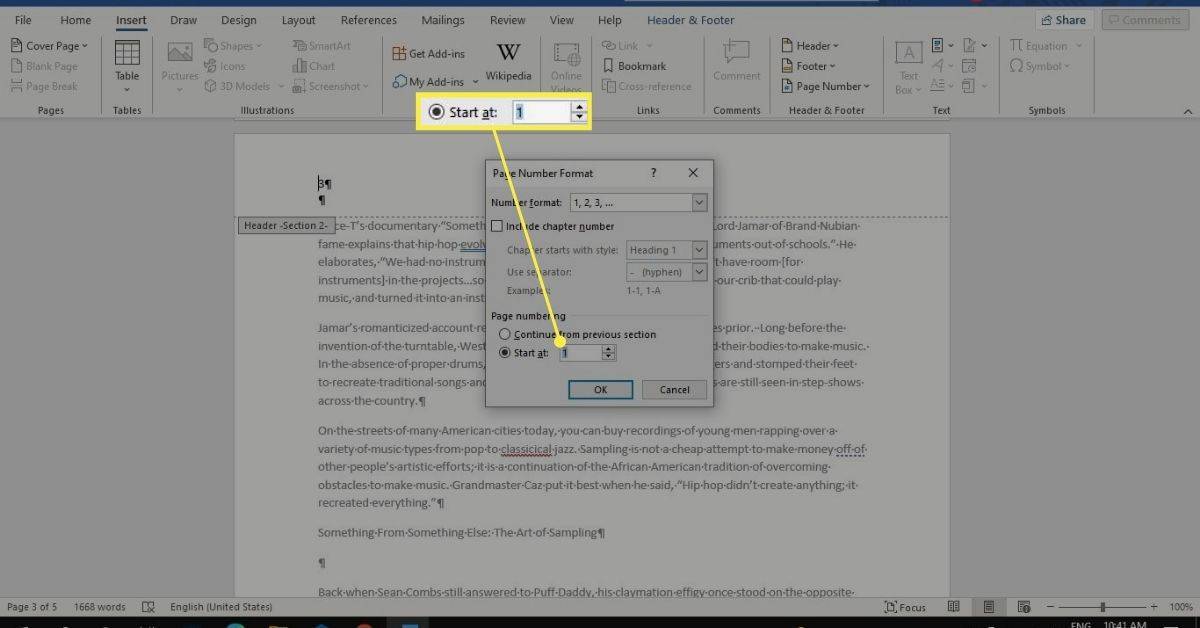
- Paano ko aayusin ang mga numero ng pahina sa isang talaan ng nilalaman sa Word?
Pagkatapos gumawa ng talaan ng mga nilalaman sa Word , maaari mong i-customize ang paraan ng paglitaw nito. Pumili I-update ang Talahanayan galing sa mesa drop-down na menu upang i-update ang mga numero ng pahina. Maaari ka ring pumunta sa Mga sanggunian > Talaan ng mga Nilalaman > Custom na talaan ng nilalaman upang i-customize ang iyong kasalukuyang talaan ng nilalaman.
- Bakit sinasabi ng aking Page Number ang page merge format sa Word?
Kung nakikita mo ang { PAGE *MERGEFORMAT } sa halip na page numbering, mayroon kang mga field code na naka-on sa Word . Pindutin ang kumbinasyon ng shortcut key LAHAT - F9 upang ipakita ang field, o mga numero ng pahina, sa halip na ang field code.