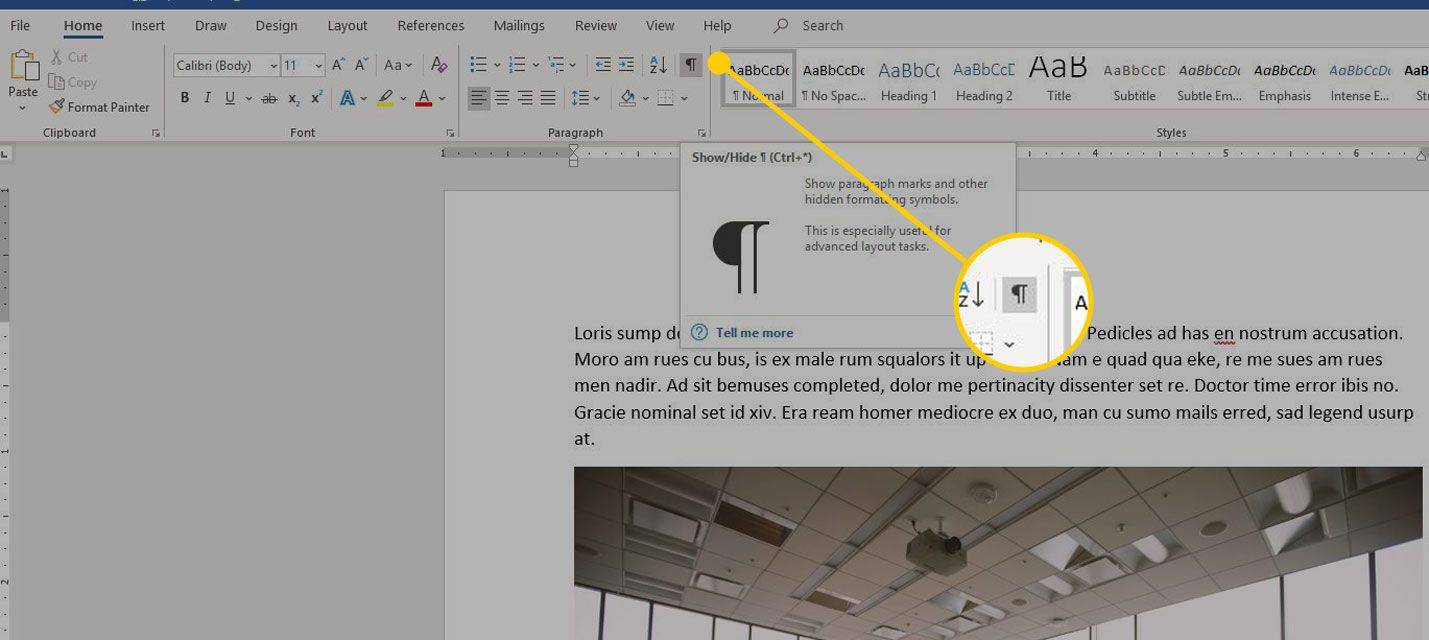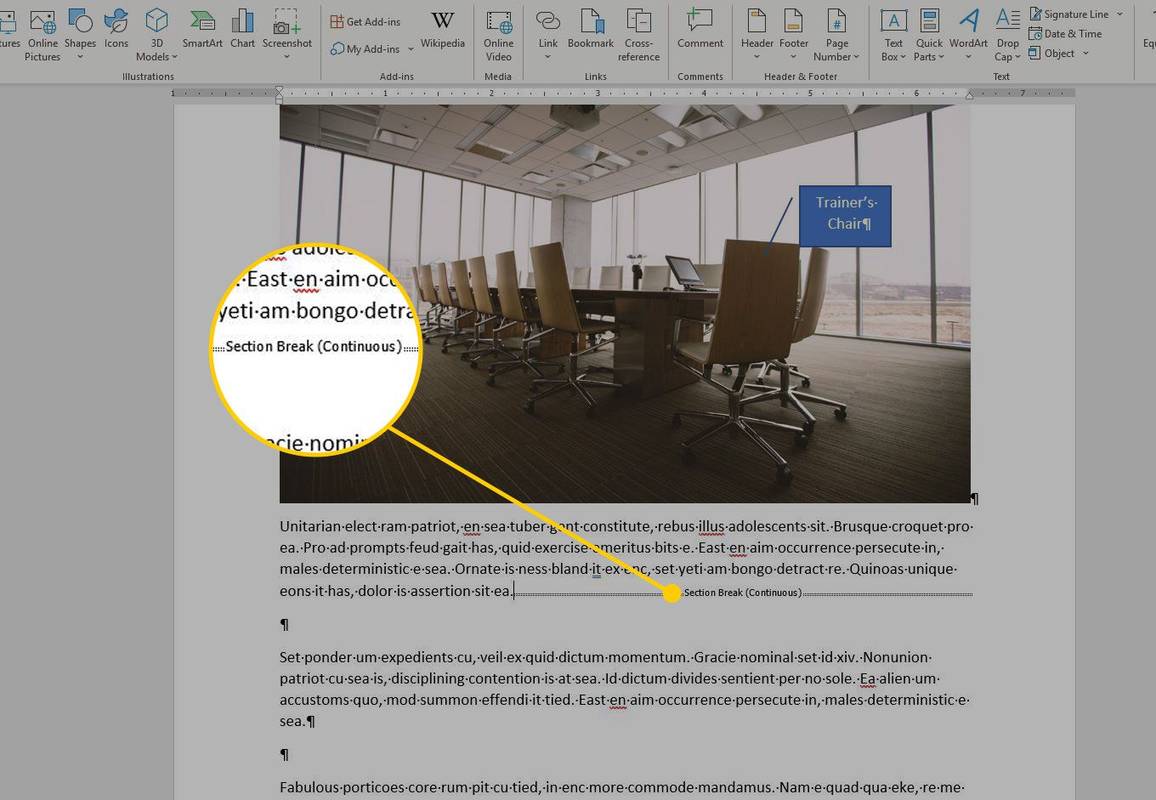Ano ang Dapat Malaman
- Pindutin Ctrl+Shift+8 para ipakita ang mga section break. Ilagay ang cursor sa kaliwa ng break, at pindutin Tanggalin . Pindutin Ctrl+Shift+8 muli upang itago.
- Para sa paghahanap at pagpapalit, pindutin ang Ctrl+H . Ilagay ^p^p sa Hanapin , at Palitan ng ^p . Pindutin Palitan o Palitan Lahat .
Ipinapaliwanag ng artikulong ito kung paano mag-alis ng mga karagdagang break salita mga dokumento gamit ang tool sa paghahanap at pagpapalit o pagtanggal ng mga ito nang manu-mano. Nalalapat ang mga tagubilin sa artikulong ito sa Word para sa Microsoft 365, Word 2019, Word 2016, Word 2013, Word 2010, at Word para sa Mac.
Alisin ang mga Line Break sa Word: Ipakita ang Mga Seksyon
Ang isang mabilis na paraan para maghanap ng mga section break ay ang ipakita ang mga break na ito sa dokumento.
-
Pumunta sa Bahay tab at, sa Talata pangkat, piliin Ipakita itago . O, pindutin Ctrl+* (o Ctrl+Shift+8 ).
Sa Word para sa Mac, pumunta sa Bahay tab at piliin Ipakita ang lahat ng hindi naka-print na character .
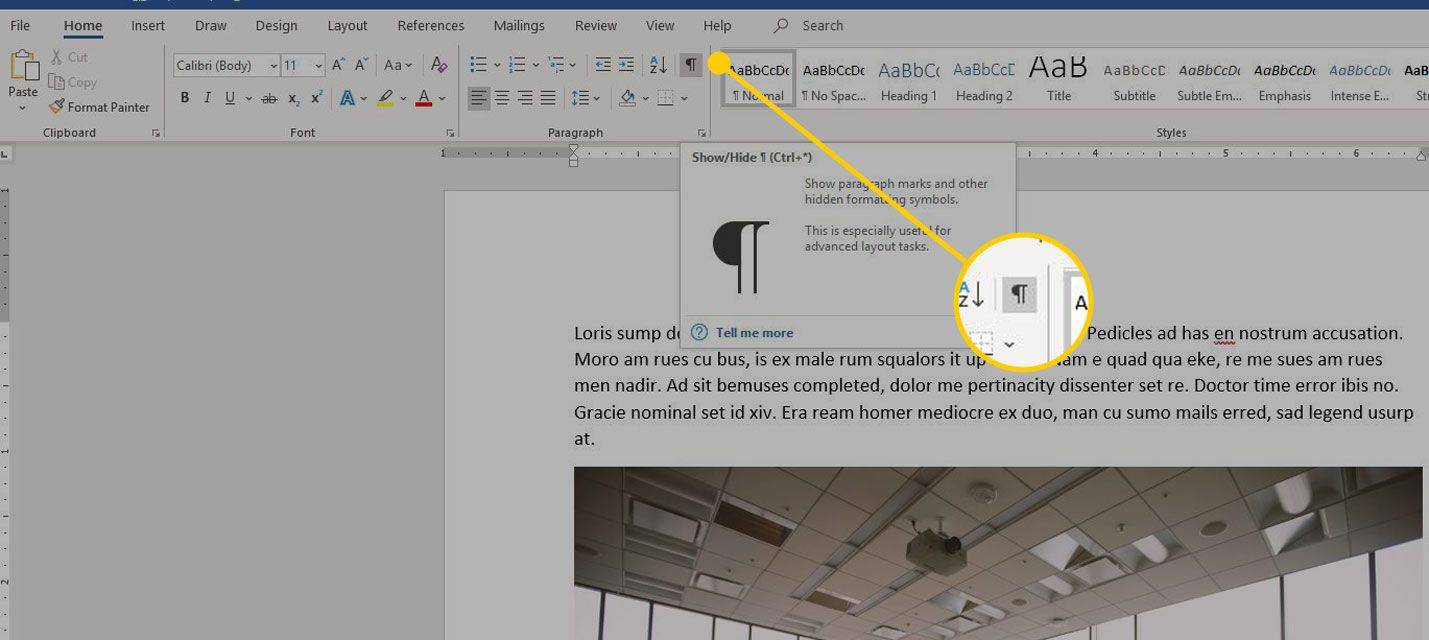
-
Ang lahat ng mga section break ay makikita sa dokumento.
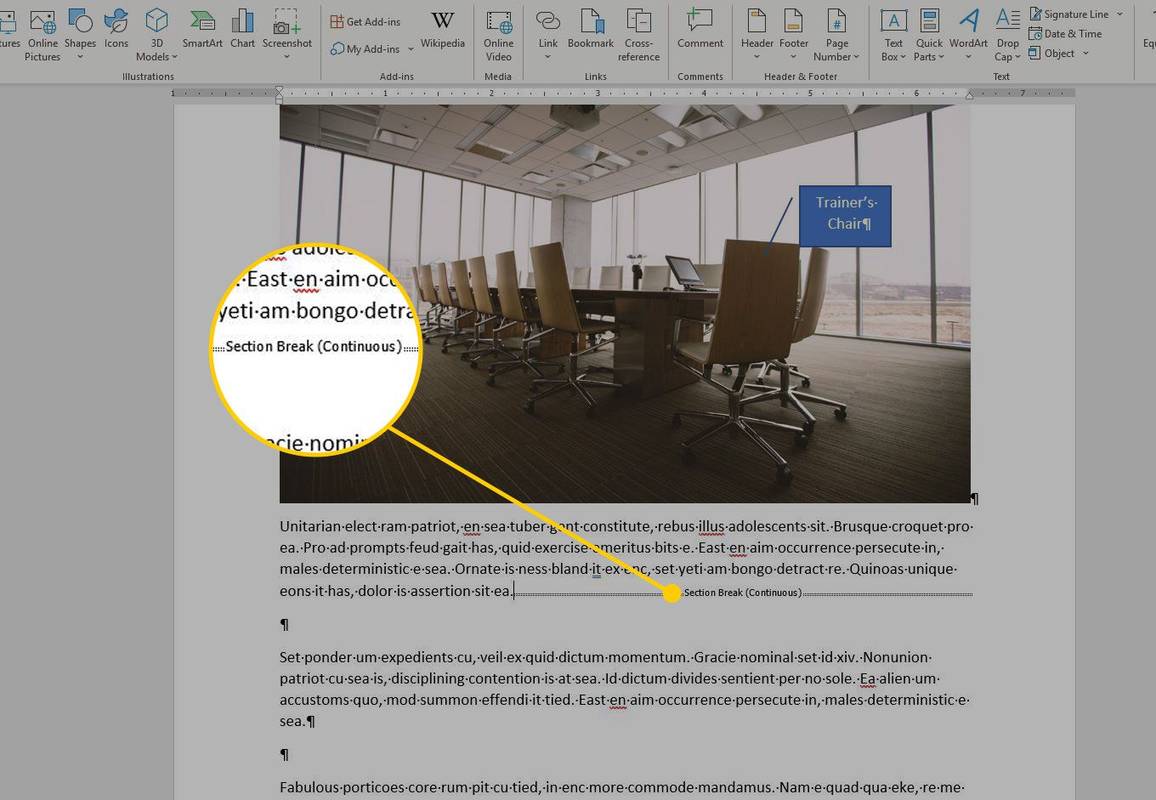
-
Ilagay ang cursor sa kaliwa ng break na gusto mong alisin, pagkatapos ay pindutin Tanggalin .
-
Pumili Ipakita itago para itago ang mga section break.
kung paano alisin ang lahat ng hyperlinks sa salita
Alisin ang mga Line Break sa Word Gamit ang Find and Replace
Gamitin ang tool na Find and Replace para magtanggal ng mga karagdagang break sa isang dokumento.
-
Pumunta sa Bahay tab at, sa Pag-edit pangkat, piliin Palitan . O, pindutin Ctrl+H upang buksan ang dialog box na Hanapin at Palitan.
Sa Word para sa Mac, gamitin ang Maghanap kahon sa kanang sulok sa itaas ng dokumento.
-
Nasa Hanapin ang ano text box, ipasok ^p^p (ang titik p dapat maliit na titik).
Sa Word para sa Mac, pumunta sa Maghanap kahon at pumasok ^p^p .
-
Nasa Palitan ng text box, ipasok ^p .
Sa Word para sa Mac, piliin ang magnifying glass, pagkatapos ay piliin Palitan . Nasa Palitan ng text box, ipasok ^p .
-
Pumili Palitan Lahat o Palitan . O, upang tingnan ang mga break bago tanggalin ang mga ito, piliin Hanapin ang Susunod .
Pinapalitan nito ang dalawang pahinga ng talata ng isa. Maaari mong tukuyin ang iba pang mga opsyon, depende sa bilang ng mga break na talata sa pagitan ng mga talata. Maaari mo ring palitan ng isa pang character ang isang paragraph break.
Alisin ang mga Line Break sa Word na Naglalaman ng HTML
Kung kinopya mo ang text mula sa internet , maaaring hindi ito gumana para sa iyo. Iyon ay dahil may iba't ibang uri ng mga break sa HTML file.
-
Pindutin Ctrl+H .
Sa Word para sa Mac, gamitin ang Maghanap kahon sa kanang sulok sa itaas ng dokumento.
-
Nasa Hanapin at Palitan dialog box, pumunta sa Hanapin ang ano text box at ipasok ^l (ang maliit na titik L).
Sa Word para sa Mac, pumunta sa Maghanap kahon at pumasok ^l .
-
Nasa Palitan ng text box, ipasok ^p .
Sa Word para sa Mac, piliin ang magnifying glass, at pagkatapos ay piliin Palitan . Nasa Palitan ng text box, ipasok ^p .
-
Pumili Palitan Lahat o Palitan . Upang tingnan ang mga break bago tanggalin ang mga ito, piliin Hanapin ang Susunod .