kapag ikaw hindi makakonekta sa internet dahil hindi lumalabas ang iyong Wi-Fi sa iyong device, mayroon kang problema. Makakatulong ito kung alam mo ang dahilan, ngunit maaari kang gumawa ng mga hakbang upang malutas ang sitwasyon kahit na hindi mo.
Mga Sanhi ng Mga Isyu sa 'Wireless Network Not Showing Up'
Maaaring pigilan ng mga problema sa iyong router, ISP, o device ang iyong Wi-Fi network na lumabas sa listahan ng mga available na network. Ang ilan sa mga dahilan na nagdudulot ng mga problema sa koneksyon ng Wi-Fi ay kinabibilangan ng:
-
I-troubleshoot ang iyong wireless na koneksyon. Bago mo simulang subukang ayusin ang iyong Wi-Fi, tiyaking walang problema sa device na sinusubukan mong ikonekta.
Kung ang isyu ay ang iyong Wi-Fi network ay hindi lumalabas sa iyong laptop, halimbawa, maglaan ng ilang minuto upang matiyak na ang lahat ng nasa computer ay tulad ng nararapat. Nakakonekta ba ang lahat ng cable sa device? Nakasaksak ba sila sa isang gumaganang saksakan? Sigurado ka bang naka-on ang Wi-Fi sa device? (Maaaring ito ay isang pisikal na switch, isang panloob na setting, o pareho.) Ang pagpapasya sa mga pangunahing kaalaman tulad nito ay ang unang lugar upang magsimula.
-
I-restart nang maayos ang modem at router . Maaaring ayusin ng power cycling ang router at modem ng mga isyu sa koneksyon sa internet at malutas ang mga problema sa mga wireless na koneksyon. Mahalagang i-reboot ang parehong modem at ang wireless router.
-
Suriin ang iyong mga setting ng network. Maaaring itago ang network. Ang pagtatago ng wireless network ay maaaring maging isang epektibong paraan upang maprotektahan ang privacy. Gayunpaman, maaari itong magresulta sa hindi pagpapakita ng Wi-Fi network sa isang device. Upang kumonekta sa isang nakatagong network , kinakailangan ang SSID at iba pang mga detalye ng network.
I-access ang mga setting ng Wi-Fi upang idagdag ang network.
Paano Magdagdag ng Wi-Fi Network sa Anumang Device -
Maghanap ng interference. Ang pagkagambala ay isa sa maraming dahilan kung bakit bumababa ang mga koneksyon sa Wi-Fi . Maraming bagay sa paligid ng bahay o opisina ang maaaring makagambala sa isang wireless router. Tingnan kung may mga potensyal na isyu, gaya ng mga appliances, microwave o fluorescent na ilaw, iba pang wireless na device kabilang ang mga wireless video game controller o security camera, at makapal na dingding o column.
kung paano tanggalin ang kasaysayan sa netflix
Ang mga kalapit na wireless network ay maaari ding makagambala sa iyong sarili. Maaaring maresolba ng pagpapalit ng numero ng iyong channel ng Wi-Fi ang isyu.
-
Tingnan sa iyong ISP (Internet Service Provider) . Kung hindi naaayos ng iyong mga pagsisikap sa pag-troubleshoot ang problema, makipag-ugnayan sa iyong internet service provider. Maaaring may isyu sa buong lugar na hindi mo alam, o maaaring may depekto sa kagamitang ibinigay ng kumpanya.
- Paano ko aayusin ang mabagal na Wi-Fi?
Upang ayusin ang mabagal na Wi-Fi , isara ang mga programa sa background, iwasan ang pagkagambala sa signal, i-troubleshoot ang iyong kagamitan sa network, mag-scan para sa malware, at makipag-ugnayan sa iyong internet service provider.
- Paano ko aayusin ang isang hindi secure na Wi-Fi network?
Upang ma-secure ang iyong Wi-Fi network , i-on ang WPA2 encryption, palitan ang pangalan ng network, gumawa ng malakas na password, i-on ang firewall ng iyong router, at i-off ang mga pribilehiyo ng admin.
- Paano ko ito aayusin kapag ang Wi-Fi ay walang wastong IP configuration?
Kung nakita mo ang Wi-Fi Doesn’t Have a Valid IP Configuration error, i-restart ang iyong router, palitan ang SSID at password, i-reset ang firewall, o magsagawa ng pag-reset ng network .
Ang hindi pagpapakita ng Wi-Fi ay maaaring sanhi ng mga ito at higit pang mga isyu. Ang pag-troubleshoot upang mahanap ang problema ay ang susi sa pag-aayos nito.
Paano Ayusin ang isang Wi-Fi Network na Hindi Lumalabas
Subukan ang mga hakbang sa pag-troubleshoot na ito sa pagkakasunud-sunod hanggang sa malutas mo ang iyong isyu. Ang mga ito ay nakalista mula sa pinakamadali hanggang sa pinaka kumplikado.
Kagiliw-Giliw Na Mga Artikulo
Choice Editor

Paano Buksan ang Mga Epub File
Maaari itong maging isang nakakainis na karanasan: Ang isang e-mail ay nagmula sa boss na may isang hindi pangkaraniwang kalakip na tinatawag na isang Epub file na inaasahang basahin mo, upang malaman lamang na hindi ito sinusuportahan ng iyong PC. O mayroon ka

Paano Baguhin ang Wallpaper sa Nova Launcher
Ang isa sa mga pinakamahusay na bagay tungkol sa mga smartphone ay kung gaano kalaki ang kasiyahan mo sa pagpapasadya sa kanila. Sa isang paraan, kung paano mo nai-set up ang iyong telepono ay isang salamin ng iyong pagkatao. Ikaw ba ang uri ng tao na nangangailangan ng lahat

Paano Makita ang Iyong Mga Istatistika at Mga Nangungunang Artist sa Apple Music (2024)
Ipinapakita sa iyo ng mga istatistika ng Apple Music ang mga kantang pinakamadalas mong nilalaro bawat taon. Ang Apple Music Replay ay isang indibidwal na playlist upang tingnan o pakinggan ang iyong paboritong musika ayon sa taon sa iPhone, iPad, o sa web.
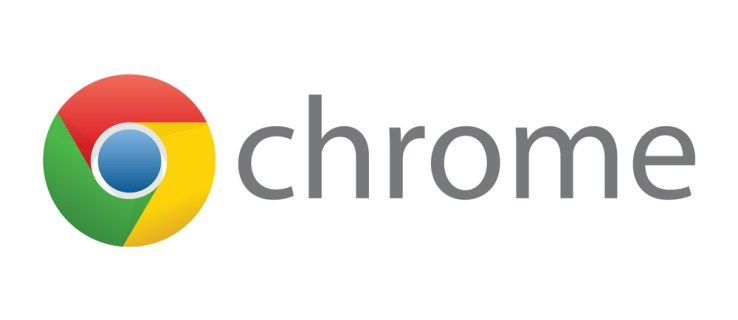
Paano Huwag paganahin ang Mga Abiso sa Chrome
Ang isa sa mga maayos na tampok ng Google Chrome ay bilang default ay inaabisuhan ka nito kapag ang isang site o isang serbisyo ay nais magpadala sa iyo ng mga notification. Pinapayagan kang kontrolin at pamahalaan ang mga notification na natanggap mo. Gayunpaman, nakikita ang abiso

Lumikha ng Bagong Kaganapan sa Kalendaryo sa Windows 10
Paano Lumikha ng isang Bagong Kaganapan sa kalendaryo app sa Windows 10. Ang Windows 10 ay may isang Kalendaryong app na paunang naka-install sa labas ng kahon. Magagamit ito sa Start menu.

5 Pinakamahusay na high graphic na laro ng pc na dapat mong laruin
Hindi ma-disable ang mga auto ad sa pamamagitan ng program sa page, kaya narito na kami!



