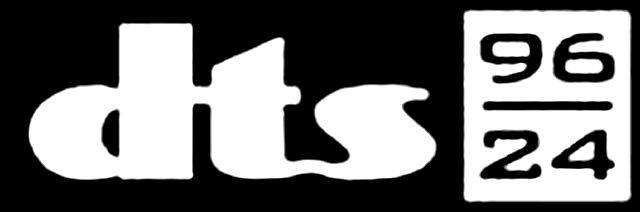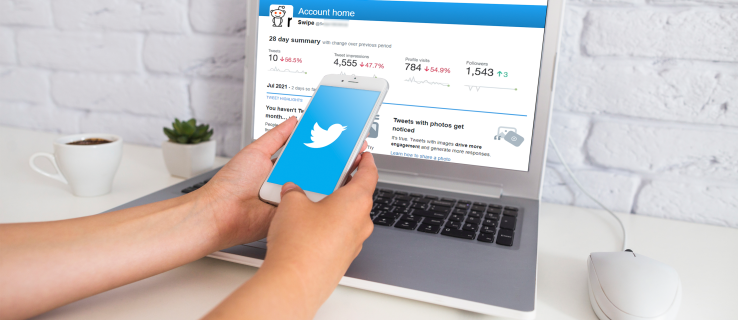Ano ang Dapat Malaman
- iOS: Buksan Mga setting . I-tap Wi-Fi at pumili ng network mula sa listahan. Ipasok ang password ng network at i-tap Sumali .
- Android: Sa notification bar , tapikin Wi-F ako > Mga Detalye . Pumili ng network at i-tap Magdagdag ng Network . Ipasok ang password.
- Windows 10: Sa System Tray , Piliin ang Network icon. Pumili ng network mula sa mga opsyon at ipasok ang password.
Ipinapaliwanag ng artikulong ito kung paano magdagdag ng Wi-Fi network sa isang iOS o Android device at sa isang Windows 10 o macOS computer. Kabilang dito ang mga mungkahi sa pag-troubleshoot para sa mga karaniwang problemang nangyayari kapag kumokonekta sa isang Wi-Fi network.
Paano Kumonekta sa isang Wi-Fi Network sa iOS
Dahil likas na wireless ang mga mobile device, ang pagkuha sa isang Wi-Fi network sa iOS ay madali lang. Ang mga tagubiling ito ay may bisa para sa iOS 12.1.
-
Buksan ang Mga setting app.
-
I-tap Wi-Fi .
-
Makakakita ka ng listahan ng anumang mga network na nagbo-broadcast ng kanilang mga pangalan. Kung hindi secure ang network, makakonekta ka kaagad.
Kung hindi mo nakikita ang iyong network, i-tap Iba pa .
-
Kung na-secure ito, ipo-prompt kang ilagay ang Password. Gawin mo.

-
I-tap Sumali para ikonekta.
Paano Magdagdag ng Wi-Fi Network sa Android
Hindi tulad ng iOS, ang tumpak na hitsura at pakiramdam ng iyong mga setting ng Wi-Fi ay maaaring mag-iba sa Android dahil ang Android ay maaaring i-customize ng mga manufacturer ng device. Gayunpaman, ang pangunahing proseso ay pareho.
Ang mga tumpak na hakbang ay nag-iiba sa iba't ibang antas sa iba't ibang bersyon ng Android sa mga manufacturer. Ang mga tagubilin sa ibaba ay wasto para sa Android 7.0 sa isang Note 5, bagama't ang iba pang mga bersyon ng Android/mga modelo ng tagagawa ay malamang na magkatulad.
-
Una, hilahin pababa ang notification bar. Kung ang Wi-Fi ay isa sa iyong mabilis na mga kontrol doon (malamang ay ito), i-tap Wi-Fi .

Maaari kang makakita ng pangalan ng network kaysa sa salitang 'Wi-Fi.'
-
I-tap Mga Detalye .

Bilang kahalili, i-tap Mga Setting > Mga Koneksyon > WiFi upang direktang pumunta sa screen ng mga setting na ito.
-
Kung naka-off ang Wi-Fi sa iyong device, i-tap ang toggle switch para paganahin ito.
-
Ngayon, maghahanap ang iyong device ng mga network. Kung makita mo ang gusto mo, i-tap ito. Kung hindi, maaaring kailanganin mong ipasok ang pangalan ng network; tapikin Magdagdag ng Network .

-
Kung kailangan mong awtomatikong i-set up ang iyong network, tiyaking ginagamit mo ang tamang setting ng Seguridad. I-tap ang dropdown na menu ng seguridad, pagkatapos ay i-tap WPA/WPA2/FT PSK .

-
Kung secure ang network, ipo-prompt ka ng Android para sa isang password, kung saan may lalabas na dialog.
Kung hindi secure ang network, makakakita ka ng ilang mensaheng dumaan, gaya ng tungkol sa pagkuha ng IP address, pagkatapos ay dapat kang konektado.
-
Kapag naibigay mo na ang password na ito, dapat kang makakonekta.
Paano Kumonekta sa isang Wi-Fi Network sa Windows
Ang pagkonekta sa iyong Windows machine sa isang wireless network ay mas madali kaysa dati, salamat sa bagong Settings app.
Ang mga tagubilin sa ibaba ay wasto para sa Windows 10.
-
Sa kanang ibaba ng iyong screen, piliin ang network icon sa System Tray. Ito ay maaaring magmukhang isang wireless signal, o, kung mayroon kang Ethernet cable na naka-attach, maaari itong magmukhang isang monitor na may cable.

Kung wala kang makita, suriin upang matiyak na naka-on ang iyong wireless network card.
-
Piliin ang network na gusto mong salihan mula sa mga ipinapakitang network.
-
Kung hindi secure ang network gamit ang isang password, kokonekta ito kaagad. Kung hindi, ipasok ang kinakailangang password.

-
Nakakonekta ka na ngayon sa Wi-Fi network.
Paghahanap ng Nawawalang Network
Kung ang network na hinahanap mo ay hindi lumalabas sa listahan, posibleng hindi nito bino-broadcast ang pangalan nito. Sa kasong ito, kakailanganin mong gumawa ng ilang karagdagang hakbang mula sa panel ng network.
-
Piliin ang icon ng network sa System Tray, pagkatapos ay piliin Mga Setting ng Network at Internet sa ibaba ng panel.
Bilang kahalili, pindutin ang Windows key , pagkatapos ay piliin Mga setting > Network at Internet .
-
Pumili Wi-Fi .

-
Pumili Pamahalaan ang mga kilalang network .

-
Pumili Magdagdag ng bagong network .

-
Sa bagong dialog box, ipasok ang Pangalan ng network .

-
Kung ang network ay nangangailangan ng password, piliin ang naaangkop na uri ng Seguridad.
Karamihan sa mga modernong network ay gagamit ng WPA-Personal AES o WPA-Enterprise AES, ngunit piliin ang isa na naaangkop para sa iyong network.
-
Ilagay ang Security key/password.
-
Opsyonal, piliin Awtomatikong ikonekta at/o Kumonekta kahit na ang network na ito ay hindi nagbo-broadcast . Awtomatikong ikokonekta ka ng una sa network sa tuwing nasa saklaw ito; ang pangalawa ay susubukan na kumonekta kahit na ang network ay hindi nagbo-broadcast ng pangalan nito.
-
Sa wakas, piliin OK .
Paano Magdagdag ng Wi-Fi Network sa macOS
Tulad ng karamihan sa mga bagay sa isang Mac, ang pagkonekta sa isang Wi-Fi network ay medyo intuitive.
Ang mga tagubilin sa ibaba ay wasto para sa macOS 10.14 (Mojave).
-
I-click ang network icon sa menu bar.
-
Kung nakikita mo ang pangalan ng iyong network, i-click ito. Kung hindi, i-click Sumali sa Ibang Network , at ilagay ang pangalan ng network.

-
Kung sinenyasan ka para sa isang password, ilagay ito sa window at i-click OK Sumali.
kung paano mag-download ng forge para sa minecraft
Mga Karaniwang Isyu Kapag Kumokonekta sa Mga Wi-Fi Network
Tulad ng nabanggit sa itaas, ang mga bagay ay karaniwang smooth sailing kapag kumokonekta ka sa ganap na bukas na mga network. Gayunpaman, maaaring maging mas nakakalito ang mga bagay kapag kumokonekta sa mas secure na Wi-Fi. Kung nalaman mong nahihirapan kang sumakay, suriin ang ilan sa mga sumusunod bago tumawag para sa tech support.
- Naka-on/gumagana ba nang maayos ang iyong Wi-Fi card? Ang mga operating system sa itaas ay may posibilidad na itago ang lahat ng bagay sa networking kapag naka-off ito, ngunit minsan kahit na ang software ay maaaring malito. Ang mga laptop ay karaniwang may kaunting LED na ilaw na nagpapaalam sa iyo na gumagana ang iyong wireless.
- Subukang lapitan ang access point at/o isang mas malinaw na line-of-sight dito.
- Kung secured ang network, pinili mo ba ang tamang uri ng seguridad noong na-set up mo ito? Kahit na ang isang perpektong pangalan ng network at security key ay hindi makakatulong sa iyo kapag sinusubukan mong magpadala ng WEP encryption sa isang WPA2 network.
- I-double check ang spelling ng pangalan ng network nang tama at ang password.
- Posible rin na magmukhang nagtagumpay ang iyong koneksyon, ngunit wala kang maabot sa web. Maaaring kailanganin mong mag-click sa paligid hanggang sa maidirekta ka sa isang web page kung saan kakailanganin mong mag-sign in. Minsan nangangahulugan lang ito ng pagpili ng button ng pagkumpirma, o nangangailangan ito ng aktwal na password.
- Kung napansin mong humina ang iyong koneksyon kapag humihina ang baterya ng iyong device, maaaring mayroong function ng pamamahala ng kuryente na nag-o-off dito. Kumokonsumo ng maraming kuryente ang mga Wi-Fi adapter, at ang pag-shut down sa mga ito ay makakatulong sa iyong device na tumagal nang mas matagal.
Mga kinakailangan para sa Wi-Fi Connectivity
Upang kumonekta sa pamamagitan ng Wi-Fi, kailangan mo ang sumusunod:
- Isang device na may Wi-Fi radio, at tiyaking naka-on ang radyo
- Ang password sa network, kung mayroon man
- Upang nasa loob ng 150 talampakan o higit pa sa access point
Ang huling ito ay maaaring mag-iba nang malaki, depende sa kung ang access point ay nasa loob o nasa labas, kung nasaan ka, kung gaano karaming mga pader ang nasa pagitan mo at ng access point, at kung ang signal ay napalakas. Gayunpaman, sa pangkalahatan, sa sandaling makakuha ka ng higit sa 150 talampakan ang layo, maaari mong mawala ang network nang buo, o makakaranas ng mahinang pagganap.