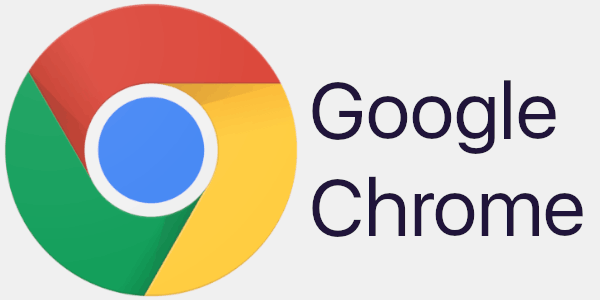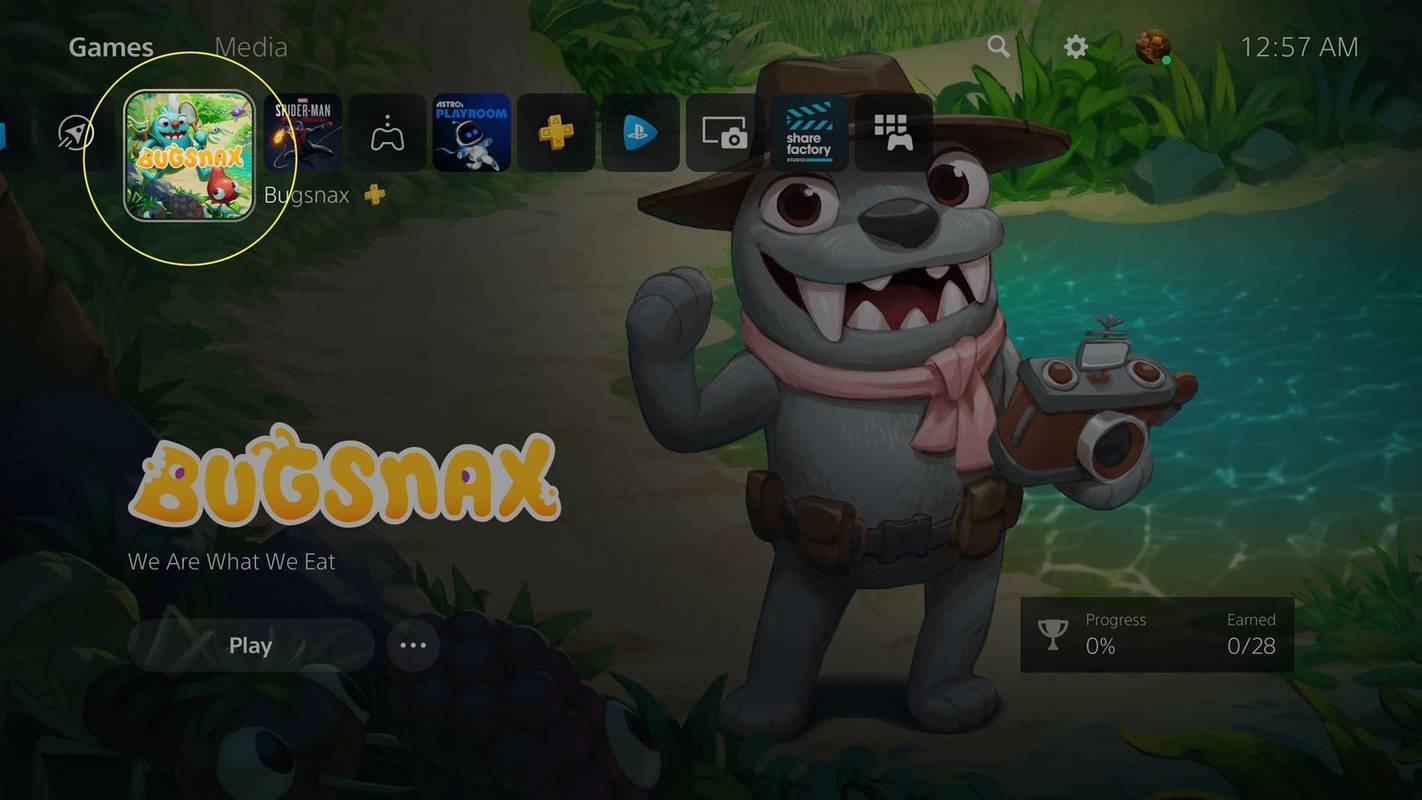Ang mga laptop ay matibay na piraso ng hardware at sa pangkalahatan ay matibay kahit ano pa ang gawin mo. Gayunpaman, maaaring may mga pagkakataong mapapansin mong hindi nagcha-charge ang iyong laptop. Kapag nangyari iyon, maraming paraan para mabawasan ang sakuna.

Kung ikaw ang may-ari ng isang Dell laptop at may problema sa pag-charge, huwag nang tumingin pa. Sa ibaba, makakahanap ka ng iba't ibang paraan upang muling magsimulang mag-charge ang iyong laptop. Tatalakayin namin ang mga karaniwang sintomas at posibleng solusyon.
Dell Laptop Hindi Nagcha-charge Walang Ilaw
Ang mga adaptor ng Dell laptop AC ay may mga LED na ilaw upang ipahiwatig na ang iyong laptop ay tumatanggap ng singil. Kung isasaksak mo ito sa isang socket ng kuryente at ikinonekta ang dulo ng pag-charge sa port ng pag-charge ng iyong laptop, dapat itong lumiwanag. Paminsan-minsan, ang LED ay naka-off o naka-off kapag ikinonekta mo ang charger sa computer.
Mayroong ilang mga dahilan kung bakit ito maaaring mangyari, tulad ng:
- Sirang charger
- Maling saksakan sa dingding

- Sirang cable

- Maling connector

Sundin ang mga hakbang sa pag-troubleshoot na ito at upang matukoy ang posibleng dahilan ng malfunction ng charger:
- Tingnan kung may sira ang AC adapter, mga cable, at charging port.
- Tiyaking gumagana ang saksakan ng kuryente.

- Idiskonekta at muling ikonekta ang mga power cable at ang AC adapter.

- Paghiwalayin at muling ikabit ang mga cable ng charger mula sa charging brick.

- Isaksak muli ang charger sa laptop.

- Suriin kung ang LED indicator ay naiilawan.

Kung gumagana ang saksakan sa dingding, ngunit hindi umiilaw ang LED indicator, maaaring kailanganin mong bumili ng bagong charger. Ang hindi pangkaraniwang bagay na ito ay hindi karaniwang nagpapahiwatig ng isang may sira na port, ngunit dapat kang maging handa para sa posibilidad.
unturned kung paano bumuo ng isang batayang
Maaari kang magpatakbo ng pagsubok sa diagnostic ng hardware ng Dell ePSA upang i-troubleshoot pa ang isyu. Narito ang mga hakbang:
- I-on ang iyong laptop.
- I-tap ang F12 nang paulit-ulit hanggang sa mag-pop up ang One Time Boot Menu kapag nakita mo ang Dell logo.

- Gamitin ang mga arrow key at i-highlight ang Diagnostics bago pindutin ang Enter key.

- Sundin ang mga panuto.

- Isulat ang eksaktong error code kung mayroon.

- Makipag-ugnayan sa Dell Technical Support para sa karagdagang tulong.
Hindi Nagcha-charge ang Dell Laptop Gamit ang USB-C
Ang ilang mga Dell laptop ay may mga USB-C charger sa halip na iba pang mga pin na disenyo. Nagpapadala na ang mga laptop na ito na may nakatalagang charger, na maaaring palitan. Gayunpaman, kapag nag-malfunction ito, kadalasan ay dahil sa isang may sira na USB-C port o motherboard.
Narito ang ilang paraan upang posibleng malutas ang problema:
- Tiyaking gumagana ang saksakan sa dingding.

- I-disassemble at muling buuin ang charger (kung maaari).

- I-unplug at muling ipasok ang charger.

- Tingnan kung nagcha-charge ito.
Kung hindi makakatulong ang mga hakbang na ito, maaari mong subukang baligtarin ang USB-C cable. Kung hindi gumana ang anumang iba pang aksyon, malamang na ang isyu ay ang port o motherboard, at kailangan mong ipadala ito para sa pag-aayos.
Hindi Nagcha-charge ang Dell Laptop Sa pamamagitan ng Docking Station
Maaaring ma-charge ang ilang Dell laptop sa pamamagitan ng USB-C o ang kasamang charging cable na nakakonekta sa isang docking station. Idinisenyo ang mga device na ito upang pataasin ang pagiging produktibo sa pamamagitan ng pagkonekta sa lahat ng mahahalagang peripheral sa isang lugar. Kung matuklasan mong hindi nagcha-charge ang iyong laptop kapag nakasaksak sa docking station, may ilang paraan para matugunan ang isyu.
Bago tayo magsagawa ng mga pag-aayos, narito ang mga potensyal na dahilan kung bakit hindi nagcha-charge ang iyong laptop sa pamamagitan ng docking station:
kung paano i-archive ang mga broadcast sa twitch
- Mali ang wattage ng charger ng iyong laptop
- Maluwag ang mga charging cable
- isyu sa BIOS
- Hindi tamang koneksyon
Upang masuri ang isyu, sundin ang mga hakbang na ito:
- Tingnan kung gumagana ang docking station.

- Tanggalin sa saksakan ang charging cable.

- Isaksak ito muli sa docking station.

- Tingnan kung nagcha-charge ang iyong laptop.
Dahil hindi mo kailangan ang nagcha-charge na brick, hindi ito naglalaro dito.
Ang paggamit ng iba't ibang wattage ay maiiwasan ang pagsingil, at kakailanganin mong gumamit ng isa pang docking station kung ganoon ang sitwasyon. Siyempre, ang mga maluwag na cable at isang hindi tamang koneksyon ay maaaring maayos sa pamamagitan ng pagsunod sa mga hakbang sa itaas. Ang pag-reattach ng lahat ay may posibilidad na malutas ang mga maluwag na koneksyon.
Sa ibang mga kaso, ang pag-update ng BIOS ay maaaring magdulot ng mga isyu sa charger, na ginagawang imposible para sa iyong laptop na makita ito. Kung mangyari iyon, maaaring kailanganin mong magsagawa ng pag-update ng BIOS. Ito ang mga hakbang upang magsagawa ng manu-manong pag-update:
- Pumunta sa opisyal na Dell website .

- Hanapin ang modelo ng iyong Dell laptop.

- Piliin ang iyong operating system.

- Mula sa Kategorya, piliin ang BIOS.

- Hanapin ang pinakabagong bersyon ng System BIOS.

- I-download ang file.

- Hanapin at patakbuhin ang installer.

- Sundin ang mga tagubilin ng installer.
- Pagkatapos mag-restart ang iyong computer, dapat na ma-update ang iyong BIOS.
Ang mga pag-update ng BIOS ay maaaring malutas ang mga isyu sa driver ngunit hindi ayusin ang hardware. Kung hindi gagana ang solusyon na ito, malamang na alinman sa mga opsyon na nabanggit sa itaas.
Hindi Nagcha-charge ang Dell Laptop Kapag Naka-off
Inaasahan mong magcha-charge ang iyong laptop kapag nakasaksak, lalo na kapag naka-off ito. Gayunpaman, nakakaranas ang ilang user ng mga sitwasyon kung saan hindi nila masisimulan ang kanilang computer nang hindi ginagamit ang charger. At kapag nag-on ito, maaari itong magpakita ng 0% na natitirang baterya.
Ang isang posibleng salarin ay maaaring ang microchip na ginagamit ni Dell upang makita ang mga tunay na baterya. Maaaring hindi gumana ang chip at hindi makita ang baterya. Sa kabutihang palad, mayroong isang pag-aayos para sa sitwasyong ito.
Depende sa modelo ng iyong laptop, maaaring kailangan mo ng mga tool, ngunit mas kaunting oras ang magiging solusyon kung maaalis mo kaagad ang baterya.
kung paano gumawa ng spotify na hindi bukas sa mga startup windows
- Alisan ng tubig ang baterya sa pamamagitan ng pagpindot nang matagal sa power button sa loob ng 30 segundo.

- Alisin ang baterya ng laptop.

- I-on ang laptop pagkatapos maisaksak ang charger.

- I-shut down ang laptop at tanggalin ang power cord.

- Ipasok muli ang baterya.

- Isaksak muli ang charger.

- I-reboot ang computer.
Kung nagawa nang tama, ire-reset mo ang microchip sa loob ng iyong Dell laptop. Gayunpaman, kung hindi ka kumpiyansa sa paggawa nito sa iyong sarili, lalo na sa isang nakapirming baterya, maaari mo itong dalhin sa isang tindahan para sa pagkukumpuni.
Hindi Nagcha-charge hanggang 100% ang Dell Laptop
Ang fully-charged na baterya ay ang inaasahan ng mga tao pagkatapos ng ilang oras ng pag-charge, ngunit kung minsan ay nagkakaroon ng mga problema mula sa matagal na paggamit. Ang isang laptop na baterya na madalas na ginagamit ay mapupunta sa kalaunan, at ang isang sintomas ay hindi umabot sa 100% na singil pagkatapos ng mahabang panahon.
Maaaring umabot lamang ito ng 90% o higit pa, ngunit hindi kailanman puno. Kaya, nawawalan ka ng halos kalahating oras na buhay ng baterya.
Sa kabutihang palad, mayroong madaling pag-aayos para sa sitwasyong ito. Narito ang mga hakbang:
- Alisan ng tubig ang baterya ng iyong laptop hanggang sa ito ay mas mababa sa 10%.
- shut down.
- I-charge ang iyong laptop.
- Pagkatapos ng ilang oras, bumalik at i-on ang laptop.
- Dapat itong umabot sa 100%.
Minsan, ang baterya ay walang kasalanan ngunit ang driver. Ang isang mabilis na pag-uninstall at muling pag-install ay maaaring malutas ang problema sa kasong ito:
- Pindutin ang Windows + R key.

- I-type ang |_+_| sa dialog box at pindutin ang Enter.

- Sa Device Manager, hanapin ang opsyong Mga Baterya.

- Mag-click sa > o + sign.

- Mag-right-click sa Microsoft ACPI-Compliant Control Method Battery.

- I-click ang I-uninstall.

- Kumpirmahin ang pagpili.

- I-restart ang iyong laptop.

Siyempre, may iba pang dahilan, gaya ng mga problemang AC adapter at marami pa. Maaari kang mag-troubleshoot anumang oras upang matukoy ang eksaktong dahilan ng isyu.
Magpaalam sa Mga Isyu sa Baterya
Kadalasan, ang mga isyu sa baterya at pag-charge ay nangangailangan ng mga kapalit na charger o hardware. Sa pinakamahusay na mga kaso, ang ilang mga problema ay maaaring matugunan sa bahay sa tulong ng mga tool. Gayunpaman, palaging kumunsulta sa isang propesyonal para sa pinakamahusay na paraan ng pagkilos kapag may pagdududa.
Nakaranas ka na ba ng alinman sa mga problemang ito? Aling solusyon ang pinakamahusay na nagtrabaho? Ipaalam sa amin sa seksyon ng mga komento sa ibaba.









































![Ang Pinakamagandang Shinobi Life 2 Codes [Pebrero 2021]](https://www.macspots.com/img/other/42/best-shinobi-life-2-codes.jpg)