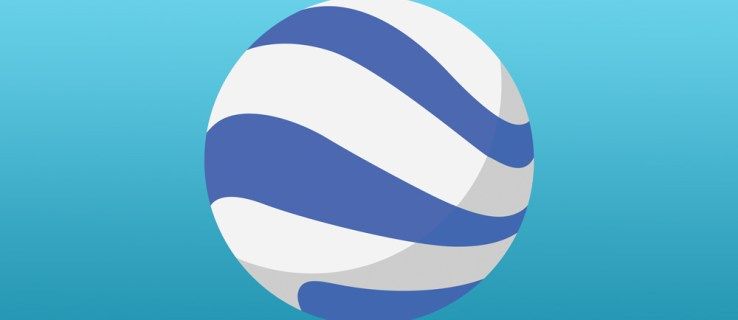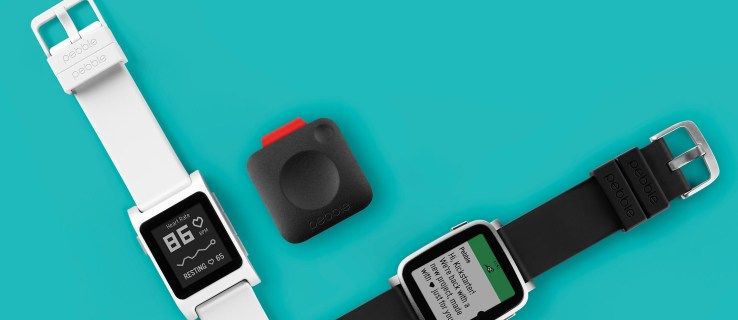Ang isang blangko, asul na screen sa isang computer ay hindi kailanman isang magandang tanawin. Nangangahulugan ito na may isang bagay na nag-crash nang husto sa computer na ang mga agarang hakbang ay dapat gawin upang mabawi ang system.
Ano ang Blue Screen of Death? Ano ang Dahilan Nito?
A Blue Screen of Death (BSOD), aka aSTOP Error, ay lilitaw kapag ang isang isyu ay napakaseryoso na ang Windows ay dapat huminto sa paglo-load. Ito ay kadalasang nauugnay sa hardware o driver; karamihan ay magpapakita ng STOP code upang matulungan kang malaman ang ugat na sanhi.
Kung kumikislap ang asul na screen at awtomatikong nag-reboot ang iyong computer, kakailanganin mong i-disable ang setting na 'awtomatikong pag-restart sa system failure.' Nasa ibaba ang mgapangkalahatanMga hakbang sa pag-troubleshoot ng Blue Screen of Death.
Pakitingnan ang aming Listahan ng Mga Blue Screen Error Code para sa mga indibidwal na hakbang sa pag-troubleshoot ng STOP code. Bumalik dito kung wala kaming gabay sa pag-troubleshoot para sa iyong partikular na STOP code o kung wala kang ideya kung ano ang iyong STOP code.
Nalalapat ang gabay sa pag-troubleshoot na ito sa anumang bersyon ng Windows, kabilang ang Windows 11, Windows 10, Windows 8, Windows 7, Windows Vista, at Windows XP.
Paano Ayusin ang Blue Screen of Death
-
Ang pinakamahalagang hakbang sa pag-troubleshoot ng Blue Screen of Death na maaari mong gawin ay tanungin ang iyong sarili kung ano ang ginawa mo bago tumigil sa paggana ang device.
Nag-install ka ba ng bagong program o isang piraso ng hardware, nag-update ng driver, nag-install ng Windows update, atbp.? Kung gayon, malaki ang posibilidad na ang pagbabagong ginawa mo ay nagdulot ng BSOD.
I-undo ang pagbabagong ginawa mo at subukang muli para sa STOP Error. Depende sa kung ano ang nagbago, maaaring kabilang sa ilang solusyon ang:
- Pagsisimula gamit ang Huling Kilalang Mabuting Configuration upang i-undo ang kamakailang pagpapatala at mga pagbabago sa driver.
- Paggamit ng Windows System Restore upang i-undo ang mga kamakailang pagbabago sa system.
- Ibinabalik ang driver ng device sa isang bersyon bago ang iyong pag-update ng driver.
Ang ilan sa mga hakbang na ito ay maaaring mangailangan sa iyo na simulan ang Windows sa Safe Mode . Kung hindi iyon posible, laktawan ang mga hakbang na iyon.
-
Tingnan kung may sapat na libreng espasyo sa hard drive kung saan naka-install ang Windows. Ang Blue Screens of Death at iba pang seryosong isyu, tulad ng data corruption, ay maaaring mangyari kung walang sapat na libreng espasyo sa iyong primary partition.

Inirerekomenda ng Microsoft na panatilihin mokahit na100 MB ng libreng espasyo ngunit regular kang makakakita ng mga problema sa libreng espasyo na napakababa. Karaniwang pinapayuhan na ang mga user ng Windows ay panatilihing libre ang hindi bababa sa 10% ng kapasidad ng isang drive sa lahat ng oras.
-
I-scan ang iyong computer para sa malware at mga virus. Ang ilang mga virus ay maaaring magdulot ng Blue Screen of Death, lalo na ang mga nakakahawa sa master boot record (MBR) o boot sector.
Tiyaking ganap na napapanahon ang iyong software sa pag-scan ng virus at na-configure ito upang i-scan ang MBR at boot sector.
Kung hindi ka makakarating nang sapat upang magpatakbo ng isang pag-scan ng virus mula sa loob ng Windows, mayroong ilang mahusay na libreng bootable na anti-virus na mga tool sa labas.
-
Suriin at i-install ang lahat ng magagamit na Windows service pack at mga update. Ang Microsoft ay regular na naglalabas ng mga patch at service pack para sa kanilang mga operating system na maaaring naglalaman ng mga pag-aayos para sa dahilan ng iyong BSOD.
-
I-update ang mga driver ng hardware sa Windows . Karamihan sa mga Blue Screen of Death ay hardware o driver-related, kaya maaaring ayusin ng mga updated na driver ang sanhi ng STOP error.

-
Tingnan ang mga log ng System at Application sa Event Viewer para sa mga error o babala na maaaring magbigay ng higit pang mga pahiwatig sa sanhi ng BSOD.
Maaaring mabuksan ang Event Viewer sa pamamagitan ng Administrative Tools.
anong mga aparato ang maaari mong ilagay sa kodi
-
Ibalik ang mga setting ng hardware sa default sa Device Manager.
Maliban kung mayroon kang partikular na dahilan para gawin ito, ang mga mapagkukunan ng system na na-configure ng isang indibidwal na piraso ng hardware na gagamitin sa Device Manager ay dapat na itakda sa default. Ang mga hindi default na setting ng hardware ay kilala na nagdudulot ng Blue Screen of Death.
-
Ibalik ang mga setting ng BIOS sa kanilang mga default na antas. Ang isang overclocked o misconfigured BIOS ay maaaring magdulot ng lahat ng uri ng mga random na isyu, kabilang ang mga BSOD.
Kung nakagawa ka ng ilang mga pagpapasadya sa iyong mga setting ng BIOS at ayaw mong i-load ang mga default, subukan man lang na ibalik ang bilis ng orasan, mga setting ng boltahe, at mga pagpipilian sa memorya ng BIOS sa kanilang mga default na setting at tingnan kung naaayos nito ang error na STOP.
-
Siguraduhin na ang lahat ng panloob na mga cable, card, at iba pang mga bahagi ay naka-install at nakaupo nang maayos. Ang hardware na hindi matatag sa lugar ay maaaring magdulot ng Blue Screen of Death, kaya subukang i-reset ang sumusunod at pagkatapos ay subukang muli ang STOP na mensahe:
- I-reset ang lahat ng panloob na data at mga kable ng kuryente
- I-reset ang mga module ng memorya
- I-reset ang anumang mga expansion card
-
Magsagawa ng mga diagnostic test sa lahat ng hardware na nagagawa mong subukan—meron libreng memory test programs at libreng hard drive testing tools .
Malamang na ang ugat ng anumang ibinigay na Blue Screen of Death ay isang bagsak na piraso ng hardware. Kung nabigo ang isang pagsubok, palitan ang RAM sa iyong computer o palitan ang hard drive sa madaling panahon.
-
I-update ang iyong BIOS. Sa ilang mga sitwasyon, ang isang lumang BIOS ay maaaring magdulot ng Blue Screen of Death dahil sa ilang mga hindi pagkakatugma.
-
Simulan ang iyong PC gamit ang mahahalagang hardware lamang.
pagtulog utos windows 10
Ang isang kapaki-pakinabang na hakbang sa pag-troubleshoot sa maraming sitwasyon, kabilang ang mga isyu sa BSOD, ay upang simulan ang iyong computer gamit ang pinakamababang hardware na kinakailangan upang patakbuhin ang operating system. Kung matagumpay na nagsimula ang iyong computer, pinatutunayan nito na ang isa sa mga tinanggal na hardware device ang dahilan ng STOP na mensahe.
Karaniwan, ang tanging kinakailangang hardware para sa pagsisimula ng iyong PC hanggang sa operating system ay kinabibilangan ng motherboard, CPU, RAM, pangunahing hard drive, keyboard, video card, at monitor.
-
Kung hindi mo pa naitama ang sanhi ng BSOD, magpatuloy sa ibaba sa alinman sasoftwareohardwaremga hakbang, depende sa direksyon ng iyong pag-troubleshoot sa itaas.
Ang Software ay Malamang na Dahilan ng BSOD
Kung ang iyong pag-troubleshoot ay nagdulot sa iyo na maniwala na ang isang partikular na software program ay maaaring nagdudulot ng BSOD, dumaan sa pag-troubleshoot na ito upang mapangalagaan ito:
-
Suriin at i-install ang anumang magagamit na mga update sa programa. Hinahayaan ka ng karamihan sa mga software program na suriin ang mga update sa pamamagitan ng ilang opsyon sa menu, kaya maghukay hanggang sa makita mo ito.
Kung hindi mo kaya, o sa tingin mo ay hindi ito gumagana, maaari mong subukan ang isa sa ang mga libreng dedikadong software updater program na ito sa halip.
-
I-install muli ang software. Kung hindi gumana ang pag-update o hindi isang opsyon, i-uninstall lang ang program at pagkatapos ay i-install muli ang malinis na bersyon nito.
-
Sumangguni sa developer para sa impormasyon ng suporta. Posible na ang partikular na BSOD na ito ay isang isyu na nakita ng gumagawa ng software dati at nakapagdokumento na ng partikular na solusyon para sa.
-
Subukan ang isang nakikipagkumpitensyang programa. Kung walang paraan para gumana ang program na ito (at ang pag-uninstall nito ay nagpapatunay na ang program na ito ang sanhi ng BSOD) kung gayon ang paggamit ng ibang ngunit katulad na programa ay maaaring ang tanging paraan mo ng pagkilos.
Hardware ang Malamang na Dahilan ng BSOD
Kung naniniwala ka sa puntong ito na ang isang piraso ng hardware ay nagdudulot ng Blue Screen of Death, narito ang iyong mga opsyon:
-
Tiyaking ang hardware ay nasa Windows Hardware Compatibility List .
Bagama't malamang na hindi ito malamang, posibleng hindi tugma ang hardware sa iyong bersyon ng Windows.
-
I-update ang firmware ng hardware.
Tulad ng maaari mong i-update ang software upang ayusin ang isang problema nito sa Windows, ang pag-update ng software ng hardware, na tinatawagfirmware, kung mayroong anumang magagamit, ay isang matalinong ideya.
-
Tingnan sa tagagawa para sa impormasyon ng suporta. Maaaring may impormasyon ang kanilang base ng kaalaman sa isyung ito na maaaring makatulong.
-
Palitan ang hardware. Sa puntong ito, malamang na ang hardware mismo ay hindi na gumagana nang maayos at dapat palitan. Ipagpalagay na ang piraso ng hardware na ito ay ang tanging dahilan para sa BSOD, dapat itong mawala pagkatapos mong gawin ito.
- Paano ko aayusin ang isang Blue Screen of Death sa isang Nintendo Switch?
Ang pinakamabilis na paraan upang malutas ang isang BSOD sa isang Nintendo Switch ay ang pagpigil sa kapangyarihan button para sa 12 segundo upang isara ito, at pagkatapos ay i-restart ito. Kung hindi, lumipat sa recovery mode at piliin Factory Setting Nang Hindi Tinatanggal ang I-save ang Data .
- Paano ko aayusin ang isang Blue Screen of Death kapag nagpi-print sa Windows 10?
Upang i-clear muna ang error, kakailanganin mong i-restart ang iyong PC. Sa kabutihang palad, naglabas ang Microsoft ng update na KB5001567 upang ayusin ang isyung ito na nagaganap sa mga printer mula sa Kyocera, Ricoh, at Zebra, bukod sa iba pa.