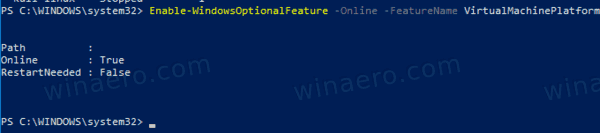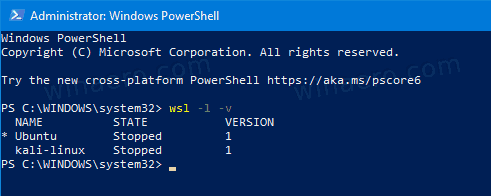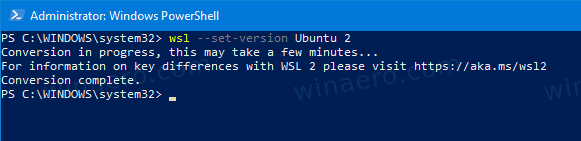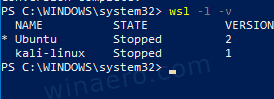Paano Mag-install ng WSL2 Windows Subsystem para sa Linux 2 sa Windows 10
Sa paglabas ng Windows 10 Build 18917, ipinakilala ng Microsoft ang WSL 2, ang Windows Subsystem para sa Linux 2. Nagpapadala ito ng isang tunay na kernel ng Linux na may Windows na gagawing posible ang pagiging tugma sa buong tawag sa system. Ito ang kauna-unahang pagkakataon na ang isang Linux kernel ay naipadala sa Windows. Ngayon, makikita natin kung paano paganahin ang WSL 2 sa Windows 10.
Anunsyo
win 10 start button ay hindi gagana
kung paano lumikha ng isang bagong papel sa alitan
Ang WSL 2 ay isang bagong bersyon ng arkitektura na nagpapagana sa Windows Subsystem para sa Linux na patakbuhin ang mga binary binary ng ELF64 Linux sa Windows. Binabago ng bagong arkitekturang ito kung paano nakikipag-ugnayan ang mga binary binary ng Linux sa Windows at hardware ng iyong computer, ngunit nagbibigay pa rin ng parehong karanasan ng gumagamit tulad ng sa WSL 1 (ang kasalukuyang malawak na magagamit na bersyon).
Ang mga pagbabago sa arkitektura sa WSL 2
Gumagamit ang WSL 2 ng pinakabago at pinakadakilang teknolohiya sa virtualization upang mapatakbo ang Linux kernel nito sa loob ng isang magaan na utility virtual machine (VM). Gayunpaman, WSL 2 ay HINDI magiging isang tradisyonal na karanasan sa VM. Kapag naisip mo ang isang VM, marahil ay naisip mo ang isang bagay na mabagal mag-boot, umiiral sa isang napakahiwalay na kapaligiran, kumokonsumo ng maraming mapagkukunan ng computer at nangangailangan ng iyong oras upang pamahalaan ito. Ang WSL 2 ay walang mga katangiang ito. Bibigyan pa rin nito ang mga kapansin-pansin na pakinabang ng WSL 1: Mataas na antas ng pagsasama sa pagitan ng Windows at Linux, napakabilis na oras ng pag-boot, maliit na yaman ng yapak, at pinakamaganda sa lahat ay hindi mangangailangan ng pagsasaayos o pamamahala ng VM.
Mga pangunahing pagbabago sa WSL 2
Mayroong ilang mga pagbabago sa karanasan ng gumagamit na mapapansin mo noong una mong nagsimulang gumamit ng WSL 2.
kung paano baguhin ang kulay ng taskbar windows 10
- Pag-access ng file system . Kailangan mong panatilihin kang mga file sa loob ng Linux file system. Upang masiyahan sa mas mabilis na pag-access ng file system sa WSL 2 ang mga file na ito ay dapat nasa loob ng Linux root file system. Posible ngayon para sa mga Windows app na ma-access ang Linux root file system (tulad ng File Explorer, subukang tumakbo lamang:
explorer.exe /sa iyong bash shell at tingnan kung ano ang mangyayari) na gagawing mas madali ang paglipat na ito. - Pandaigdigang pagsasaayos: Simula ng Insider Build 17093 nagawa mo na i-configure ang iyong mga distribusyon sa WSL gamit
wsl.conf. - Pasadyang mga kernel. Maaaring gusto mong magkaroon ng isang tukoy na kernel na nagpapatakbo ng iyong mga distribusyon sa WSL 2, tulad ng paggamit ng isang tiyak na module ng kernel, atbp. Maaari mo na ngayong gamitin ang
kernelpagpipilian sa.wslconfigfile upang tukuyin ang isang landas sa isang kernel sa iyong machine, at ang kernel na iyon ay mai-load sa WSL 2 VM kapag nagsimula na ito. Kung walang tinukoy na pagpipilian, babalik ka sa paggamit ng Linux kernel na ibinigay sa Windows bilang bahagi ng WSL 2. - Pwede mong gamitin
localhostupang kumonekta sa iyong mga aplikasyon ng Linux mula sa Windows.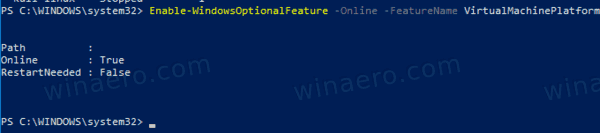
- Sa wakas, sinusuportahan ang WSL 2 sa mga aparatong ARM64.
Tingnan natin kung paano mai-install ang WSL 2 sa Windows 10
Upang mai-install ang Windows Subsystem para sa Linux 2 sa Windows 10,
- Paganahin ang klasikong pagpipiliang WSL 1 tulad ng detalyado dito .
- Ngayon, buksan PowerShell bilang Administrator .
- Isagawa ang sumusunod na utos:
Paganahin-WindowsOptionalFeature -Online -FeatureName VirtualMachinePlatform. Kailangan mong computer may suporta para sa virtualization , hal. Intel VT-x, AMD RVI.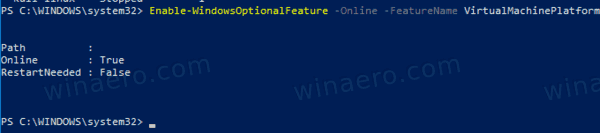
- I-restart ang Windows 10 .
- Ngayon, buksan muli ang PowerShell bilang Administrator.
- Ilista ang magagamit na mga distribusyon sa WSL gamit ang utos
wsl.exe -l -v. Makikita mo ang listahan ng mga distrito ng WSL at kanilang mga bersyon.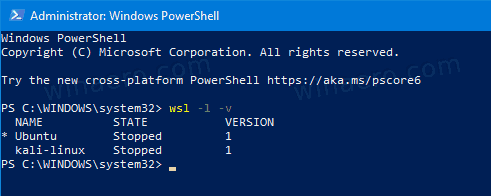
- Iisyu ang utos
wsl --set-bersyon 2. Isulat ang pangalan ng distro gamit ang aktwal na pangalan ng distro, hal. Ubuntu:wsl --set-bersyon Ubuntu 2.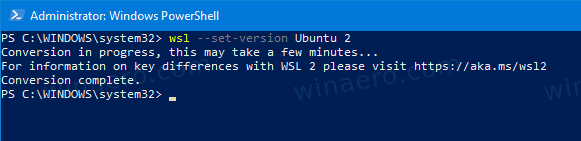
- Ngayon, ipatupad ang utos
wsl.exe -l -vsa sandaling muli upang mapatunayan na ang distro ay matagumpay na na-convert. Tingnan angVERSIONhaligi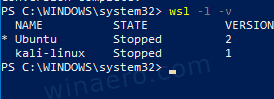
Tapos ka na! Ang tinukoy na distro ay pinalakas na ngayon ng WSL 2, na nagdadala ng lahat ng mga kahanga-hangang tampok sa iyong mga kamay.
Mga nauugnay na artikulo:
- Magagamit ang Listahan Mga WSL Linux Distros sa Windows 10
- Alisin ang Gumagamit mula sa WSL Linux sa Windows 10
- Magdagdag o Mag-alis ng Mga Gumagamit ng Sudo sa WSL Linux sa Windows 10
- Alisin ang Gumagamit Mula sa WSL Linux Distro sa Windows 10
- Magdagdag ng Gumagamit sa WSL Linux Distro sa Windows 10
- I-update at I-upgrade ang WSL Linux Distro sa Windows 10
- Patakbuhin ang WSL Linux Distro bilang Tiyak na Gumagamit sa Windows 10
- I-reset at I-rehistro ang WSL Linux Distro sa Windows 10
- I-reset ang Password para sa WSL Linux Distro sa Windows 10
- Lahat ng Mga Paraan upang Patakbuhin ang WSL Linux Distro sa Windows 10
- Itakda ang Default WSL Linux Distro sa Windows 10
- Hanapin ang Tumatakbo na WSL Linux Distros sa Windows 10
- Tapusin ang Pagpapatakbo ng WSL Linux Distro sa Windows 10
- Alisin ang Linux mula sa Navigation Pane sa Windows 10
- I-export at I-import ang WSL Linux Distro sa Windows 10
- I-access ang WSL Linux Files mula sa Windows 10
- Paganahin ang WSL sa Windows 10
- Itakda ang Default na Gumagamit para sa WSL sa Windows 10
- Ang Windows 10 Build 18836 ay nagpapakita ng WSL / Linux File System sa File Explorer