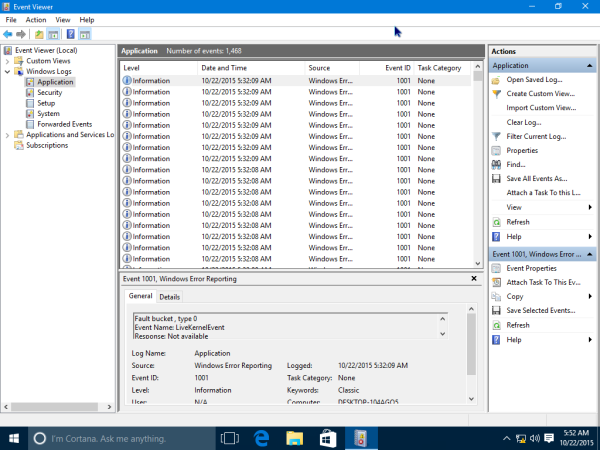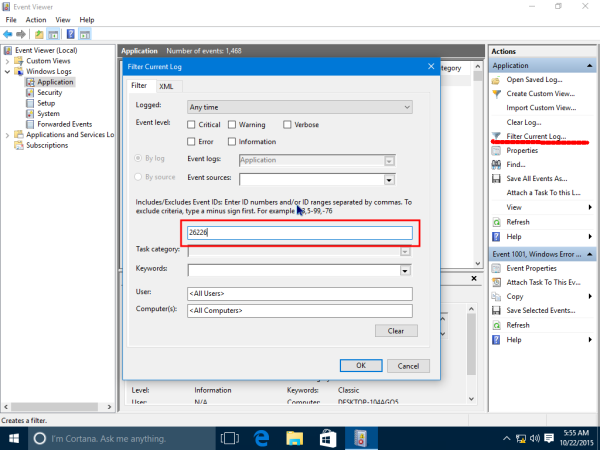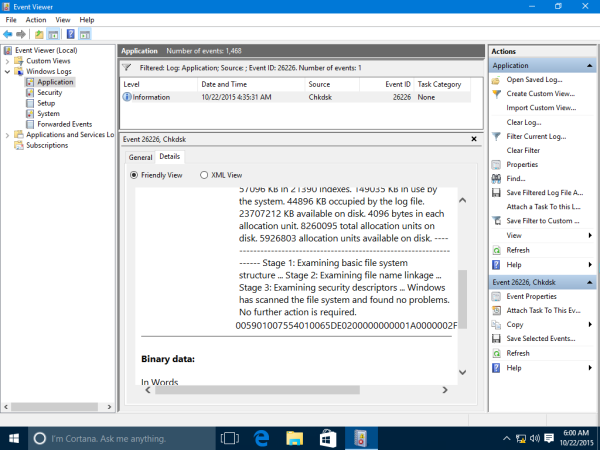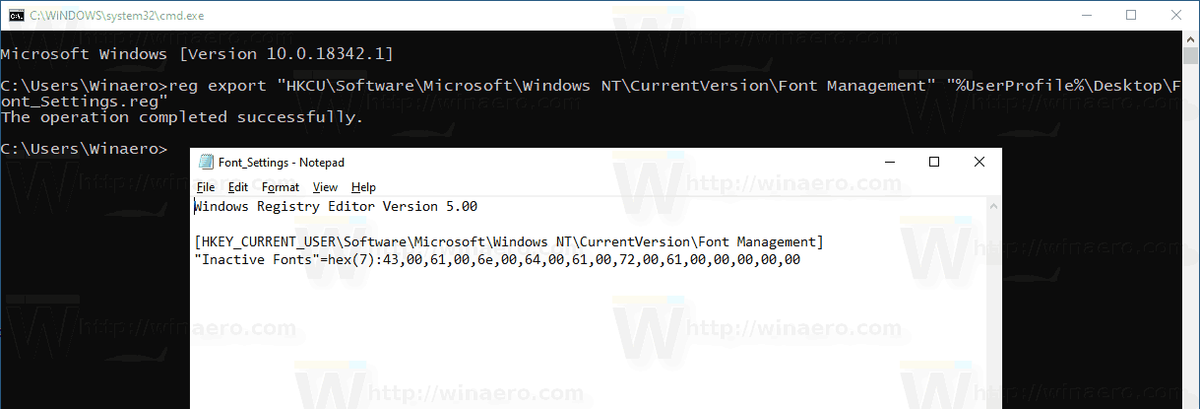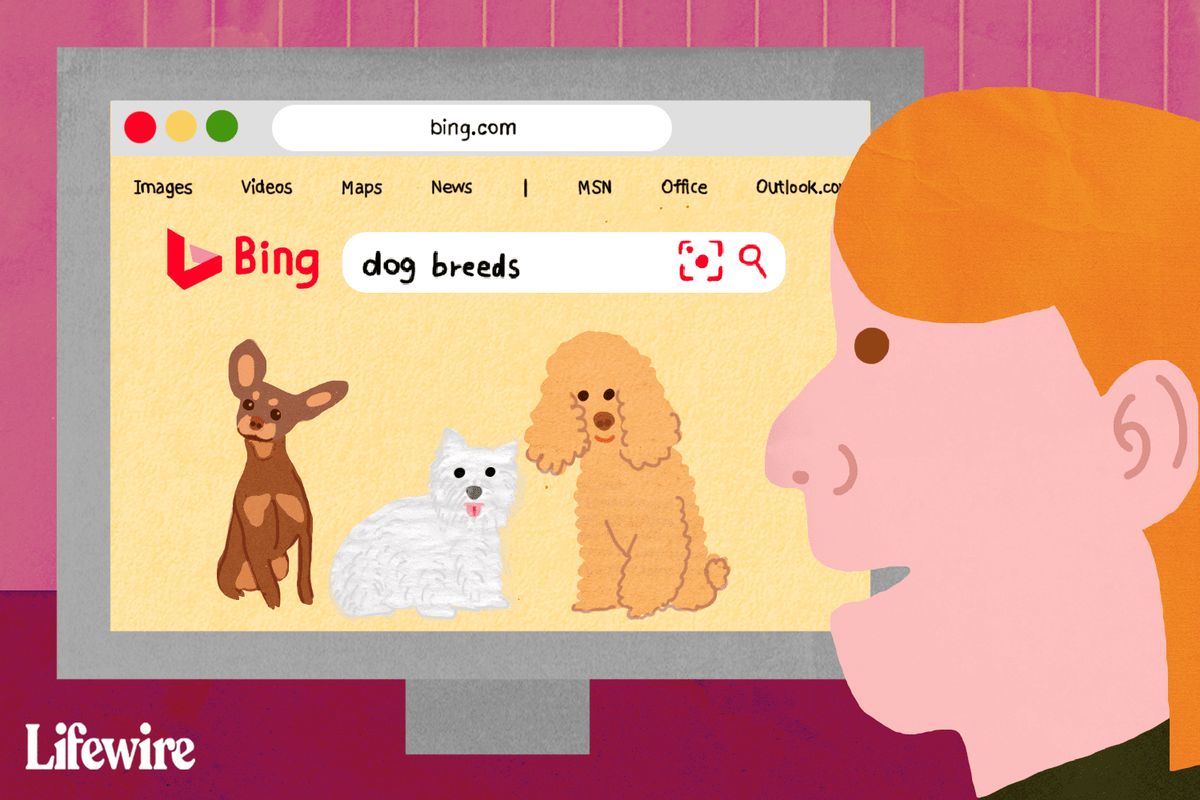Minsan, kapag sinimulan mo ang iyong Windows 10 PC, isang disk check na awtomatikong nagsisimula. Ang isang espesyal na built-in na tool, chkdsk, ay gumaganap ng suriin ng system ng file para sa mga error. Kapag na-boot ang Windows, ang gumagamit ay maaaring magpatakbo ng chkdsk nang manu-mano mula sa mga pag-aari din ng disk sa pamamagitan ng PC na Ito. Ngunit sa Windows 10 at Windows 8, itinatago ng Microsoft ang mahahalagang detalye tungkol sa disk check kung tumatakbo ito bago mag-boot ang Windows. Narito kung paano mo makikita ang detalyadong mga resulta ng disk check.
Anunsyo
Ang tanging paraan upang makita ang mga resulta ng chkdsk kung ito ay awtomatikong nagsimula sa panahon ng pagkakasunud-sunod ng boot ay ang Windows Event Viewer. Sa Windows 7 at lahat ng nakaraang mga bersyon ng Windows, kung ang ilang hindi pagkakapare-pareho ay natagpuan sa file system, awtomatikong tatakbo ang chkdsk ngunit ipinakita nito sa iyo ang mga detalye. Sa Windows 10 at Windows 8, ito ay tinanggal bilang bahagi ng pagsisikap ng Microsoft na gawing simple ang OS, katulad ng na-update ang hitsura ng Blue Screen . Chkdsk, o sa halip autochk.exe kapag ito ay tumatakbo sa panahon ng pagkakasunud-sunod ng boot ngayon ay nagpapakita lamang ng kumpletong porsyento. Kaya walang paraan upang malaman kung nakakita ito ng anumang mga error at kung may anumang mga pagbabago o pagwawasto na ginawa sa file system.
Ang mga laro ba ay tugma sa switch
Naglalaman ang Windows Event Log ng toneladang impormasyon tungkol sa iba't ibang mga kaganapan na nangyayari sa iyong PC. Maaari itong maging nakalilito at nakakatakot para sa regular na gumagamit. Ngunit makikita natin kung paano ito i-navigate nang mabilis at makikita lamang ang mga kinakailangang tala, sa kasong ito, ang mga resulta ng disk check. Sundin ang mga hakbang.
kung paano baguhin ang pangalan ng account ng singaw
- Pumunta sa Start menu -> Lahat ng apps -> Mga Tool sa Pamamahala ng Windows -> Viewer ng Kaganapan. O maaari mo lamang mai-type ang Titingnan ng Kaganapan sa box para sa paghahanap .
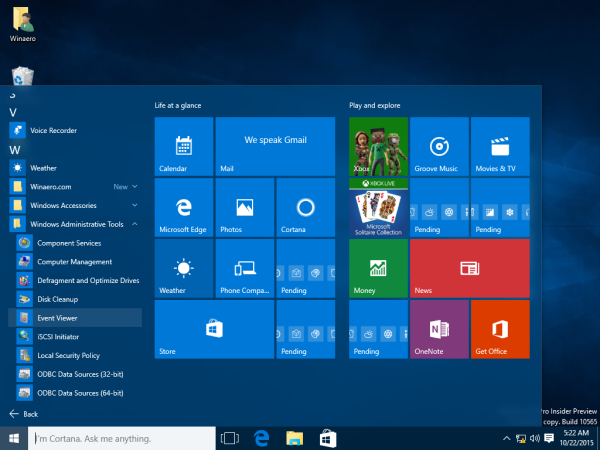 Tip: Kita n'yo kung paano mag-navigate ng mga app sa pamamagitan ng alpabeto sa Windows 10 Start menu .
Tip: Kita n'yo kung paano mag-navigate ng mga app sa pamamagitan ng alpabeto sa Windows 10 Start menu . - Sa Viewer ng Kaganapan, palawakin ang Mga Log ng Windows sa kaliwa - Application:
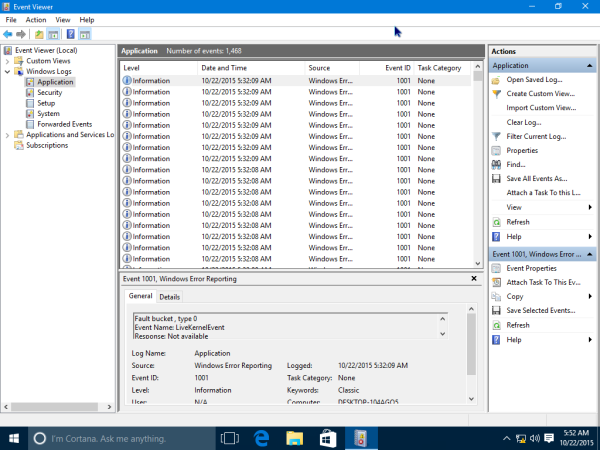
- Sa pane ng gawain sa kanang bahagi, i-click ang Filter Kasalukuyang Log ... at ipasok 26226 sa kahon ng ID ng kaganapan:
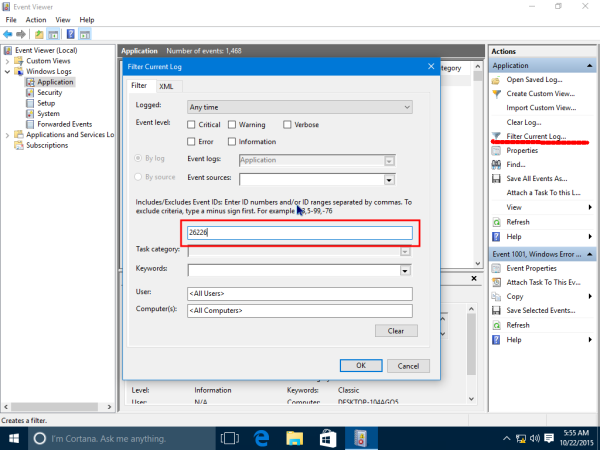
- Pindutin ang OK at makikita mo ang mga resulta ng lahat ng mga tseke sa disk na nakaimbak sa log ng Application!
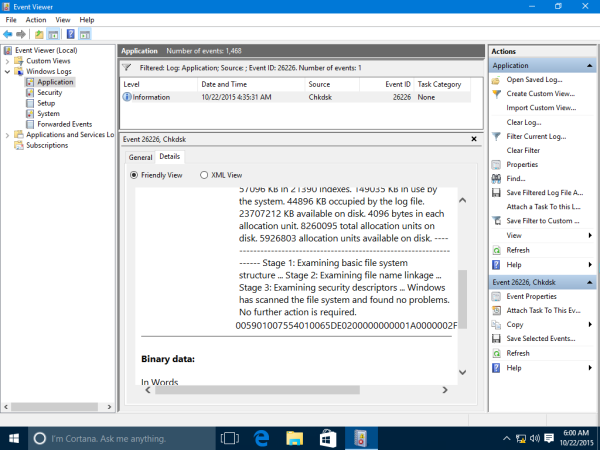
Ang kapaki-pakinabang na trick na ito ay maaari ding maisagawa sa Windows 8 at Windows 7. Sa Windows 7, dapat kang maghanap ng isa pang ID ng kaganapan - 1001, habang sa Windows 8 at Windows 8.1, ito ay 26226, kapareho ng Windows 10.
Ayan yun.

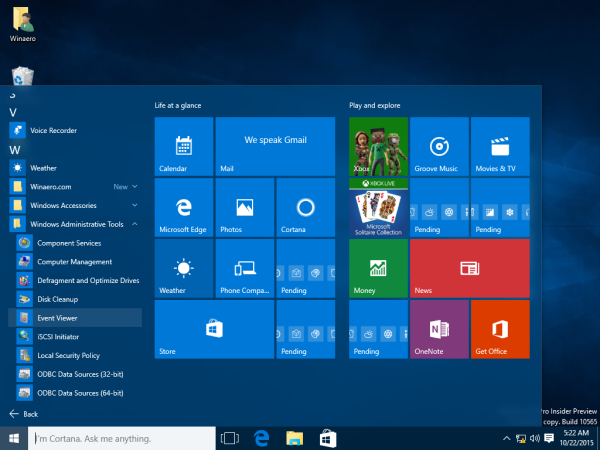 Tip: Kita n'yo kung paano mag-navigate ng mga app sa pamamagitan ng alpabeto sa Windows 10 Start menu .
Tip: Kita n'yo kung paano mag-navigate ng mga app sa pamamagitan ng alpabeto sa Windows 10 Start menu .