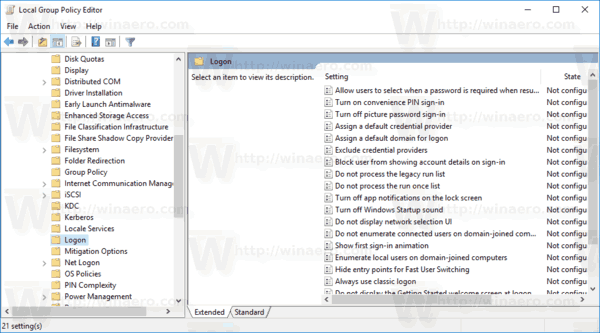Ano ang Dapat Malaman
- Maghanap para sa Task manager , pindutin Ctrl + Paglipat + Esc , o i-right click Magsimula at pumili Task manager .
- Upang gumawa ng shortcut, i-right-click ang desktop at piliin Bago > Shortcut . Uri taskmgr.exe at piliin Susunod > Tapusin .
- Pumasok taskmgr sa Command Prompt, Terminal, PowerShell, Run box, o File Explorer address bar.
Ipinapaliwanag ng artikulong ito kung paano buksan ang Task Manager sa Windows 11. Sa Windows Task Manager , maaari mong subaybayan ang mga proseso ng system, subaybayan ang paggamit ng mapagkukunan, at force-stop na mga application .
Paano Buksan ang Task Manager Gamit ang Search Bar
Ang isa sa mga mas madaling paraan upang ma-access ang Task Manager sa Windows 11 ay ang paggamit ng search bar.
-
pindutin ang Windows Key + S o pumili Maghanap (ang icon ng magnifying glass) sa taskbar. Kung hindi mo nakikita ang icon ng Paghahanap, piliin Magsimula (ang icon ng Windows).

Upang idagdag ang icon ng Paghahanap sa taskbar, i-right-click ang taskbar, piliin Mga setting ng taskbar , at pumili ng opsyon mula sa Maghanap drop-down na menu.
-
Pumasok Task manager .
kung paano upang buksan ang isang dmg file sa bintana
-
Pumili Task manager kapag lumitaw ito sa mga resulta.

Buksan ang Task Manager Mula sa Taskbar
I-right-click Magsimula (ang icon ng Windows) o pindutin ang manalo + X upang buksan ang Power User Menu , pagkatapos ay piliin Task manager .

Buksan ang Task Manager Gamit ang Mga Shortcut sa Keyboard
Ang keyboard shortcut para buksan ang Task Manager sa Windows 11 ay Ctrl + Paglipat + Esc . Bilang kahalili, pindutin ang manalo + X upang buksan ang Power User Menu, pagkatapos ay pindutin ang T susi.
Buksan ang Task Manager Gamit ang Run Command
Ang Run command para buksan ang Task Manager ay taskmgr . Makakapunta ka sa Run dialog box sa pamamagitan ng pagpindot manalo + R o sa pamamagitan ng pag-right click Magsimula (ang Windows key) at pagpili Takbo . Kapag nakabukas na ito, i-type taskmgr at pindutin OK upang ilunsad ang Task Manager.

Buksan ang Task Manager Mula sa File Explorer
Ang isa pang pagpipilian ay ang pag-access sa Task Manager mula sa File Explorer:
-
Pumili File Explorer (ang icon ng folder) mula sa taskbar ng Windows 11. Pindutin manalo + AT kung hindi mo nakikita ang icon na iyon.

-
Pumili ng walang laman na bahagi ng address bar sa tuktok ng File Explorer upang i-highlight ang kasalukuyang landas. Halimbawa, kung sinabi nito Bahay , pumili sa kanan ng salitang iyon para i-highlight ito.
Lahat + D ay isang madaling paraan upang gawin ito gamit ang isang keyboard.
-
Uri taskmgr sa lugar ng anumang nakasulat doon, at pagkatapos ay pindutin Pumasok .

Buksan ang Task Manager Gamit ang Command Prompt
Maaari mo ring gamitin Command Prompt o PowerShell upang buksan ang Task Manager, na parehong naa-access sa pamamagitan ng Terminal . Type mo lang taskmgr.exe, at pagkatapos ay pindutin ang Pumasok .

Paano Gumawa ng Desktop Shortcut para sa Windows Task Manager
Kung gusto mong gumawa ng desktop shortcut para sa Task Manager, sundin ang mga hakbang na ito:
-
Mag-right-click saanman sa desktop at piliin Bago > Shortcut .

-
Sa pop-up window, i-type taskmgr.exe , at pagkatapos ay piliin Susunod .

-
Hihilingin sa iyong bigyan ng pangalan ang iyong shortcut. Pumasok Task manager (ang anumang pangalan ay gumagana) at piliin Tapusin .

-
Ang Task manager lalabas ang shortcut sa iyong Windows 11 desktop. I-double click ito upang buksan ang Task Manager nang direkta mula sa desktop anumang oras.

- Paano ko bubuksan ang Command Prompt sa ibang mga bersyon ng Windows?
Ginagamit ng Windows 10 at 11 ang parehong paraan para sa pagbubukas ng Command Prompt: Pindutin ang Windows key sa iyong keyboard > type cmd > Pumili Command Prompt mula sa listahan. Para sa Windows 8 at 8.1: I-hold ang MANALO at X ibaba ang mga susi
kahulugan ng listahan ng mga kaibigan sa profile ng facebook
magkasama, o i-right-click ang Button para sa pagsisimula , at pumili Command Prompt . Sinasaklaw namin ang mga karagdagang bersyon ng Windows sa aming Paano Buksan ang Command Prompt (Windows 11, 10, 8, 7, atbp.) artikulo.
- Maaari mo bang kopyahin at i-paste sa loob ng Command Prompt?
Oo, maaari mong gamitin ang parehong mga keyboard shortcut na ginagamit mo upang kopyahin/i-paste sa iba pang mga program: Ctrl + at Ctrl + SA .