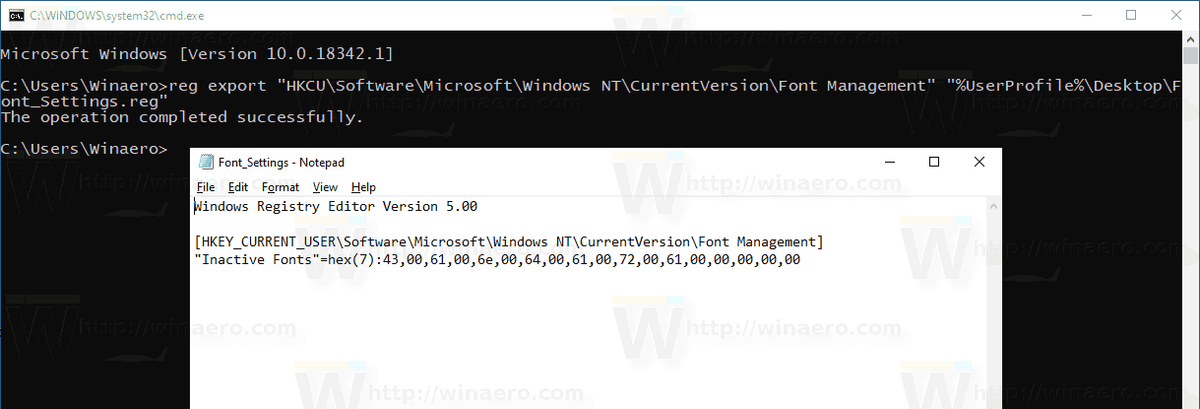Ang Windows 10 ay may mga font ng TrueType at mga font ng OpenType na naka-install sa labas ng kahon. Ang alinman sa mayroon silang mga extension ng TTF o OTF file. Sinusuportahan nila ang pag-scale at mukhang matalas sa mga modernong pagpapakita. Ang OpenType ay ang mas modernong format, na maaaring suportahan ang anumang script ng pagsulat, ay may mga advanced na tampok na 'layout' na typographic na inireseta ang pagpoposisyon at kapalit ng mga nai-render na glyph.
Anunsyo
maaari mo bang gamitin ang groupme nang walang numero ng telepono
Simula sa pagbuo ng 17083, nagtatampok ang Windows 10 ng a espesyal na seksyon sa app na Mga Setting . Ang bagong seksyon, na tinatawag na simpleng 'Mga Font', ay matatagpuan sa ilalim ng Pag-personalize.
Maaaring pamilyar ka sa klasikong mga Font Control Panel applet, na magagamit mo upang makita ang mga font na kasalukuyang nai-install, o upang mai-install o alisin ang pag-uninstall ng mga font. Sa halip na klasikong applet, ang mga kamakailang paglabas ng Windows 10 ay nag-aalok ng pahina ng Mga Font sa Mga Setting, na nagawang ipakita ang mga mas bagong kakayahan sa font, tulad ng mga color font o variable font. Ang isang pag-refresh ng Font UI upang ipakita ang mas bagong mga kakayahan ay matagal na.
Sa Mga Setting, ang isang nakalaang pahina para sa mga setting ng Font ay nagbibigay ng isang maikling preview ng bawat pamilya ng font. Gumagamit ang mga preview ng iba't ibang mga kagiliw-giliw na mga string na napili upang tumugma sa pangunahing mga wika na idinisenyo para sa bawat pamilya ng font, kasama ang iyong sariling mga setting ng wika. At kung ang isang font ay may mga kakayahan na may maraming kulay na nakabukas dito, ipapakita ito ng preview.
Kung na-customize mo ang iyong mga pagpipilian sa font, maaari kang maging interesado sa paglikha ng isang backup na kopya ng iyong mga setting. Isasama ito mga nakatagong font kasama ang mga nakatagong batay sa mga setting ng wika , at iba pang mga pagpipilian. Narito kung paano ito magagawa.
Upang I-backup ang Mga Setting ng Font sa Windows 10,
- Buksan ang a bagong prompt ng utos .
- Mag-type o mag-copy-paste at patakbuhin ang sumusunod na utos:
reg export 'HKCU Software Microsoft Windows NT CurrentVersion Font Management' '% UserProfile% Desktop Font_Settings.reg'. - Lilikha nito ang Font_Settings.reg file sa iyong Desktop folder na naglalaman ng iyong mga kagustuhan. Kopyahin ito sa ilang ligtas na lokasyon upang ibalik ito sa paglaon.
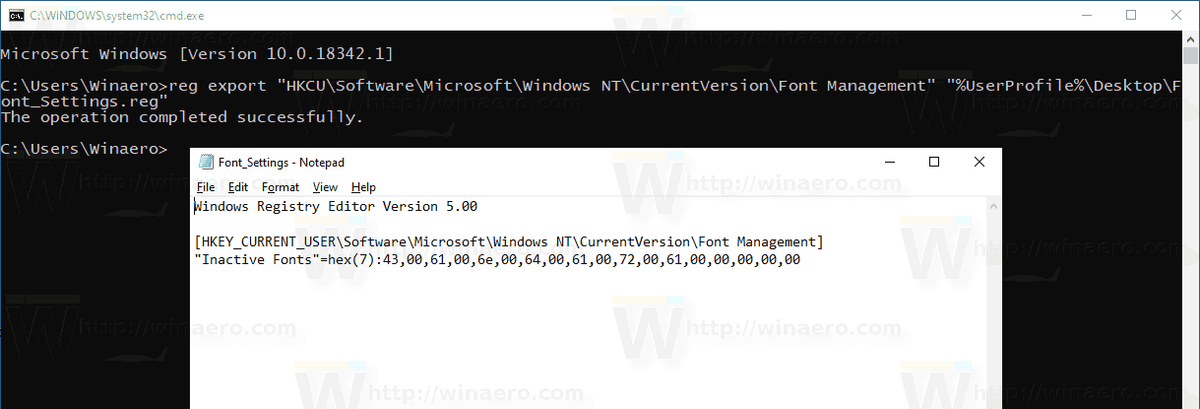
Upang Ibalik ang Mga Setting ng Font sa Windows 10,
- Buksan ang File Explorer.
- Mag-navigate sa folder kung saan mo iniimbak ang iyong backup na kopya ng mga setting ng font.
- Mag-double click sa file ng Font_Settings.reg.
- Kumpirmahin ang operasyon.
- Upang maisagawa ang mga pagbabagong nagawa ng Registry tweak, kailangan mo mag-sign out at mag-sign in sa iyong account ng gumagamit.
Mga nauugnay na artikulo:
- Tanggalin at I-uninstall ang isang Font sa Windows 10
- Paano Muling Bumuo ng Font Cache sa Windows 10
- Baguhin ang Mga Setting ng Font ng ClearType sa Windows 10
- Paano Mag-install ng Mga Font sa Windows 10
- Paano Mag-install ng Mga Font Mula sa Microsoft Store Sa Windows 10
- Paano Itago ang isang Font sa Windows 10
- Itago ang isang Font Batay sa Mga Setting ng Wika sa Windows 10
- Ibalik ang Mga setting ng Default na Font sa Windows 10