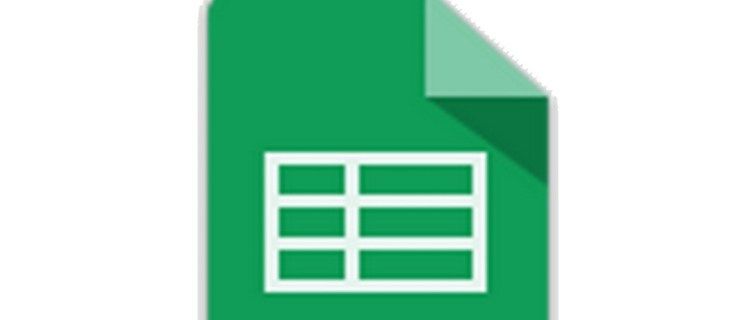Ang magic ng Retina display ng Apple ay ang macOS (pormal na tinatawag na Mac OS X) ay nag-render ng user interface na may apat na beses na mas maraming pixel (dalawang beses sa patayo at dalawang beses sa mga pahalang na resolution) kaysa sa isang tradisyonal na mas mababang resolution na display, na nagbibigay sa mga user ng mga benepisyo ng ultra-matalim na teksto at mga graphics nang hindi ginagawang masyadong maliit ang interface upang makita.

Ito ay mahusay na gumagana sa mga high-resolution na display tulad ng 4K monitor at ang bagong 5K iMac, ngunit paano kung maaari kang magkaroon ng pakinabang ng Retina-like sharpness sa isang non-Retina monitor? Kaya, salamat sa isang bagay na tinatawag na HiDPI mode sa macOS/OS X, magagawa mo, kahit na mayroong isang medyo malaking caveat.
Paano Paganahin ang HiDPI Mode
Ang HiDPI mode ay unang magagamit bilang isang opsyon sa ng Xcode Quartz Debug utility, ngunit dahil ang Mavericks ay naa-access sa pamamagitan ng isang Terminal command. Kung nagpapatakbo ka ng Mountain Lion o mas matanda, tingnan Ang artikulong ito saOS X Araw-arawpara sa mga tagubilin kung paano paganahin ang HiDPI mode sa OS X. I.
Tandaan: Kung gumagamit ka ng macOS Mojave, hindi gagana ang mga Terminal command na ipinapakita sa ibaba, kaya gugustuhin mong lumaktaw pababa sa bahagi ng artikulong ito na nag-uusap tungkol sa mga third-party na application.
Kung gumagamit ka ng macOS Mavericks o mas mataas, pagkatapos ay magpatuloy sa mga hakbang sa ibaba:
- Magpatakbo ng bagong Terminal window at pagkatapos ay kopyahin at i-paste ang sumusunod na command:
$ sudo defaults write /Library/Preferences/com.apple.windowserver.plist DisplayResolutionEnabled -bool true
- Pagkatapos ay pindutin Bumalik upang isagawa ang utos at, dahil ito ay isang sudo na utos, ipasok ang iyong password ng admin kapag sinenyasan.

- Susunod, i-reboot ang iyong Mac at, sa pag-log in, magtungo sa Mga Kagustuhan sa System at mag-click sa Nagpapakita .
Dito makikita mo ang pamilyar na window ng kagustuhan kung saan maaari mong itakda ang iyong resolution at refresh rate.
Karamihan sa mga user ay malamang na magkakaroon ng Default para sa Display na opsyon na naka-check, na karaniwan ay ang native na resolution ng iyong display. I-click Naka-scale upang ipakita ang mga karagdagang resolusyon at makakakita ka ng isa o higit pang mga opsyon sa ibaba ng listahan na may (HiDPI) na nakadugtong sa kanilang mga resolusyon. Mag-click sa isa sa mga HiDPI mode upang paganahin ito sa iyong nais na display.
kung paano makakuha ng dms sa instagram
Tandaan: Kung hindi mo nakikita ang mga resolusyon ng HiDPI na nakalista sa System Preferences pagkatapos gamitin ang Terminal command sa itaas, subukang i-click ang Scaled radio button habang hawak angAlt / Opsyonkey sa iyong keyboard. Ang trick na ito ay nagpapakita ng mga karagdagang resolution para sa lahat ng display at dapat ilista ang mga HiDPI resolution kung hindi pa nakikita ang mga ito.
Agad mong makikita ang lahat na mukhang mas matalas, ngunit narito ang caveat: ang iyong epektibong resolusyon ay mas mababa. Gumagana ito sa mga high-resolution na Retina display dahil ang macOS ay may milyun-milyong karagdagang pixel na gagamitin.


Kung gusto mo ang kalidad ng Retina sa isang standard na resolution na display, magkakaroon ka ng mas mababang epektibong resolution. Halimbawa, narito kung ano ang hitsura ng isang native na resolution ng 1920 × 1200 sa isang 20-inch iMac:
At narito ang hitsura ng HiDPI mode na may epektibong resolusyon na 960×600:
Bagama't maaaring mahirap matukoy sa sarili mong display (maaari kang mag-click sa bawat larawan upang tingnan ang mga ito nang mas malaki), ang HiDPI mode ay ginagawang mas crisper ang macOS at mga app, ngunit makabuluhang binabawasan ang gumaganang resolution ng system.
Samakatuwid, malamang na ayaw mong magtrabaho sa HiDPI mode sa lahat ng oras, ngunit kapag na-enable mo na ito gamit ang Terminal command, madali kang makakalipat dito kapag gusto mong tingnan ang isang partikular na app o dokumento na may kalidad na tulad ng Retina, o kung gusto mong pansamantalang gawing mas madaling makita ang UI mula sa malayo nang walang pagbabawas sa kalidad na kasama ng paggamit ng isang normal na mas mababang resolution, gaya ng kapag pagpapakita ng OS X sa isang HDTV sa kabila ng silid.
Kapag gusto mong bumalik sa default na katutubong resolution, bumalik lang sa Mga Kagustuhan sa System > Mga Display at piliin ang Default para sa Display o ang iyong ginustong resolution mula sa naka-scale na listahan. Hindi masakit na iwanang naka-enable ang HiDPI mode bilang opsyon sa OS X kapag hindi mo ito ginagamit, ngunit kung gusto mong tanggalin ang mga resolution ng HiDPI mode mula sa iyong listahan ng mga Scaled resolution, patakbuhin lang ang sumusunod na command sa Terminal:
|_+_|
Katulad noong pinagana mo ang HiDPI mode sa macOS, kakailanganin mong parehong ilagay ang iyong admin password at i-reboot ang iyong Mac para magkabisa ang pagbabago.
kung paano magdagdag ng mga laro sa discord library
Mga Aplikasyon ng Third-Party
Kung mas gugustuhin mong hindi maglaro sa mga Terminal command, may mga third-party na app at utility na maaaring paganahin ang HiDPI mode para sa iyo, bilang karagdagan sa iba pang functionality na nauugnay sa display.
Narito ang ilang halimbawa ng software ng third-party na maaaring paganahin ang HiDPI sa macOS:
- ResolutionTab (.99, Mac App Store) Ang ResolutionTab ay isang menu bar app para sa mabilis na paglipat sa pagitan ng Standard at HiDPI display mode.
- SwitchResX (, shareware). Ang SwitchResX, sa partikular, ay nag-aalok ng napakaraming karagdagang functionality para sa pag-set up ng mga custom na resolution at refresh rate, ngunit ang parehong mga app na ito ay maaaring makapasok at makalabas sa HiDPI mode sa isang click lang.
Ang HiDPI mode ay tiyak na hindi isang kapalit para sa isang tunay na high-resolution na Retina display, ngunit ito ay nagsisilbing isang kapaki-pakinabang na papel para sa mga taong paminsan-minsan ay nangangailangan ng macOS/OS X upang magmukhang mas matalas, tulad ng kapag kumukuha ng mga de-kalidad na screenshot, o para sa mga user na gustong isang mas malaki at mas madaling basahin na interface nang walang blurriness ng isang karaniwang mas mababang resolution.
Kung nakita mong kapaki-pakinabang ang artikulong ito, maaaring gusto mong tingnan ang iba pang mga artikulo ng TechJunkie Mac, kabilang ang Paano Gumamit Lamang ng Dark Menu Bar at Dock sa macOS Mojave at Paano I-edit ang Hosts File sa macOS (Mac OS X).
Mayroon ka bang anumang mga tip o trick para sa pag-on ng HiDPI mode sa iyong Mac? May alam ka bang magandang third party na application maliban sa dalawang nakalista sa itaas? Kung gayon, mangyaring sabihin sa amin ang tungkol dito sa mga komento sa ibaba!