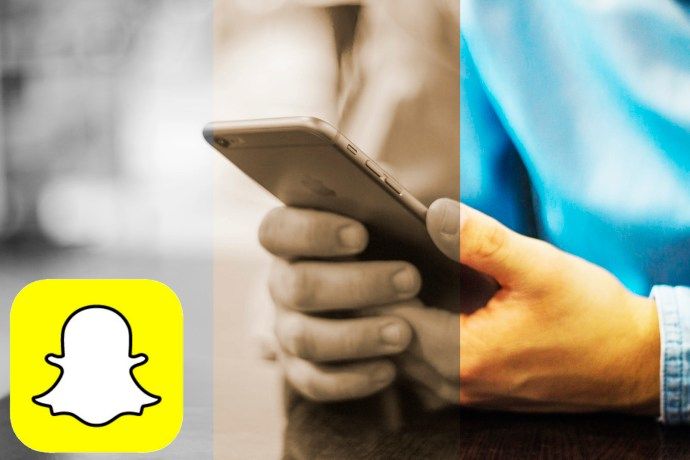Ano ang Dapat Malaman
- Sa Chrome browser, piliin ang tatlong patayong tuldok sa kanang sulok sa itaas.
- Pumili Mga setting > Advanced > Pagkapribado at seguridad . Pumili Mga Setting ng Site > Mga dokumentong PDF .
- Gamitin ang toggle switch sa tabi Mag-download ng mga PDF file sa halip na awtomatikong buksan ang mga ito sa Chrome upang i-on at i-off ang feature.
Ipinapaliwanag ng artikulong ito kung paano i-enable o i-disable ang Chrome PDF viewer. Kabilang dito ang mga dahilan kung bakit gusto mong i-on o i-off ang feature.
Paano I-on at I-off ang Chrome PDF Viewer
Google Chrome built-in na PDF file naka-on ang viewer bilang default. Maginhawa kung gusto mong tingnan ang mga PDF sa lalong madaling panahon, ngunit kung mas gusto mong mag-download ng mga kopya ng mga PDF file, maaari mong i-off ang Chrome PDF viewer upang awtomatikong mangyari ang mga pag-download na iyon.
Ang mga sumusunod na tagubilin ay maaaring sundin ng mga user ng Chrome sa lahat ng pangunahing operating system, kabilang ang macOS , Microsoft Windows , at Linux .
-
Buksan ang iyong Chrome web browser at piliin ang tatlong patayong tuldok sa kanang sulok sa itaas.
Magagawa mo ito mula sa isang bukas na window ng Chrome. Huwag mag-alala, hindi mo mawawala ang web page kung saan ka—lahat ay magbubukas sa isang bagong tab.

-
Pumili Mga setting mula sa drop-down na listahan.

-
Pumili Advanced mula sa patayong menu sa kaliwa.
-
Pumili Pagkapribado at seguridad mula sa submenu na bubukas.

-
Pumili Mga Setting ng Site .

-
Mag-scroll pababa sa listahan ng Mga Pahintulot ng mga opsyon at piliin Mga dokumentong PDF .

-
Gamitin ang toggle switch sa tabi Mag-download ng mga PDF file sa halip na awtomatikong buksan ang mga ito sa Chrome upang i-on o i-off ang feature.

Kapag naka-on, ang toggle ay dapat lumabas na asul at naka-on sa kanan. Kung naka-off, dapat itong lumitaw na kulay abo at naka-off sa kaliwa.
-
Para subukan ang pagbabago ng setting, pumili ng PDF document file sa Chrome. Kung na-on mo ang setting, dapat mong makita ang pag-download ng file sa iyong computer. Kung na-off mo ang setting, dapat bumukas ang PDF sa isang bagong tab na Chrome.
Hindi kinakailangang isara at muling buksan ang iyong Chrome browser para gumana ang pagbabago ng setting, ngunit kung nakakaranas ka ng mga problema, i-restart ang browser. Kung nakakaranas ka pa rin ng mga problema, tiyaking nag-update ka sa pinakabagong bersyon ng Chrome .
-
Kung na-off mo ang setting para i-download mo ang PDF file sa halip na buksan ito sa Chrome, magbubukas ang file sa iyong default na PDF program.
Kung gusto mong baguhin ang iyong default na PDF program, tingnan ang pinakamahusay na libreng PDF reader para sa Windows at Mac .
kung paano hanapin ang dpi ng isang imahe
Mga Dahilan para I-on ang Chrome PDF Viewer
- Gusto mo ng mabilis at agarang pag-access sa mga PDF file.
- Hindi mo palaging gustong i-download ang bawat PDF file na iyong na-click upang tingnan.
- Wala kang planong i-edit ang alinman sa mga PDF file na iyong bubuksan at kailangan lang ng access sa mga pangunahing opsyon (i-download, i-print, i-zoom in, i-zoom out, atbp.)
- Hindi mo pinapaboran ang anumang iba pang PDF program kaysa sa PDF viewer ng Chrome.
Mga Dahilan para I-off ang Chrome PDF Viewer
- Gusto mo ng naka-save na kopya ng mga PDF file na bubuksan mo sa Chrome.
- Madalas mong nakakalimutang mag-download ng mga PDF file pagkatapos itong buksan sa Chrome, pagkatapos ay kailangan mong ilipat ang link ng PDF file sa ibang pagkakataon.
- Gusto mong alisin ang hakbang na kailangang tingnan muna ang PDF file sa Chrome.
- Gusto mong i-automate ang proseso ng pag-download.
- Mas gusto mong gumamit ng ibang PDF program para tingnan ang mga file at/o i-edit ang mga ito.

muchomor/Getty Images
FAQ- Bakit hindi ako makapagbukas ng PDF sa Chrome?
Kung naka-on ang PDF viewer, ngunit hindi mo pa rin matingnan ang mga PDF, tanggalin ang mga pansamantalang internet file sa Chrome . Ang pag-clear sa iyong cache, cookies, at iba pang data ng browser ay maaaring ayusin ang problema.
- Paano ko titingnan ang isang PDF presentation sa buong screen sa Chrome?
Buksan ang PDF at i-activate ang full-screen mode sa Chrome . Sa isang PC, pindutin ang Fn + F11 , o piliin ang tatlong tuldok sa kanang sulok sa itaas at piliin Present . Sa isang Mac, piliin ang berdeng bilog sa kaliwang sulok sa itaas ng Chrome, o gamitin ang keyboard shortcut Ctrl + Utos + F .
- Paano ko titingnan ang isang PDF bilang dalawang pahina sa Chrome?
Piliin ang tatlong tuldok sa kanang sulok sa itaas ng PDF viewer, pagkatapos ay piliin Dalawang page view . Piliin ang Pagkasyahin sa pahina icon sa itaas upang tingnan ang magkabilang pahina nang magkatabi.
- Paano ko titingnan ang isang PDF sa Chrome mobile app?
Hindi ka makakapagbukas ng PDF file sa Chrome mobile app. Kapag pumili ka ng link sa isang PDF, awtomatikong magda-download ang file, at maaari mo itong tingnan sa isang mobile PDF viewer app.