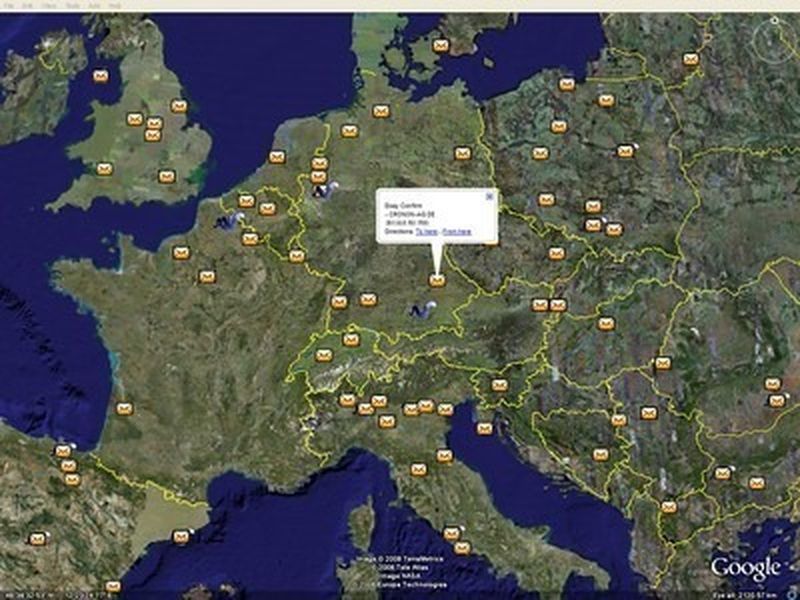Ipinagmamalaki ng pag-zoom ang isang toneladang kamangha-manghang mga pagpipilian para sa mga pagtatanghal, tulad ng pagguhit sa isang whiteboard. Kapani-paniwalang kapaki-pakinabang para sa mga guro na gumagamit ng Zoom upang ilarawan ang mga aralin o para sa mga katrabaho sa opisina na gumuhit ng mga graphic o tsart para sa mga pagpupulong. Gayunpaman, hindi maraming tao ang nakakaalam kung paano gamitin ang paggana ng pagguhit.
Kaya, kung nagpumilit kang paganahin ang pagpipiliang ito sa Pag-zoom, nakarating ka sa tamang lugar. Sa gabay na ito, malalaman mo sa wakas kung saan matatagpuan ang pagpapaandar. Bilang isang bonus, matututunan mo kung paano gumuhit sa parehong computer at isang smartphone. Patuloy na basahin upang malaman ang higit pa.
Paano Gumuhit sa isang Pag-zoom sa Pagpupulong sa Windows at Mac
Ang pagguhit sa isang pagpupulong sa Pag-zoom ay isang madaling gamiting pag-andar. Maaaring gamitin ito ng mga kumpanya kapag mayroon silang mga online na sesyon ng brainstorming, o marahil gumuhit ng isang chart ng pie sa panahon ng isang ulat sa pag-unlad. Ang mga unibersidad at paaralan ay maaari ring makinabang mula sa pagpapaandar na ito - ginagawang mas madali para sa mga guro na maglaro ng mga larong pagguhit, magsulat ng mga formula, atbp.
Kung gumagamit ka ng Zoom sa Windows o Mac, marahil nagtataka ka kung saan mo mahahanap ang pagpipiliang ito. Bago kami maghukay, ang unang bagay na kailangan mong malaman ay kung paano i-access ang isang whiteboard ng Zoom. Kapag nasa isang pagpupulong ka, sundin ang mga hakbang na ito:
- Mag-click sa Ibahagi ang Screen sa Zoom Control Panel.

- Makakakita ka ng isang bagong window. Magkakaroon ng Pangunahin, Advanced, at Mga File sa itaas na bahagi ng screen. Mag-tap sa Pangunahin.

- Pagkatapos, mag-click sa Whiteboard.

- Susunod, mag-tap sa Ibahagi.

Ayan yun. Maaari mong makita ng ibang tao sa pagpupulong ng Zoom ang iyong whiteboard. Kung nais mong magamit ang virtual board na ito at gumuhit ng isang bagay, madali mo itong magagawa gamit ang tool sa pagguhit. Kapag binuksan mo ang Whiteboard, makikita mo ang toolbar na may iba't ibang mga pag-andar. Upang simulan ang pagguhit, narito ang dapat mong gawin:
- Hanapin ang icon na Iguhit. Pangatlo ito mula sa kaliwa.

- Mag-hover dito upang makita ang iba't ibang mga pagpipilian. Maaari kang pumili ng isang linya ng curvy o isang tuwid na linya. Bukod dito, posible na pumili ng isang parisukat o isang bilog at mabilis na iguhit ang mga ito.

- Piliin ang hugis na kailangan mo at simulang gumuhit.

Tandaan : Maaari mo ring baguhin ang kulay ng mga linya. Ito ang kailangan mong gawin:
- Kapag pinili mo ang hugis ng pagguhit, mag-click sa Format.

- Piliin ang kulay na gusto mo. Maaari mo ring piliin ang lapad ng linya.

- Panghuli, simulang gumuhit sa Whiteboard.

Paano Gumuhit sa isang Pag-zoom sa Pagpupulong sa iPhone
Mas gusto ng ilang mga gumagamit na dumalo sa mga pagpupulong ng Pag-zoom sa kanilang mga iPhone. Ang ilan sa mga taong ito ay maaaring magtaka kung ang lahat ng mga pagpapaandar na magagamit sa bersyon ng Zoom ng isang computer ay magagamit din sa kanilang iPhone. Bagaman hindi lahat ng mga pagpapaandar ay magagamit, posible ang pagguhit sa mga iPhone. Samakatuwid, kung dumalo ka sa mga pagpupulong ng Pag-zoom sa iyong iPhone at nais mong malaman kung paano gumuhit, sundin ang mga hakbang sa ibaba:
- Dumalo sa pagpupulong ng Zoom sa pamamagitan ng pag-click sa link sa iyong email o paggamit ng Zoom ID na dati mong nilikha.
- Pagkatapos, tapikin ang Ibahagi ang icon sa ilalim ng Zoom screen.
- Piliin ang Ibahagi ang Whiteboard.
- Makikita mo si Stylus sa screen. Pindutin mo.
- Piliin ang unang tool. Ito ay isang lapis na nagbibigay-daan sa iyo upang gumuhit ng mga linya.
- Gumamit ng isang daliri upang gumuhit sa whiteboard.
Tandaan : Kung nais mong isara ang whiteboard, hanapin ang X sa itaas na kaliwang bahagi ng screen. Ang paggawa nito ay magbabalik sa iyo sa pangunahing menu.
Paano Gumuhit sa isang Pag-zoom sa Pagpupulong sa Android
Maaari ka bang gumuhit sa isang pagpupulong ng Zoom kung mayroon kang isang Android smartphone? Ang mga hakbang ba ay magkakaiba sa mga platform? Ang magandang balita tungkol sa Zoom ay kung paano ito madaling gamitin. Samakatuwid, ang mga hakbang ay pareho sa parehong Android at iPhone. Tingnan natin sila:
- Buksan ang Pag-zoom at dumalo sa pagpupulong.

- Mag-click sa pindutang Ibahagi na makikita mo sa ilalim ng Zoom.

- Pagkatapos, piliin ang Ibahagi ang Whiteboard. Magagamit mo na ngayon ang whiteboard.

- Mag-tap sa Stylus. Malamang na ito ay nasa ibabang kaliwang sulok ng screen.

- Pagkatapos, piliin ang unang tool upang simulan ang pagguhit.

- Gamit ang iyong mga daliri, gumuhit o magsulat ng isang bagay sa whiteboard.

Paano Makipagtulungan sa isang Whiteboard sa Zoom
Hindi lamang ang mga host ay maaaring magsulat sa whiteboard sa Zoom, ngunit maaari din silang makipagtulungan sa iba pang mga dumalo sa Zoom at iguhit o isulat ang isang bagay. Ang susi ay kailangang paganahin ng host ang mga anotasyon. Kung ikaw ang host, narito kung paano ito gawin:
- Buksan ang Zoom website sa iyong aparato.

- Mag-sign in gamit ang iyong email at password.

- Kapag nag-sign in ka, tapikin ang Aking Account sa kanang tuktok na bahagi ng screen.

- Hanapin ang Mga Setting sa kaliwang bahagi ng screen.

- Mag-scroll pababa hanggang sa makita mo ang Mga Annotation.

- I-toggle ang pindutan upang paganahin ang pagpipilian.

Ngayon na pinagana mo ang pagpipiliang ito, ang iba pang mga dumadalo sa Pag-zoom ay maaaring gumuhit o magsulat sa whiteboard kapag naibahagi mo ito.
Maaaring i-save ng mga host ang pagguhit para sa sanggunian sa hinaharap o kahit na i-clear ang whiteboard. Upang mai-save ang imahe, gawin ang sumusunod:
- Kapag natapos na ng lahat ang pagguhit, mag-click sa I-save ang icon. Dapat itong ang huli sa toolbar.

- Maaari mo ring i-tap ang Ipakita sa Folder upang makita ito sa ibang pagkakataon.

Kung nais mong limasin ang whiteboard, narito ang mga hakbang:
- Tapikin ang I-clear ang pindutan sa kanang bahagi ng toolbar.

- Pumili sa pagitan ng tatlong mga pagpipilian. Maaari mong i-clear ang iyong mga guhit, mga guhit ng ibang manonood, o lahat ng mga guhit.

Karagdagang mga FAQ
Sa susunod na seksyon, susuriin namin ang ilan sa mga pinaka-karaniwang tanong sa Pag-zoom.
Maaari Ka Bang Gumuhit sa Mga Screens na Mag-zoom?
Oo, posible na gumuhit sa Zoom. Gayunpaman, upang gawin ito, kailangan mong buksan muna ang whiteboard. Upang ma-access ito, sundin ang mga hakbang na ito:
• Buksan ang Pag-zoom at dumalo sa pagpupulong.

• Pagkatapos, hanapin ang Ibahagi ang icon sa ilalim ng screen.

• Mag-tap sa Ibahagi ang Whiteboard.

• Piliin ang Gumuhit upang simulan ang pagguhit.

Paano Mo Masasabi Kung Sino ang Gumaguhit sa Pag-zoom?
Maaaring paganahin ng mga host ng zoom ang pagpipiliang Annotation upang ang iba pang mga dumalo sa pagpupulong ay maaaring gumuhit o sumulat ng isang bagay sa whiteboard. Habang ito ay isang kapaki-pakinabang na pagpapaandar, maaari itong maging isang problema kung ang lahat ng mga dadalo ay nagsusulat lahat nang sabay. Kung nais mong malaman kung sino ang gumuhit sa Pag-zoom, kailangan mong paganahin ang pagpipilian upang makita ang kanilang mga pangalan.
Paano Mo Pinapagana ang Mga Anotasyon sa Mga Pagpupulong sa Pag-zoom?
Ang mga hakbang para sa pagpapagana ng mga anotasyon sa mga pagpupulong sa Pag-zoom ay bahagyang naiiba sa isang computer kaysa sa isang smartphone. Suriin ang susunod na seksyon upang malaman kung paano paganahin ang mga anotasyon sa isang computer at sa isang smartphone.
Pagpapagana ng Mga Pangalan ng Annotator sa isang Computer
Upang paganahin ang mga pangalan ng mga anotator sa isang computer, sundin ang mga hakbang na ito:
kung paano ikonekta ang isang unibersal na remote sa isang tv
• Buksan ang Pag-zoom at simulan ang pagpupulong.

• Ibahagi ang whiteboard na sumusunod sa mga hakbang na ibinigay namin sa mga seksyon sa itaas.

• Kung hindi mo nakikita ang toolbar, mag-hover sa Ibinabahagi mo sa screen.

• Mag-tap sa menu na three-dot at mag-click sa Ipakita ang Mga Pangalan ng Mga Annotator.

Kapag pinagana mo ang pagpipilian, posible na makita ang mga pangalan ng mga taong gumuhit sa whiteboard.
Upang huwag paganahin ang pagpipilian, ito ang dapat mong gawin:
• Mag-tap sa toolbar.

• Mag-click sa menu na three-dot.

• Piliin ang Huwag paganahin ang mga anotasyon ng mga kalahok.

Pagpapagana ng Mga Pangalan ng Annotator sa isang Smartphone
Upang paganahin ang mga pangalan ng mga anotator sa isang smartphone, narito ang kailangan mong gawin:
• Dumalo sa pagpupulong ng Zoom at ibahagi ang whiteboard na sumusunod sa mga hakbang na ibinigay namin sa patnubay na ito.

• Mag-click sa menu na three-dot sa kanang kanang bahagi ng screen.

• Pagkatapos, mag-tap sa Mga Setting ng Mga Pagpupulong.

• Sa ilalim ng Pagbabahagi ng Nilalaman, hanapin ang Ipakita ang Mga Pangalan ng Mga Annotator.

• I-toggle ang pindutan upang paganahin ang pagpipilian.

Kung nais mong huwag paganahin ang mga anotasyon, ito ang kailangan mong gawin:
kung paano tumugtog ng musika sa chromecast
• Pumunta sa pangunahing menu ng Zoom at mag-click sa menu na three-dot.

• Pagkatapos, piliin ang Mga Setting ng Mga Pagpupulong.

• Sa ilalim ng Pagbabahagi ng Nilalaman, hanapin ang Annotate.

• I-toggle ito upang huwag paganahin ang pagpipilian.

Ano ang Mga Zoom Breakout Room?
Ang Mga Breakout Room ay magkakahiwalay na lugar ng pagpupulong kung saan ang mga dadalo ay maaaring magpulong at talakayin ang isang bagay sa mas maliit na mga pangkat habang ang pangunahing pagpupulong ay nangyayari pa rin. Tandaan na makakagawa ka lamang ng isang breakout room kung gumagamit ka ng Zoom sa iyong computer.
Sa kabilang banda, kung gumagamit ka ng isang smartphone, maaari ka lamang sumali sa breakout room, ngunit hindi mo ito malilikha. Upang lumikha ng isang breakout room sa iyong computer, narito ang kailangan mong gawin:
• Mag-click sa website ng Mag-zoom upang mag-sign in gamit ang iyong password at username.

• Pagkatapos, i-tap ang Aking Account sa kanang itaas na bahagi ng screen.

• Mag-click sa Mga Setting.

• Maghanap para sa Mga Pagpupulong.

• Mag-scroll pababa sa Sa Pagpupulong (Advanced).

• I-toggle ang pindutan upang paganahin ang pagpipiliang Breakout Room.

Gumamit ng Zoom Whiteboard
Ang pagpapaandar ng whiteboard sa Zoom ay hindi kapani-paniwalang kapaki-pakinabang. Gumamit ka man ng Zoom upang magturo o magkaroon ng mga pagpupulong, ang pagbabahagi ng iyong Whiteboard ay nagbibigay-daan sa iyo upang gumuhit ng mga hugis, linya, tsart, atbp. Posible rin upang paganahin ang iba pang mga dumalo na makapagdrawing sa parehong Whiteboard.
Bakit pangunahing ginagamit mo ang Zoom? Paano mo gagamitin ang paggana ng Draw ngayon na alam mo ang mga hakbang? Ano ang iyong karanasan sa Zoom? Ipaalam sa amin ang iyong karanasan sa seksyon ng mga komento sa ibaba.