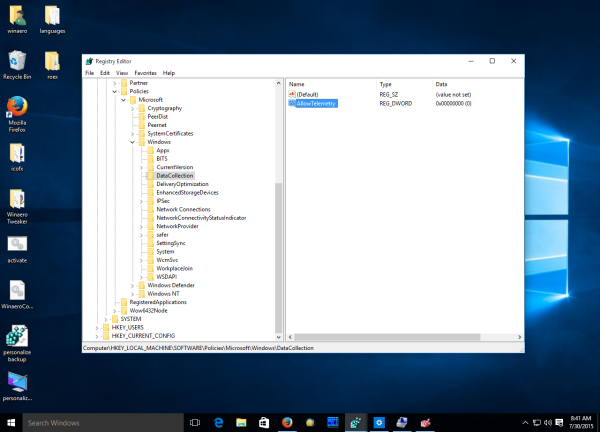Ang Windows 10 ay may kasamang tampok na telemetry na pinagana ng default na kumukolekta ng lahat ng uri ng aktibidad ng gumagamit at ipinapadala ito sa Microsoft. Sa kasamaang palad, ang Microsoft ay nagbigay ng walang paraan upang ganap itong hindi paganahin gamit ang app na Mga Setting para sa mga edisyon ng Home at Pro ng Windows 10. Ang mga gumagamit lamang ng Enterprise ang maaaring patayin ito. Narito ang isang solusyon para sa mga edisyon maliban sa Enterprise upang huwag paganahin ang Telemetry at Koleksyon ng Data sa Windows 10.
Anunsyo
kung paano mag-download ng isang kanta mula sa soundcloud
Bago tayo magsimula, siguradong dapat kong banggitin ang isang katotohanan. Mag-ingat sa mga gumagamit ng Windows 7 / Windows 8, maaaring ang pagpapatakbo sa iyo ng iyong operating system din! Tingnan ang sumusunod na artikulo: Ang Telemetry at Koleksyon ng Data ay darating din sa Windows 7 at Windows 8 din
Mangyaring maghanap ng oras upang basahin ang sumusunod na artikulo: Itigil ang pagpapatingin sa iyo ng Windows 10 gamit lamang ang Windows Firewall .Maaari itong maging kawili-wili at kapaki-pakinabang para sa iyo. Maaari mong pagsamahin ang lahat ng mga nabanggit na trick sa ibaba ng tip ng Firewall.
Habang ginagamit mo ang Windows 10, kokolekta ng Microsoft ang impormasyon sa paggamit. Ang lahat ng mga pagpipilian nito ay magagamit sa Mga Setting -> Privacy - Feedback at Diagnostics.
 Maaari mong itakda ang mga pagpipilian na 'Diagnostic at data ng paggamit' sa isa sa mga sumusunod na pagpipilian, tulad ng inilarawan ng Microsoft:
Maaari mong itakda ang mga pagpipilian na 'Diagnostic at data ng paggamit' sa isa sa mga sumusunod na pagpipilian, tulad ng inilarawan ng Microsoft:
- Batayan
Pangunahing impormasyon ay data na mahalaga sa pagpapatakbo ng Windows. Tinutulungan ng data na ito na panatilihing maayos ang pagpapatakbo ng Windows at apps sa pamamagitan ng pagpapaalam sa Microsoft ng mga kakayahan ng iyong aparato, kung ano ang na-install, at kung ang Windows ay gumagana nang tama. Ang pagpipiliang ito ay nagbubukas din sa pangunahing pag-uulat ng error pabalik sa Microsoft. Kung pipiliin mo ang opsyong ito, makapagbibigay kami ng mga pag-update sa Windows (sa pamamagitan ng Windows Update, kasama ang mapanirang proteksyon ng software ng Malicious Software Removal Tool), ngunit ang ilang mga app at tampok ay maaaring hindi gumana nang tama o lahat. - Pinagbuti
Kasama sa pinahusay na data ang lahat ng Pangunahing data kasama ang data tungkol sa kung paano mo ginagamit ang Windows, tulad ng kung gaano kadalas o kung gaano katagal kang gumagamit ng ilang mga tampok o app at aling mga app ang madalas mong ginagamit. Hinahayaan ka rin ng pagpipiliang ito na kolektahin ang pinahusay na impormasyon sa diagnostic, tulad ng estado ng memorya ng iyong aparato kapag nangyari ang isang pag-crash ng system o app, pati na rin ang pagsukat ng pagiging maaasahan ng mga aparato, operating system, at mga app. Kung pipiliin mo ang opsyong ito, mabibigyan ka namin ng isang pinahusay at isinapersonal na karanasan sa Windows. - Buo
Kasama sa buong data ang lahat ng Pangunahin at Pinahusay na data, at binubuksan din ang mga advanced na tampok na diagnostic na nangongolekta ng karagdagang data mula sa iyong aparato, tulad ng mga file ng system o mga snapshot ng memorya, na maaaring hindi sinasadyang isama ang mga bahagi ng isang dokumento na iyong pinagtatrabahuhan kapag nangyari ang isang problema. Ang impormasyong ito ay makakatulong sa amin sa karagdagang pag-troubleshoot at pag-aayos ng mga problema. Kung ang isang ulat sa error ay naglalaman ng personal na data, hindi namin gagamitin ang impormasyong iyon upang makilala, makipag-ugnay, o mag-target sa iyo ng advertising. Ito ang inirekumendang pagpipilian para sa pinakamahusay na karanasan sa Windows at ang pinakamabisang pag-troubleshoot.
Ang setting ng pagsubaybay sa data ng paggamit ay maaaring itakda sa Buong kahon, na hindi katanggap-tanggap para sa maraming mga gumagamit. Ang mga gumagamit na iyon ay maaaring nais na patayin ang koleksyon ng data sa Windows 10. Maaari itong gawin sa isang pag-tweak sa Registry. Sa huwag paganahin ang Koleksyon ng Telemetry at Data sa Windows 10 Home at Windows 10 Pro , kailangan mong gawin ang sumusunod:
- Buksan ang Registry Editor .
- Pumunta sa sumusunod na key ng Registry:
HKEY_LOCAL_MACHINE SOFTWARE Mga Patakaran Microsoft Windows DataCollection
Tip: Maaari mo i-access ang anumang nais na Registry key sa isang pag-click .
Kung wala kang tulad ng isang Registry key, pagkatapos likhain lamang ito. - Doon kailangan mong lumikha ng isang bagong 32-bit na halaga ng DWORD na pinangalanang AllowTelemetry at itakda ito sa 0.
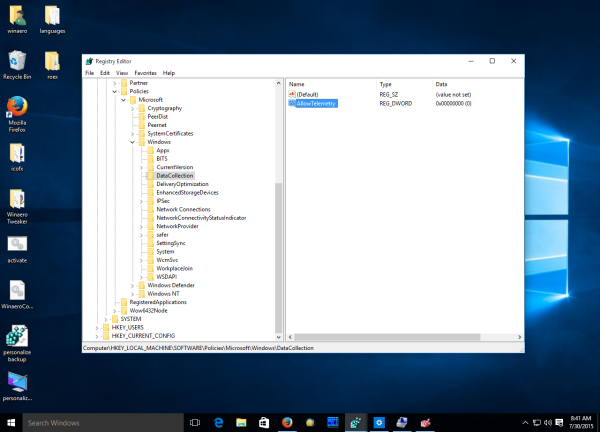
Ngayon, kailangan mong huwag paganahin ang isang pares ng mga serbisyo sa Windows. Mag-right click sa item ng Explorer ng Explorer sa menu ng Start ng Windows at piliin ang Pamahalaan mula sa menu ng konteksto nito:

Pumunta sa Mga Serbisyo at Aplikasyon -> Mga serbisyo sa kaliwang pane. Sa listahan ng mga serbisyo, huwag paganahin ang mga sumusunod na serbisyo:
Serbisyo sa Pagsubaybay sa Mga Diagnostics
dmwappushsvc
Update: Binago ng bersyon ng Windows 10 1511 ang Serbisyo sa Pagsubaybay sa Diagnostics sa Konektadong Mga Karanasan ng User at serbisyo sa Telemetry. Kakailanganin mong huwag paganahin
Mga Nakakonektang Karanasan ng User at Telemetry
dmwappushsvc
I-double click ang mga nabanggit na serbisyo at piliin ang 'Hindi pinagana' para sa uri ng pagsisimula:
 Kailangan mong i-restart ang Windows 10 para magkabisa.
Kailangan mong i-restart ang Windows 10 para magkabisa.
Tip: magandang ideya na suriin ang natitirang mga pagpipilian sa app na Mga Setting -> Privacy.
Dapat nitong pigilan ang Windows 10 mula sa pagpaniid sa iyo. Kung mayroon kang isang mas matikas na solusyon para dito o anumang mga katanungan, huwag mag-atubiling sumulat ng isang komento.