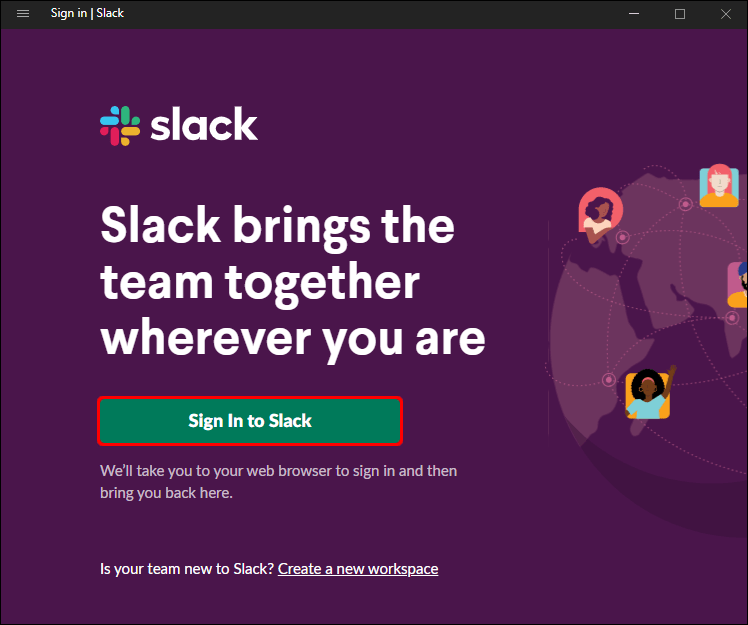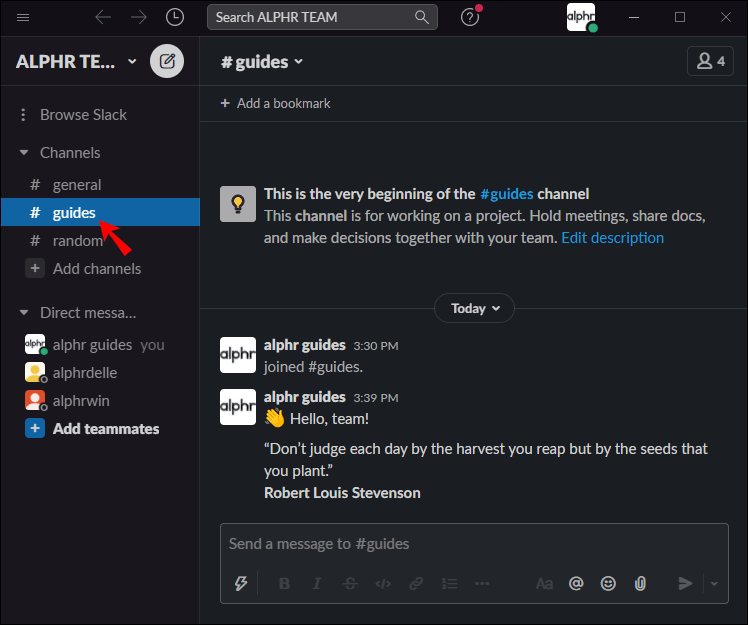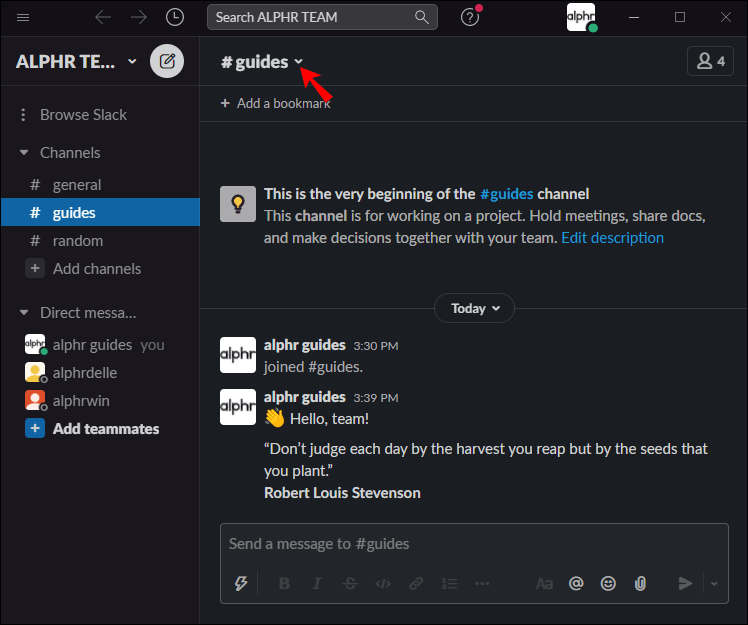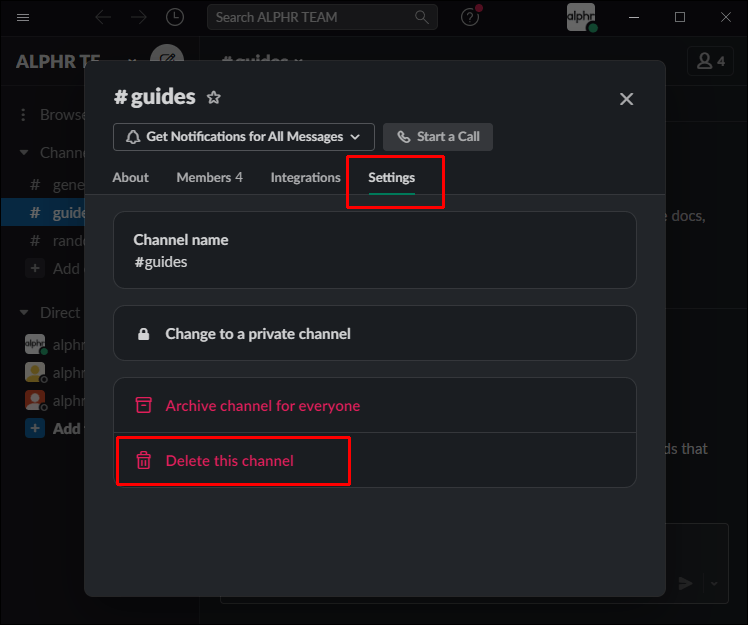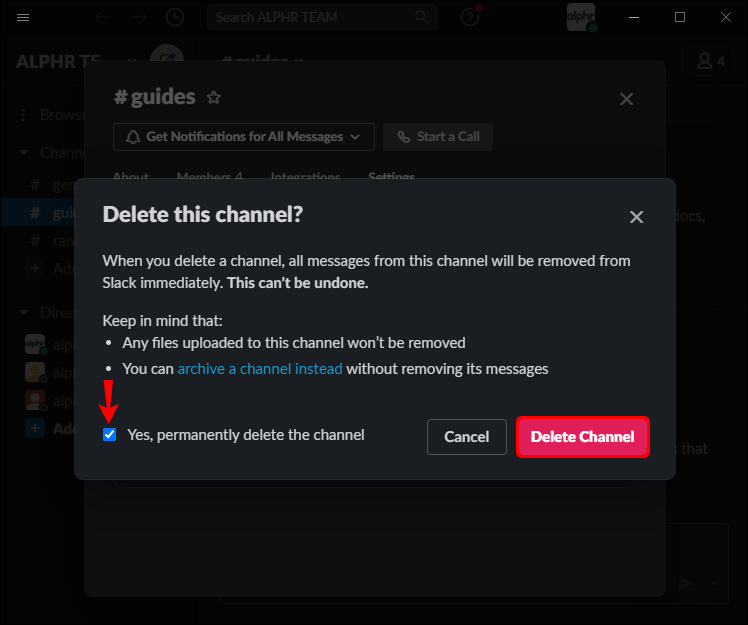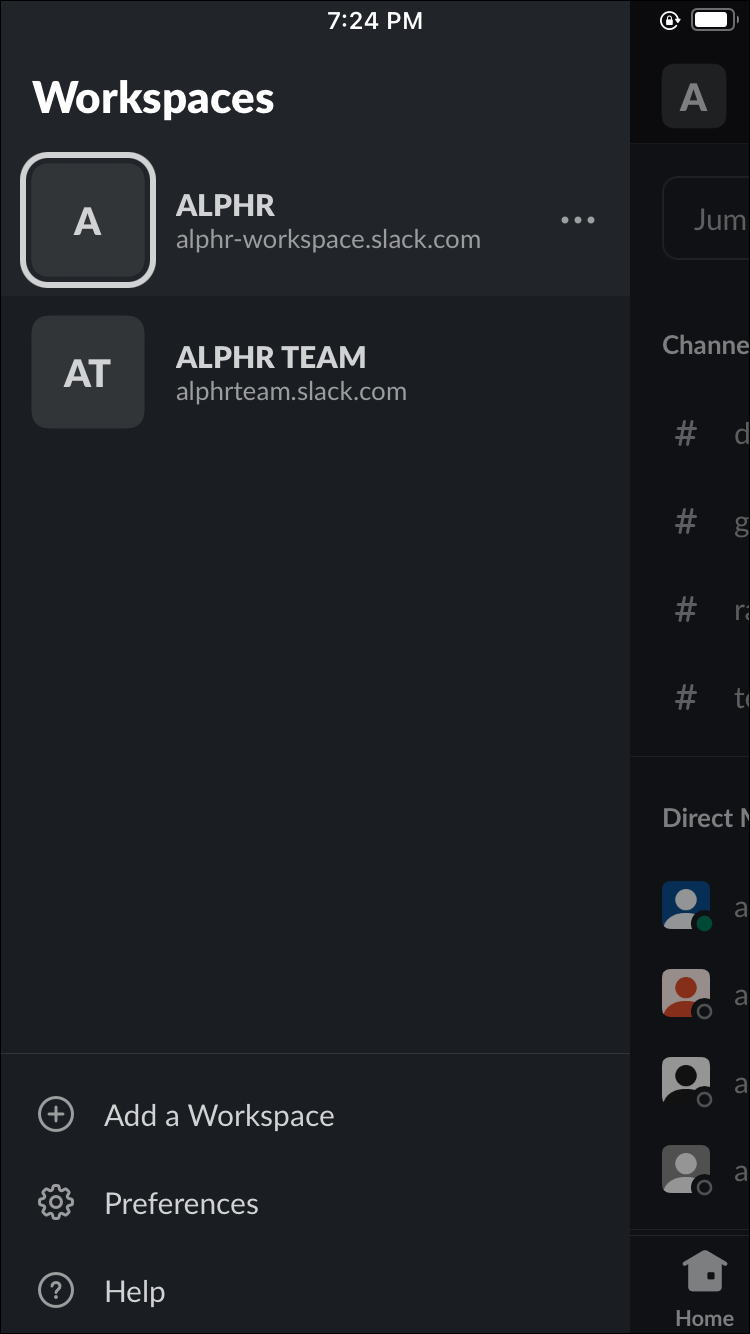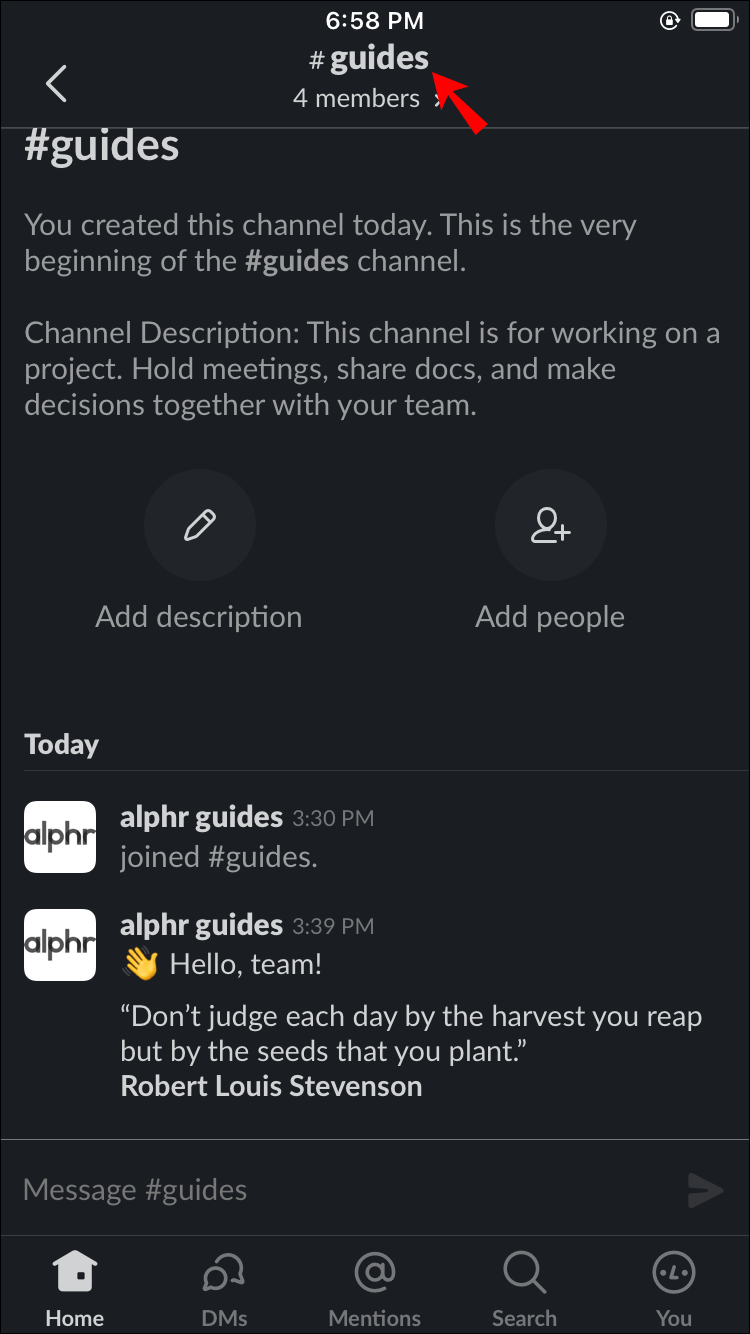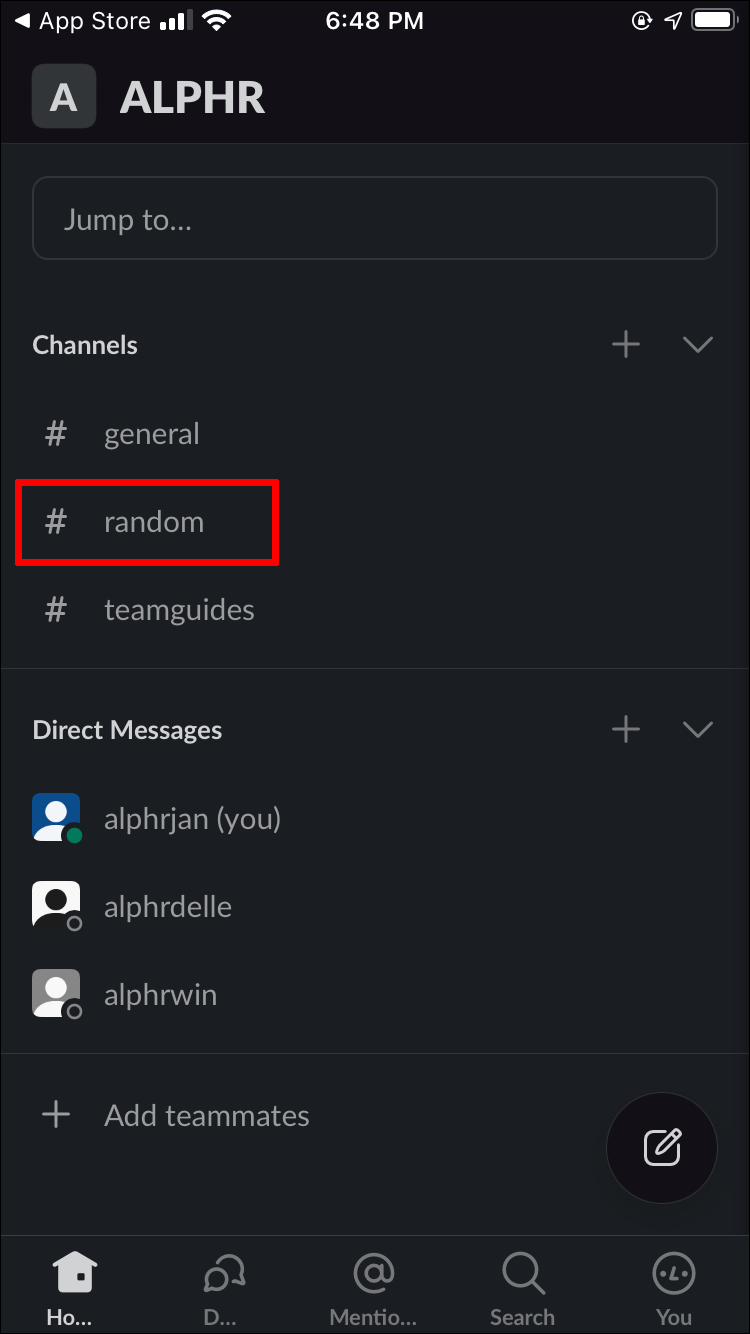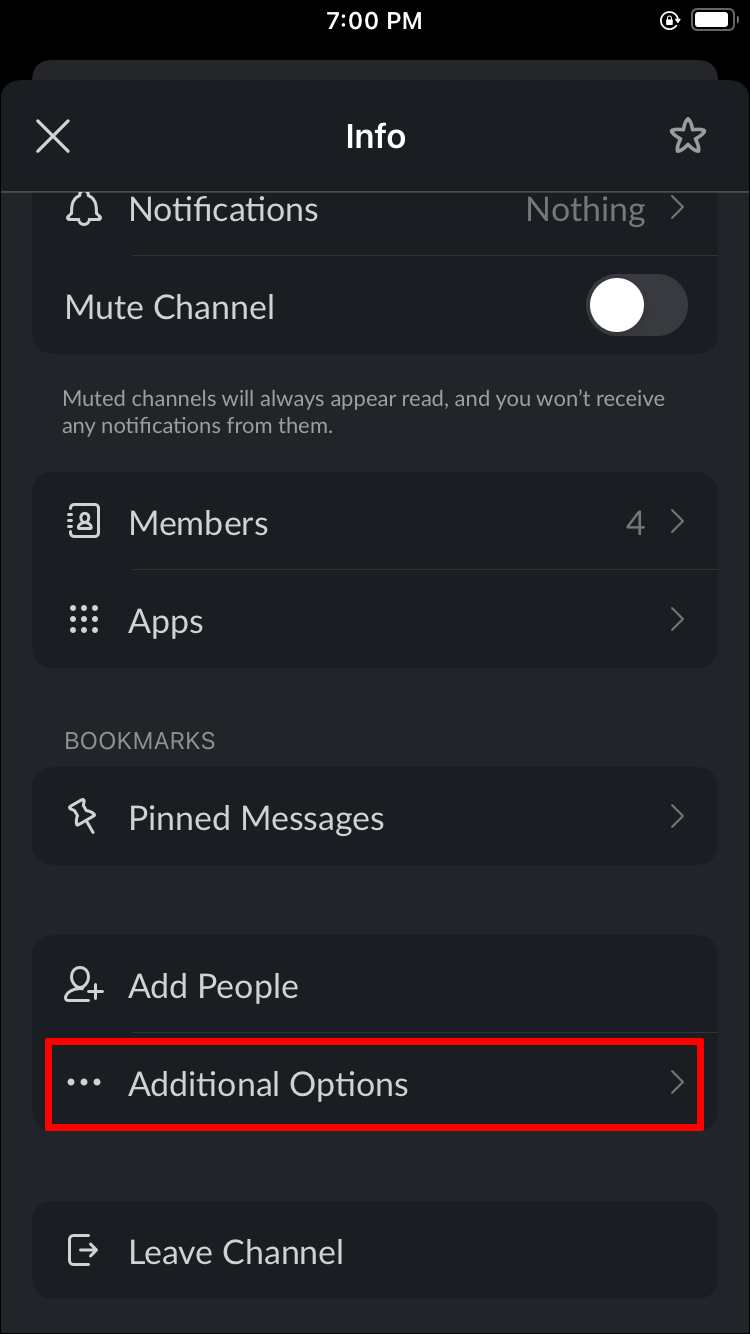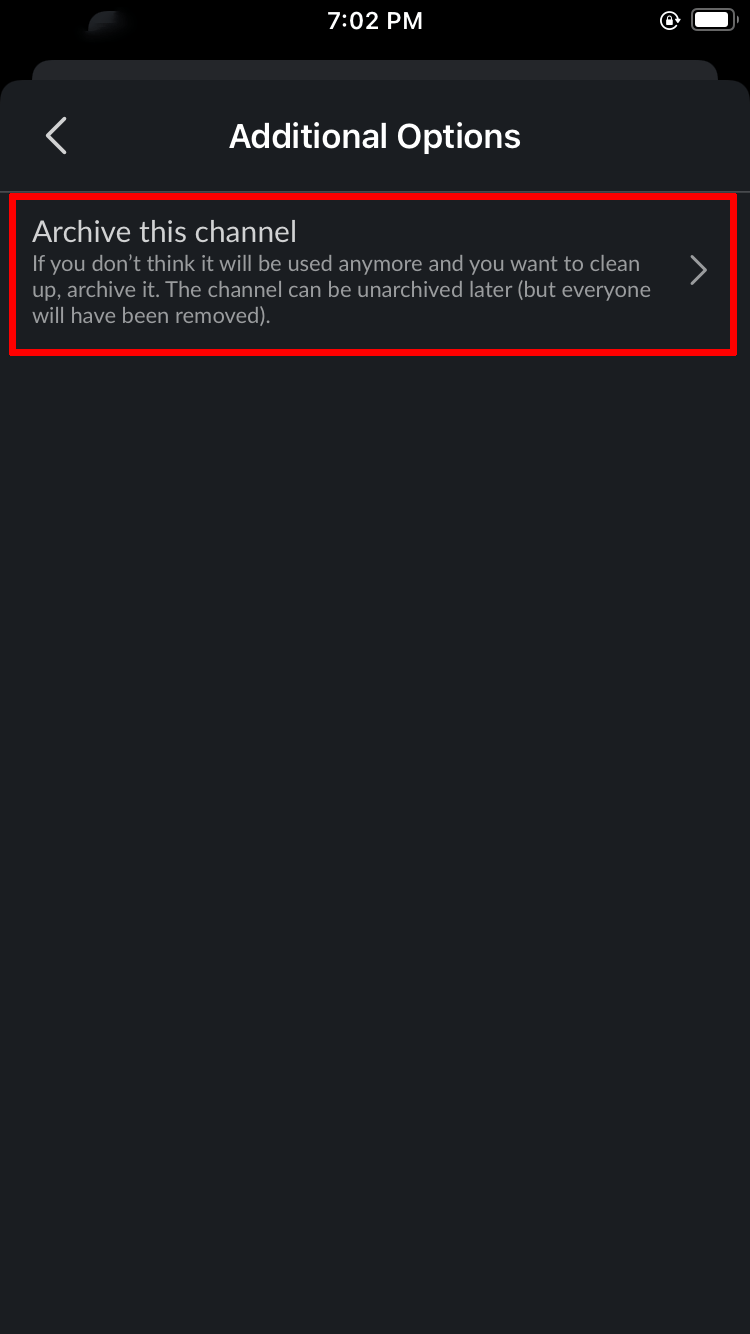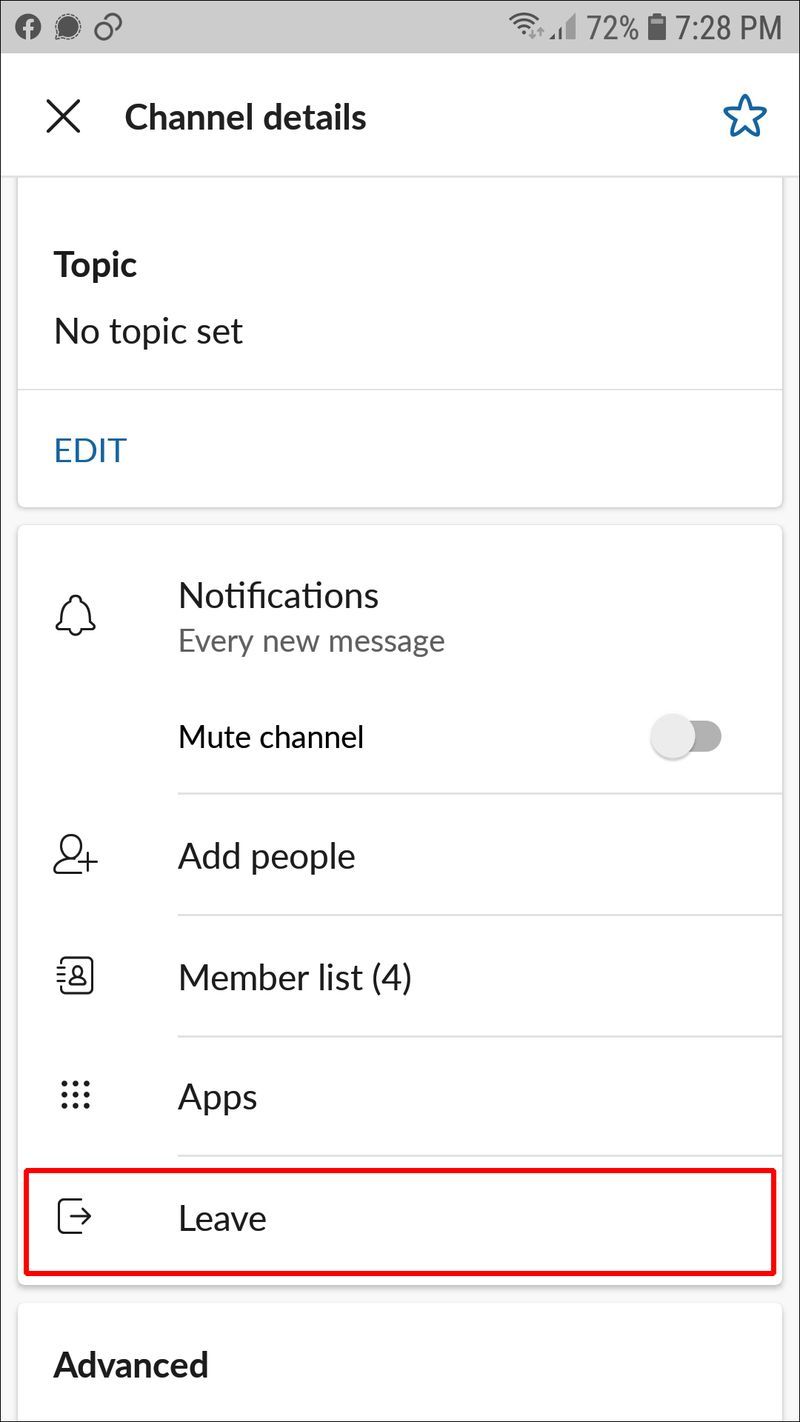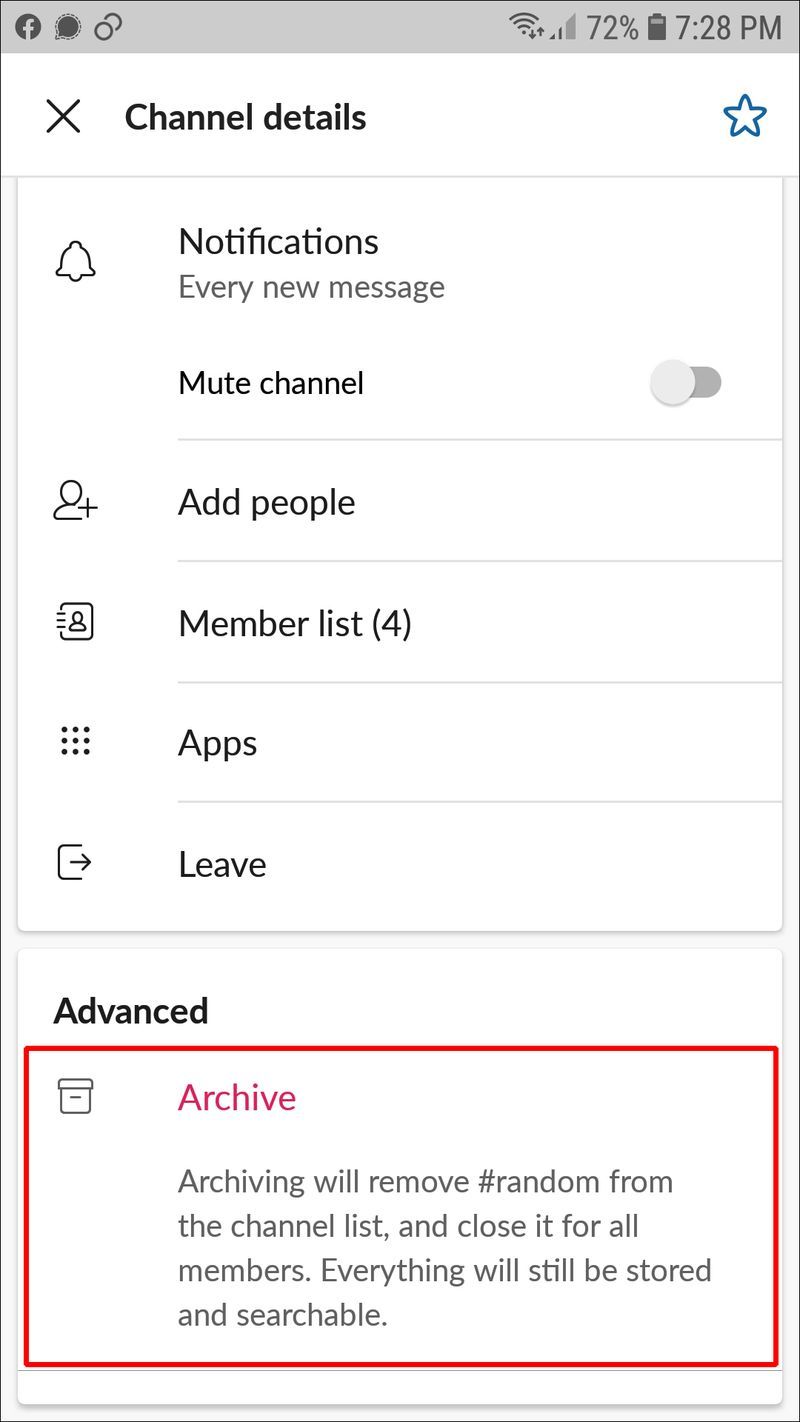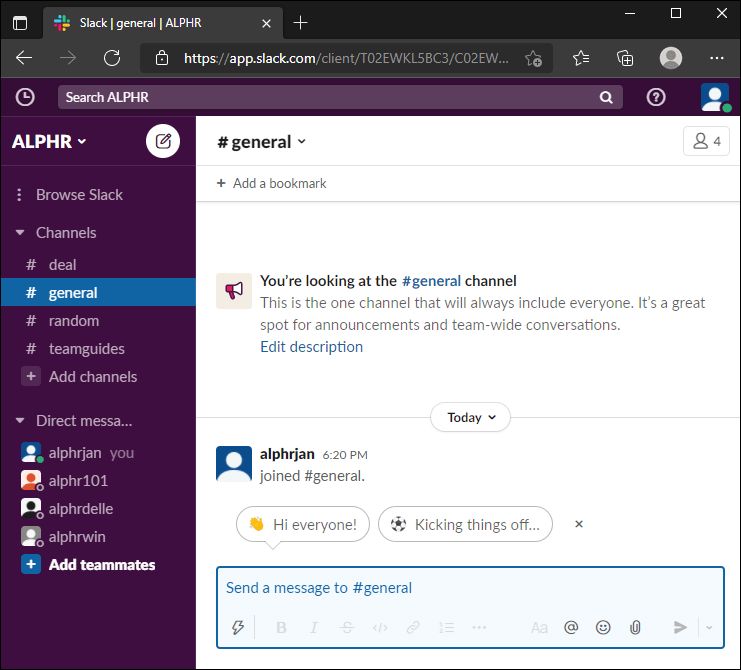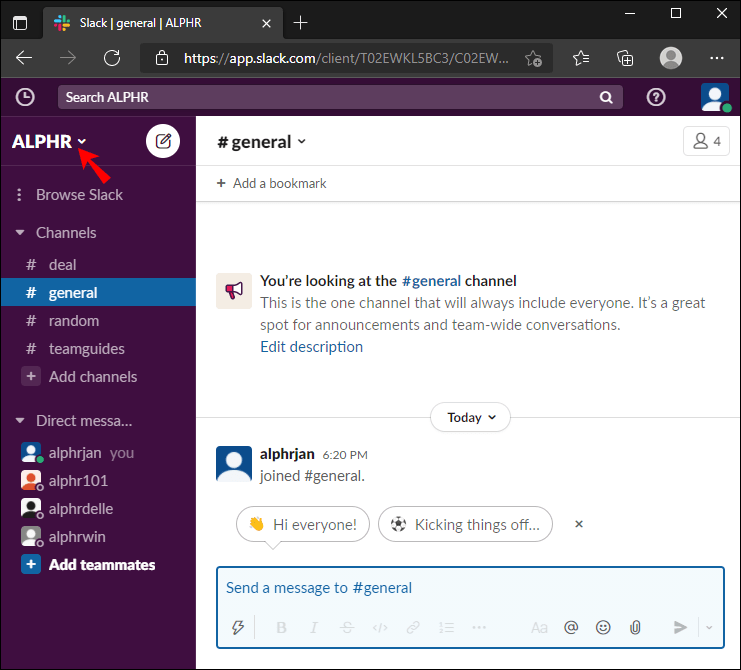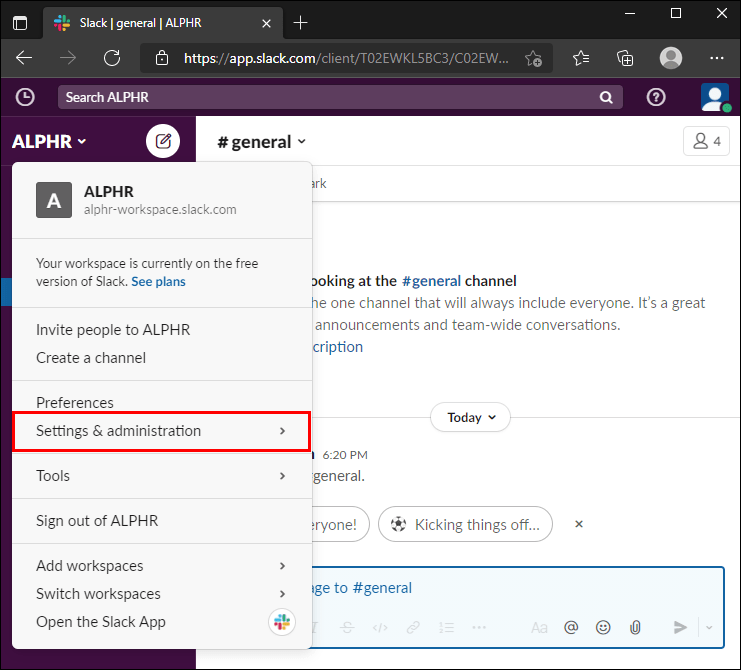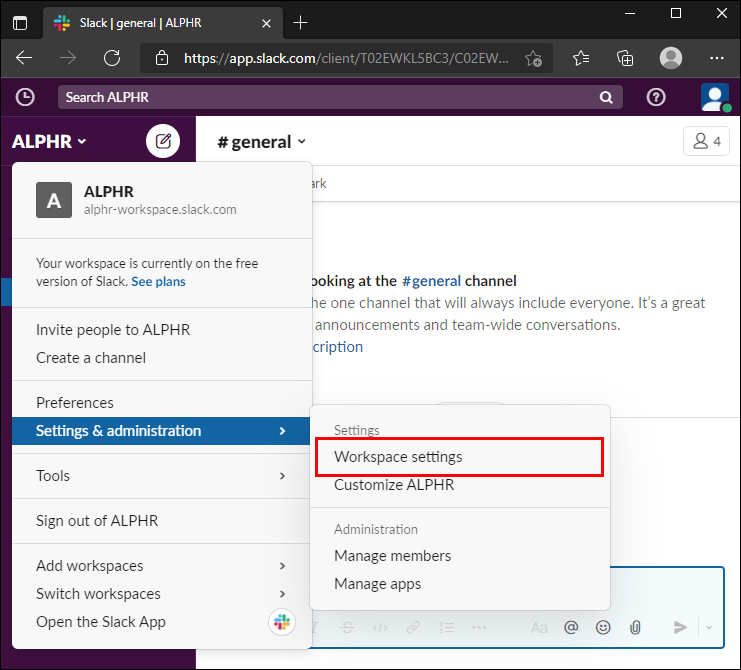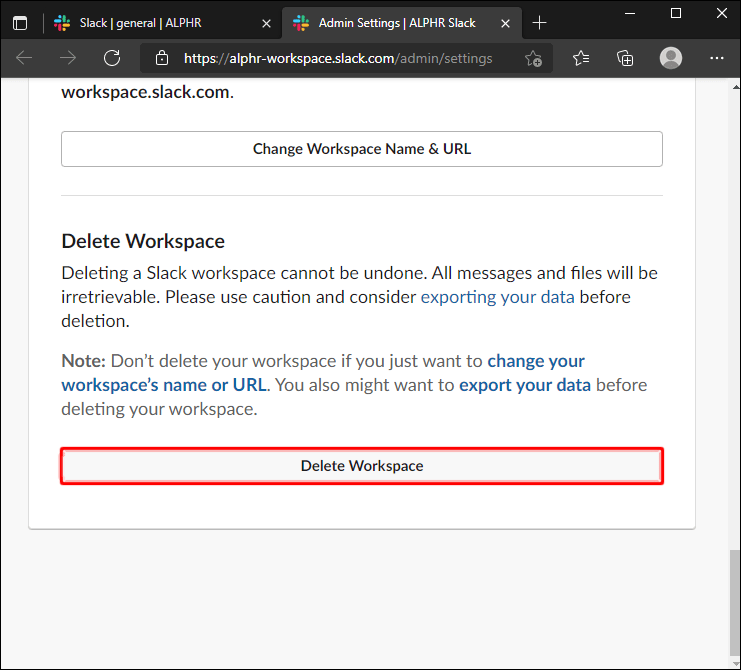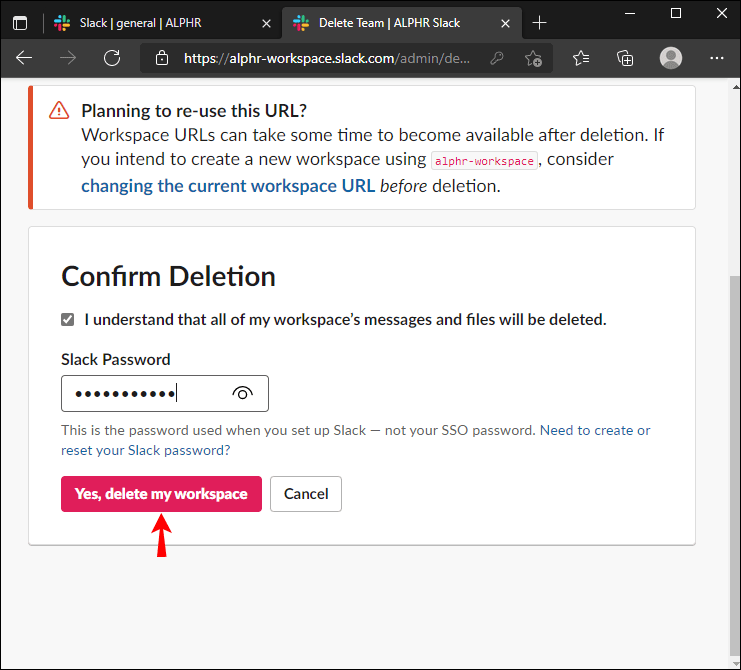Mga Link ng Device
Sa paglipas ng panahon, ang iyong Slack Workspace ay hindi maiiwasang masikip sa mga kalabisan na channel na nakatuon sa mga natapos na proyekto. Sa Slack, mas mahusay ang daloy ng trabaho kapag maayos ang iyong Workspace.

Sa pag-iisip na iyon, maaaring iniisip mo kung paano magtanggal ng mga channel na hindi mo kailangan. Gayunpaman, para magawa ito, dapat ay ikaw ang May-ari ng Workspace o Admin.
Sa gabay na ito, ibabahagi namin ang mga tagubilin sa pagtanggal ng Slack channel. Ipapaliwanag din namin kung paano umalis o mag-archive ng channel na hindi mo gustong permanenteng tanggalin. Panghuli, ipapaliwanag namin kung paano magsagawa ng pag-back up ng data bago ka magtanggal ng channel.
Paano Magtanggal ng Channel sa Slack mula sa isang PC
Bago ka magtanggal ng Slack channel, tandaan na ito ay permanente at hindi na mababawi. Dapat ay ikaw din ang May-ari ng Workspace o Admin para magawa ito. Sundin ang mga hakbang sa ibaba upang magtanggal ng aktibong channel:
- Ilunsad ang desktop na bersyon ng Slack at mag-sign in sa iyong Workspace.
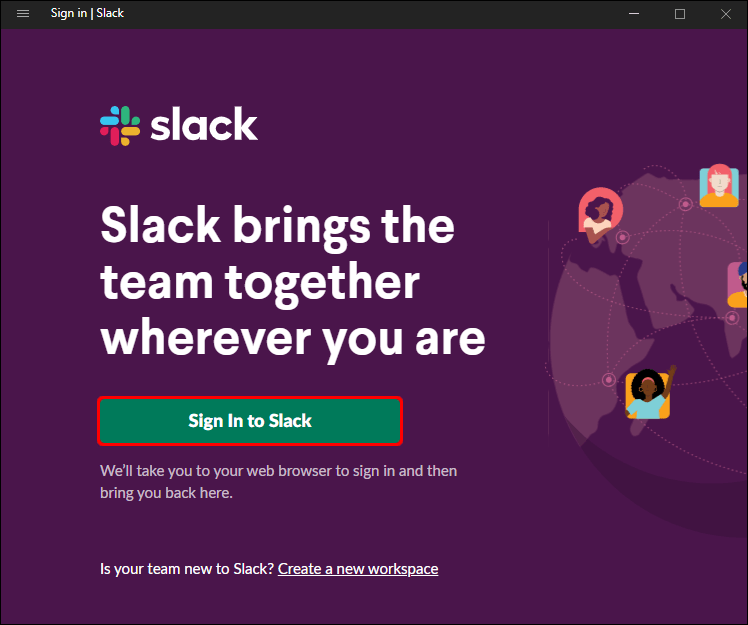
- Piliin ang channel na gusto mong tanggalin mula sa kaliwang sidebar.
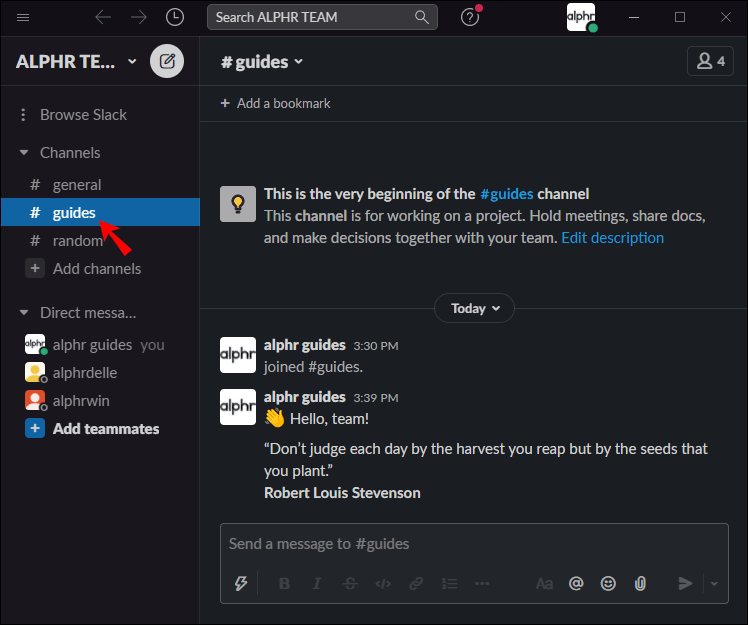
- I-click ang pangalan ng channel na matatagpuan sa itaas ng pag-uusap.
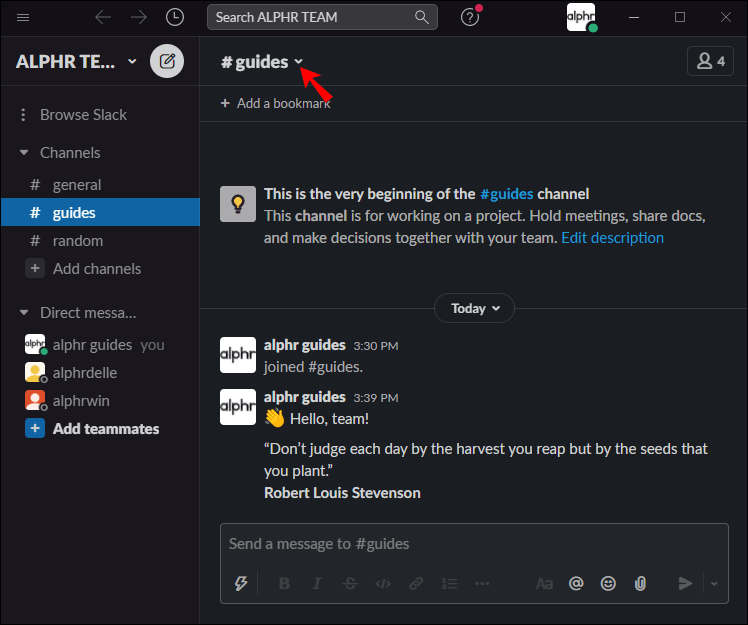
- I-click ang Mga Setting, pagkatapos ay piliin ang Tanggalin ang Channel.
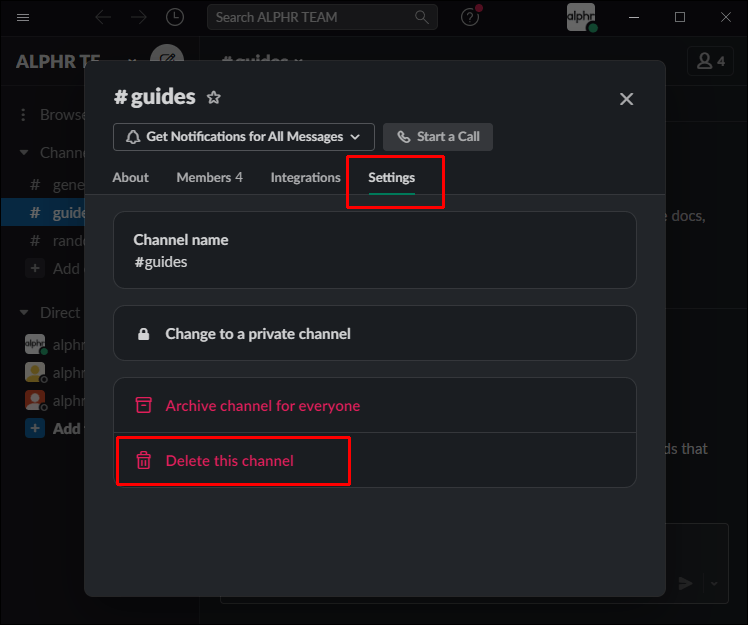
- Kumpirmahin sa pamamagitan ng pag-click sa Tanggalin ang channel na ito.
- Kumpirmahin muli sa pamamagitan ng pag-click sa Oo, permanenteng tanggalin ang channel at Tanggalin ang Channel sa huling pagkakataon.
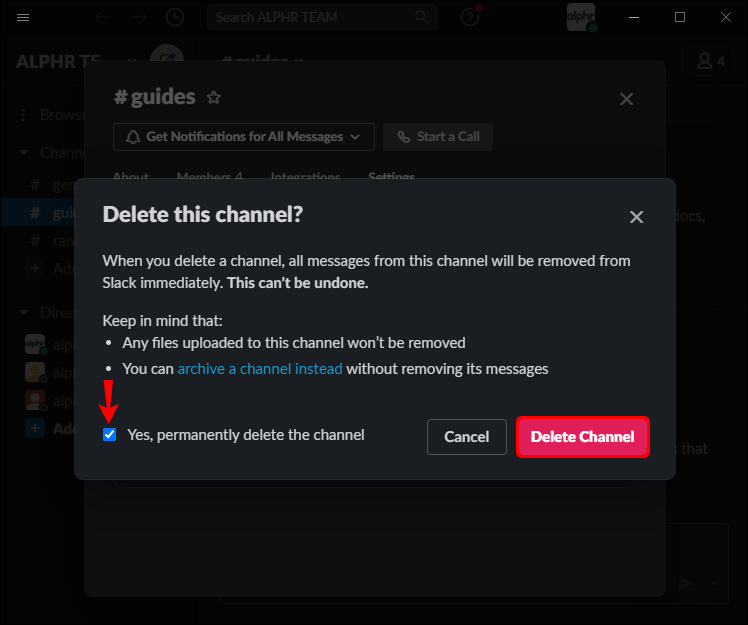
Bilang kahalili, sundin ang mga tagubilin sa ibaba upang tanggalin ang isang naka-archive na channel:
- Ilunsad ang Slack sa iyong browser at mag-sign in sa iyong Workspace.
- I-click ang icon ng hash at magnifying glass sa tuktok ng kaliwang sidebar. Maaaring kailanganin mong i-click muna ang icon na may tatlong tuldok sa sidebar upang mahanap ang icon.
- Hanapin ang naka-archive na channel na gusto mong tanggalin. Opsyonal, gumamit ng filter: i-click ang icon ng filter, pagkatapos ay I-archive ang mga channel mula sa drop-down na menu.
- I-click ang pangalan ng channel na matatagpuan sa itaas ng pag-uusap.
- Piliin ang Mga Setting, pagkatapos ay i-click ang Tanggalin ang channel na ito.
- Kumpirmahin sa pamamagitan ng pag-click sa Oo, permanenteng tanggalin ang channel, pagkatapos ay Tanggalin ang channel.
Paano Magtanggal ng Channel sa Slack mula sa iPhone App
Walang paraan upang permanenteng tanggalin ang isang channel ng Slack sa pamamagitan ng mobile app. Gayunpaman, maaari kang mag-iwan ng channel o i-archive ito. Tandaan na ikaw dapat ang May-ari ng Workspace o Admin para mag-archive ng channel. Sundin ang mga hakbang sa ibaba upang umalis sa isang Slack channel sa isang iPhone:
- Ilunsad ang Slack app at mag-log in sa iyong workspace.
- Mag-scroll pababa sa listahan ng channel at i-tap ang channel na gusto mong umalis.
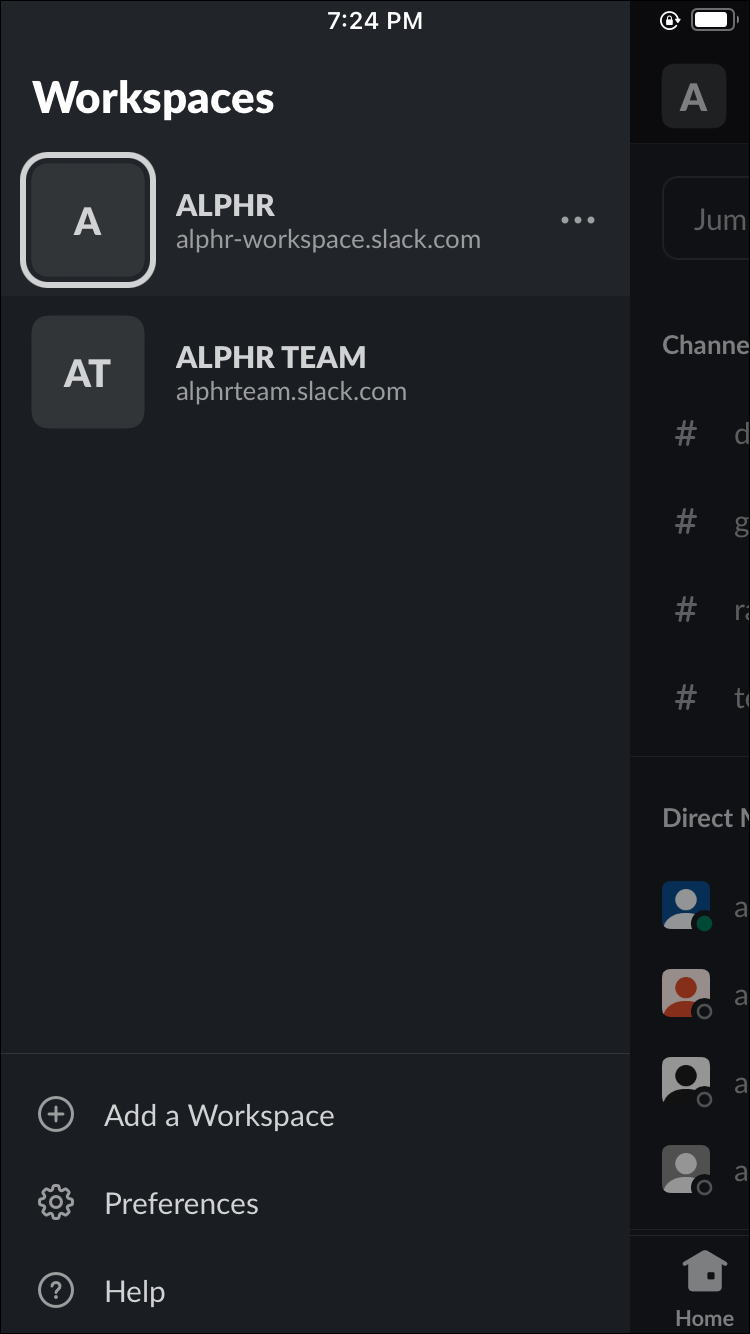
- I-tap ang icon ng impormasyon na matatagpuan sa kanang sulok sa itaas ng iyong screen.
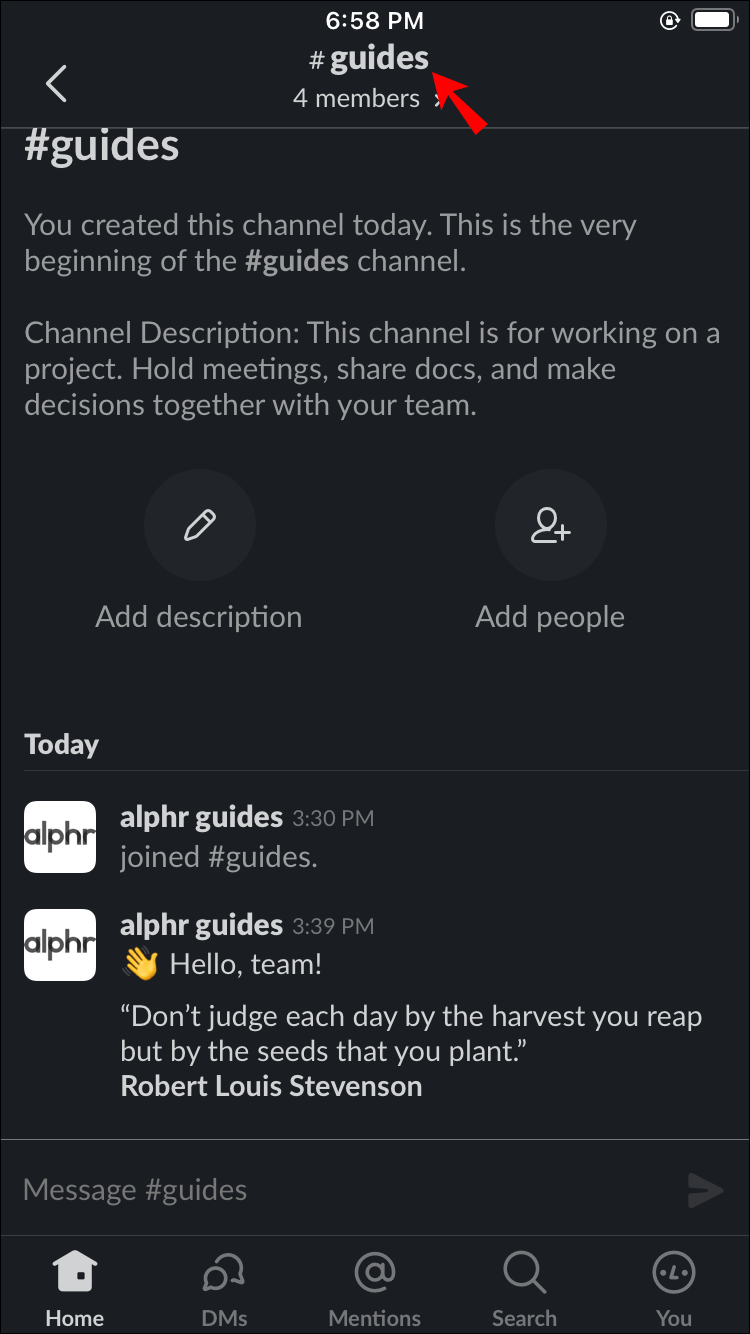
- Piliin ang Umalis mula sa menu.

Bilang kahalili, mag-archive ng channel sa pamamagitan ng pagsunod sa mga hakbang sa ibaba:
- Ilunsad ang Slack app at mag-log in sa iyong Workspace.
- Pumili ng channel mula sa iyong listahan ng channel. Pagkatapos, i-tap ang pangalan ng channel sa itaas ng pag-uusap.
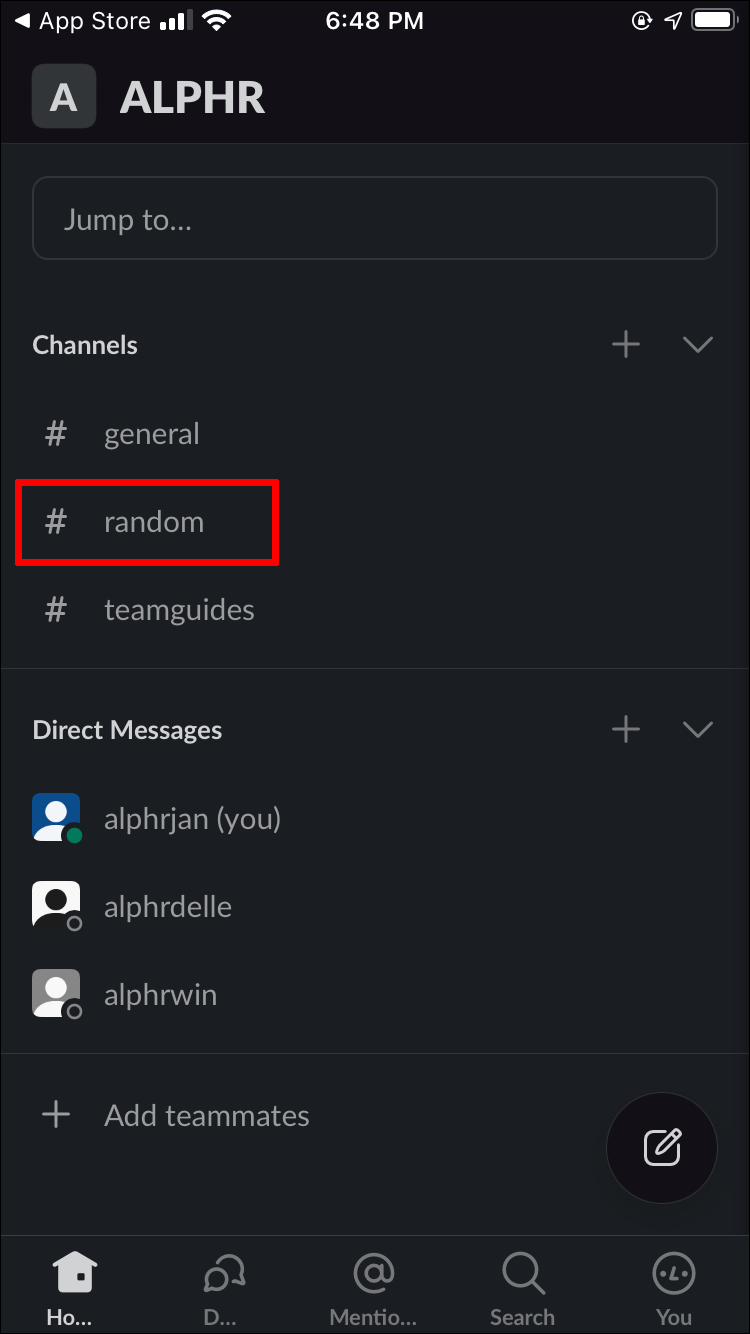
- I-tap ang Mga Karagdagang Opsyon sa ibaba ng page ng mga setting ng channel.
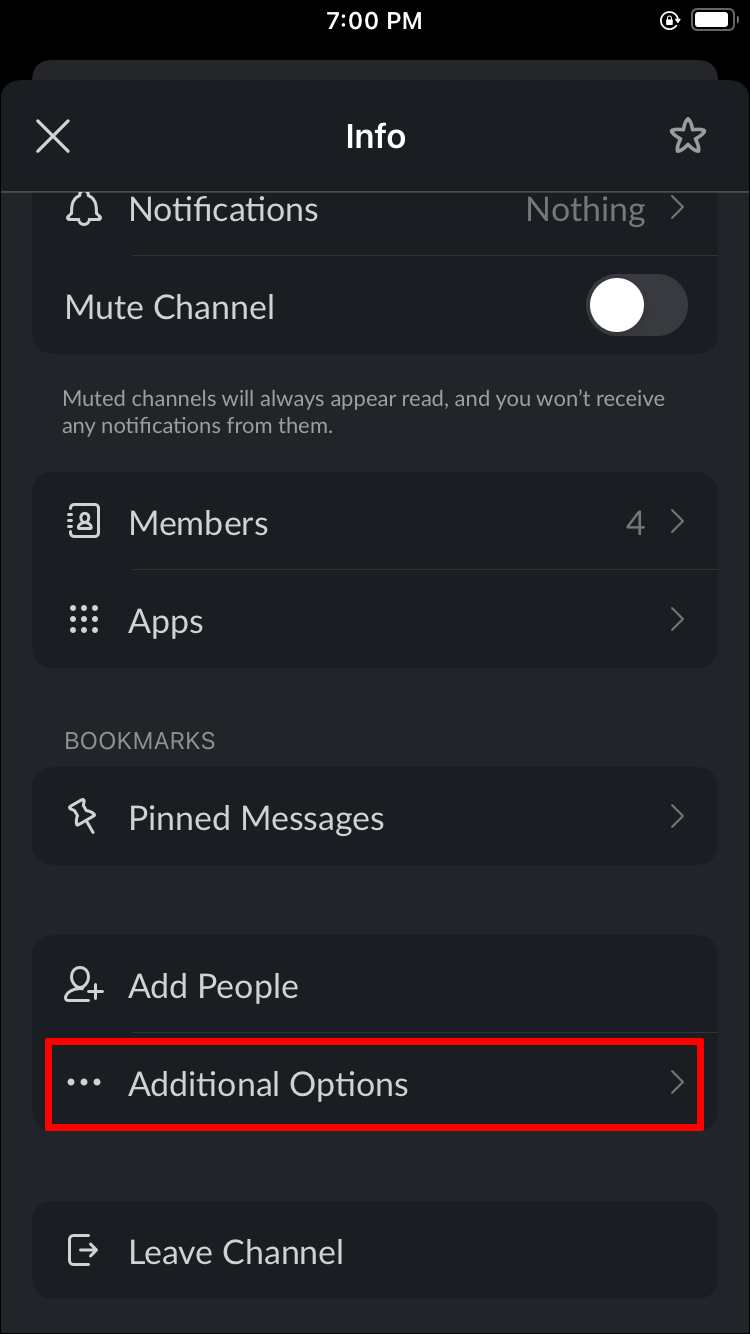
- Piliin ang I-archive ang Channel na ito.
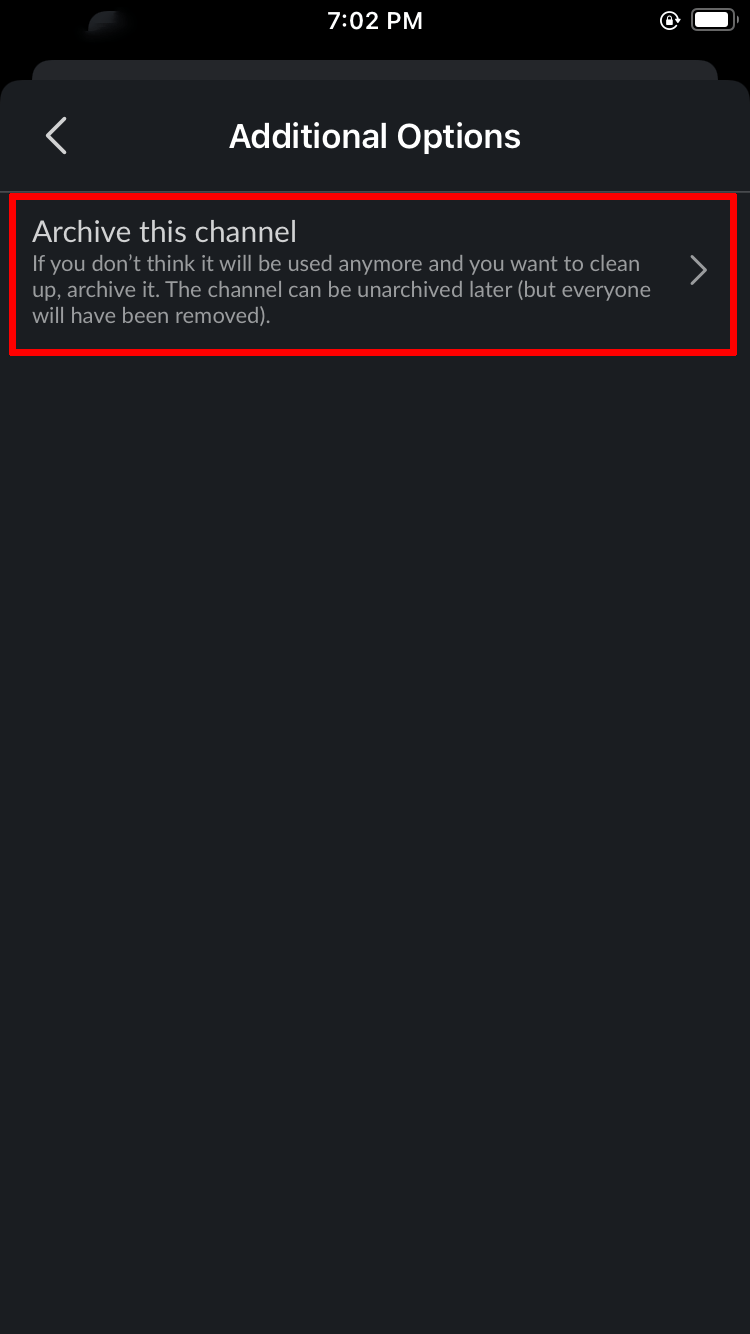
Paano Magtanggal ng Channel sa Slack mula sa Android App
Tulad ng iPhone app, hindi pinapayagan ng Slack Android app ang mga user na magtanggal ng channel nang permanente. Gayunpaman, maaari mong iwanan ito sa pamamagitan ng pagsunod sa mga hakbang sa ibaba:
- Ilunsad ang Slack app at mag-log in sa iyong workspace.

- Mag-scroll pababa sa listahan at piliin ang channel na gusto mong iwan.

- Sa kanang sulok sa itaas ng iyong screen, i-tap ang icon ng impormasyon.

- Piliin ang Umalis mula sa menu.
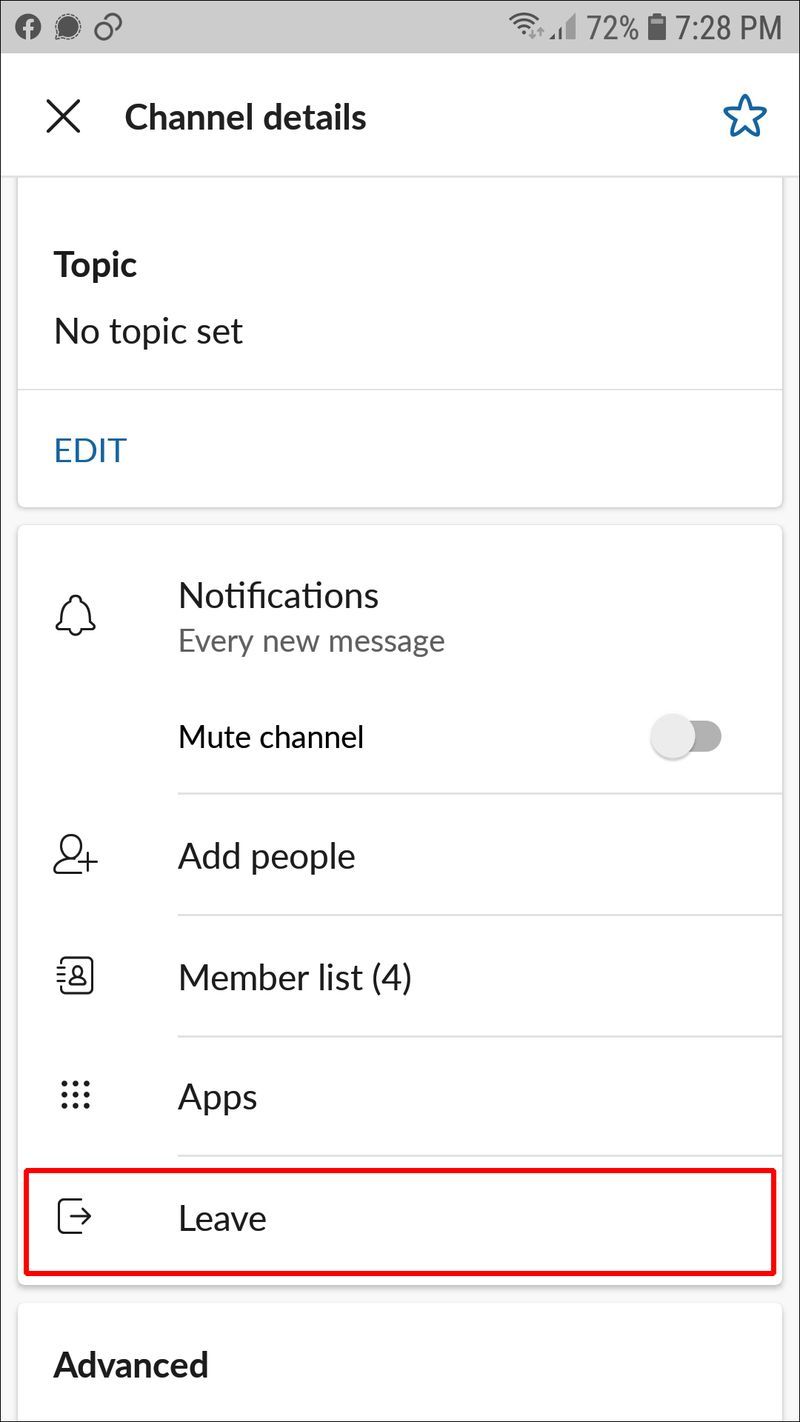
Kung ikaw ang May-ari o Admin ng Workspace, mag-archive ng channel sa pamamagitan ng pagsunod sa mga tagubilin sa ibaba:
- Ilunsad ang Slack app at mag-log in sa iyong Workspace.

- Mula sa listahan ng channel, piliin ang channel na gusto mong i-archive.

- I-tap ang pababang arrow sa tabi ng pangalan ng channel sa itaas.

- Mag-scroll pababa sa pinakaibaba ng iyong screen at piliin ang Archive.
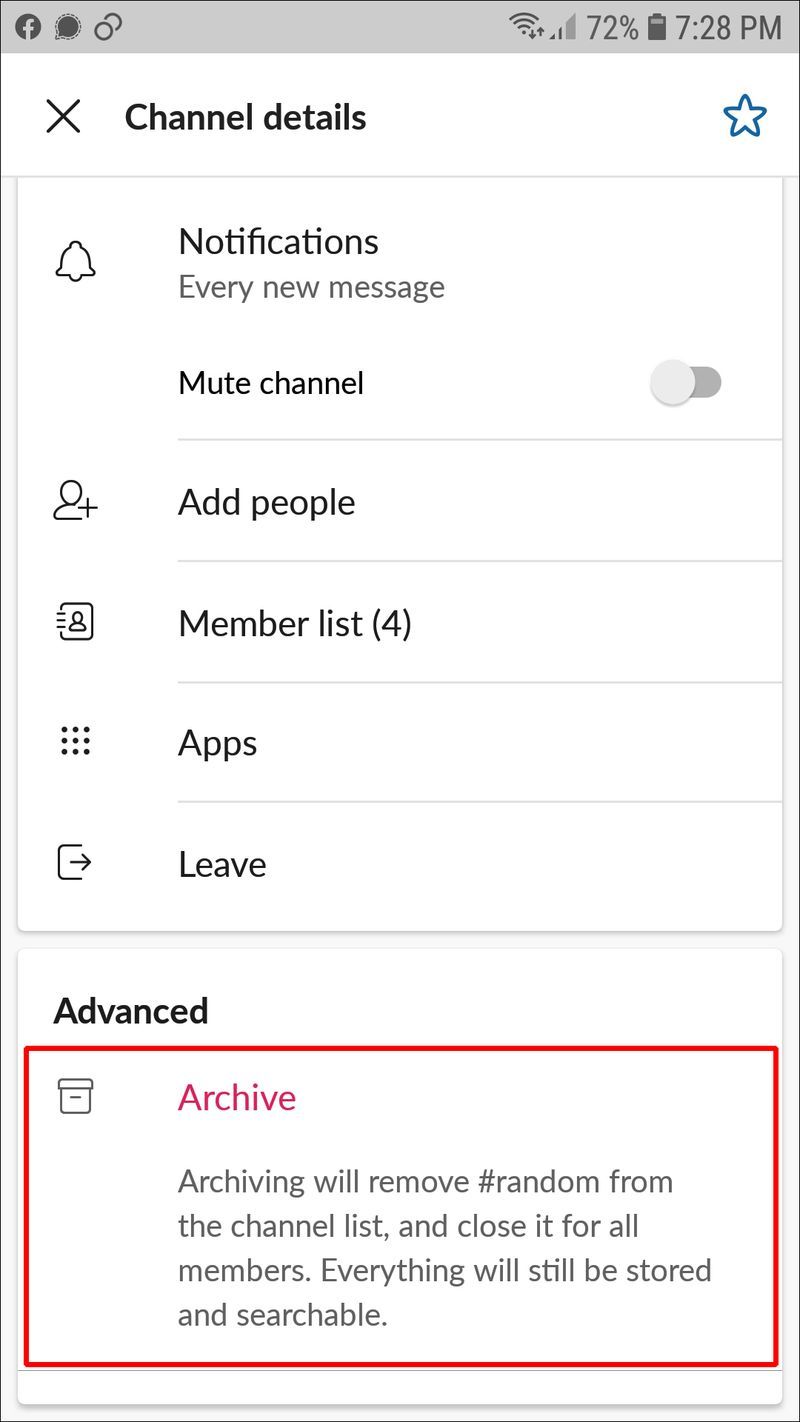
Paano Tanggalin ang Pangkalahatang Channel
Ang Pangkalahatang channel sa Slack ay iba sa iba. Ito ay isang lugar kung saan awtomatikong idinaragdag ang bawat miyembrong sumasali sa Workspace. Hindi tulad ng ibang mga channel, walang makakaalis sa General channel. Mahalaga iyon para matiyak na walang makaligtaan ang mga anunsyo. Ang tanging paraan para tanggalin ang Pangkalahatang channel sa Slack ay ang permanenteng tanggalin ang Workspace. Naturally, para magawa ito, dapat ikaw ang May-ari ng Workspace. Sundin ang mga hakbang sa ibaba:
- Bisitahin ang Slack mula sa iyong browser at mag-log in sa iyong Workspace.
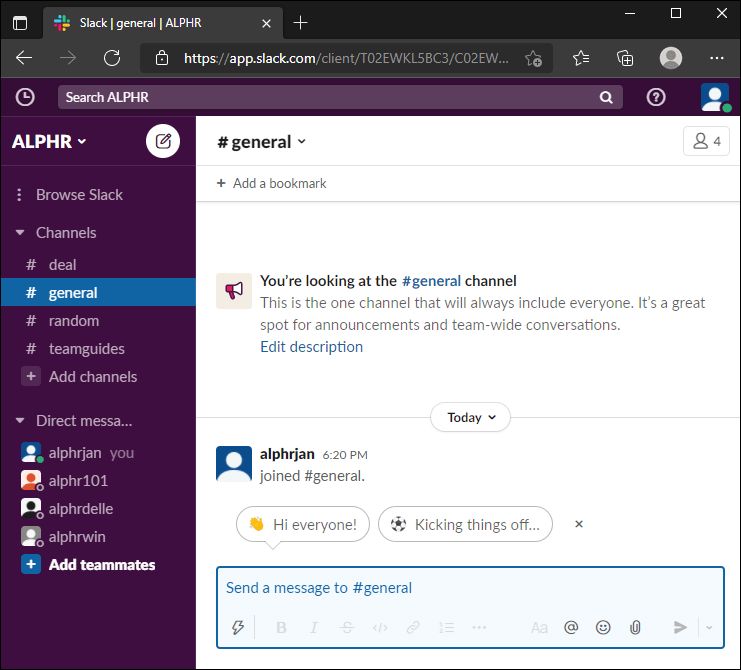
- I-click ang iyong pangalan ng Workspace na matatagpuan sa kaliwang sulok sa itaas ng iyong screen.
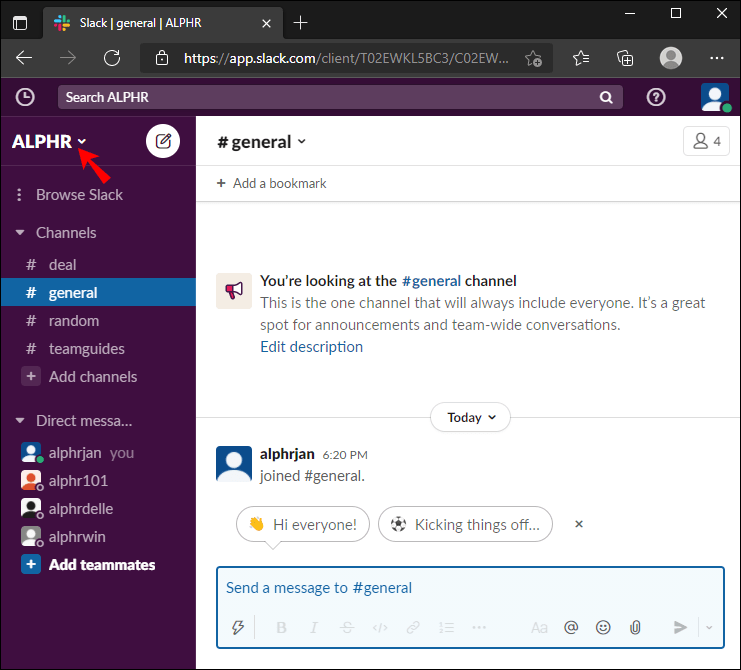
- Mula sa drop-down na menu, piliin ang Mga Setting at Pangangasiwa.
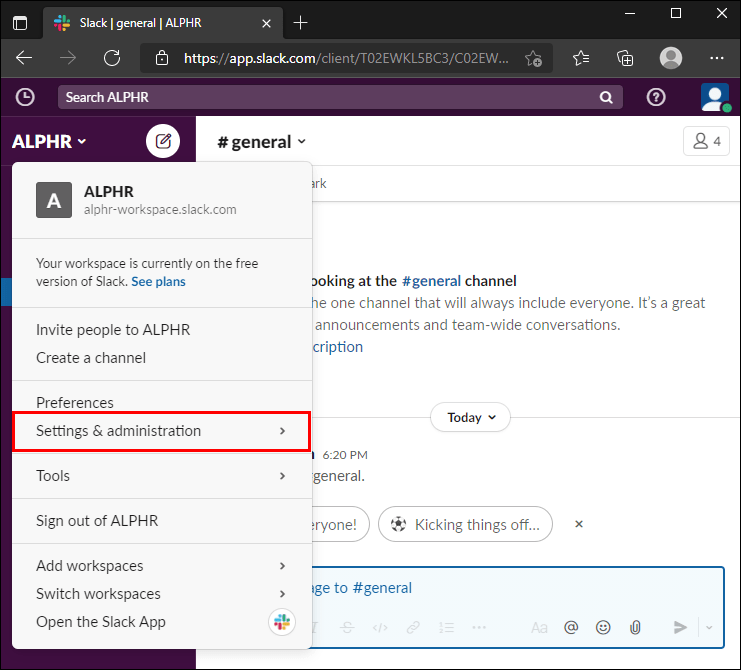
- I-click ang Mga Setting ng Workspace.
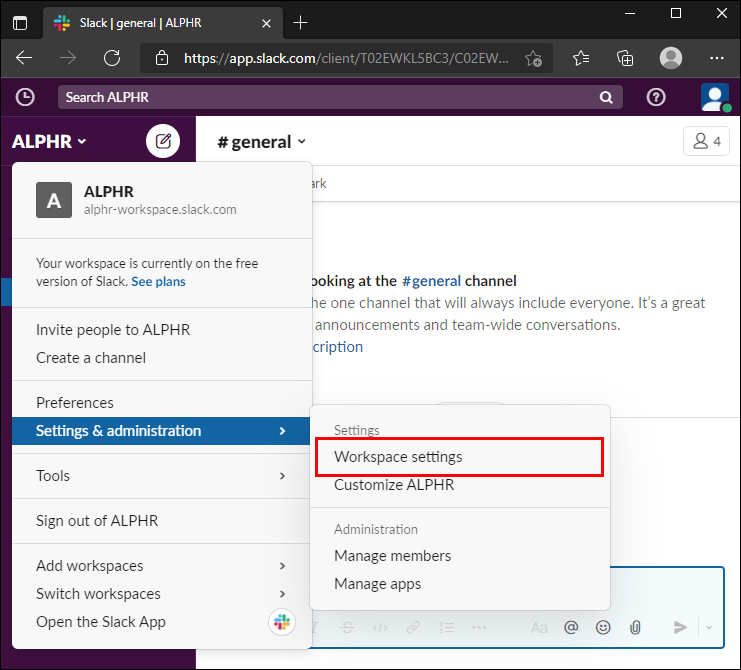
- Mag-scroll pababa at piliin ang Tanggalin ang Workspace, pagkatapos ay kumpirmahin sa pamamagitan ng pag-click muli sa Tanggalin ang Workspace.
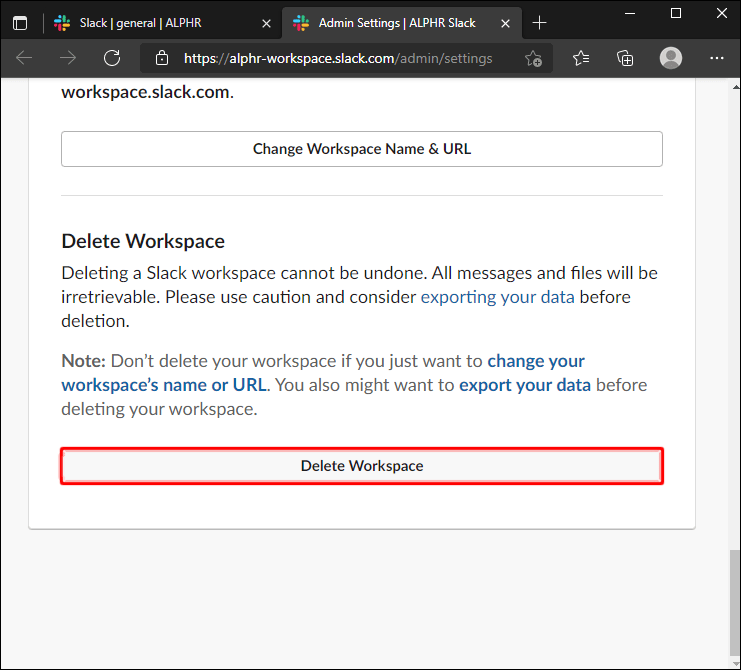
- I-type ang iyong Slack password at muling kumpirmahin sa pamamagitan ng pag-click sa Oo, tanggalin ang aking workspace.
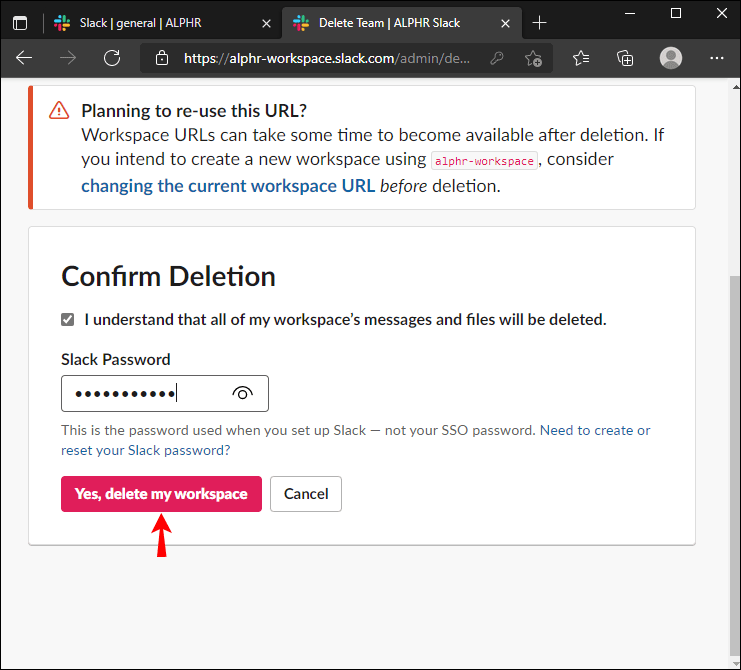
Tandaan: Bago i-delete ang iyong Workspace, pag-isipang i-export muna ang iyong data. Ang aksyon ay hindi maibabalik.
kung paano i-clear ang imessage sa mac
Mga FAQ
Sa seksyong ito, sasagutin namin ang higit pang mga tanong na nauugnay sa pagtanggal ng channel sa Slack.
Ano ang Pagkakaiba sa pagitan ng Pag-alis, Pag-archive, at Pagtanggal ng Slack Channel?
Hindi mo maaaring tanggalin ang isang channel mula sa mobile app ng Slack, i-archive lamang o iwanan ito. Kaya, ano ang pagkakaiba? Kapag umalis ka sa isang channel, mawawalan ka ng access dito, ngunit hindi nakakaapekto ang pagkilos na ito sa iba pang miyembro. Hindi nila magagawang makipag-ugnayan sa iyo sa channel ngunit magagawa pa rin nila ang lahat ng iba pa.
Kapag nag-archive ka ng channel, mawawalan ng access ang lahat ng miyembro dito, at mawawala ang pangalan ng channel sa listahan ng channel. Ngunit ang data ng pag-uusap ay nakaimbak sa seksyong Mga Naka-archive na Channel at maaaring ma-access ng mga admin kapag kinakailangan.
Panghuli, kapag nag-delete ka ng channel, ikaw at ang iba pang miyembro ay permanente at hindi na mababawi na mawawalan ng access sa lahat ng data nito.
Paano Ko Iba-back Up ang Aking Data ng Slack Workspace Bago ang Pagtanggal ng Channel?
Dahil hindi mo maa-access ang iyong data pagkatapos magtanggal ng channel, sulit na gumawa muna ng backup. Sundin ang mga hakbang sa ibaba kung mayroon kang Libre o Pro na plano:
1. Ilunsad ang Slack sa browser at mag-click sa pangalan ng iyong Workspace sa kaliwang sulok sa itaas ng iyong screen. Hindi ito magagawa sa mobile app.
2. Mula sa drop-down na menu, piliin ang Mga Setting at Pangangasiwa, pagkatapos ay Mga Setting ng Workspace.
i-overlap kung paano gawing publiko ang profile
3. I-click ang Import/Export Data, na matatagpuan sa kanang sulok sa itaas.
4. Mag-navigate sa tab na I-export.
5. Palawakin ang drop-down na menu sa ilalim ng seksyong I-export ang hanay ng data.
6. I-click ang Start Export.
7. Makakatanggap ka ng email kapag nakumpleto na ang pag-export. I-click ang Bisitahin ang page ng pag-export ng iyong workspace.
8. I-click ang Handa para sa pag-download upang i-download ang backup na zip file.
Gamit ang Libre at Pro na mga plano, maaari ka lamang mag-download ng data mula sa mga pampublikong channel. Ngunit kung mayroon kang Business+ plan, maaari mo ring i-access ang pribadong channel at data ng DM. Narito kung paano gawin iyon:
1. Ilunsad ang Slack sa browser at mag-click sa pangalan ng iyong Workspace sa kaliwang sulok sa itaas ng iyong screen. Hindi ito magagawa sa mobile app.
2. Mula sa drop-down na menu, piliin ang Mga Setting at Pangangasiwa, pagkatapos ay Mga Setting ng Workspace.
3. I-click ang Import/Export Data, na matatagpuan sa kanang sulok sa itaas.
4. Mag-navigate sa tab na I-export.
5. Palawakin ang drop-down na menu sa ilalim ng seksyong I-export ang hanay ng data.
6. I-click ang Start Export.
7. Makakatanggap ka ng email kapag nakumpleto na ang pag-export. I-click ang Bisitahin ang page ng pag-export ng iyong workspace.
8. I-click ang Handa para sa pag-download upang i-download ang backup na zip file.
Pag-isipang Maingat Bago Mo I-delete
Ang pagtanggal ng channel sa Slack ay isang seryosong desisyon dahil permanenteng aalisin ang data. Sa kabutihang palad, mahirap gawin ito nang hindi sinasadya dahil kailangan mong kumpirmahin ang aksyon nang maraming beses. Sana, tinuruan ka ng aming gabay kung paano magtanggal ng mga paulit-ulit na channel o maghanap ng mas mahusay na alternatibong opsyon, gaya ng pag-archive.
kung paano makakuha ng maraming alikabok sa hearthstone
Nais mo bang tanggalin ang mga channel ng Slack mula sa mobile app? Bakit? Ibahagi ang iyong mga saloobin sa seksyon ng mga komento sa ibaba.