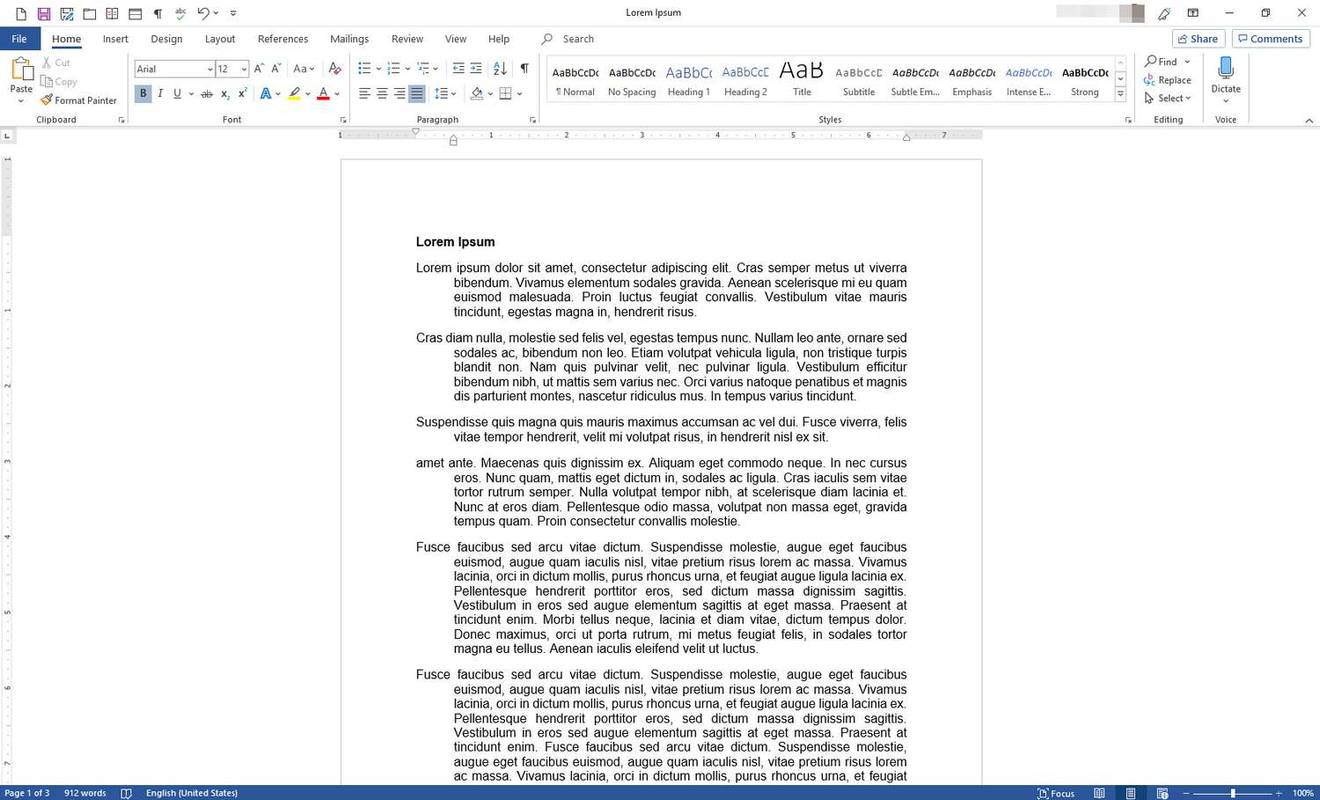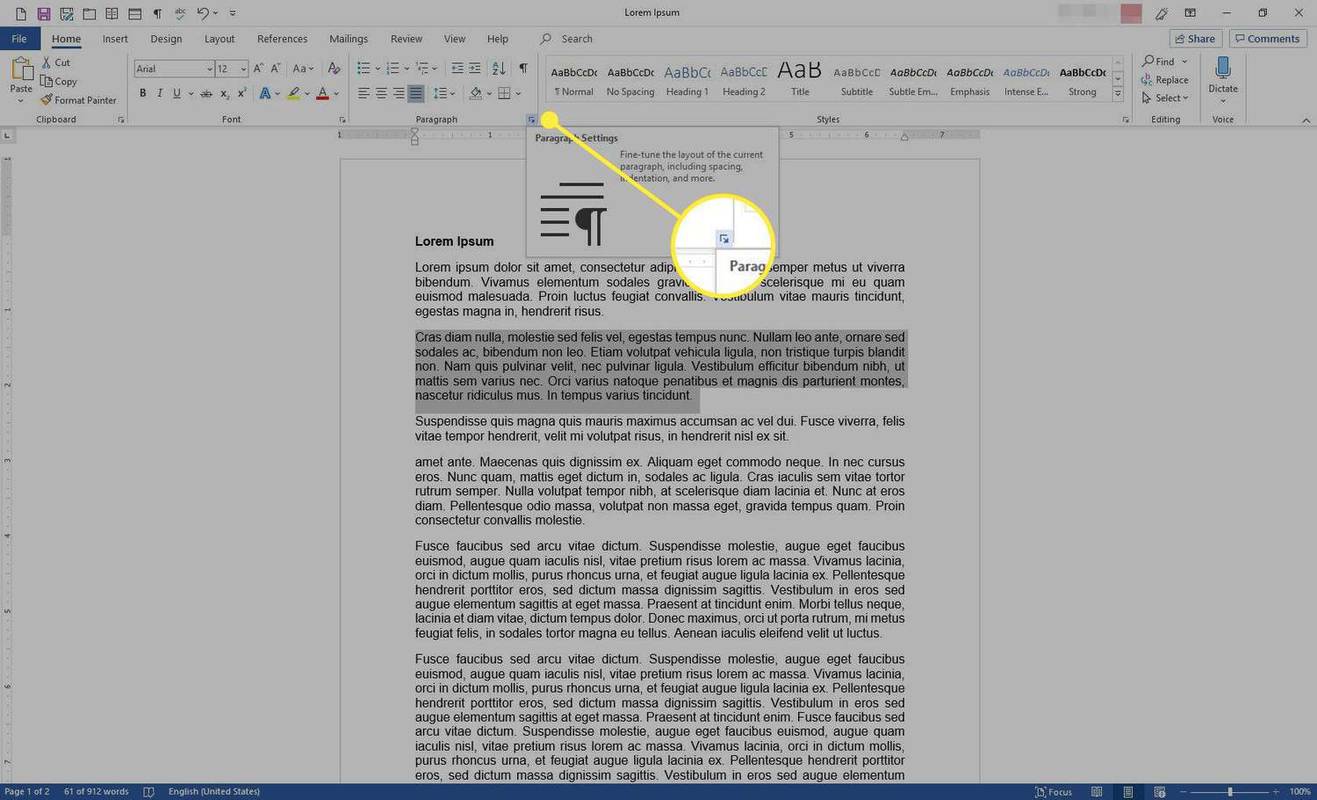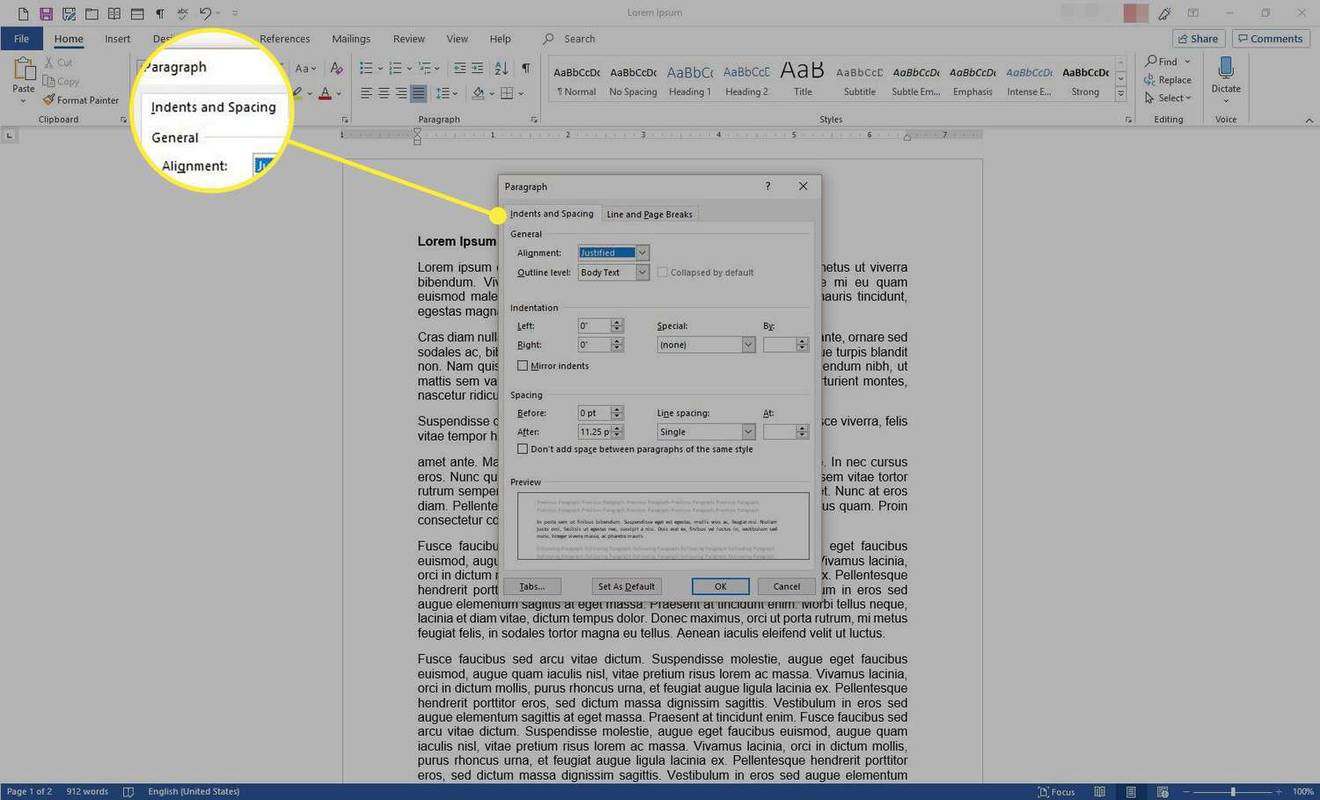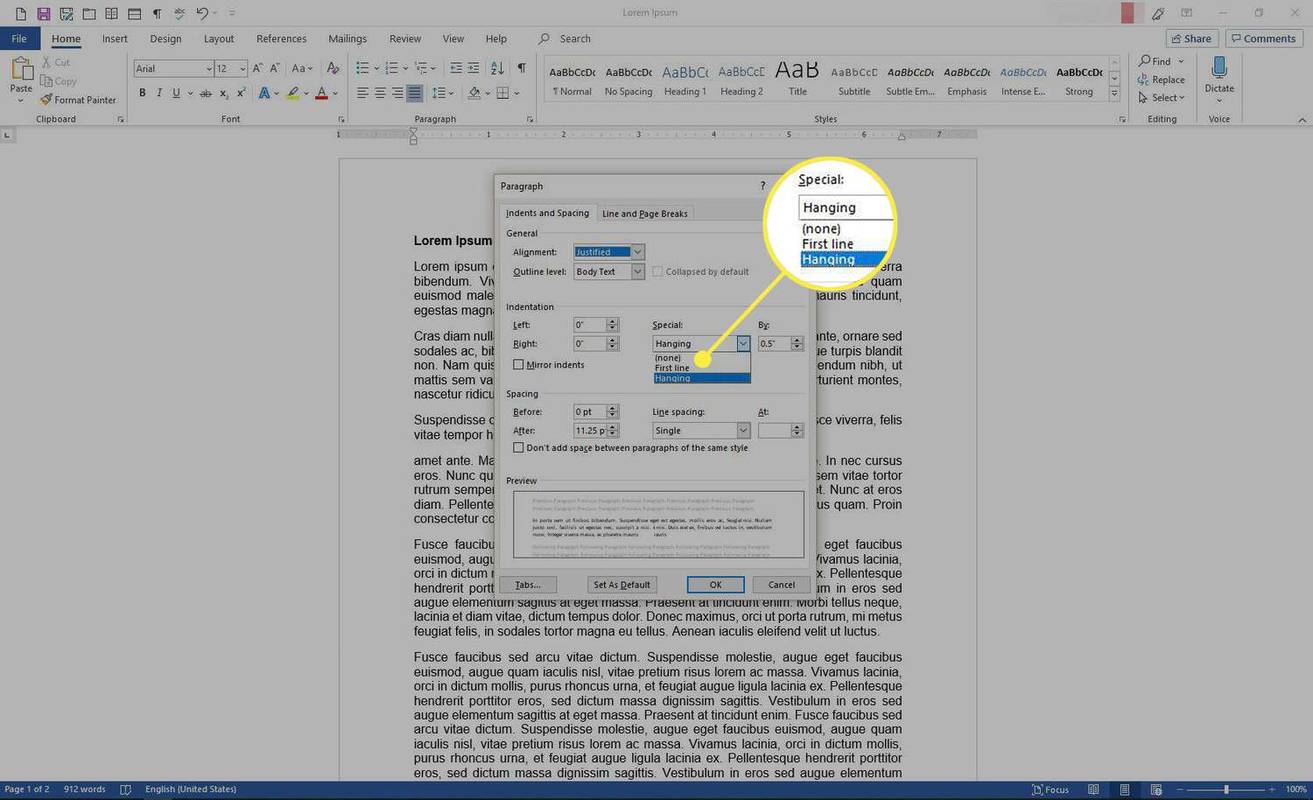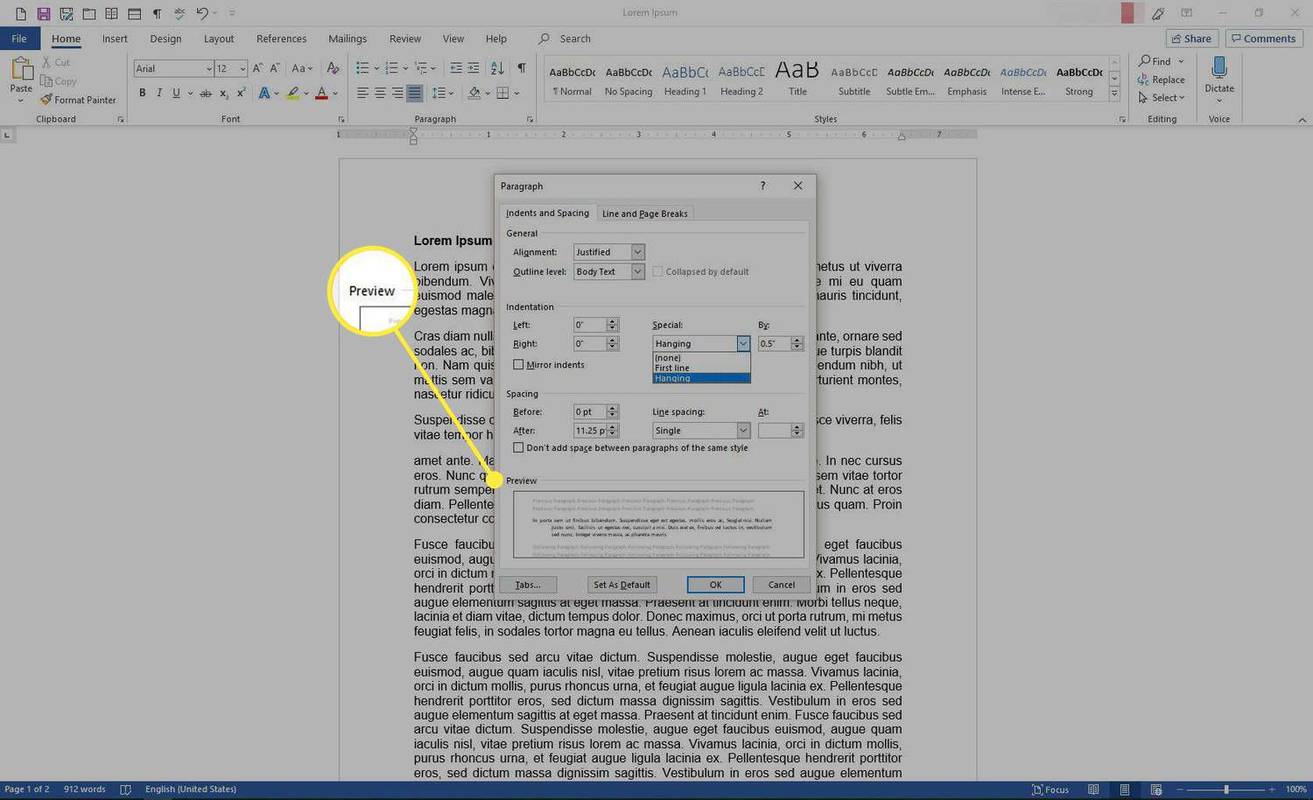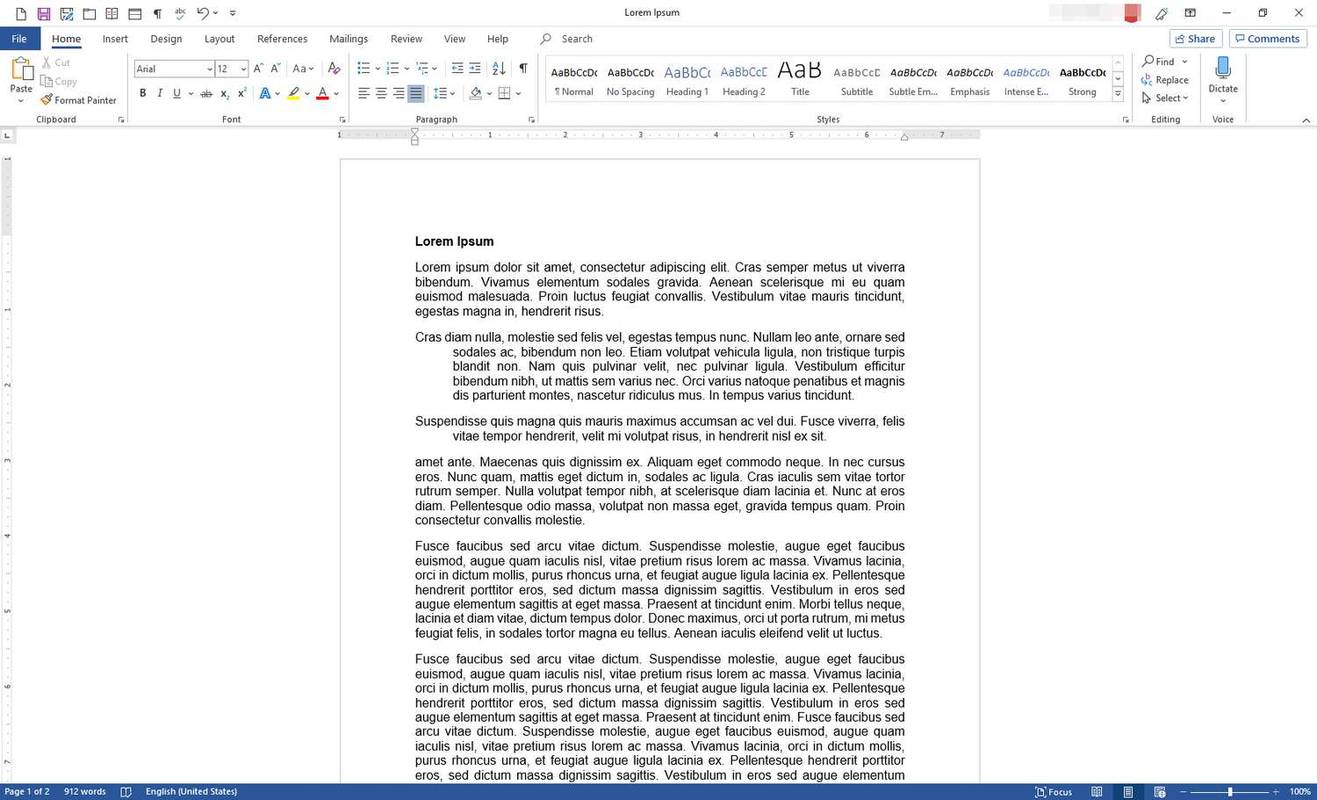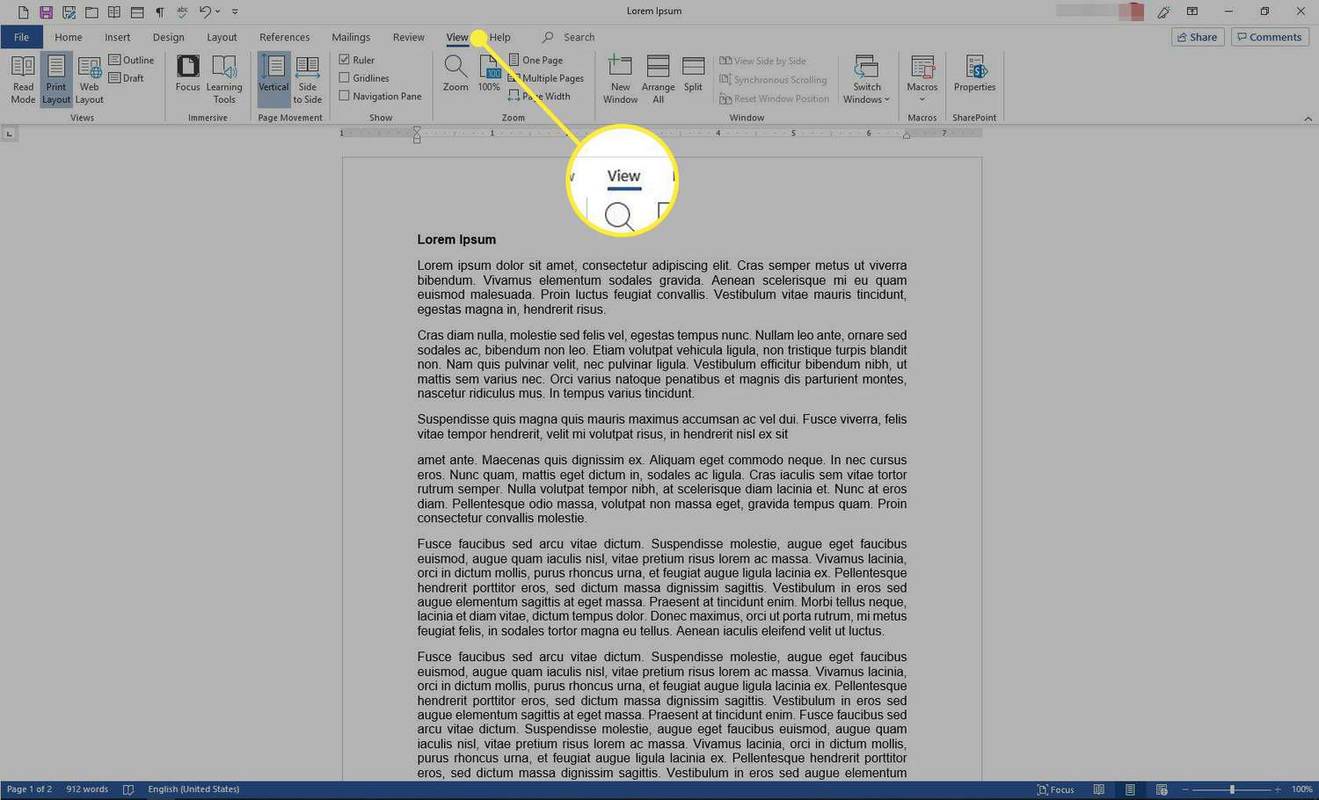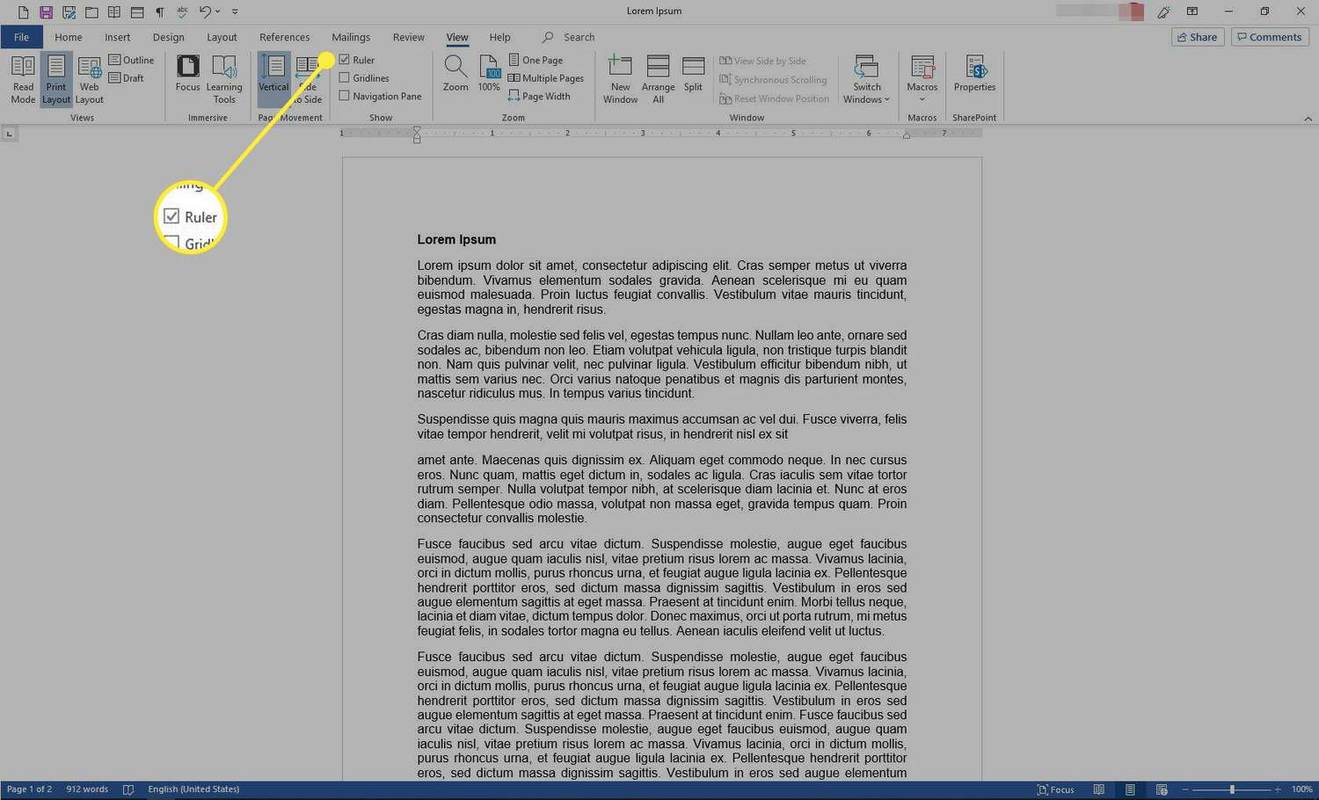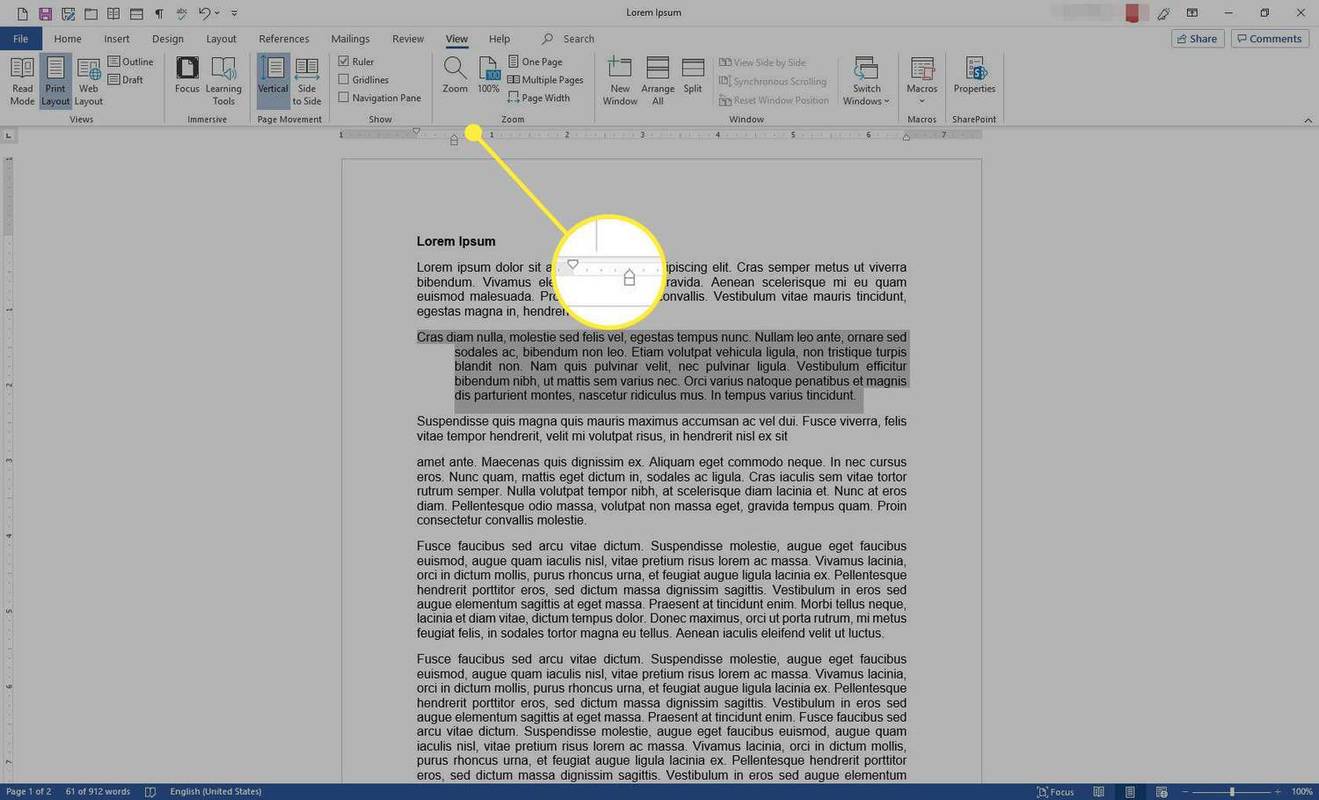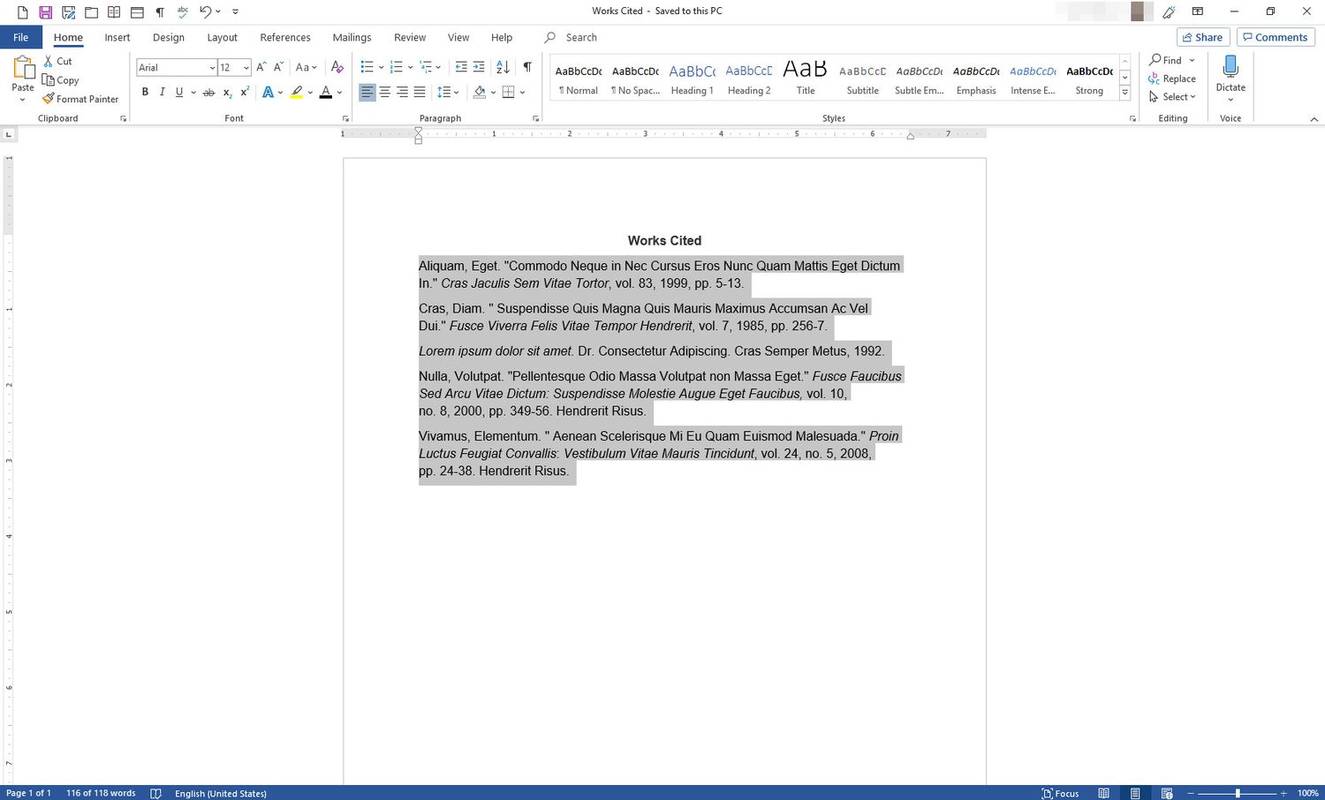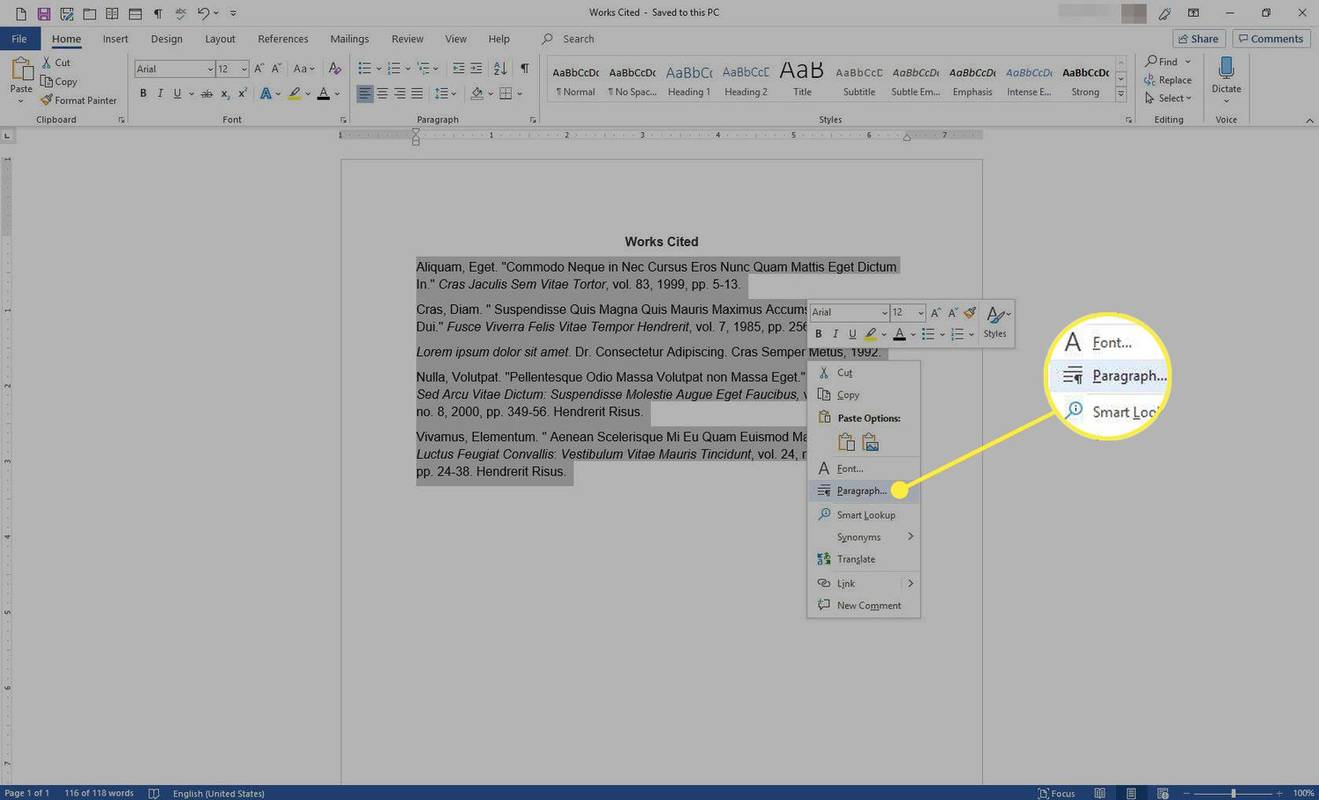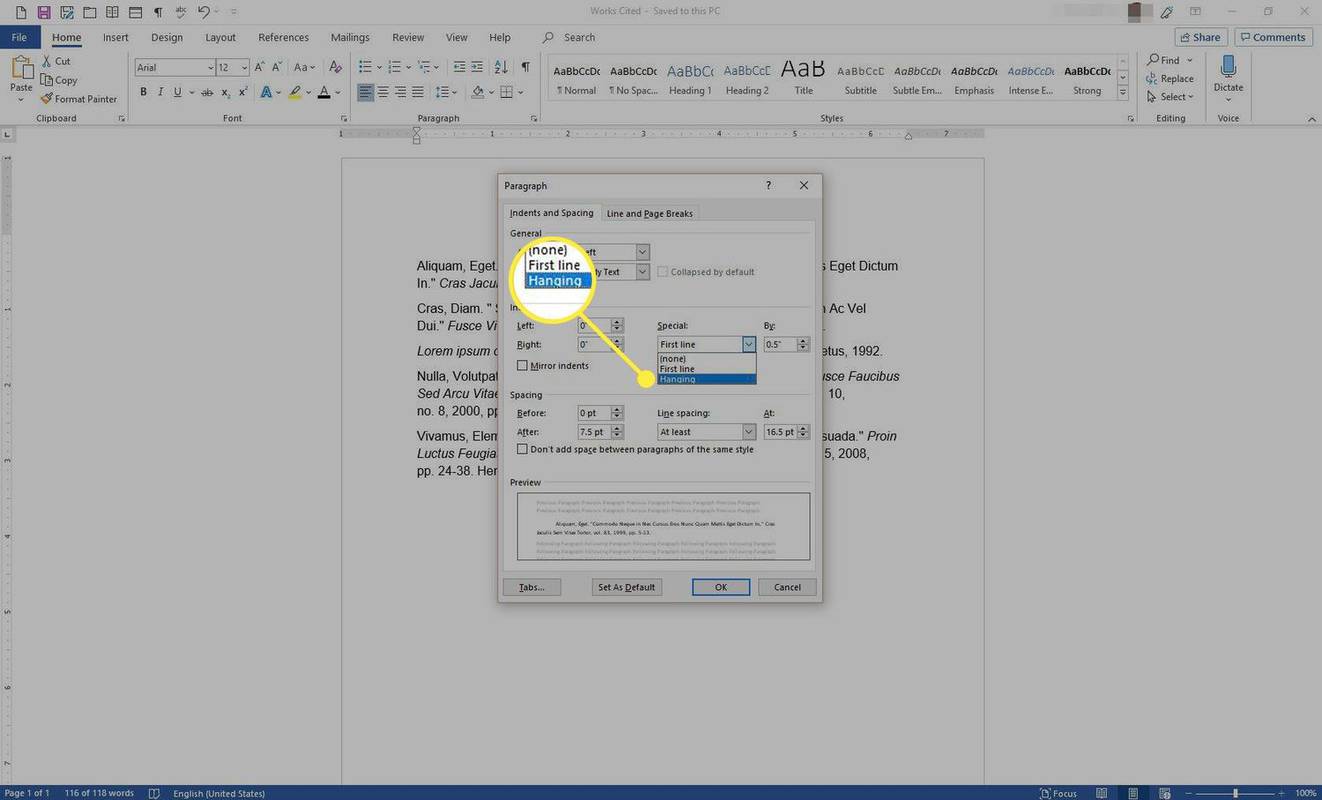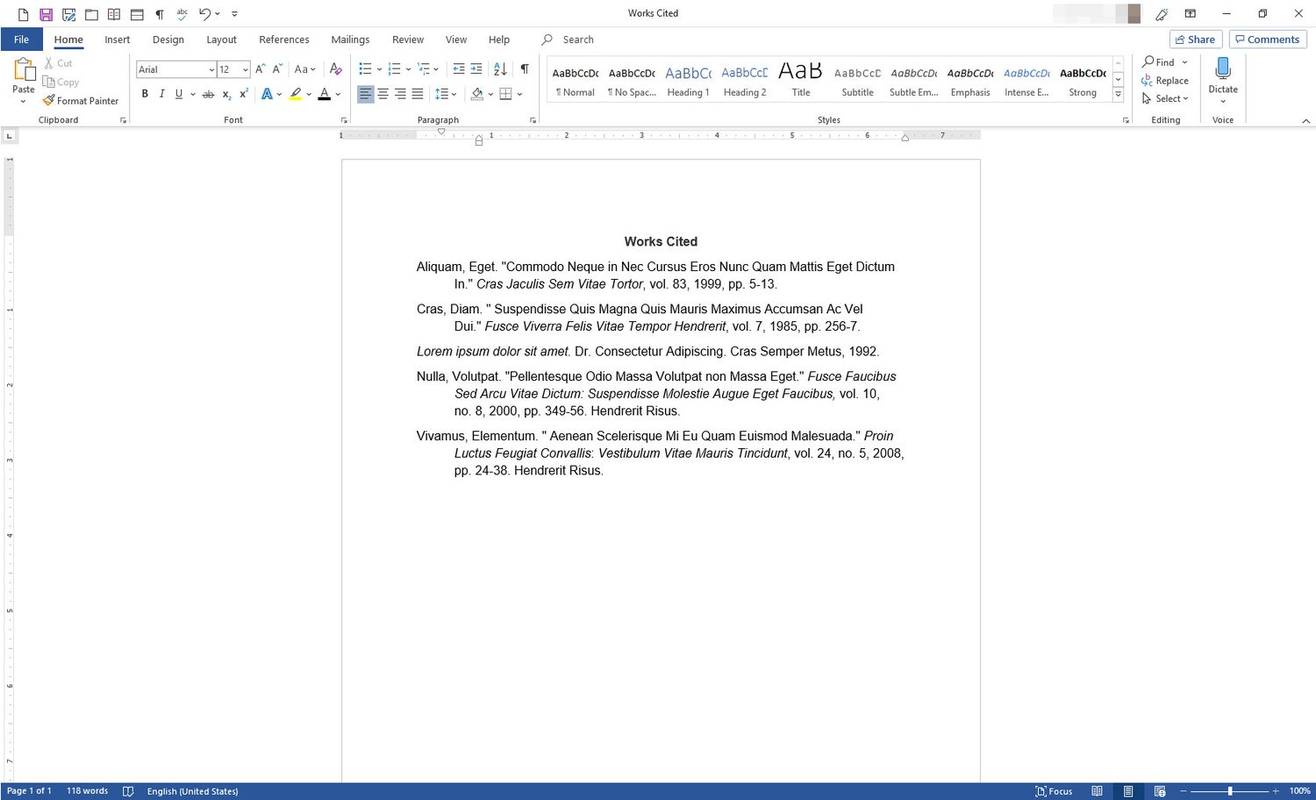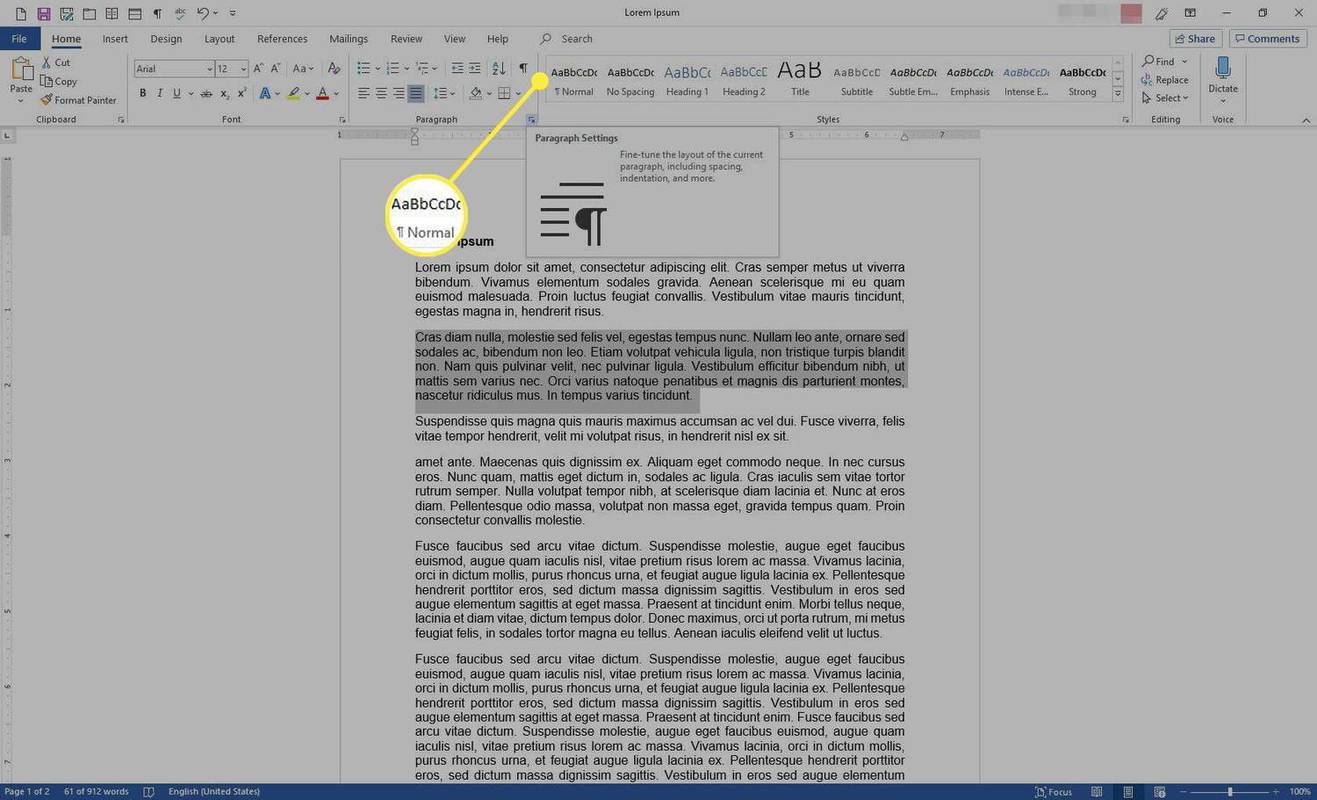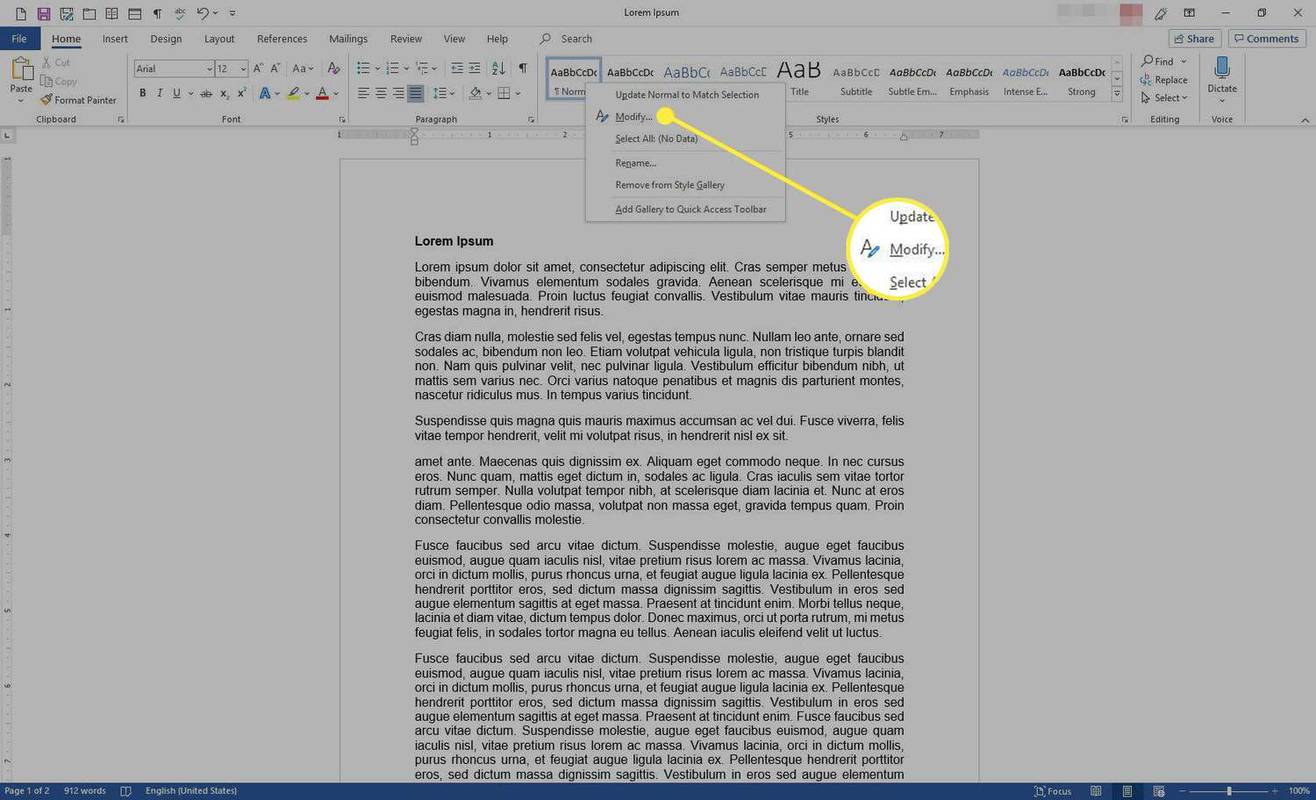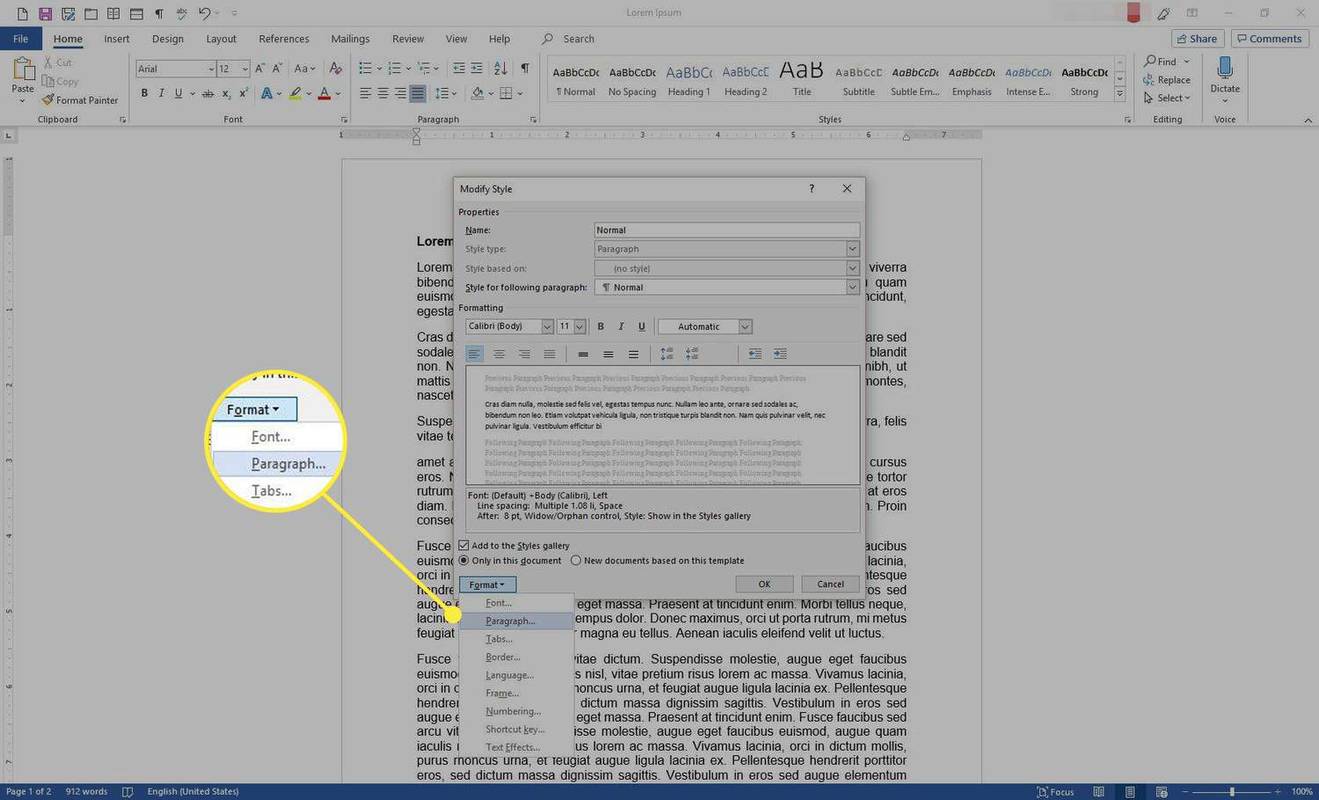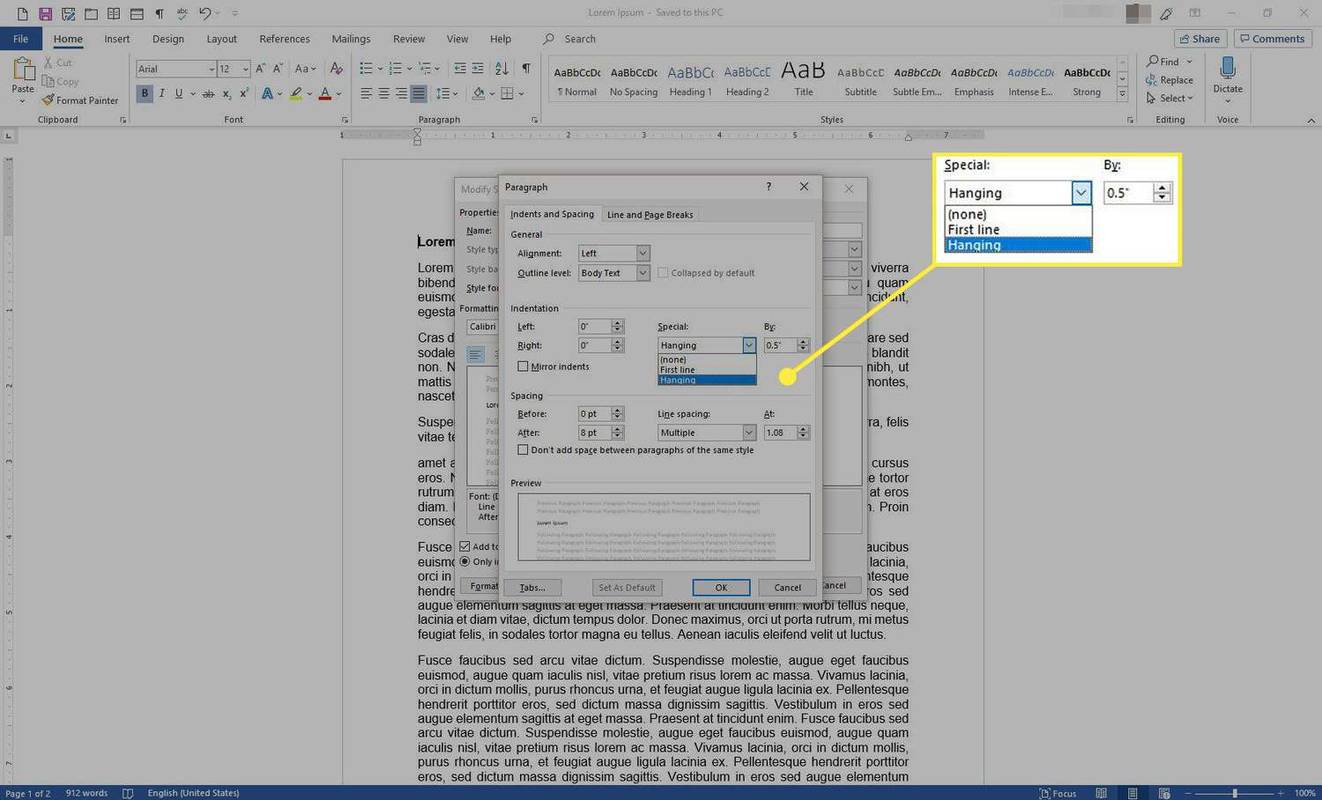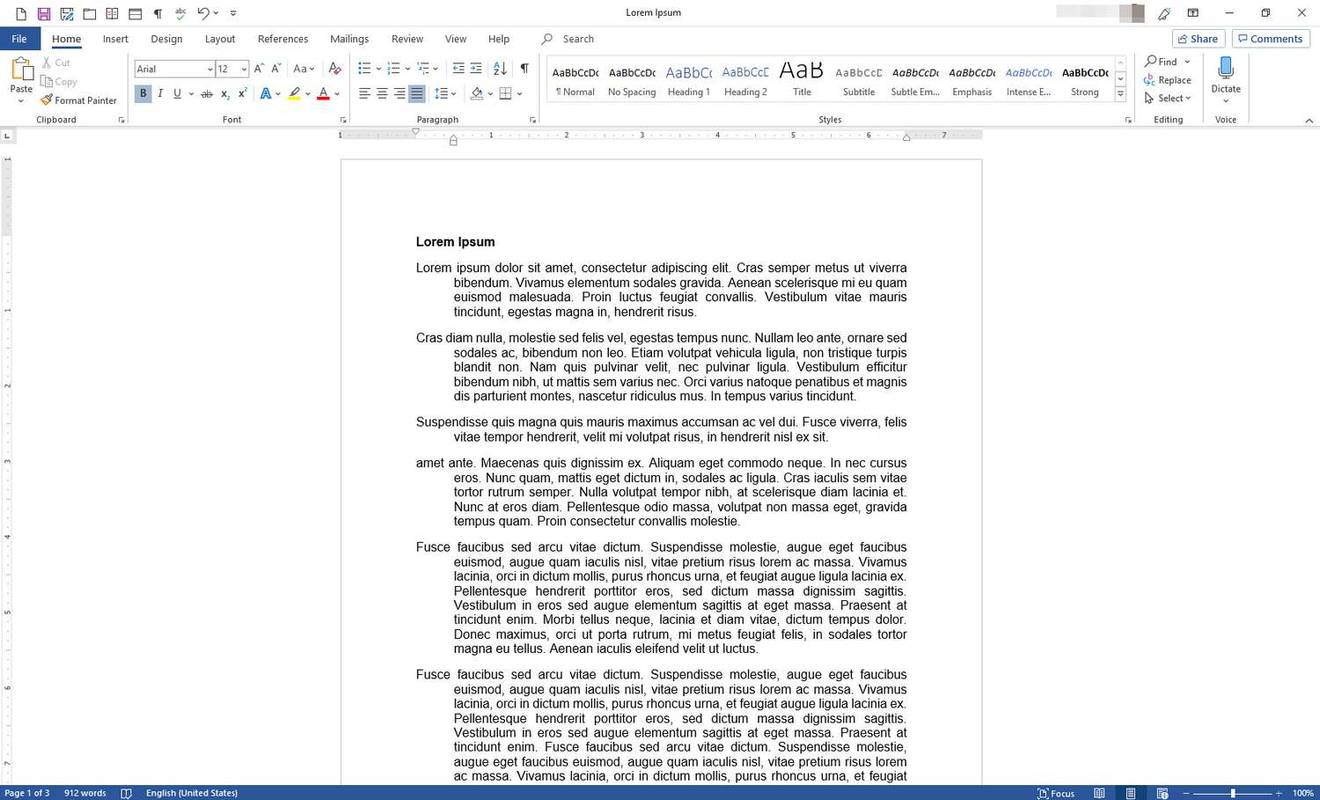Ano ang Dapat Malaman
- Pumunta sa Bahay , Piliin ang Talata dialog box launcher. Pumunta sa Mga Indent at Spacing , Piliin ang Espesyal drop-down box, piliin Nakabitin .
- O, pumunta sa Tingnan tab, piliin Tagapamahala , i-highlight ang talata, pagkatapos ay ilipat ang ibabang slider sa namumuno.
- Ilapat sa isang istilo: Piliin ang naka-indent na text. Nasa Mga istilo pangkat, i-right-click Normal at piliin Baguhin para gumawa ng custom na hanging indent.
Ipinapaliwanag ng artikulong ito ang tatlong paraan para mag-set up ng hanging indent sa Word. Nalalapat ang mga tagubilin sa Word para sa Microsoft 365, Word 2019, Word 2016, at Word 2013.
Paano Mag-set up ng Hanging Indent
Narito ang mga pangunahing hakbang para sa pag-set up ng hanging indent.
-
Buksan ang dokumento, piliin ang talata na gusto mong i-format bilang nakabitin na indent, pagkatapos ay pumunta sa Bahay tab.

-
Nasa Talata grupo, piliin ang dialog box launcher.
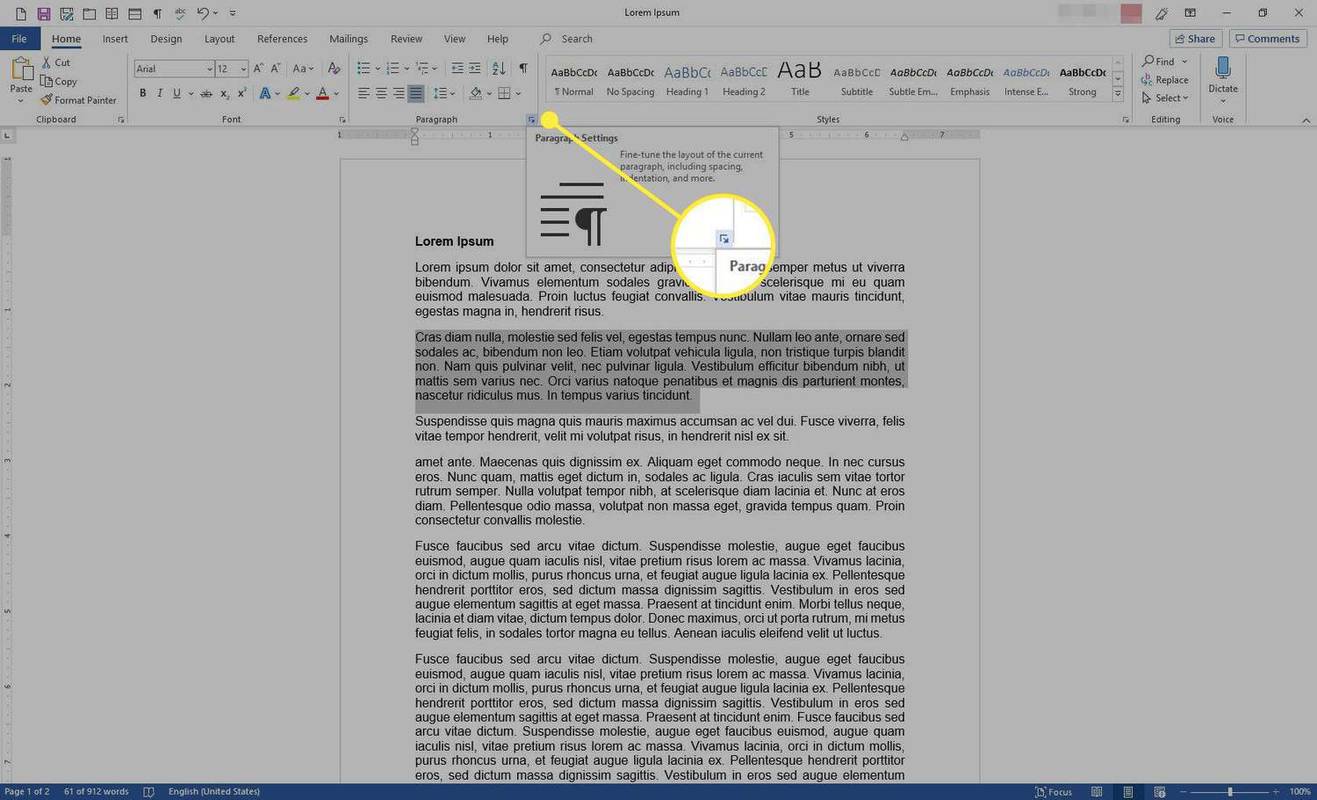
-
Nasa Talata dialog box, piliin ang Mga Indent at Spacing tab.
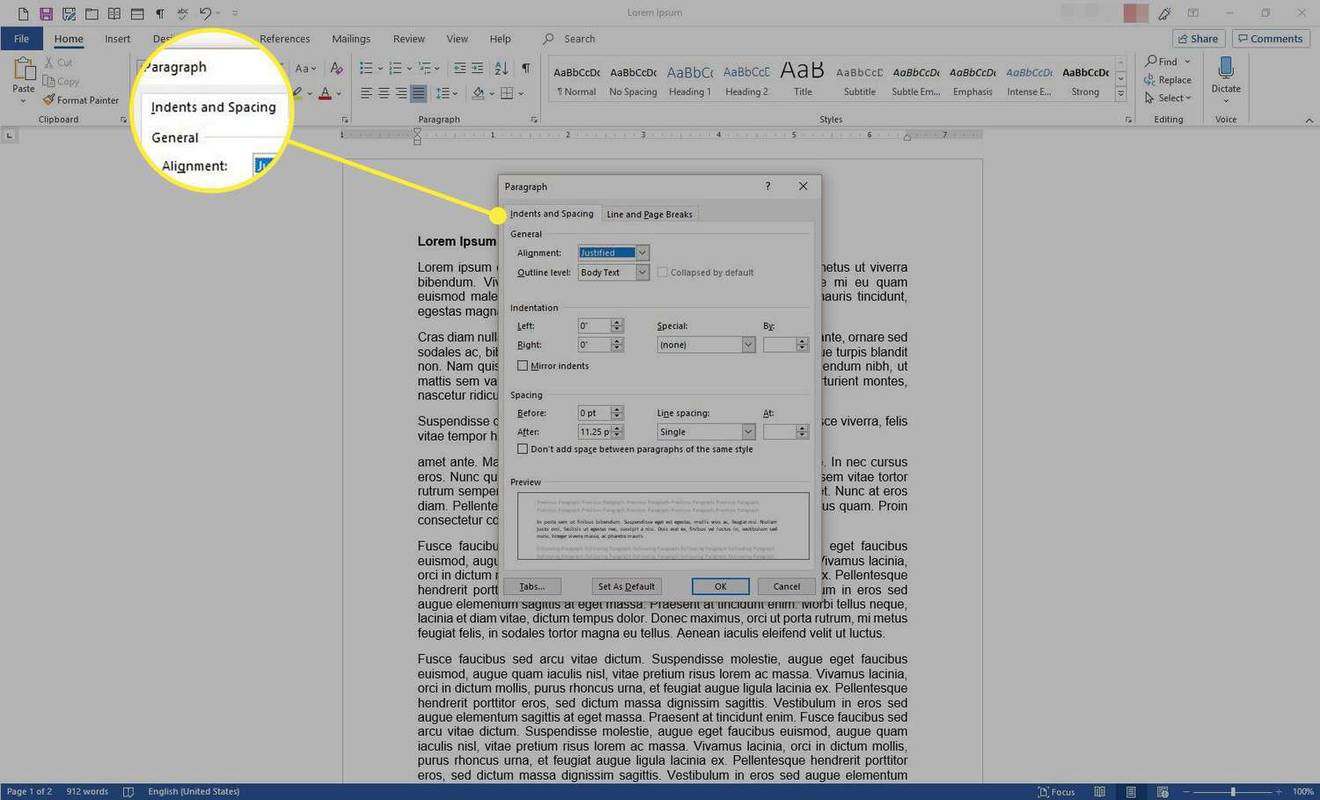
-
Nasa Indentation seksyon, piliin ang Espesyal drop-down na arrow at pumili Nakabitin .
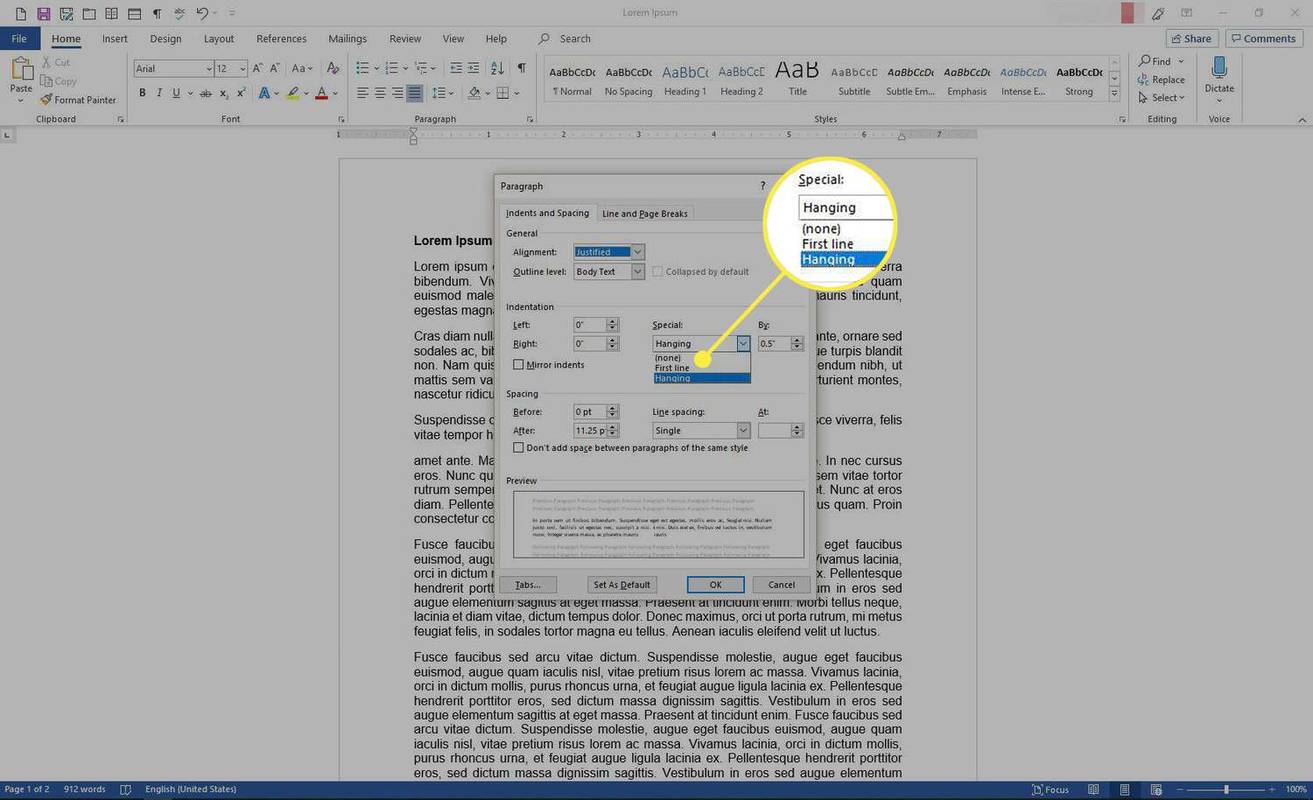
-
Nasa Sa pamamagitan ng text box, maglagay ng positibong value gamit ang quarter-inch increments.

-
Ang Silipin Ang seksyon sa ibaba ng dialog box ay nagpapakita kung ano ang magiging hitsura ng teksto.
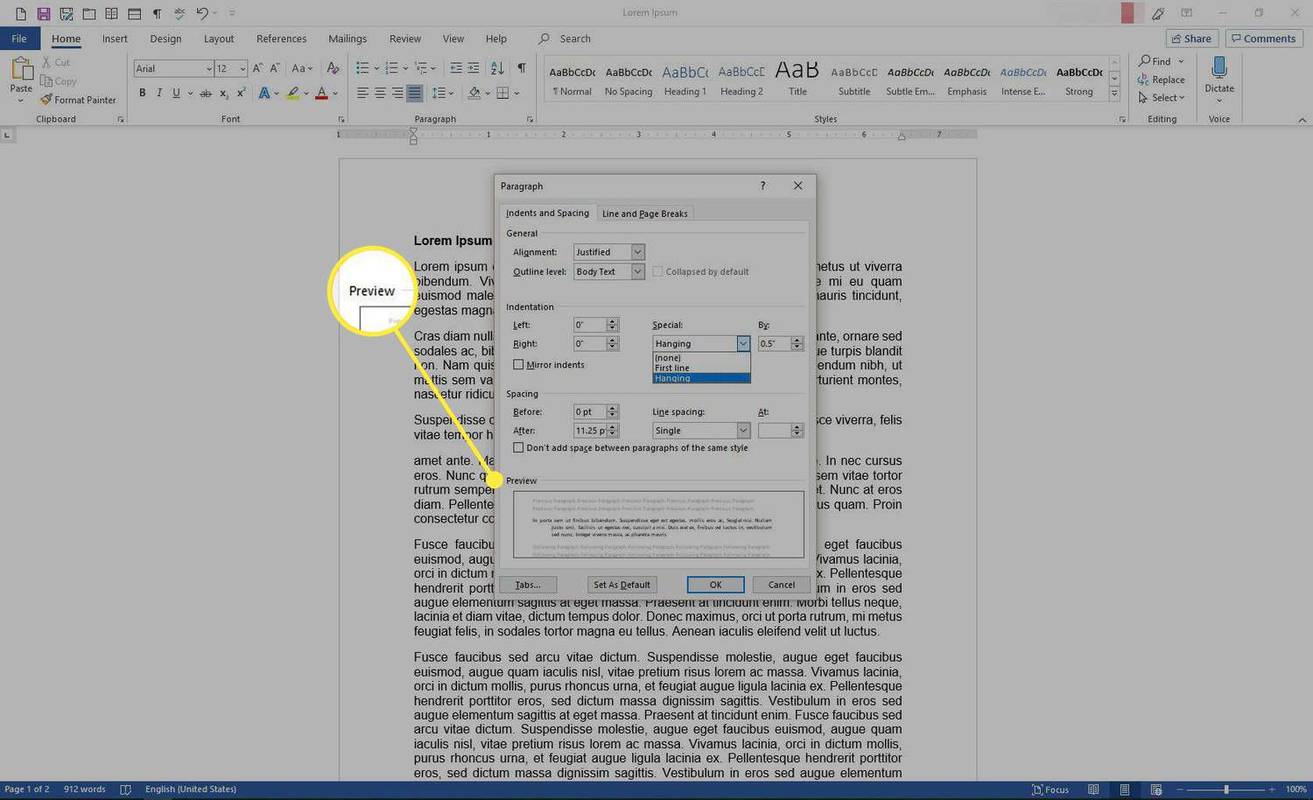
-
Pumili OK .

-
Ang talata na iyong pinili ay may nakabitin na indent.
kung paano makahanap ng mga draft sa instagram
Ilagay ang cursor sa dulo ng talata at pindutin Pumasok upang lumikha ng bagong talata na may nakabitin na indent.
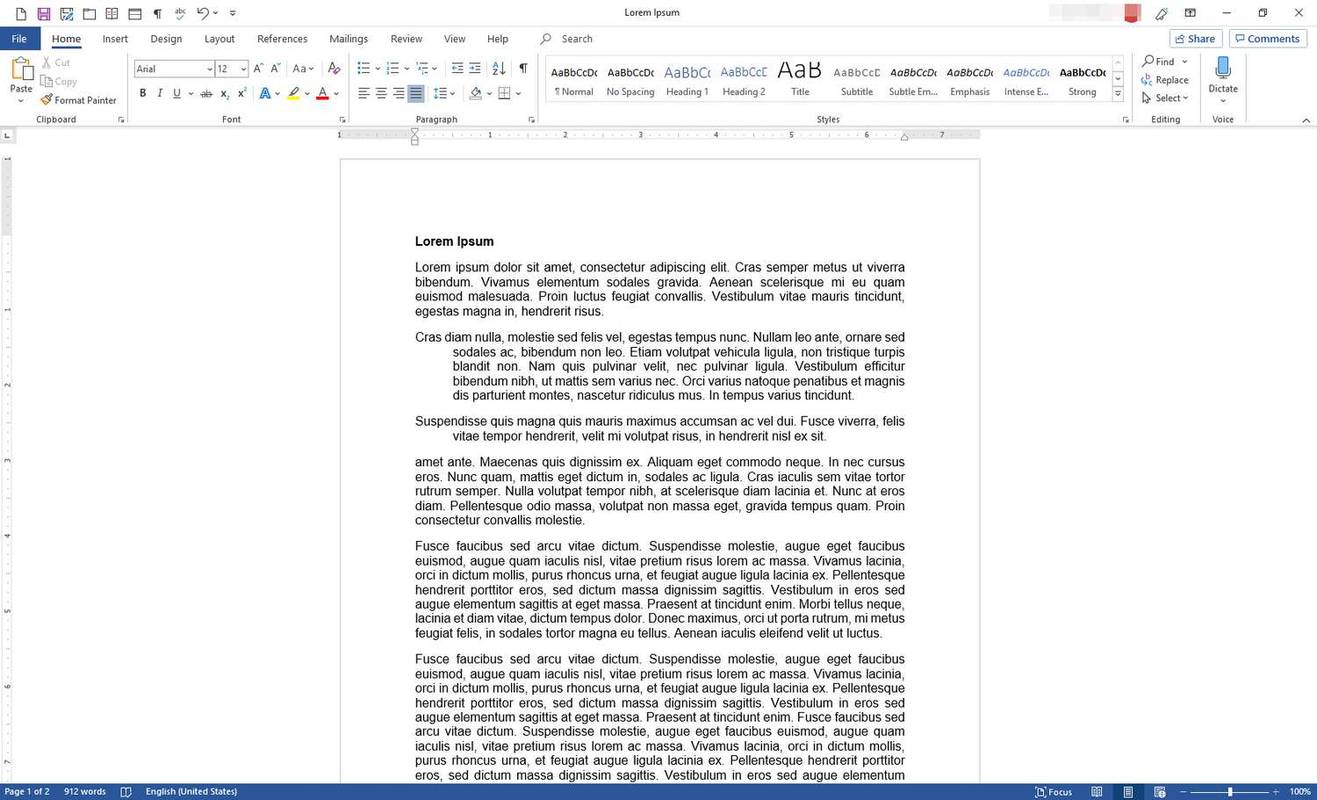
-
Bilang kahalili, maaari kang magtakda ng hanging indent gamit ang ruler (na matatagpuan sa ilalim ng Ribbon). Kung hindi mo ito makita, pumunta sa Tingnan tab.
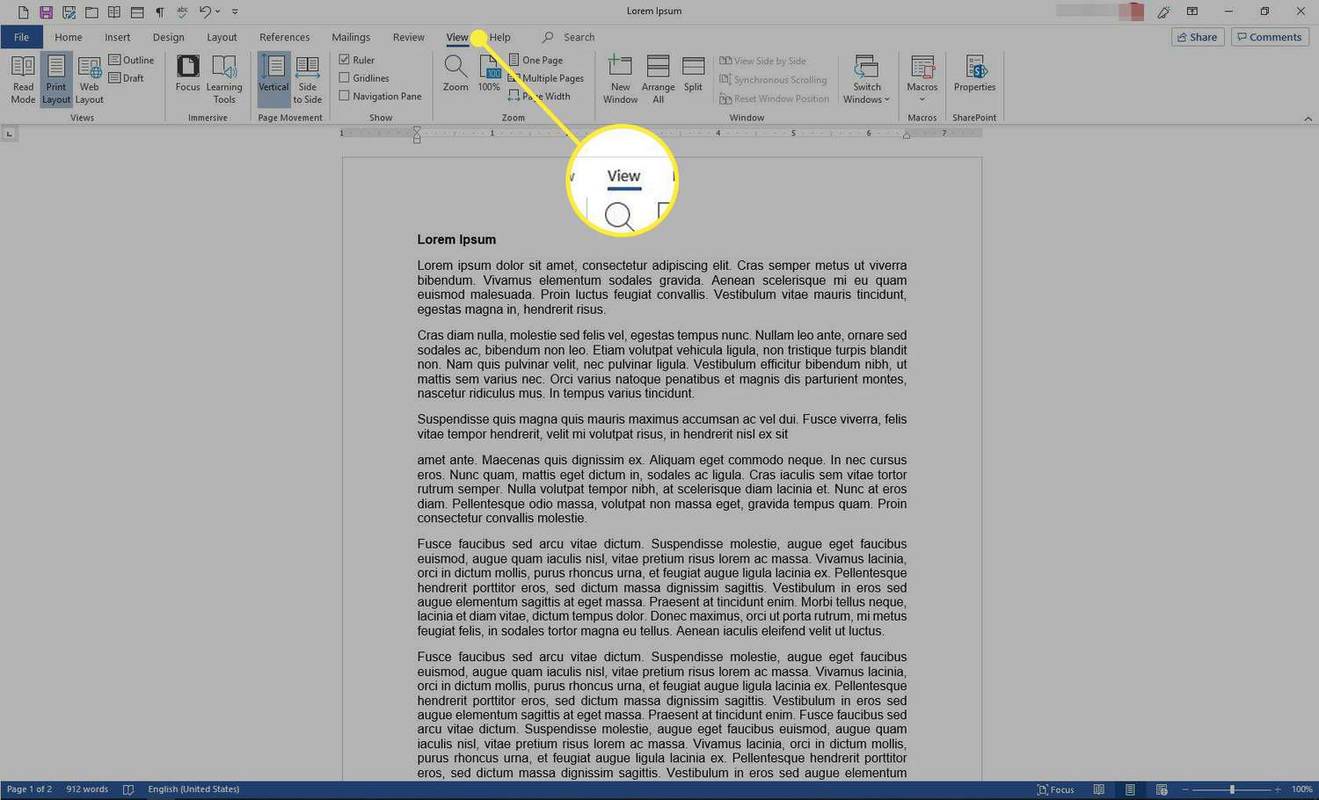
-
Nasa Ipakita pangkat, piliin Tagapamahala .
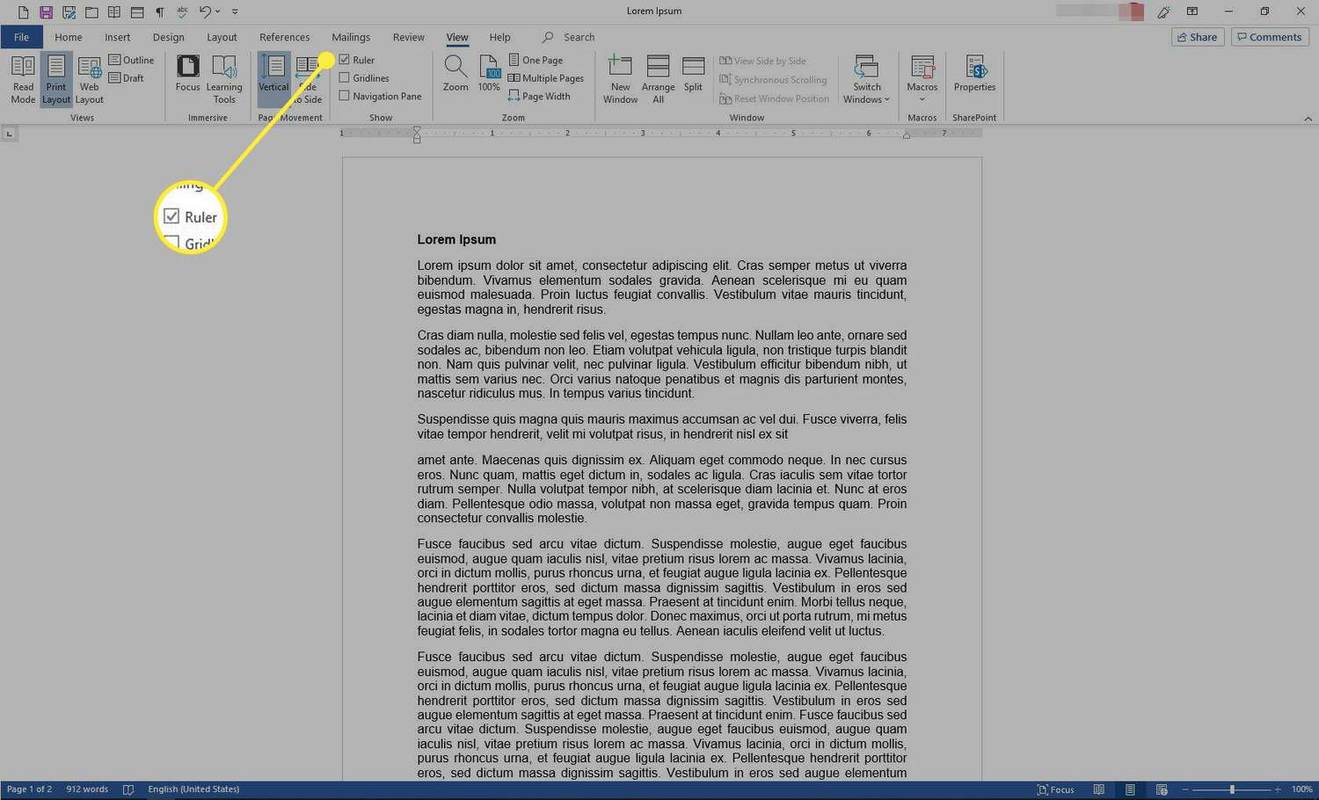
-
Piliin ang talata na magkakaroon ng hanging indent. Ilipat ang ibabang (pataas-arrow) na slider sa ruler upang ilipat ang teksto sa pangalawang row at ibaba.
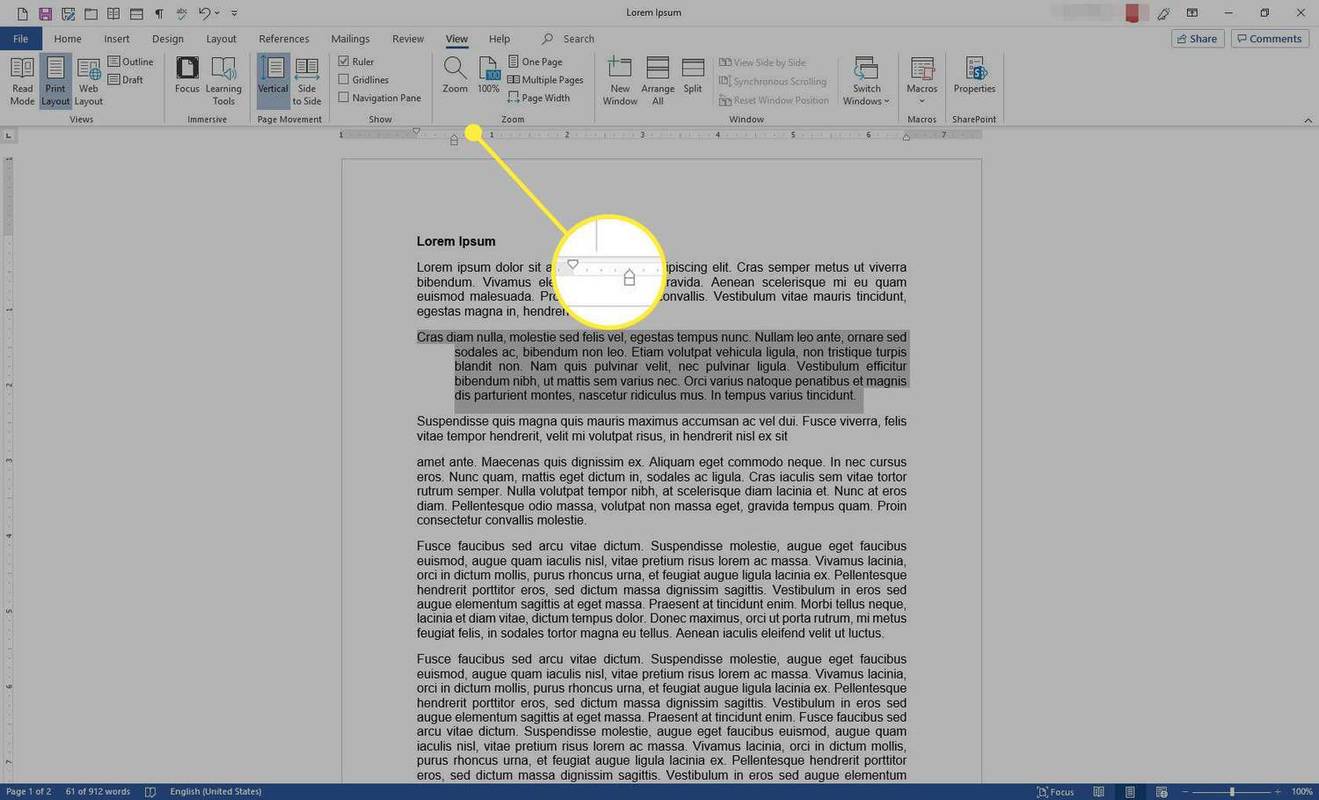
Gumamit ng Hanging Indent para sa Mga Sanggunian, Mga Akdang Binanggit, o Listahan ng Bibliograpiya
Ang pag-indent ng lahat maliban sa unang linya ng isang talata ay isang karaniwang istilo para sa mga bibliograpikal na sanggunian at iba pang mga pagsipi. Narito kung paano ito likhain.
-
I-highlight ang isa o higit pang mga entry na gusto mong magkaroon ng hanging indent.
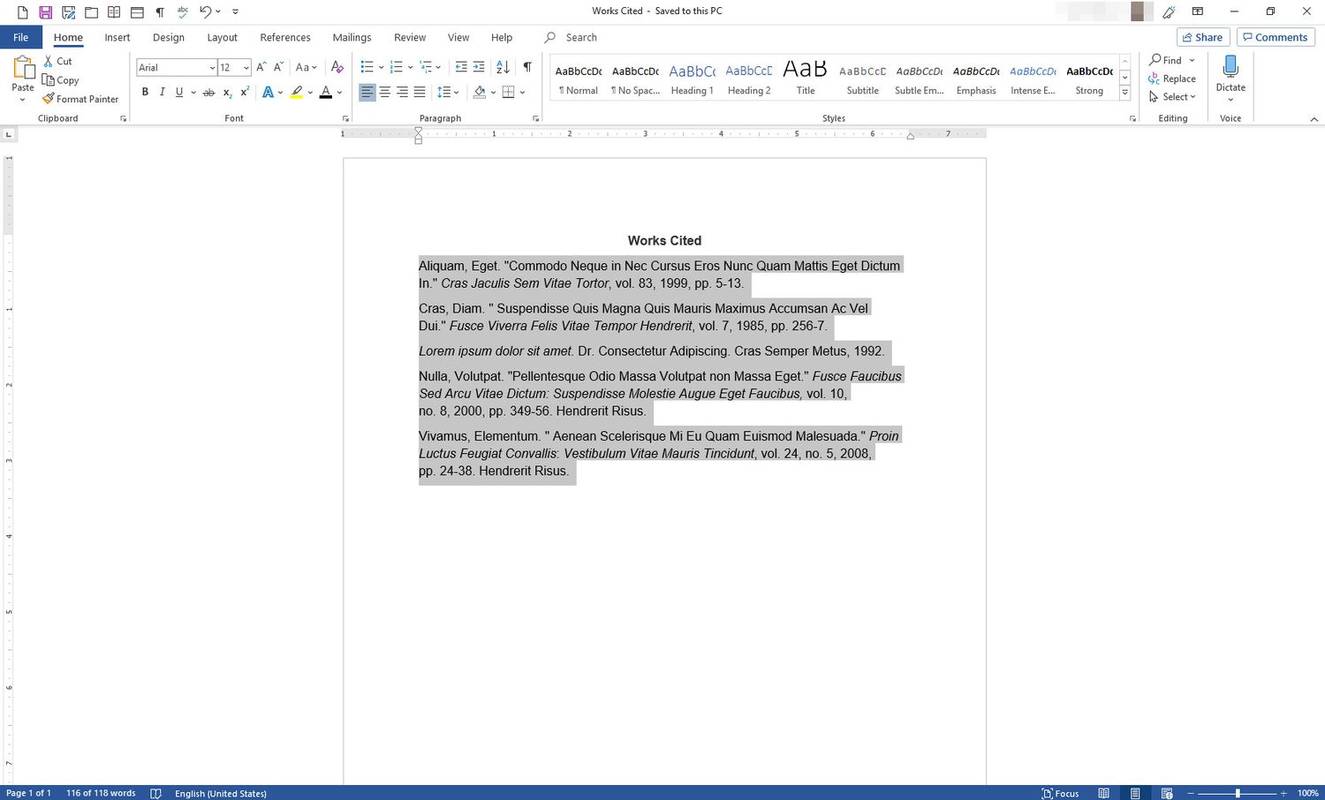
-
I-right-click ang naka-highlight na text, pagkatapos ay piliin Talata .
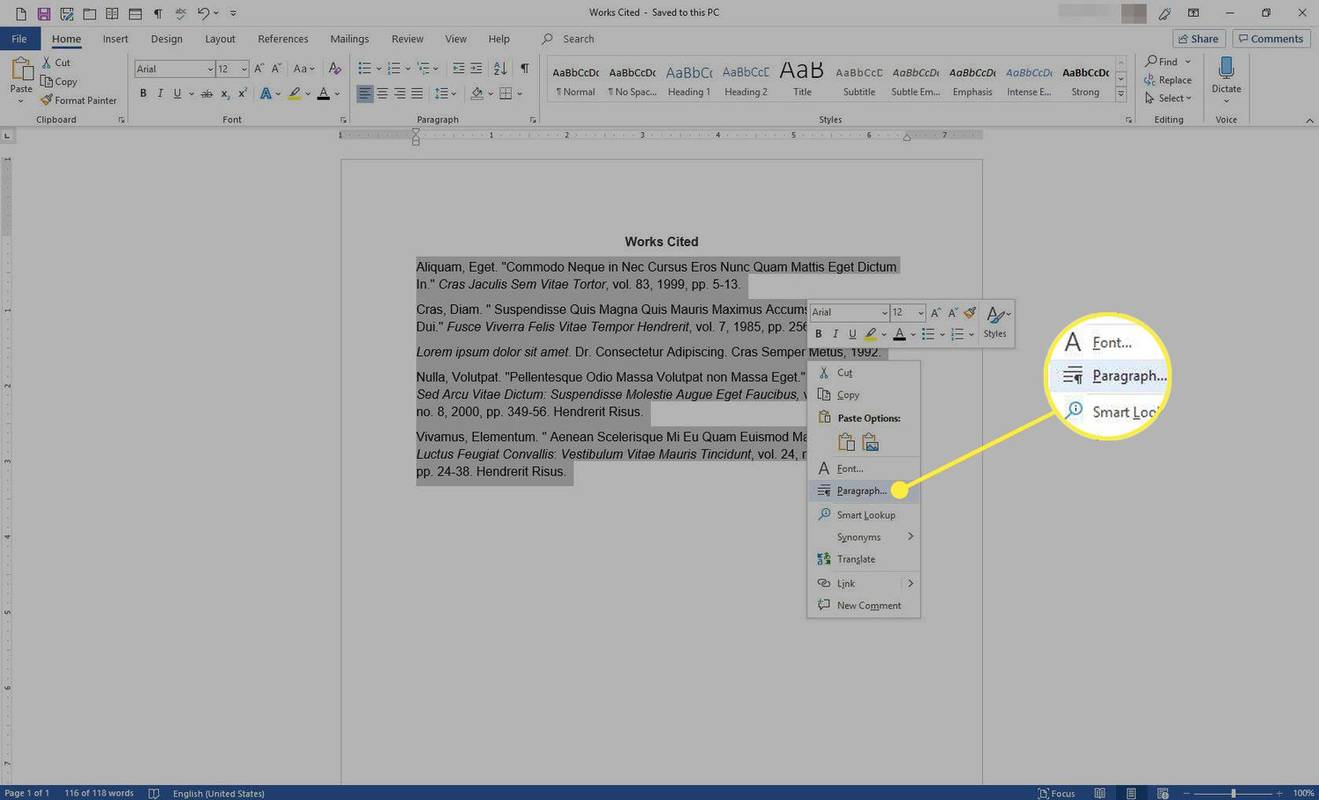
-
Nasa Talata dialog box, pumunta sa Indentation seksyon, piliin ang Espesyal drop-down na arrow, pagkatapos ay piliin Nakabitin .
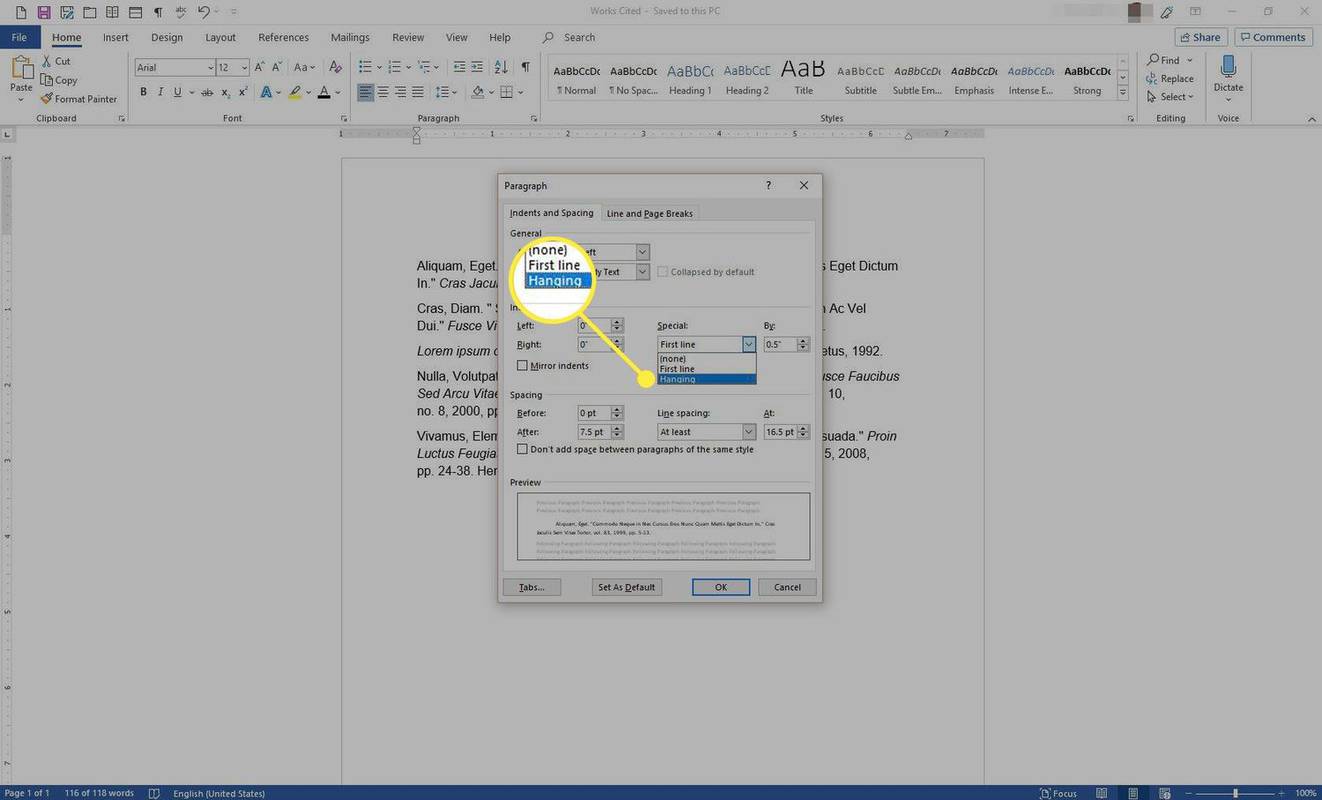
-
Nasa Sa pamamagitan ng text box, maglagay ng positibong numero sa quarter-inch increments.
kung paano ikonekta ang dalawang monitor sa isang laptop hdmi

-
Pumili OK .

-
Ang mga entry na iyong pinili ay nagpapakita ng hanging indentation.
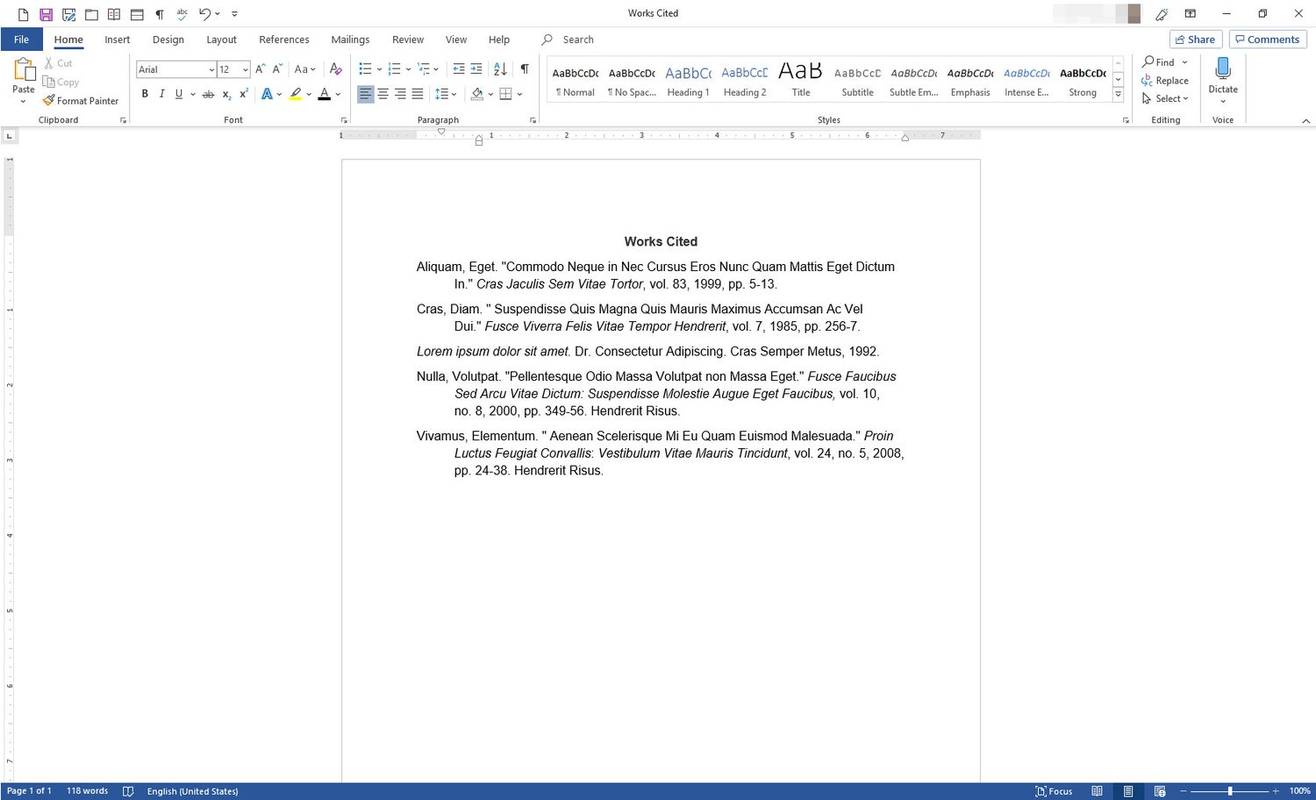
Maglapat ng Hanging Indent sa isang Estilo
Ang istilo ay isang koleksyon ng mga katangian ng pag-format, gaya ng bold, italics, double spacing, kulay, at laki. Maaari kang magdagdag ng hanging indent sa isang istilo, na magagamit mo sa ibang pagkakataon sa halip na dumaan sa proseso sa itaas sa bawat oras na gusto mong gumawa ng hanging indent. Narito kung paano ito gawin:
-
Buksan ang dokumento, pagkatapos ay pumunta sa Ribbon at piliin Bahay .

-
Nasa Mga istilo grupo, i-right-click ang Normal istilo.
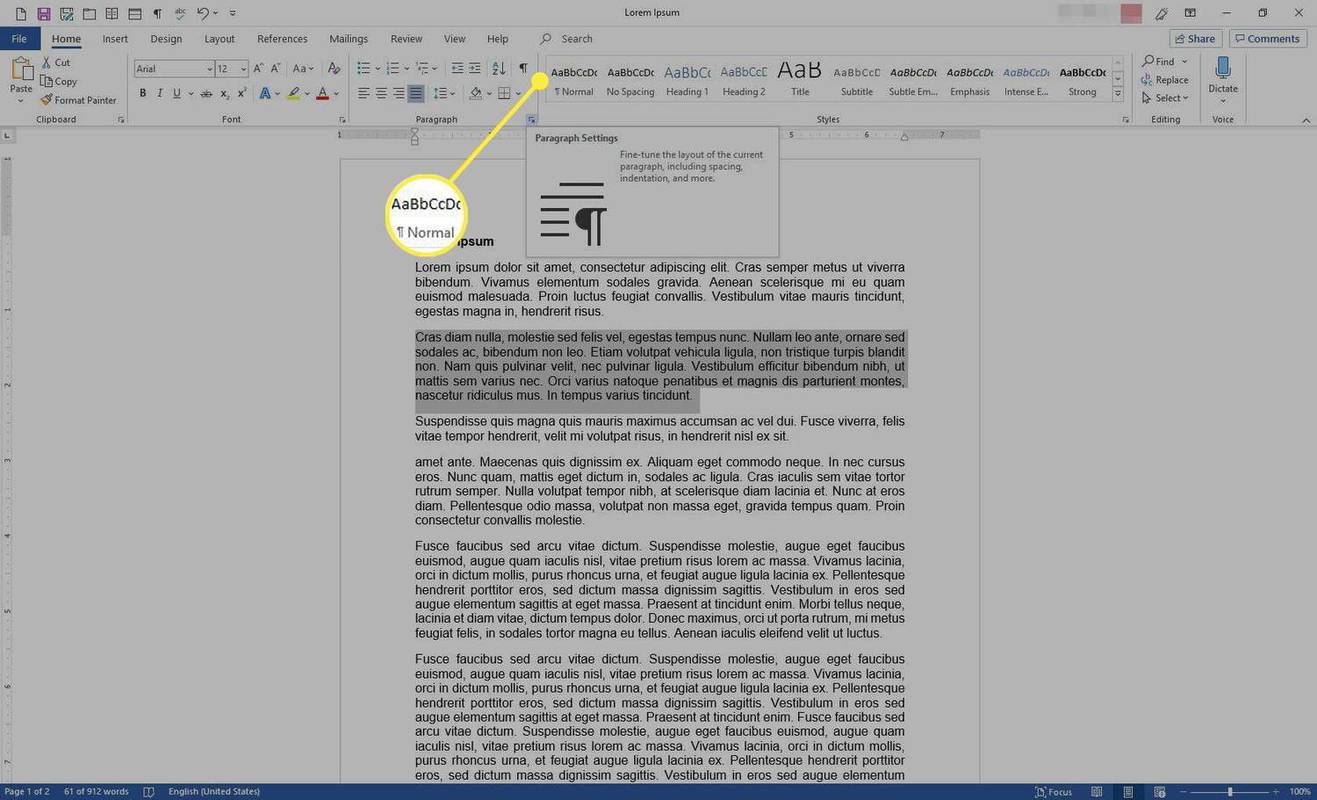
-
Mula sa menu, pumili Baguhin .
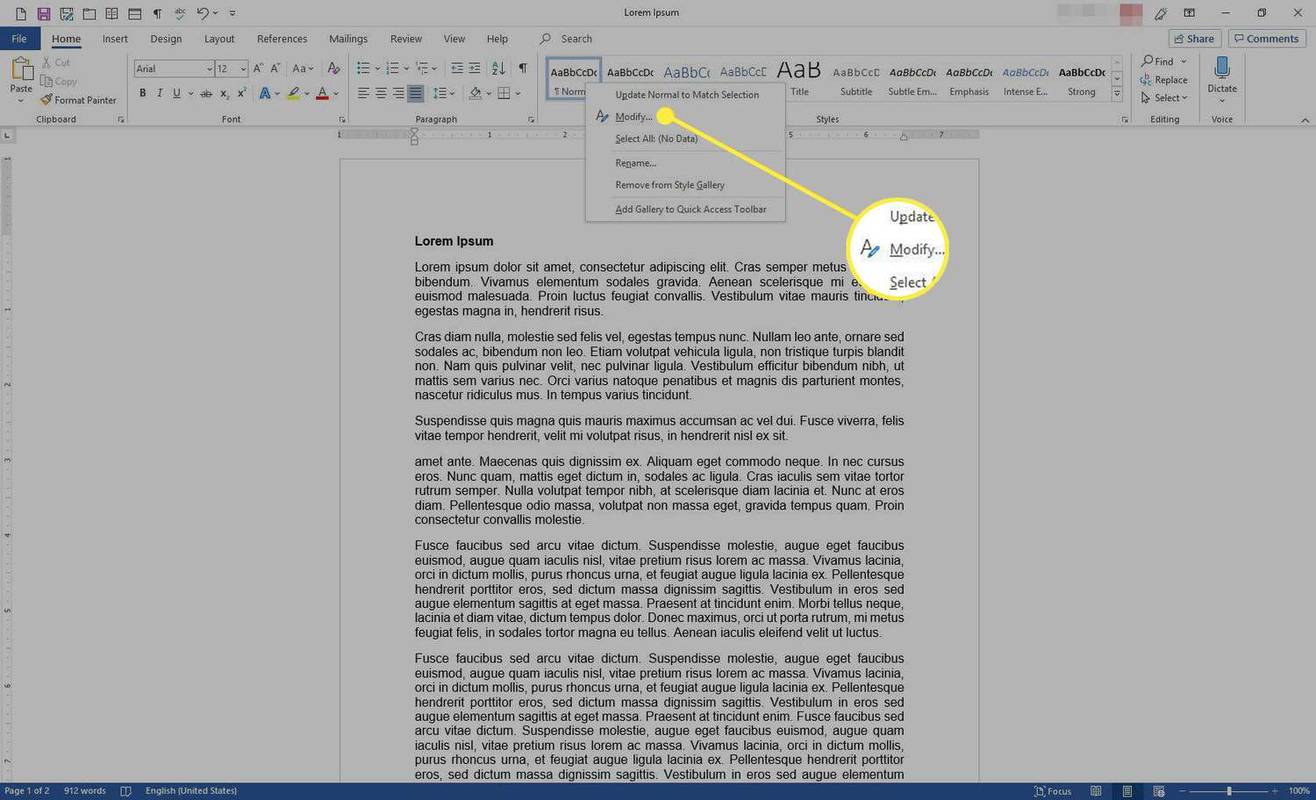
-
Nasa Baguhin ang Estilo dialog box, pumunta sa Pangalan text box at magpasok ng bagong pangalan para sa istilo.
-
Piliin ang Format drop-down na arrow at pumili Talata .
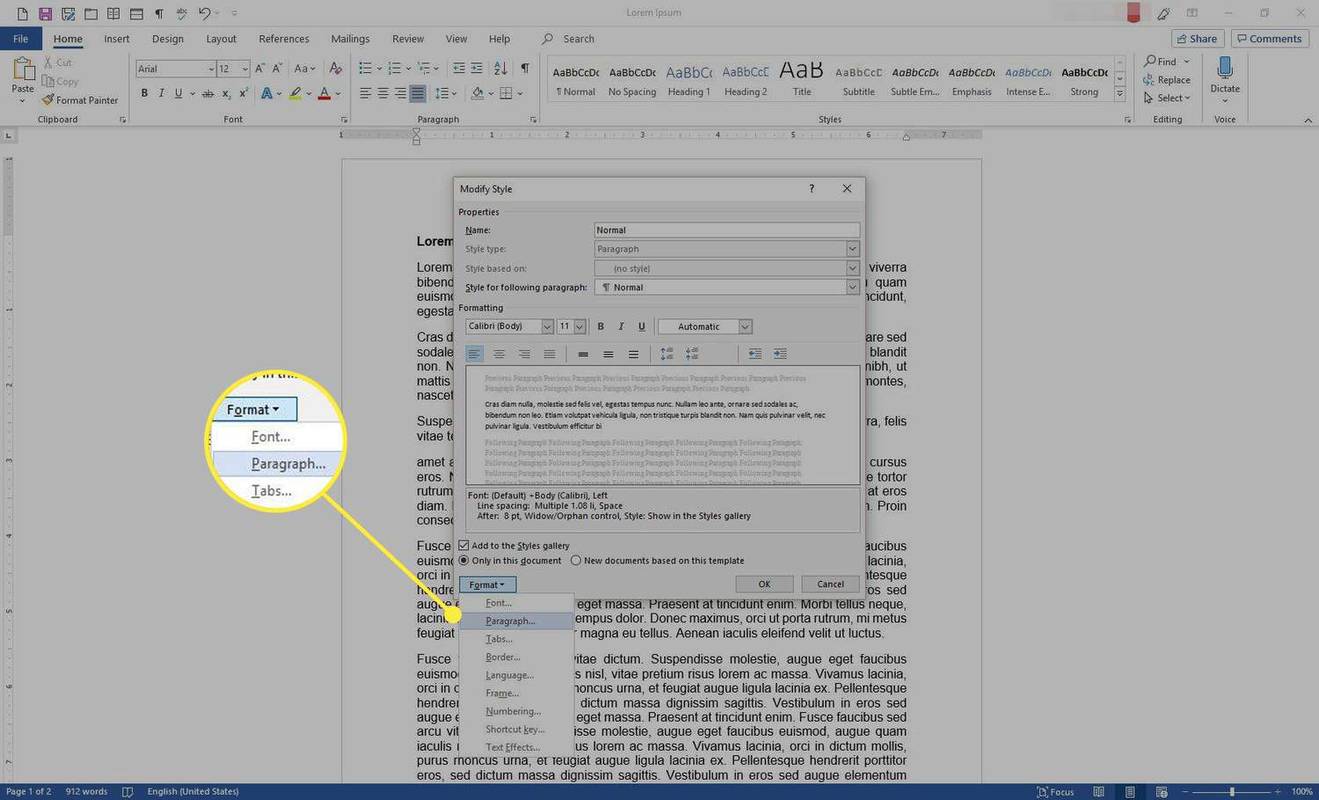
-
Nasa Talata dialog box, piliin ang Espesyal drop-down na arrow at pumili Nakabitin . Pagkatapos, itakda ang distansya para sa indentation.
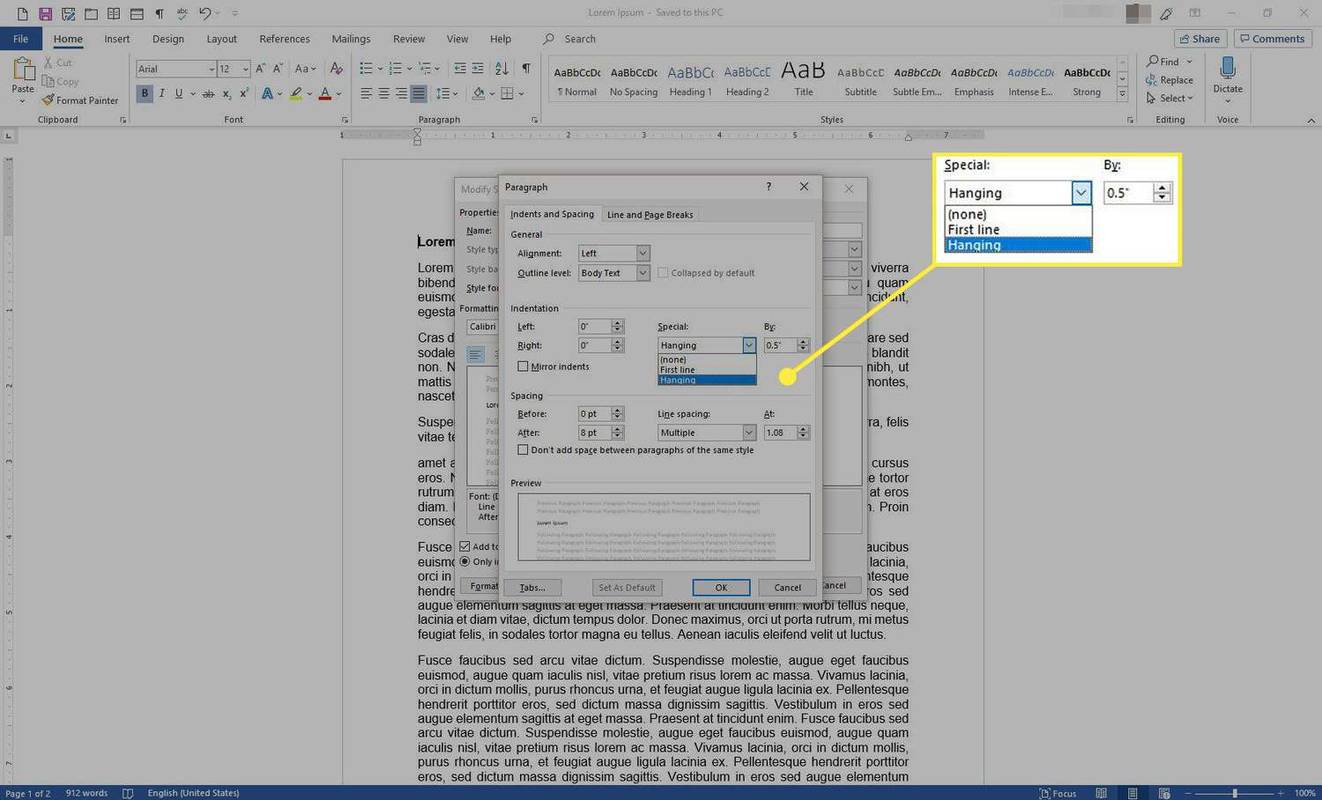
-
Pumili OK sa bawat bukas na dialog box upang i-save ang iyong mga pagbabago at isara ang mga dialog box.
kung paano gamutin ang isang sombi taong-nayon 1.14

-
Inilapat ang hanging indent sa lahat ng text na gumagamit ng napiling istilo.