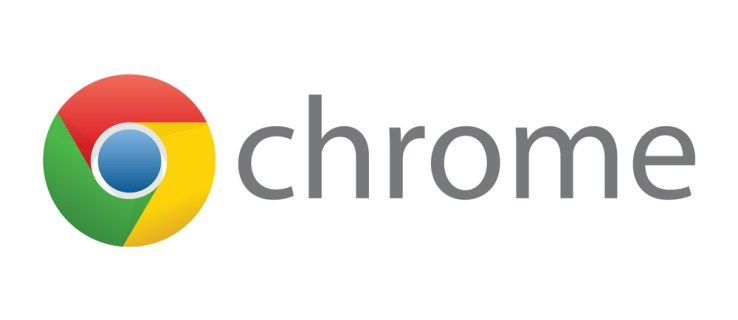Mga Link ng Device
Maraming user ng Gmail ang malamang na hindi alam na posibleng gumawa ng mga folder dahil tinatawag na lang ng platform ang feature na ito na Mga Label. Ang mga label, tulad ng Mga Folder, ay maginhawa pagdating sa pag-aayos at paghahanap ng data o mga file. Samakatuwid, ang tampok na Gmail na ito ay maaaring gawing mas madaling i-navigate ang iyong inbox.

Ngunit paano ka lilikha o magdagdag ng label sa Gmail? Sa artikulong ito, makikita mo ang mga hakbang sa paggawa ng mga label sa Gmail gamit ang iba't ibang device.
Paano Gumawa ng Mga Folder ng Gmail sa isang Android
Binibigyang-daan ka ng Gmail app para sa Android na suriin ang iyong email, tumugon sa kanila at magpadala ng mga bago habang naglalakbay. Binibigyang-daan ka rin ng app na lumikha ng mga label upang mas maayos ang iyong email. Narito kung paano ito gawin:
- I-tap ang tatlong pahalang na linya sa kaliwang sulok sa itaas ng Gmail app malapit sa field ng paghahanap.

- Mag-scroll sa ibaba at piliin ang Mga Setting.

- Piliin ang email address kung saan mo gustong ayusin.

- Pumunta sa seksyong Mga Label at piliin ang Mga setting ng Label.
- I-tap ang label na gusto mong baguhin o tanggalin sa screen ng Mga Setting ng Label. Maglagay ng bagong pangalan sa field na Pangalan, o tanggalin ang label sa pamamagitan ng pag-tap sa Delete [label name] na button sa ibaba.
Tandaan na ang mga hakbang ay maaaring bahagyang mag-iba sa iba't ibang Android device, ngunit ang pangunahing ideya ay nananatiling pareho.
Paano Gumawa ng Mga Folder ng Gmail sa isang iPhone
Ang Gmail app para sa iPhone ay gumagana nang katulad ng Android app. Samakatuwid, ang mga hakbang upang lumikha ng isang label ay magkatulad din.
- Sa kaliwang sulok sa itaas ng Gmail app, malapit sa lugar ng paghahanap, i-tap ang tatlong pahalang na linya.

- Sa ibaba, i-click ang Mga Setting.

- Piliin ang email address na magtatalaga ng label.

- Piliin ang Mga setting ng Label mula sa seksyong Mga Label.

- Sa page na Mga Setting ng Label, i-tap ang label na gusto mong baguhin o tanggalin. Maglagay ng bagong pangalan sa field na Pangalan, o i-click ang button na Tanggalin ang [label name] sa ibaba upang tanggalin ang label.

Kahit na magkapareho ang iOS at Android app, pinapayagan ka ng iOS app na awtomatikong magtalaga ng mga label. Hindi ito magagawa sa Android app. Ang mga hakbang sa pag-set up ng mga awtomatikong label sa iyong iPhone ay ang mga sumusunod:
- I-click ang button na Menu sa Gmail app.

- Piliin ang Mga Setting mula sa menu.

- Piliin ang iyong Google Mail account.

- Piliin ang Mga setting ng Label mula sa listahan ng mga pagpipilian sa Menu ng Mga Setting.

- Piliin ang label para sa folder mula sa listahan ng mga label.

- I-tap ang Add sa susunod na window.

- Sa lugar na Mula, maglagay ng pangalan o email address. Upang isama ang iba pang mga parameter sa paghahanap (tulad ng isang keyword), mag-click sa At.

- I-tap ang I-save.

Ang mga email mula sa tinukoy na email address ay awtomatikong bibigyan ng label. Kahit na maaari kang magtakda ng mga bagong label para sa mga email gamit ang mga mobile app, mayroon silang ilang mga limitasyon. Hindi ka nila pinapayagang palitan ang pangalan o i-update ang isang Gmail folder. Bukod pa rito, hindi sinusuportahan ng mga mobile app ang paggawa ng mga custom na label.
kung paano baguhin ang iyong pangalan ng airdrop
Paano Gumawa ng Mga Folder sa Gmail sa isang iPad
Dahil ang mga iPad ay gumagamit ng parehong operating system gaya ng mga iPhone, ang Gmail app ay pareho. Samakatuwid, ang mga hakbang upang lumikha ng isang folder ay magkatulad din.
- I-tap ang tatlong pahalang na linya sa kaliwang sulok sa itaas ng Gmail app malapit sa field ng paghahanap.

- I-tap ang Mga Setting sa ibaba ng page.

- Piliin ang email address kung saan mo gustong mag-attach ng label.

- Sa seksyong Mga Label, i-click ang Mga setting ng Label.

- I-tap ang label na gusto mong baguhin o tanggalin sa screen ng Mga Setting ng Label. Mag-type ng bagong pangalan para sa label sa Name area, o i-click ang Delete [label name] na button sa ibaba upang tanggalin ito.

Ang mga sumusunod ay ang mga tagubilin para sa pagpapagana ng awtomatikong pag-label sa iyong iPad:
- Sa Gmail app, i-click ang Menu button.

- Mula sa menu, i-tap ang Mga Setting.

- Piliin ang iyong Google Mail account mula sa drop-down na menu.

- Mula sa Menu ng Mga Setting, piliin ang Mga setting ng Label.

- Piliin ang label para sa folder.

- Sa susunod na window, i-click ang Magdagdag.

- Maglagay ng pangalan o email address sa field na Mula. Mag-click sa At upang tukuyin ang higit pang mga parameter ng paghahanap (tulad ng isang keyword).

- Pindutin ang I-save.

Paano Gumawa ng Mga Folder sa Gmail sa isang PC
Maaari kang lumikha ng isang label sa iyong Gmail account sa iba't ibang paraan sa iyong PC. Ang isang paraan ay ang pag-set up ng mga label sa pamamagitan ng mga opsyon sa email. Sundin ang mga hakbang na ito upang gawin ito:
- Buksan ang iyong Gmail account.

- Lagyan ng check ang tsek sa tabi ng isang email upang piliin ito.

- I-right-click ito upang makakuha ng menu ng mga opsyon.

- Piliin ang opsyong Label sa pamamagitan ng pag-hover ng iyong mouse pointer sa ibabaw nito at pag-click sa Lumikha ng bago.

- Bigyan ng pangalan ang iyong bagong label sa pop-up na bubukas at i-click ang button na Lumikha.

Ang isa pang paraan ay ang paggamit ng mga opsyon sa kaliwang sidebar. Narito kung paano ito gawin:
google sheet paste formula nang hindi binabago
- Mag-scroll pababa sa kaliwang sidebar ng Gmail hanggang sa makita mo ang Higit pa. Piliin ang opsyong ito.

- I-click ang + Lumikha ng bagong label mula sa mga karagdagang opsyon na nag-pop up.

- Maglagay ng pangalan para sa label at pagkatapos ay i-click ang Gumawa.

Sa halip na piliin ang Lumikha ng bagong label, maaari mong gawin ito sa halip:
- Ipasok ang tab na Mga Label sa pamamagitan ng pag-click sa Pamahalaan ang mga label sa kaliwang sidebar.

- Magpatuloy sa pag-scroll pababa hanggang sa makita mo ang button, Lumikha ng bagong label.

- Kapag na-click mo ang button na ‘Gumawa ng bagong label, lalabas ang magkaparehong pop-up box, gaya ng nabanggit dati.

- Bigyan ng pangalan ang iyong bagong folder at i-click ang Gumawa.

Ayusin ang Iyong Mga Email
Maaaring maging abala ang pagpapanatiling maayos sa iyong mailbox. Gayunpaman, sa mga label ng Gmail, nagiging mas madali ang gawaing ito. Sa loob ng ilang minuto, maaari kang gumawa, mag-alis, palitan ang pangalan, at maging ang mga label ng color-code. At kahit na kulang ang mga mobile app sa ilang lugar, nag-aalok ang online na bersyon ng higit sa sapat na mga posibilidad.
Ang paggawa ng mga label ay ang unang hakbang lamang patungo sa pagpapabuti ng iyong pamamahala sa inbox. Sa ilang housekeeping at sa tulong ng mga feature ng pag-label ng email ng Gmail, maaari mong maabot ang kilalang Inbox Zero balang araw.
Nakagawa ka na ba ng folder sa Gmail? Ano ang iyong paboritong paraan upang ayusin ang iyong mga email? Ipaalam sa amin sa seksyon ng komento sa ibaba!