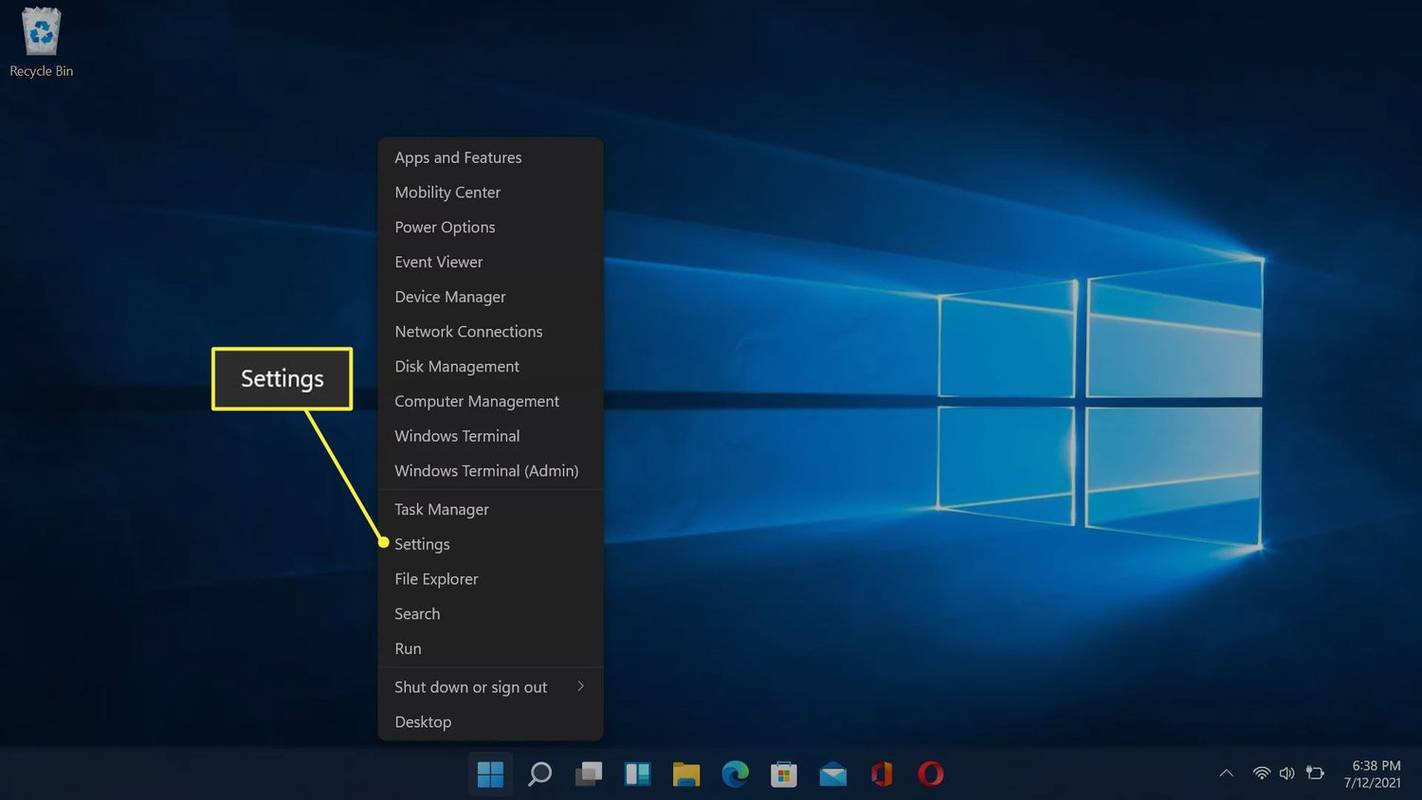Kung gumagamit ng Smartsheet ang iyong team, pamilyar ka na sa kahalagahan ng pag-alam kung paano gumawa at magdisenyo ng perpektong dashboard. Ang intuitive na tool sa komunikasyon na ito ay perpekto para sa pagpapakita ng iba't ibang uri ng nilalaman na maaaring tingnan at i-edit ng lahat. Salamat sa komprehensibong pagpili ng mga widget na inaalok ng Smartsheet, ang iyong mga dashboard ay talagang makakapag-ambag sa paglago ng iyong team at sa performance ng iyong kumpanya.

Ang bawat dashboard sa Smartsheet ay karaniwang isang blangkong canvas kung saan maaaring idagdag ang lahat ng uri ng impormasyon, kabilang ang visual na nilalaman, istatistika, timeline, at mahahalagang ulat. Maaaring ibahagi ang impormasyong ito gamit ang mga widget, na maaaring idagdag, i-customize, at tanggalin.
Kapag natapos mo na ang iyong dashboard, maaari mong idagdag ang iyong mga katrabaho para matingnan at ma-edit nila ang lahat ng impormasyong ipinakita mo. Narito kung paano gumawa ng dashboard, ayusin ang mga widget, magdagdag ng mga tao, at i-customize ito.
Para gumawa ng dashboard sa Smartsheet, sundin ang mga hakbang sa ibaba:
- Buksan ang Smartsheet.
- Mag-click sa icon na + sa kaliwang sidebar.

- Pumunta sa pahinang Lumikha.

- Piliin ang Dashboard mula sa listahan ng mga opsyon.

- Isulat ang pamagat ng iyong dashboard.

- I-click ang OK.

Iyon lang ang mayroon dito. Matagumpay kang nakagawa ng dashboard sa Smartsheet. Gayunpaman, kung ano ang mayroon ka ngayon ay isang walang laman na board. Bago ka magdagdag ng mga miyembro ng iyong team, kailangan mo munang ipasok ang lahat ng makabuluhang data sa dashboard. Samakatuwid, kailangan mong ihanda ang lahat ng data na ipapakita sa dashboard.
Paghahanda ng Data
Gaano man kaayos ang iyong dashboard, kung hindi ito naglalaman ng tamang impormasyon, ang lahat ng iyong pagsusumikap ay magiging walang kabuluhan. Kaya naman mahalagang maghanda ng data bago mo simulan ang pagdidisenyo ng iyong dashboard. Kaya, bago ka magsimula, maglaan ng oras upang mag-isip tungkol sa ilang mga kadahilanan.
pinakamahusay na photo printer para sa mga litratista 2015
Una, isaalang-alang ang pangkalahatang layunin ng iyong dashboard. Gusto mo bang ipakita ng dashboard ang ilang uri ng mga resulta, marahil ang pangkalahatang pagganap ng iyong koponan? Ang iyong layunin ba ay magpaliwanag ng isang bagay, o magsulat ng mga tagubilin para sa isang partikular na proyekto? O gusto mo bang ang iyong Smartsheet dashboard ay maging isang lugar kung saan mahahanap ng lahat ang mga mapagkukunang kailangan nila para sa kanilang trabaho?
Susunod, i-factor ang iyong audience. Sa madaling salita, isaalang-alang ang mga taong pinaplano mong pagbahagian ng dashboard. Ang audience na ito ay maaaring binubuo ng mga katrabaho, executive, o kliyente. Kailangan mong planuhin kung paano mo ipapakita ang iyong data alinsunod sa iyong audience.
Para ihanda ang data para sa iyong dashboard, gumamit ng iba pang feature ng Smartsheet. Halimbawa, maaari mong gamitin ang Buod ng Sheet upang ayusin ang lahat ng iyong data, pati na rin i-highlight ang pinakamahalagang impormasyon. Ang mga ulat ay isa pang paraan upang makuha ang lahat ng mahahalagang bahagi ng bawat proyekto. Panghuli, kung gusto mong gumawa ng portfolio, Roll-Up Sheets ang dapat gawin. Higit pa rito, ang mga uri ng sheet na ito ay angkop din para sa mga sukatan na may mataas na antas.
Pagbuo at Pagdidisenyo
Kapag naihanda mo na ang lahat ng iyong data, at nakagawa na ng dashboard, sa wakas ay oras na upang idagdag ang lahat ng mahahalagang bahagi – ang mga widget. May walong uri ng mga widget na inaalok ng Smartsheet: Ang Pamagat, Rich Text, Sukatan, Tsart, Shortcut, Ulat, Larawan, at Nilalaman sa Web.
ilipat steam laro sa iba't-ibang drive
Magsimula tayo sa Pamagat. Narito ang kailangan mong gawin para makapagsimula sa iyong dashboard:
- Buksan ang iyong dashboard sa Smartsheet.
- Pumunta sa icon na lapis sa kanang sulok sa itaas ng iyong dashboard.

- Mag-click sa icon na + sa kanang sidebar.

- Pumili ng Pamagat mula sa listahan ng mga widget.

- I-type ang pamagat ng iyong dashboard.

- Mag-click saanman sa labas ng pamagat upang i-save ito.

Ang Rich Text widget ay ginagamit upang magdagdag ng paglalarawan na kumukuha ng esensya ng iyong dashboard. Idagdag mo ito sa parehong paraan kung paano mo inilagay ang pamagat, at ito ay matatagpuan nang direkta sa ilalim ng iyong pamagat. Higit pa, mayroon kang opsyon na i-edit ang laki, font, at kulay ng text.
Para sa mas kumplikadong mga widget, tulad ng Sukatan at Ulat, kailangan mong mag-upload ng file o data. Ang widget ng Ulat ay magbibigay-daan sa iyong magpakita ng isang buong ulat sa isang pinaliit na anyo. Narito kung paano ito ginawa:
- Buksan ang iyong dashboard.
- Mag-click sa icon na lapis sa kanang sulok sa itaas ng iyong screen.

- Piliin ang icon na + sa kanang sidebar.

- Pumunta sa Report.

- Piliin ang Magdagdag ng ulat sa bagong tab.

- Piliin ang proyektong gusto mong ipasok at i-click ang OK.

Kung gusto mong idagdag ang widget ng Sukatan, pareho ang mga hakbang. Hinahayaan ka ng Metric na widget na i-highlight ang mga pangunahing punto ng isang partikular na sheet. Higit pa rito, ang bawat widget ay nako-customize, na nangangahulugang maaari mong ilagay ito kahit saan mo gusto sa dashboard. Maaari mo ring i-resize ito kung gusto mo.
Kung gusto mong magdagdag ng link sa iyong dashboard, ang widget na hinahanap mo ay ang Shortcut. Hindi lamang ito nagbibigay-daan sa iyo upang magdagdag ng isang URL sa isa pang Smartsheet file, ngunit maaari kang magdagdag ng isang link sa karaniwang anumang gusto mo. Bilang karagdagan, maaari kang mag-upload ng file mula sa iyong computer.
Ang isa pang kapaki-pakinabang na tampok ay ang Image widget, na ginagamit mo upang magdagdag ng anumang uri ng visual na nilalaman. Maaari kang mag-upload ng larawan mula sa iyong computer, Google Drive, OneDrive, Box, at Dropbox.
Dahil gusto mong magkasya ang lahat ng widget sa iyong dashboard, magandang ideya na maghintay hanggang maidagdag mo ang lahat ng mga ito bago mo simulan ang pagbabago ng laki ng mga ito. I-drag lang ang mga sulok ng widget para mas malaki o mas maliit ito. Tiyaking ang iyong dashboard ay hindi napuno ng masyadong maraming impormasyon. Ang isa pang paraan upang matiyak na ang lahat ay mukhang organisado ay ang manatili sa mga katulad na scheme ng kulay.
Ang isang mabilis na paraan upang magdagdag ng widget na katulad ng isa na nagawa mo na ay sa pamamagitan ng pag-click sa icon na +. Mula sa puntong iyon, pumunta sa opsyon na Clone widget. Maaari kang lumikha ng maraming kopya hangga't kailangan mo.
Kapag sa wakas ay tapos ka na sa iyong dashboard, oras na para ibahagi ito sa iyong mga katrabaho. Sundin ang mga hakbang:
kung paano screenshot sa snapchat nang hindi sila pag-alam ng app
- Pumunta sa button na Ibahagi sa kanang sulok sa itaas ng iyong dashboard.
- Sa ilalim ng kahon ng Mag-imbita ng Mga Collaborator, idagdag ang sinumang gusto mo.
- Sa ilalim ng Mga Pahintulot, piliin kung gusto mong ma-edit ng iba ang iyong dashboard.
- I-type ang paksa ng dashboard.
- Kung gusto mo, magdagdag ng mensahe. Ang bahaging ito ay opsyonal.
- Magpasya kung gusto mong abisuhan ang mga taong idinagdag mo.
- Mag-click sa Ibahagi ang Dashboard.
- Piliin ang Isara. Makakakuha ka ng link ng imbitasyon na maaari mong ipadala sa mga miyembro ng iyong team.

Ang isa pang pagpipilian ay i-publish ito. Piliin kung magiging available ito sa lahat, o kung kakailanganin nila ang link ng imbitasyon para ma-access ang iyong dashboard.
Idisenyo ang Pinakamahusay na Dashboard sa Smartsheet
Ngayon alam mo na kung paano gumawa ng mga dashboard sa Smartsheet. Alam mo rin kung paano magdagdag ng mga widget, i-customize ang mga ito, at ibahagi ang iyong dashboard sa iyong team. Kapag nasanay ka na, malalaman mo sa lalong madaling panahon na maaari kang maging malikhain sa lahat ng mga template ng Smartsheet.
Nakagawa ka na ba ng dashboard sa Smartsheet dati? Gumamit ka ba ng alinman sa mga widget na binanggit sa gabay na ito? Ipaalam sa amin sa seksyon ng mga komento sa ibaba.