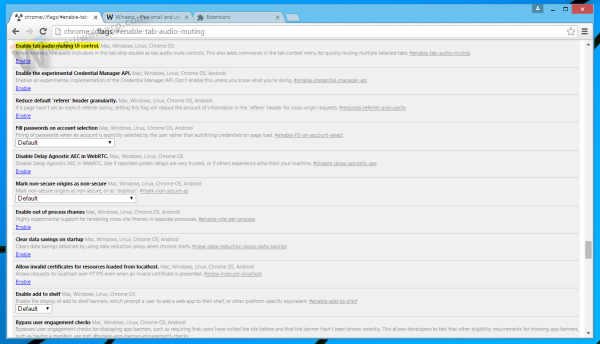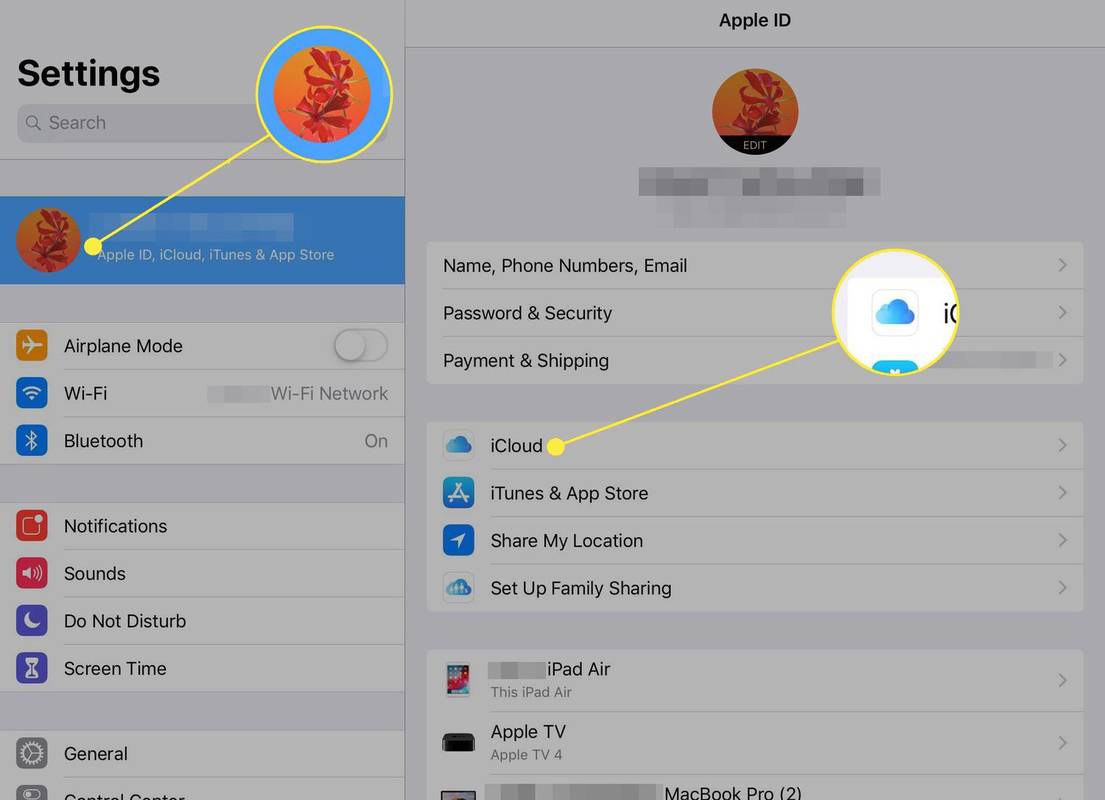Ang mga checklist ay isang madaling gamiting paraan ng pagsubaybay sa mga item, gawain, o hakbang na nangangailangan ng pagkumpleto. Nagbibigay ang mga ito ng isang simpleng visual na paalala kung ang lahat na kailangang gawin ay tapos na o hindi. Pagsamahin ito sa kaginhawaan ng Google Docs na maaaring ma-access anumang oras (hangga't mayroon kang access sa internet), at mayroon kang isang mahusay na tool sa pamamahala.

Sa artikulong ito, ipapakita namin sa iyo kung paano lumikha ng isang listahan ng tsek sa Google Docs, kasama ang ilang mga pananaw sa paggawa ng isang gumaganang checklist.
bakit hindi gagana ang aking kaliwang airpod
Paano Gumawa ng isang Interactive Checklist sa Google Docs
Ang paglikha ng isang checklist gamit ang Google Docs ay isang napaka-simpleng proseso. Hangga't mayroon ka nang ideya ng mga bagay na nais mong isama sa listahan, pagkatapos ay madali ang mga hakbang. Kung nais mong gumawa ng isang interactive na checklist gamit ang Google Docs, pagkatapos ay sundin ang mga hakbang na ito:
- Buksan ang Google Docs app. Mag-click sa + sa itaas na tab upang makagawa ng isang bagong dokumento.

- Sa tuktok na menu mag-click sa Format.

- Mag-hover sa paglipas ng Mga Bullet at Pagnunumero sa drop-down na menu.

- Mag-hover sa Listahan ng Bullet.

- Maraming mga pagpipilian ang lilitaw, mag-click sa kanang tuktok na pagpipilian. Ito ang tampok na bala ng checkbox.

- Mapapansin mo na ang iyong listahan ngayon ay may isang malinaw na checkbox sa harap. Maaari mo na ngayong i-type ang unang item sa iyong listahan.

- Ang pagpindot sa enter ay awtomatikong lilikha ng isang bagong blangko na checkbox. Magpatuloy upang mapunan ang iyong checklist.

- I-save ang dokumento kapag tapos ka na.
Lumikha ka na ngayon ng isang interactive na checklist. Maaari mo itong mai-print at gamitin ito bilang isang normal na checklist o maaari mo itong buksan sa digital at lagyan ng tsek ang mga kahon na ito sa pamamagitan ng paggawa ng sumusunod:
- I-highlight ang blangko na checkbox sa item na nais mong lagyan ng tsek.

- Mag-right click sa iyong mouse kung gumagamit ka ng PC. Sa isang Mac, gumamit ng ctrl + click.

- Lilitaw ang isang popup window. Mag-click sa checkmark. Papalitan nito ang checkbox sa isang checkmark.

- Kung nais mong suriin ang higit sa isang kahon nang paisa-isa, maaari mong i-highlight ang maramihang mga checkbox nang sabay-sabay.

- Ang pagpindot sa ctrl + z ay aalisin ang pagbabago.
Mga limitasyon ng Google Docs Mobile
Mayroong isang mobile na bersyon ng Google Docs na magagamit para sa pareho Android at ios . Bagaman maraming bersyon ang bersyon na ito, wala itong marami sa mga pagpipilian sa pag-format ng bersyon ng desktop. Mayroong isang paraan upang makaikot dito, dahil maaaring ma-access ang Google Docs sa pamamagitan ng isang web browser. Gamitin lamang ang iyong mobile web browser at buksan ang Google Docs mula doon. Ito ang magiging mas mahusay na pagpipilian, lalo na kapag gumagamit ng mga Android tablet o iPad.
Paggamit ng Google Sheets
Ang isa pang app na dapat tandaan kapag lumilikha ng mga checklist ay ang Google Sheets. Mayroon itong built-in na pagpipilian upang makagawa ng mga tunay na checkbox na maaaring i-toggle at i-off sa isang simpleng pag-click. Ang paggamit ng Google Sheets upang lumikha ng isang listahan ay maaaring magawa sa pamamagitan ng pagsunod sa mga hakbang na ito:
- Buksan ang Google Sheets app.
- I-highlight ang mga cell na nais mong magdagdag ng isang checkbox din. Maaari mo itong gawin sa pamamagitan ng pag-click at pagkaladkad ng iyong mouse o sa pamamagitan ng pagpili ng mga indibidwal na cell habang pinipigilan ang ctrl key.

- Mag-click sa Ipasok sa tuktok na menu,

- Mag-click sa Checkbox sa dropdown menu.

- Ang isang checkbox ay dapat na lilitaw ngayon sa mga cell na iyong na-highlight.

- Maaari mong i-on o i-off ang checkmark sa pamamagitan ng pag-click sa checkbox.

- Kumpletuhin ang iyong listahan sa pamamagitan ng pag-type sa mga item sa kanan ng bawat checkbox.

Google Sheets para sa Mobile
Hindi tulad ng Google Docs, ang pagpapaandar ng checkbox ay maaari pa ring magamit sa mobile na bersyon ng Google Sheets. Maaari itong magawa sa pamamagitan ng pagsunod sa mga tagubiling ito:
- Buksan ang Google Sheets para sa Mobile.

- Sa kanang ibabang bahagi ng screen, mag-click sa + icon.

- Mag-tap sa Bagong spreadsheet.

- Tulad ng sa bersyon ng desktop, i-highlight ang mga cell kung saan mo nais magdagdag ng mga checkbox.

- Sa kanang sulok sa itaas ng screen, mag-tap sa icon ng tatlong mga tuldok.

- Tapikin ang Pagpapatunay ng Data sa popup menu.

- Mag-tap sa pababang arrow sa tabi ng Mga Pamantayan.

- Mag-tap sa Checkbox.

- Sa kanang itaas, tapikin ang I-save.

- Ang iyong napiling mga cell ay dapat na magkaroon ng mga interactive na checkbox.

Ano ang Dapat Isaisip Kapag Lumilikha ng isang Checklist?
Kapag lumilikha ng isang checklist, maraming mga bagay na dapat mong tandaan upang matiyak na epektibo ang mga ito. Nasa ibaba ang ilan sa mga bagay na dapat mong tandaan kapag ginagawa ang iyong checklist:
- Kung may mga sunud-sunod na hakbang na dapat sundin, tiyaking nakalista ang mga ito sa pagkakasunud-sunod. Gayundin, tiyaking banggitin na siladapat sundinsa partikular na pagkakasunud-sunod.
- Tiyaking kasama ang lahat ng dapat isama, kung hindi man, walang kabuluhan ang checklist.
- Taliwas sa nakaraang tip, siguraduhin na ang lahat ng kasama sa listahan ay kailangang nandiyan.
- Suriin kung may mga kalabisan. Ito ay lalong mahalaga para sa mga checklist. Ang pagkakaroon ng isang item na nakalista nang dalawang beses ay lilikha ng pagkalito kapag ang isa sa kanila ay nasuri at ang isa ay hindi.
- Kung ang isang listahan ay walang isang partikular na order, subukang i-pangkat ang mga bagay nang lohikal. Lalo itong kapaki-pakinabang sa mga listahan ng pamimili. Ang mga nakalistang item tulad ng tinapay at keso nang magkahiwalay kapag madalas silang nasa parehong mga lugar sa isang grocery store ay magreresulta lamang sa hindi kinakailangang pag-backtrack.
Karagdagang mga FAQ
Paano Ka Magdaragdag ng Mga Template sa Google Docs?
Kung nais mong magdagdag ng isang template sa Gallery ng Template ng Google Docs, kakailanganin mong magkaroon ng isang G Suite account. Kung mayroon kang isang personal na Google Account, makakagawa ka pa rin ng teknikal na libre. Lumikha lamang ng iyong dokumento sa Google Docs bilang normal, pagkatapos ay i-save ito sa ilalim ng pangalang Template. Pagkatapos, kung nais mong lumikha ng isang bagong dokumento gamit ang parehong format, buksan lamang ang dokumento ng Template pagkatapos ay i-edit ito kung kinakailangan. Ang parehong pamamaraan ng template ay maaaring magamit para sa Google Sheets, Google Slides, at Google Forms.
Paano Ka Magtatakda ng Bagong Google Doc?
Sa tuwing sinisimulan mo ang Google Docs, bibigyan ka ng pagpipilian upang lumikha ng isang bagong blangko na dokumento sa pamamagitan ng pag-click sa icon na + sa itaas na tab. Maaari mo ring gamitin ang isang paunang naka-format na dokumento sa pamamagitan ng pag-click sa Template Gallery sa kanang itaas na kanang bahagi ng itaas na tab. Kung hindi mo nakikita ang menu na ito, maaaring mayroon kang mga nakatagong mga template. Maaari mong ibalik ang mga ito sa pamamagitan ng paggawa ng mga sumusunod:
• Sa home menu ng Google Docs, mag-click sa icon ng Pangunahing Menu sa kaliwang sulok sa itaas. Ito ang icon ng tatlong linya.
kung paano i-clear ang cache sa kodi pc
• Mag-click sa Mga Setting mula sa dropdown menu.
• Sa ilalim ng Mga Template sa popup window, i-on muli ang 'Ipakita ang mga kamakailang template sa mga home screen'.
• Mag-click sa OK.
Paano Ako Makakapagdagdag ng Listahan sa Google Docs?
Ang pagdaragdag ng isa pang item sa iyong checklist ay kasing simple ng pag-click sa huling item ng listahan, pagkatapos ay pagpindot sa enter key. Kung gumagamit ka ng mga checkbox, dapat na lumikha ang Google Docs ng isang blangkong kahon na awtomatiko para sa iyo. Pagkatapos ay maaari mong punan ang listahan tulad ng dati. Kung nais mong magsingit ng isang bagong item sa gitna ng listahan, mag-click lamang sa dulo ng item bago ang hakbang na nais mong ipasok ito. Ang pag-click sa enter ay lilikha din ng isang bagong checkbox.
Paano Ka Magdagdag ng Mga Checkbox sa Google Docs?
Kung gumagamit ka na ng isang checkbox pagkatapos ay simpleng pagpindot sa enter tuwing natapos mo ang isang item ng iyong listahan ay awtomatikong lilikha ng isang bagong checkbox. Kung hindi man, sundin lamang ang mga hakbang na ibinigay sa itaas upang mai-format ang isang bagong checklist.
Kung nakalikha ka na ng isang listahan at nais mo lamang magdagdag ng mga checkbox, pagkatapos ay i-highlight ang iyong buong listahan. Mag-click sa Format sa tuktok na menu, mag-hover sa mga Bullet at pagnunumero, at pagkatapos ay sa Listahan ng Bullet. Kung nag-click ka sa format ng checkbox sa kanang bahagi sa itaas ang mga numero sa listahan ay magiging mga checkbox. Tandaan na tatanggalin nito ang lahat ng pagnunumero sa iyong listahan. Maaaring kailanganin mong i-type ang mga numero nang isa-isa kung kailangan mo sila.
kung paano alisin ang isang walang laman na pahina sa google docs
Paano Ka Lumilikha ng isang Listahan?
Kailangan lang ang mga checklist kung kailangan mong subaybayan ang mga mahahalagang hakbang o item na hindi mo matandaan nang mag-isa. Kung ang bilang ng mga item ay maliit, o ang mga hakbang ay ganap na opsyonal, hindi kinakailangan ang paggamit ng isang listahan.
Samakatuwid, kapag lumilikha ng isang listahan ng tsek, nabigyan na na mayroong mga hakbang na dapat isama sa mismong listahan. Sumangguni sa mga tip at trick sa paglikha ng isang checklist tulad ng ibinigay sa itaas upang malaman ang mahalagang bagay na dapat tandaan kapag lumilikha ng isa.
Nai-print Ko Ba ang Aking Checklist o Panatilihin itong Digital?
Ito ay nakasalalay sa kung ano ang mas maginhawa para sa iyo. Kung mapapanatili mo ang checklist sa isang mobile device, gawin ito. Karamihan sa mga tao ay hindi kailanman umalis sa bahay nang walang telepono sa kasalukuyan, gayon pa man. Kung ang paggamit ng panulat at papel ay tila mas praktikal, kung gayon walang dahilan na huwag i-print ang isa. Ang paggawa ng pareho sa parehong oras ay hindi inirerekomenda, dahil ang dalawang magkaparehong listahan ay magdudulot lamang ng pagkalito at talunin ang punto ng checklist.
Isang madaling gamiting tool sa Pamamahala
Ang pag-alam kung paano lumikha ng isang checklist sa Google Docs ay nagdaragdag sa iyong arsenal ng mga madaling gamiting tool sa pamamahala. Ang kaginhawaan ng Google Docs ay nagpapahiram ng maraming pag-andar sa tradisyunal na proseso ng paggawa ng listahan. Hindi nasasaktan na magkaroon ng maraming kapaki-pakinabang na paraan na magagamit mo kapag nakikipag-usap sa mga mahahalagang gawain.
May alam ka bang ibang mga paraan sa kung paano lumikha ng isang checklist sa Google Docs? Ibahagi ang iyong mga saloobin sa seksyon ng mga komento sa ibaba.