Ano ang Dapat Malaman
- Sa bawat device, pumunta sa Mga setting > iCloud > i-toggle ang mga kategorya ng app at content na gusto mong i-sync sa iCloud.
- Gumagana ang iCloud sa karamihan ng Apple kabilang ang mga iPhone at iPad at maaaring ma-access sa mga Windows device at sa web.
- Ang serbisyo ng iCloud ay libre at may kasamang 5GB ng storage.
Ipinapaliwanag ng artikulong ito kung paano i-sync ang iyong iPhone at iPad gamit ang serbisyo ng iCloud. Nalalapat ang mga tagubilin sa mga iPhone at iPad na gumagamit ng iOS 11 at mas bago.
Ang Pinakamahusay na Mga iPad na Sulit na Bilhin sa 2024 Paano Gumamit ng iPad Gamit ang Android PhonePaano I-sync ang Iyong Mga Apple Device Gamit ang iCloud
Kung gusto mong panatilihing naka-sync ang data sa iyong iPhone at iPad, gamitin ang Apple iCloud para panatilihing naka-sync ang lahat ng iyong device sa lahat ng oras. Hangga't ang iyong mga device ay kumonekta sa internet at may parehong mga setting ng iCloud—at ina-access mo ang mga ito gamit ang parehong Apple ID—mananatili silang naka-sync.
Narito kung paano i-set up ang iCloud:
ilan ang mga tv na makakapanood ng disney plus
-
Buksan ang Mga setting app sa isang device, i-tap ang iyong pangalan para buksan ang screen ng Apple ID, pagkatapos ay piliin iCloud .
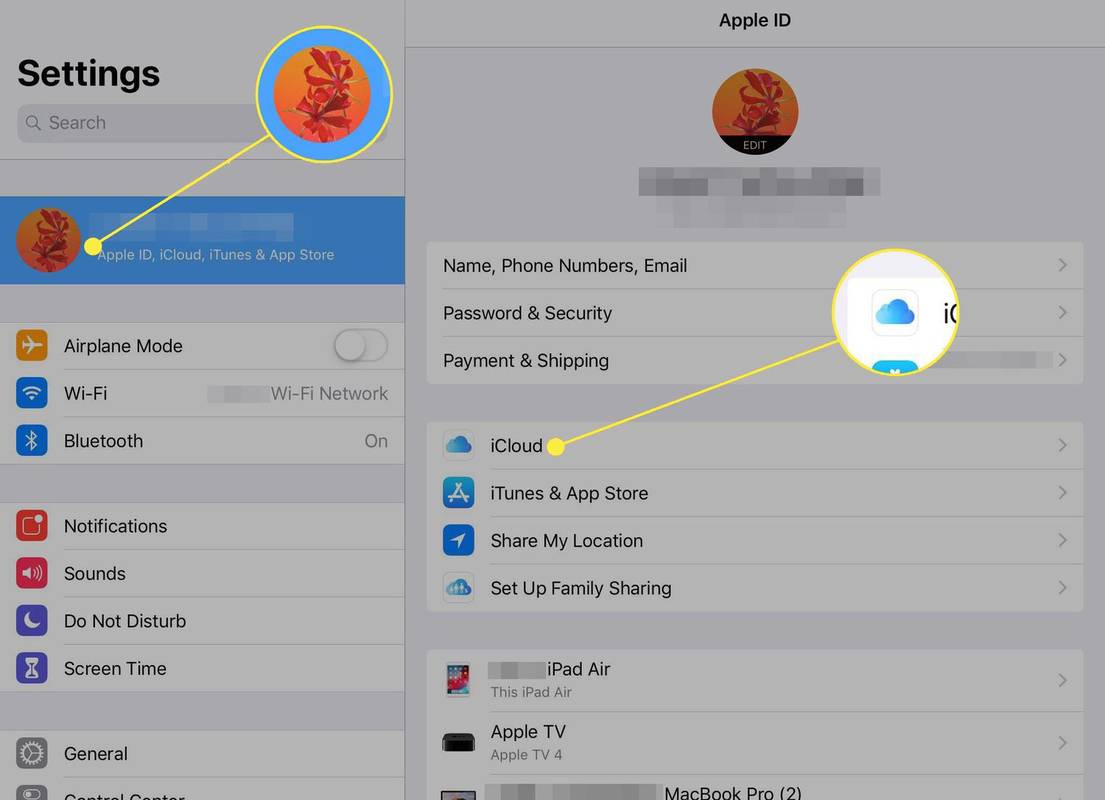
-
I-on ang mga toggle switch sa tabi ng bawat kategorya ng app at content na gusto mong i-sync sa pagitan ng iPhone at iPad. Ulitin ang prosesong ito sa pangalawang device.
cast sa roku tv mula sa android
Ang mga setting ay dapat na magkaparehong itakda sa parehong mga device para gumana ang pag-sync.
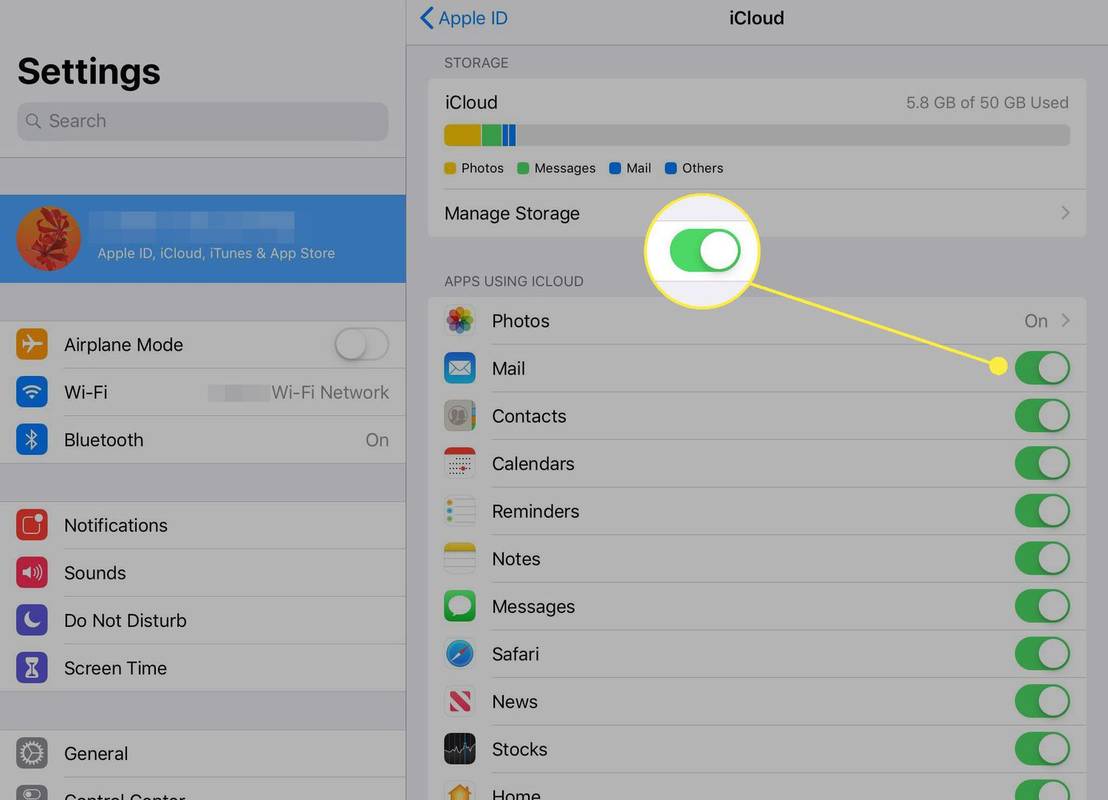
-
Pumunta sa Mga setting > Mga Password at Account at tiyaking pare-parehong naka-set up ang mga email account sa parehong device.
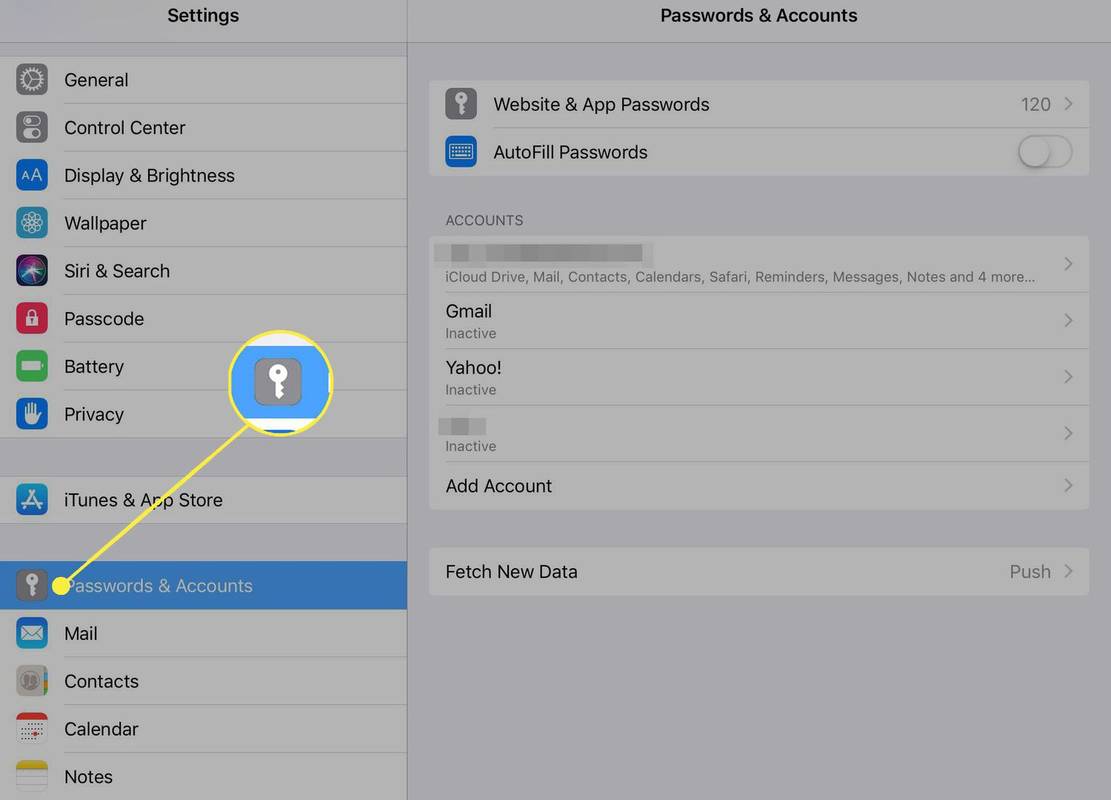
-
Pumunta sa Mga setting > iTunes & App Store at i-on ang mga awtomatikong pag-download para sa Musika , Mga app , Mga Aklat at Audiobook , at Mga update sa parehong mga device sa pamamagitan ng paglipat ng mga toggle switch sa tabi ng mga ito sa Naka-on /berdeng posisyon.
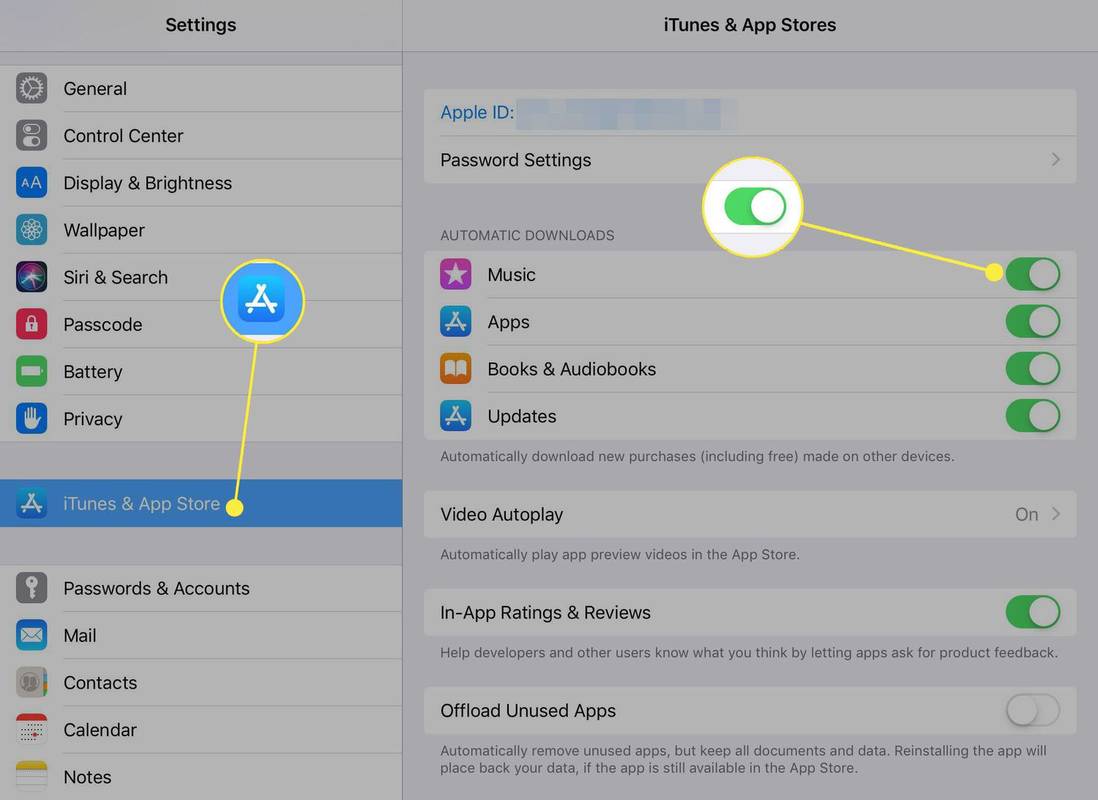
Pagkatapos mong i-set up ang iCloud sa parehong device, mananatili silang naka-sync. Pinapanatili ng diskarteng ito na magkapareho ang karamihan ng iyong impormasyon sa parehong device. Ang iCloud ay naa-access sa iOS, macOS, at Windows device, at pinapanatili nitong secure ang iyong data kapag nasa storage ito at kapag nasa transit.
Ang Pinakamagandang iPhone na Bilhin sa 2024Paano Kumuha ng Higit pang iCloud Storage Space
Ang serbisyo ng iCloud ay libre mula sa Apple, at ito ay may kasamang 5 GB ng storage. Ang dami ng iCloud storage na ginamit ay ipinapakita sa tuktok ng screen ng mga setting ng iCloud. Kung ito ay hindi sapat na espasyo para sa iyo, o malapit ka na sa iyong limitasyon, maaari kang bumili ng 50 GB, 200 GB, o 2 TB na mga plano mula sa Apple simula sa Ipinapaliwanag ng artikulong ito kung paano i-sync ang iyong iPhone at iPad gamit ang serbisyo ng iCloud. Nalalapat ang mga tagubilin sa mga iPhone at iPad na gumagamit ng iOS 11 at mas bago. Kung gusto mong panatilihing naka-sync ang data sa iyong iPhone at iPad, gamitin ang Apple iCloud para panatilihing naka-sync ang lahat ng iyong device sa lahat ng oras. Hangga't ang iyong mga device ay kumonekta sa internet at may parehong mga setting ng iCloud—at ina-access mo ang mga ito gamit ang parehong Apple ID—mananatili silang naka-sync. Narito kung paano i-set up ang iCloud: Buksan ang Mga setting app sa isang device, i-tap ang iyong pangalan para buksan ang screen ng Apple ID, pagkatapos ay piliin iCloud . I-on ang mga toggle switch sa tabi ng bawat kategorya ng app at content na gusto mong i-sync sa pagitan ng iPhone at iPad. Ulitin ang prosesong ito sa pangalawang device. Ang mga setting ay dapat na magkaparehong itakda sa parehong mga device para gumana ang pag-sync. Pumunta sa Mga setting > Mga Password at Account at tiyaking pare-parehong naka-set up ang mga email account sa parehong device. Pumunta sa Mga setting > iTunes & App Store at i-on ang mga awtomatikong pag-download para sa Musika , Mga app , Mga Aklat at Audiobook , at Mga update sa parehong mga device sa pamamagitan ng paglipat ng mga toggle switch sa tabi ng mga ito sa Naka-on /berdeng posisyon. Pagkatapos mong i-set up ang iCloud sa parehong device, mananatili silang naka-sync. Pinapanatili ng diskarteng ito na magkapareho ang karamihan ng iyong impormasyon sa parehong device. Ang iCloud ay naa-access sa iOS, macOS, at Windows device, at pinapanatili nitong secure ang iyong data kapag nasa storage ito at kapag nasa transit. Ang serbisyo ng iCloud ay libre mula sa Apple, at ito ay may kasamang 5 GB ng storage. Ang dami ng iCloud storage na ginamit ay ipinapakita sa tuktok ng screen ng mga setting ng iCloud. Kung ito ay hindi sapat na espasyo para sa iyo, o malapit ka na sa iyong limitasyon, maaari kang bumili ng 50 GB, 200 GB, o 2 TB na mga plano mula sa Apple simula sa $0.99 bawat buwan. Pumunta sa screen ng mga setting ng iCloud at i-tap Pamahalaan ang Storage > Baguhin ang Plano ng Storage . Hindi posibleng i-sync ang iyong iPhone at iPad sa parehong paraan na sini-sync mo ang iyong mga iOS device sa iyong computer (sa pamamagitan ng pagkonekta sa dalawang device gamit ang cable o pag-sync sa pamamagitan ng Wi-Fi at paglipat ng data pabalik-balik sa pagitan ng mga device). Mayroong ilang mga dahilan para dito: Mag-sign out sa iyong Apple ID sa alinmang device upang ihinto ang pag-sync sa pagitan ng iyong iPad at iPhone. Bilang kahalili, maaari mong i-off ang pag-sync ng iCloud sa bawat-app na batayan sa mga setting ng iCloud ng iyong iPad. Upang i-sync ang musika mula sa iyong computer patungo sa iyong iPhone , ikonekta ang iPhone gamit ang USB cable, pagkatapos ay buksan ang iTunes sa computer. Upang awtomatikong ilipat, piliin ang iPhone icon > Musika > I-sync ang Musika . Upang manu-manong ilipat, piliin ang Buod > Manu-manong pamahalaan ang musika at mga video .Ano ang Dapat Malaman
Paano I-sync ang Iyong Mga Apple Device Gamit ang iCloud
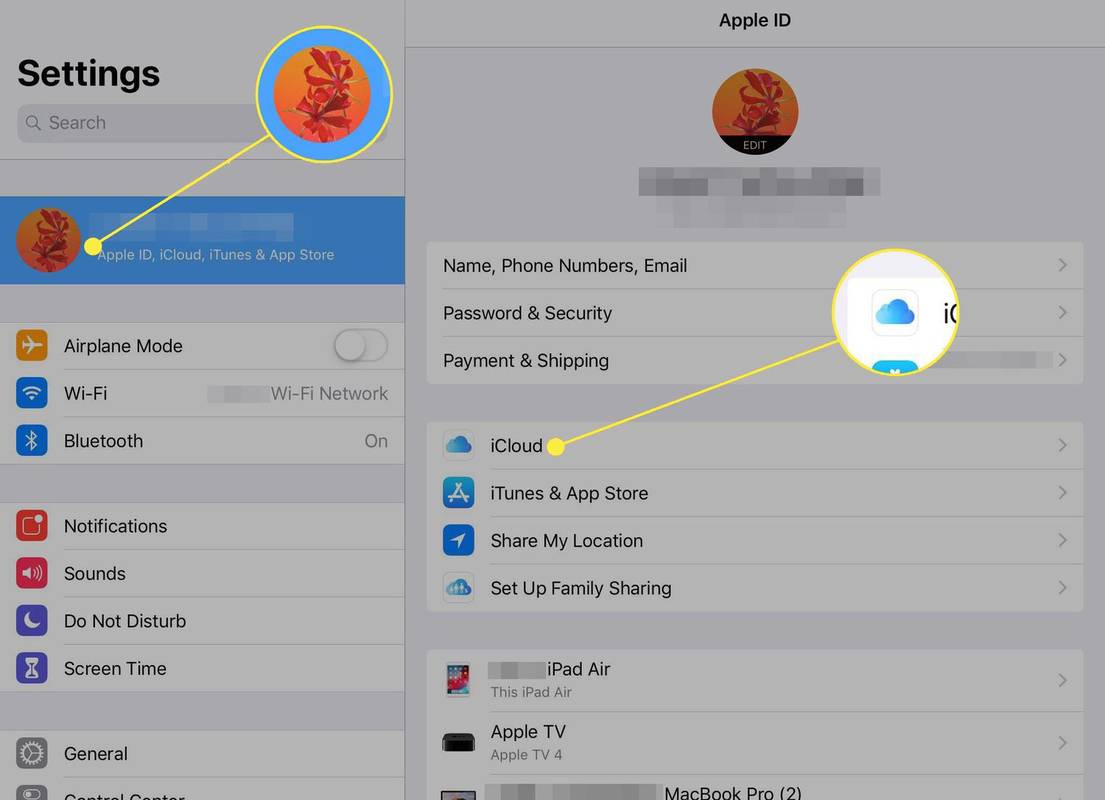
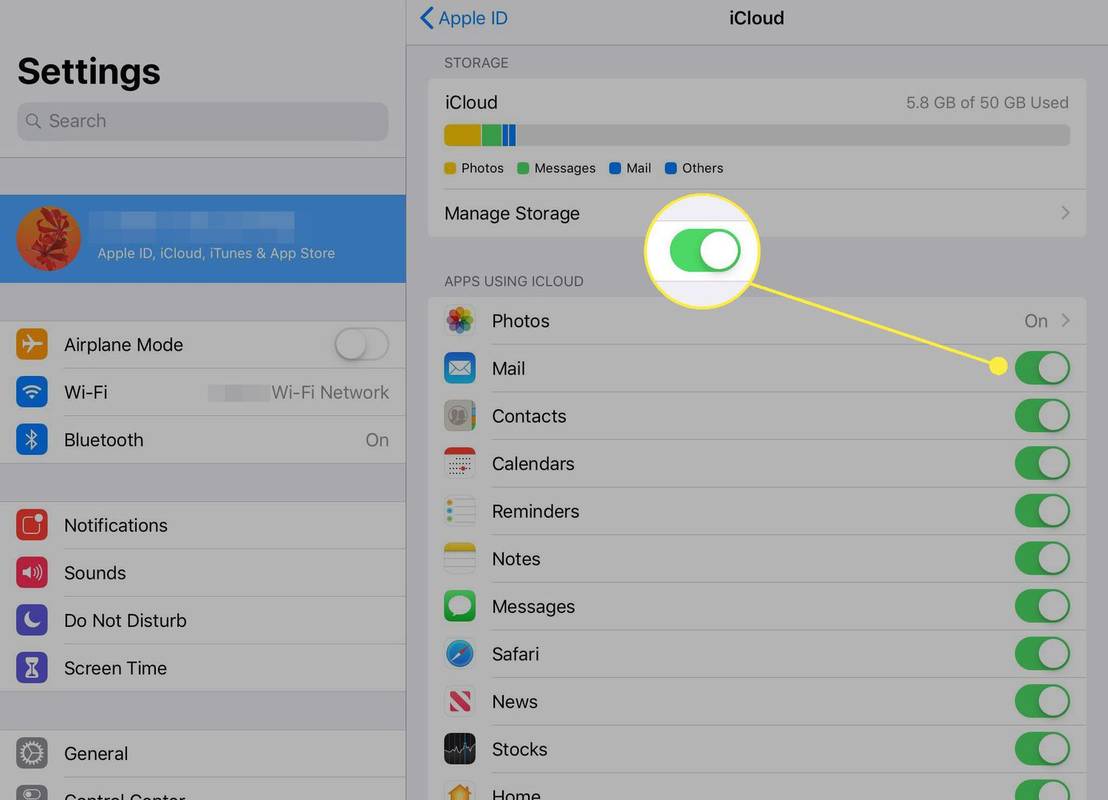
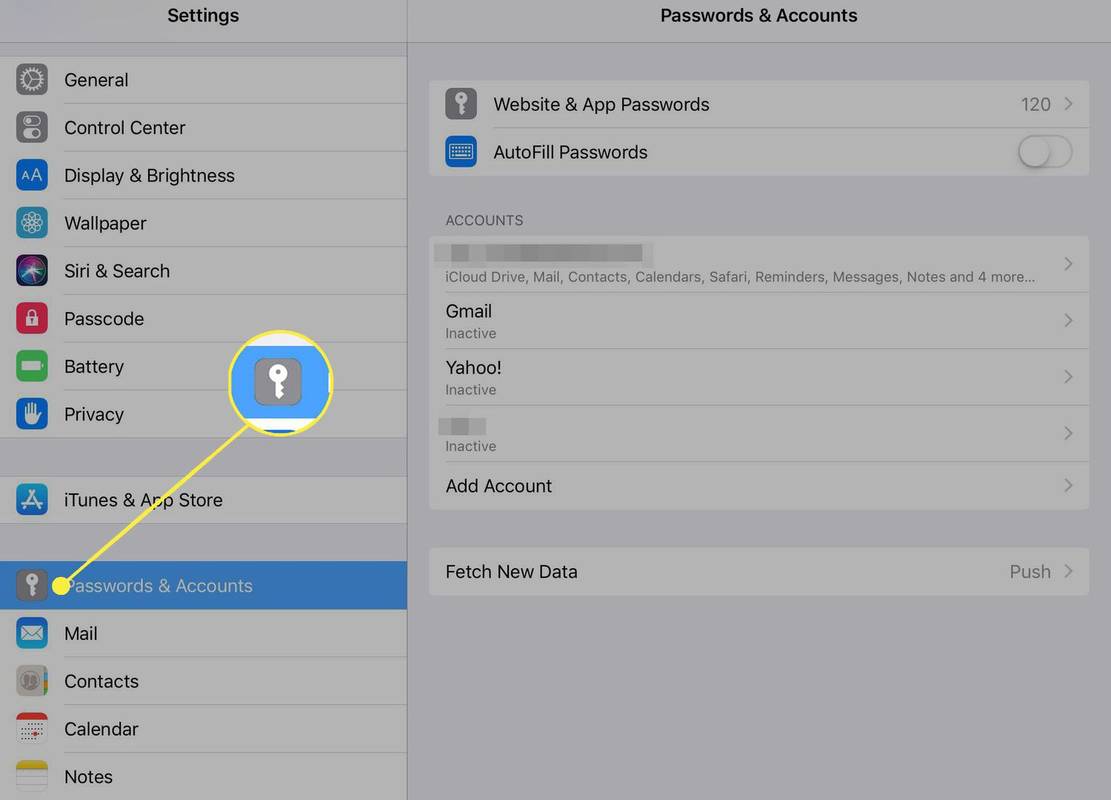
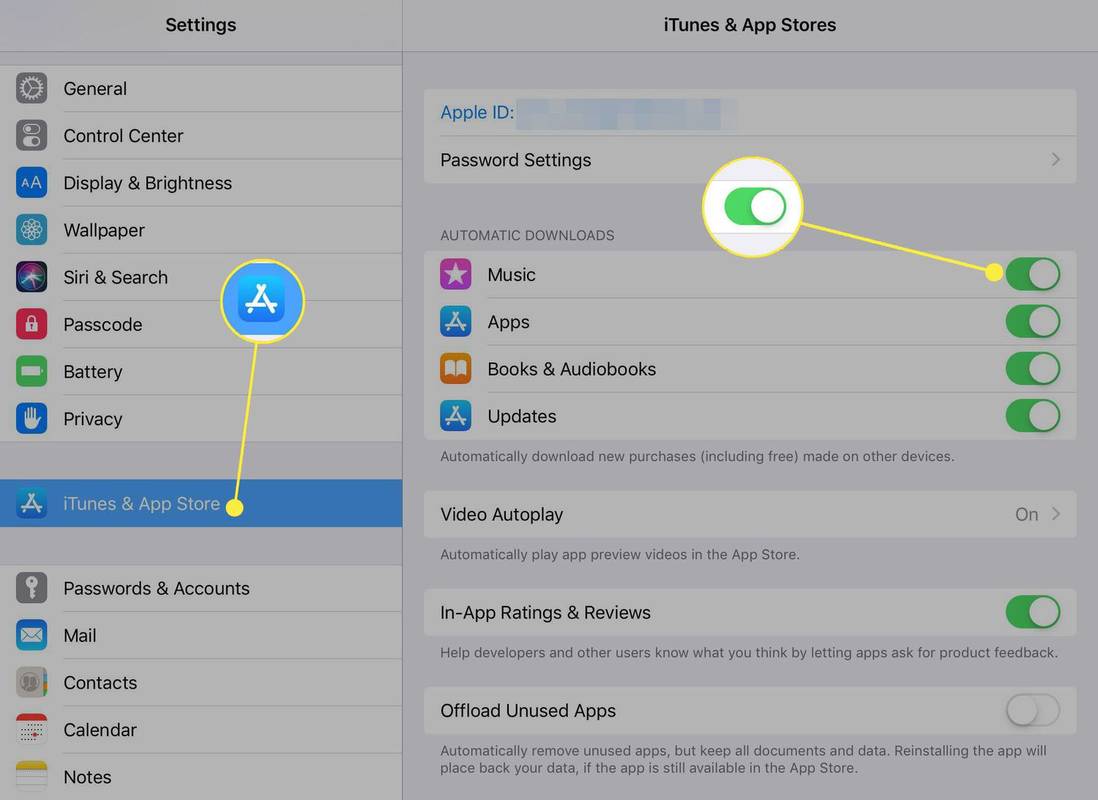
Paano Kumuha ng Higit pang iCloud Storage Space

Maaari Mo Bang I-sync ang iPhone Direkta sa iPad?
Paano Idiskonekta ang isang iPad Mula sa isang iPhone FAQ

Maaari Mo Bang I-sync ang iPhone Direkta sa iPad?
Hindi posibleng i-sync ang iyong iPhone at iPad sa parehong paraan na sini-sync mo ang iyong mga iOS device sa iyong computer (sa pamamagitan ng pagkonekta sa dalawang device gamit ang cable o pag-sync sa pamamagitan ng Wi-Fi at paglipat ng data pabalik-balik sa pagitan ng mga device). Mayroong ilang mga dahilan para dito:
ROBLOX simbolo katabi ng pangalan ng 2019
- Hindi idinisenyo ng Apple ang mga device o iOS para gumana sa ganoong paraan. Isa sa mga pangunahing konsepto ng paraan ng pamamahala ng data ng mga mobile device ng iOS ay ang pag-access ng data sa cloud, sa internet, o sa mga nakatigil na computer. Doon makikita ang isang web-based na server, cloud storage, o iyong computer sa bahay.
- Walang manufacturer na gumagawa ng cable na magagamit mo para ikonekta ang dalawang device.
- Paano ko io-off ang pag-sync sa pagitan ng aking iPhone at iPad?
Mag-sign out sa iyong Apple ID sa alinmang device upang ihinto ang pag-sync sa pagitan ng iyong iPad at iPhone. Bilang kahalili, maaari mong i-off ang pag-sync ng iCloud sa bawat-app na batayan sa mga setting ng iCloud ng iyong iPad.
- Paano ko isi-sync ang musika mula sa aking computer patungo sa aking iPhone?
Upang i-sync ang musika mula sa iyong computer patungo sa iyong iPhone , ikonekta ang iPhone gamit ang USB cable, pagkatapos ay buksan ang iTunes sa computer. Upang awtomatikong ilipat, piliin ang iPhone icon > Musika > I-sync ang Musika . Upang manu-manong ilipat, piliin ang Buod > Manu-manong pamahalaan ang musika at mga video .









