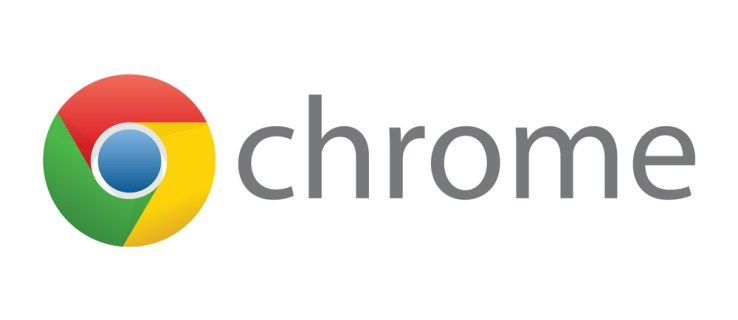Mga Link ng Device
Sa tuwing gusto mong makatipid ng oras sa muling paggawa ng impormasyon mula sa isang dokumento, ang pagkopya at pag-paste ay isa sa mga mahahalagang function, anuman ang istraktura at ang program na iyong ginagamit. Bukod sa pagtitipid ng oras, ang pagkopya ng talahanayan ay nagpapahintulot sa iyo na bawasan ang posibilidad na magkamali.

Kung iniisip mo kung paano kumopya ng table sa Notion, ang platform na maginhawang pinagsasama ang mga productivity app, narito kami para tulungan ka. Ang artikulong ito ay magbibigay ng detalyadong gabay sa kung paano ito gagawin at ipaliwanag ang pagkakaiba sa pagitan ng pagdoble at paggawa ng naka-link na database.
kung paano hindi paganahin ang windows acceleration ng hardware
Paano Kopyahin ang isang Table sa Notion sa isang Windows PC
Kung gumagamit ka ng Windows PC at gusto mong kopyahin ang isang talahanayan sa Notion, ikalulugod mong malaman na magagawa mo ito sa dalawang magkaibang paraan. Depende sa iyong mga kagustuhan, maaari kang pumili sa pagitan ng pagkopya o pagdoble ng iyong talahanayan.
Narito kung paano kopyahin ang isang talahanayan sa Notion gamit ang iyong Windows PC:
- Buksan ang Notion.

- Hanapin ang talahanayan na gusto mong kopyahin sa kaliwang menu.

- Pindutin ang tatlong tuldok sa tabi ng pangalan ng talahanayan.

- Pindutin ang Duplicate. Maaari kang makatipid ng dagdag na oras at pindutin nang matagal ang Ctrl + D shortcut upang i-duplicate ang iyong talahanayan.

Makikita mong lalabas ang kopya sa ibaba mismo ng orihinal na talahanayan sa kaliwang menu.
Maaari mo na ngayong palitan ang pangalan at baguhin ang bagong talahanayan. Kung gusto mong ilipat ito para mas maayos ang iyong mga listahan, tiyaking napili mo ang tamang item bago subukang i-drag ito.
Tandaan na kapag kinokopya ang iyong talahanayan gamit ang paraang ito, magagawa mong baguhin ang iyong kopya nang hindi naaapektuhan ang orihinal na bersyon. Ang kopya ay ganap na independyente, at maaari mo itong i-customize, baguhin ang dati nang data, magdagdag ng mga column o row, atbp. Ang pamamaraan ay mahusay kung ginagamit mo lamang ang istraktura ng orihinal na talahanayan.
Ngunit paano kung gusto mong i-edit ang kopya at ang orihinal na file nang sabay-sabay? Mayroon din tayong solusyon para diyan; sundin lamang ang mga hakbang sa ibaba:
- Buksan ang Notion.

- Sa kaliwang menu, hanapin ang talahanayan na gusto mong kopyahin.

- Pindutin ang tatlong tuldok sa tabi nito.

- Pindutin ang Kopyahin ang link.

- Pumunta sa file kung saan mo gustong ipasok ang link.

- Pindutin ang Ctrl + V para i-paste ang file.
- Makakakita ka ng isang menu na may tatlong opsyon na lalabas. Pindutin ang Lumikha ng Naka-link na Database.

Matagumpay kang nakagawa ng kopya ng iyong talahanayan. Tandaan na kapag binago mo ang isa, babaguhin mo rin ang isa. Madalas ginagamit ng mga tao ang paraang ito upang magdagdag o magtanggal ng partikular na nilalaman mula sa kanilang mga talahanayan habang pinapanatili ang iba. Hindi mo kailangang matakot na makaligtaan mo ang ilang data o makalimutan ang tungkol sa pagpapalit ng numero. Gagawin ito ng paniwala para sa iyo sa pamamaraang ito.
Paano Kopyahin ang isang Table sa Notion sa isang Mac
Ang pagkopya ng talahanayan sa Notion sa isang Mac device ay isang diretsong proseso, at nangangailangan lamang ito ng ilang hakbang. Tulad ng bersyon ng Windows, mayroong dalawang paraan upang kopyahin ang isang talahanayan sa Notion sa isang Mac.
kung paano i-unlink ang instagram mula sa facebook
Narito ang unang paraan:
- Buksan ang Notion.

- Sa kaliwang menu, hanapin ang talahanayan na gusto mong kopyahin.

- Pindutin ang tatlong tuldok upang buksan ang mga opsyon.

- Pindutin ang Duplicate. Maaari mong gamitin ang Cmd + D shortcut sa halip.

Lalabas na ngayon ang kopya sa ibaba ng orihinal na talahanayan.
Sa pamamaraang ito, lumikha ka ng isang independiyenteng bersyon ng orihinal na talahanayan. Maaari mo itong i-edit, at ang orihinal na bersyon ay mananatiling hindi magbabago dahil ang dalawa ay hindi magkakaugnay.
Kung gusto mong i-edit pareho ang orihinal at ang kopya nang sabay-sabay, gamitin ang pangalawang paraan:
- Buksan ang Notion.

- Piliin ang talahanayan na gusto mong kopyahin.
- Pindutin ang tatlong tuldok para ma-access ang mga opsyon.

- Pindutin ang Kopyahin ang Link.

- Pumunta sa file kung saan mo gustong i-paste ang iyong talahanayan.
- Pindutin ang Cmd+ V para i-paste ito.
- Piliin ang Lumikha ng Naka-link na Database.

Maaari mo na ngayong i-edit ang alinman sa isa sa dalawang kopya, at ang isa ay awtomatikong magbabago upang tumugma. Pagkatapos ng pag-edit, maaari mong i-access ang Properties at higit pang i-customize ang kopya.
Paano Kopyahin ang isang Table sa Notion sa isang iPhone
Available din ang Notion app sa mobile na bersyon. Ang mobile app ay madaling gamitin, at ito ay katulad ng desktop na bersyon. Bagama't maaaring mukhang kumplikado ang pagkopya ng mga talahanayan gamit ang iyong telepono, ang proseso ay talagang simple.
Tulad ng sa desktop na bersyon, nag-aalok ang Notion mobile app ng dalawang paraan upang kopyahin ang isang talahanayan. Depende sa kung paano mo gustong gamitin ang kopya, maaari kang pumili sa pagitan ng pagdoble nito o paggawa ng naka-link na database.
Sundin ang mga hakbang sa ibaba upang i-duplicate ang iyong talahanayan:
- Buksan ang Notion app. Kung wala ka nito, i-download ito mula sa App Store .

- I-tap ang tatlong linya sa kaliwang sulok sa itaas para ma-access ang talahanayan na gusto mong kopyahin.

- I-tap ang tatlong tuldok sa kanan para ma-access ang mga opsyon.

- I-tap ang Duplicate.

Lalabas ang kopya sa ibaba ng orihinal na bersyon sa ilalim ng pangalang Kopya ng (pamagat ng orihinal na talahanayan). Ang kopyang ito ay ganap na independyente, at sa pamamagitan ng pag-edit nito, hindi mo naaapektuhan ang orihinal na bersyon.
Kung gusto mong kopyahin ang isang talahanayan at i-edit ang parehong kopya at orihinal na bersyon nang sabay-sabay, ikalulugod mong malaman na inaalok ng Notion ang opsyong ito. Tiyaking susundin mo ang mga hakbang sa ibaba:
- Buksan ang Notion app. I-download ito mula sa App Store kung hindi mo ito na-install sa iyong iPhone.

- I-tap ang tatlong linya sa kaliwang sulok sa itaas at hanapin ang talahanayang pinag-uusapan.

- I-tap ang tatlong tuldok sa kanan ng talahanayan.

- I-tap ang Kopyahin ang link.

- Pumunta sa file kung saan mo gustong idagdag ang talahanayan.
- Idikit ang talahanayan sa pamamagitan ng pagpindot nang matagal sa iyong daliri sa file.

- I-tap ang Lumikha ng Naka-link na Database.
Matagumpay ka na ngayong nakagawa ng talahanayan na naka-link sa orihinal nitong bersyon. Kapag na-edit mo ang isa sa mga ito, ang isa ay awtomatikong magbabago upang tumugma. Ito ay isang mahusay na pagpipilian kung mayroon kang ilang mga talahanayan na naglalaman ng parehong mga numero. Maaari mong i-customize kung aling mga column at row ang ipinapakita sa kopya tuwing tapos ka nang maglagay ng data.
Paano Kopyahin ang isang Table sa Notion sa isang Android Device
Bukod sa bersyon ng iPhone, available ang Notion bilang isang mobile app para sa mga Android. Kahit na maaari mong isipin na ang pagtatrabaho sa mga talahanayan sa iyong mobile phone ay napakalaki, ginawa ng Notion ang lahat para gawin itong simple. Ang mobile na bersyon ay halos kapareho sa desktop, kaya kung sanay kang gumamit ng Notion sa iyong computer, makikita mong madaling gamitin ang app.
Maaari mong kopyahin ang mga talahanayan sa Notion sa pamamagitan ng pagpili sa pagitan ng Duplicate at Copy Link, at ipapaliwanag namin ang pagkakaiba.
Kung pipiliin mo ang Duplicate, gagawa ka ng independiyenteng kopya na maaari mong i-edit nang hindi binabago ang orihinal. Sundin ang mga hakbang sa ibaba upang gawin ito:
- Buksan ang Notion app. Kung hindi mo ito na-install, i-download ito mula sa Play Store .

- I-tap ang tatlong linya sa kaliwang sulok sa itaas para ma-access ang iyong mga file.

- Hanapin ang talahanayan na gusto mong kopyahin at i-tap ang tatlong tuldok sa kanan.

- I-tap ang Duplicate.

Lalabas ang kopya sa ibaba mismo ng orihinal na talahanayan. Ngayon ay maaari mong i-edit ang kopya nang hindi naaapektuhan ang orihinal na file.
Kapag gusto mong kopyahin ang isang file at panatilihin itong naka-link sa orihinal, sundin ang mga hakbang na ito:
- Buksan ang Notion app. I-download ito mula sa Play Store kung hindi mo ito na-install sa iyong device.

- I-tap ang tatlong linya sa kaliwang sulok sa itaas para mahanap ang talahanayan na gusto mong kopyahin.

- I-tap ang tatlong tuldok sa kanan ng talahanayan.

- I-tap ang Kopyahin ang link.

- Pumunta sa file kung saan mo gustong idagdag ang talahanayan.

- I-paste ang talahanayan sa pamamagitan ng pagpindot nang matagal sa iyong daliri sa file na pinag-uusapan.

- I-tap ang Lumikha ng Naka-link na Database.
Nakagawa ka na ngayon ng kopya na nakakonekta sa orihinal na talahanayan. Sa tuwing ie-edit mo ang orihinal, magbabago din ang kopya sa duplicate, at vice versa. Maaaring magamit ang opsyong ito kapag marami kang mga talahanayan na may parehong impormasyon.
csgo kung paano patayin ang mga bot
Magagawang Kopyahin ang Table
Ang pag-aaral kung paano kumopya ng table sa Notion ay isang kasanayang makakatipid sa iyo ng oras at mapanatiling maayos ang iyong data. Mayroong dalawang paraan ng pagkopya ng talahanayan: pagdodoble nito o paggawa ng link sa pagitan ng orihinal at ng kopya. Pumili ng isa sa mga opsyon depende sa kung gusto mong gumawa ng independiyenteng kopya o i-edit ang pareho nang sabay-sabay.
Nakopya mo na ba ang mga talahanayan sa Notion? Aling paraan ang gusto mo? Sabihin sa amin sa seksyon ng mga komento sa ibaba.