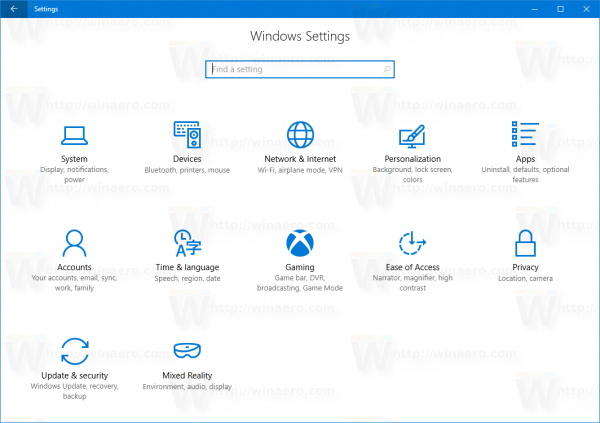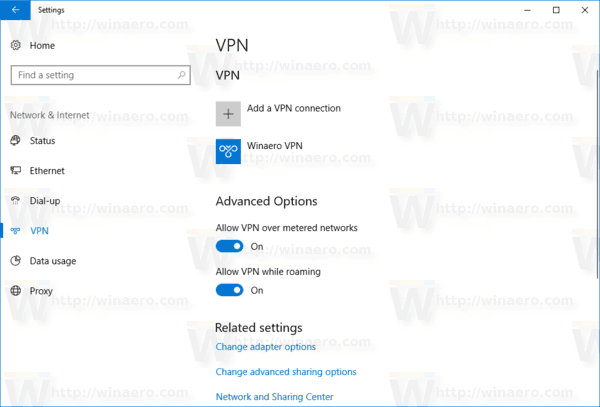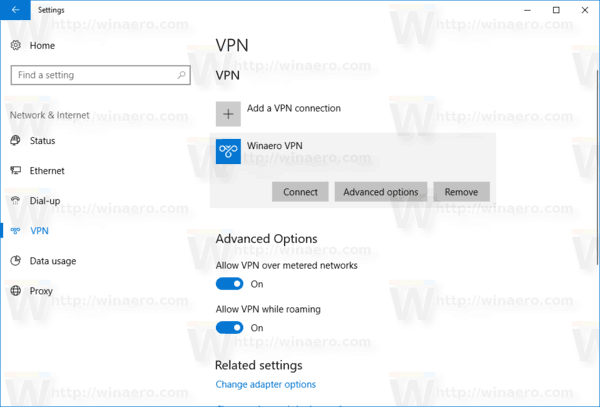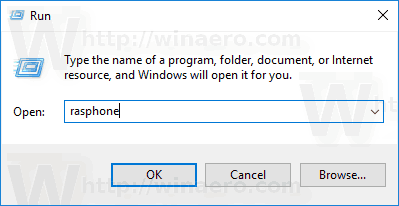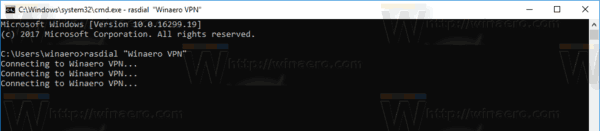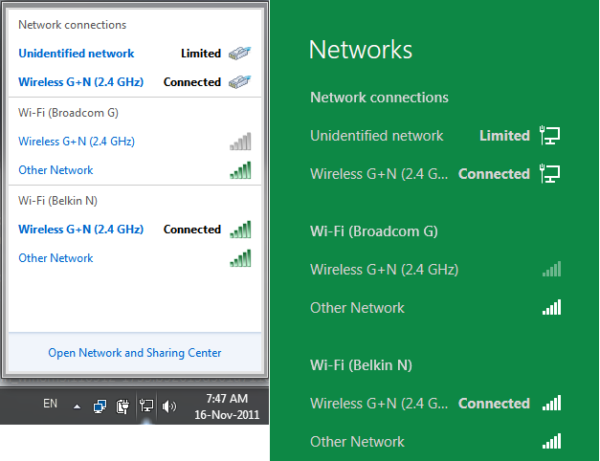Paano Kumonekta sa isang VPN sa Windows 10
Ipinapaliwanag ng artikulong ito ang iba't ibang mga pamamaraan na maaari mong gamitin upang kumonekta sa isang mayroon nang koneksyon sa VPN na na-configure mo sa Windows 10. Mayroong isang espesyal na utos na maaari mong gamitin upang kumonekta sa isang koneksyon ng VPN nang direkta o lumikha ng isang shortcut sa iyong koneksyon.
Anunsyo
Ang mga virtual pribadong network (VPN) ay mga koneksyon na point-to-point sa isang pribado o pampublikong network, tulad ng Internet. Ang isang client ng VPN ay gumagamit ng mga espesyal na protokol na batay sa TCP / IP o UDP, na tinatawag na mga tunneling protocol, upang makagawa ng isang virtual na tawag sa isang virtual port sa isang VPN server. Sa isang tipikal na paglawak ng VPN, pinasimulan ng isang kliyente ang isang virtual na point-to-point na koneksyon sa isang remote access server sa Internet. Sinasagot ng remote access server ang tawag, pinatutunayan ang tumatawag, at inililipat ang data sa pagitan ng VPN client at ng pribadong network ng samahan. Tingnan ang sumusunod na artikulo:
Paano Mag-set up ng isang Koneksyon sa VPN sa Windows 10
bakit hindi gumagana ang aking windows 10 start button
Mayroong tatlong paraan upang maitaguyod ang isang koneksyon sa VPN sa Windows 10. Maaari mong gamitin ang alinman sa Mga Setting, ang tool ng rasphone.exe o ang console na rasdial na utos.
Kumonekta sa isang VPN sa Windows 10
Upang kumonekta sa isang VPN sa Windows 10 , gawin ang sumusunod.
- Buksan ang Setting app .
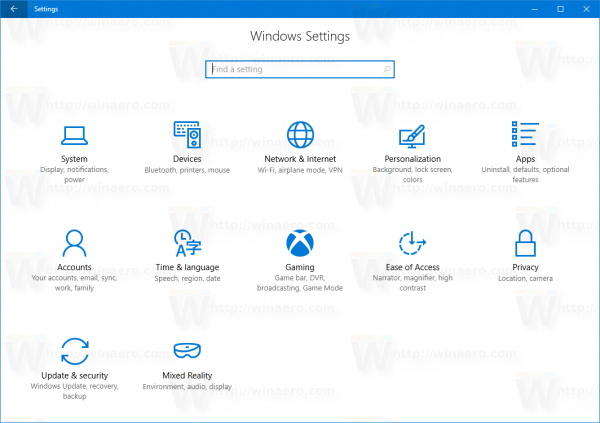
- Pumunta sa Click Network & Internet -> VPN.
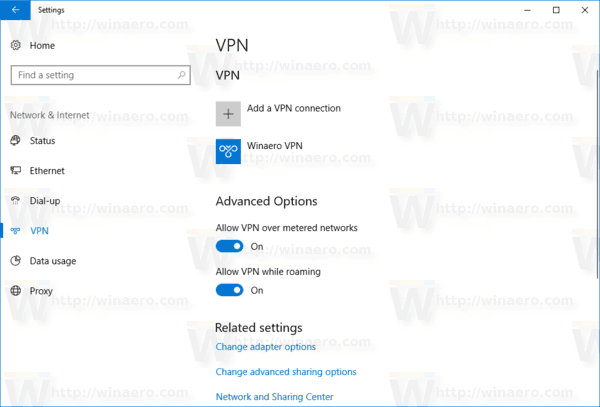
- Sa kanan, hanapin ang kinakailangang koneksyon at i-click upang mapili ito.
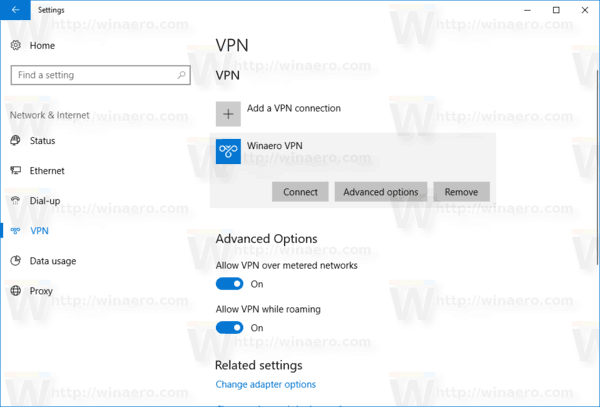
- Ngayon, mag-click saKumonektapindutan Maaaring ma-prompt ka upang ipasok ang iyong mga kredensyal depende sa pagsasaayos ng iyong koneksyon.
Tapos ka na!
paano tanggalin ang iyong amazon prime kasaysayan ng video
Mayroong mga kahaliling paraan upang maitaguyod ang isang koneksyon sa VPN. Sa iba't ibang mga sitwasyon, maaari silang makatipid ng iyong oras at payagan kang kumonekta sa iyong VPN network nang direkta. Suriin natin ang mga ito.
Kumonekta sa isang VPN sa Windows 10 gamit ang rasphone
- Pindutin ang Win + R keys upang buksan ang Run dialog. Urirasphonesa Run box, at i-click ang OK na pindutan o pindutin ang Enter key.
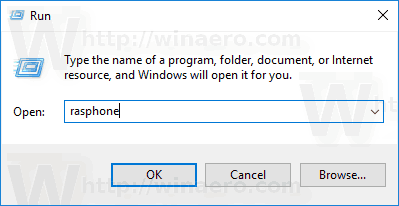
- Sa ilalim niPumili ng koneksyon sa network, piliin ang nais na koneksyon sa VPN sa drop down list at mag-click saKumonektapindutan

- Maaaring ma-prompt ka upang ipasok ang iyong mga kredensyal depende sa pagsasaayos ng iyong koneksyon.
Tip: maaari kang kumonekta sa nais na VPN network nang direkta sa pamamagitan ng paggamit ng sumusunod na utos:
rasphone -d 'Pangalan ng koneksyon sa VPN'
Ikonekta nito ang iyong computer nang direkta sa isang VPN. Tingnan ang sumusunod na artikulo para sa mga detalye:
Kumonekta sa VPN sa Windows 10 sa isang pag-click [desktop shortcut]
Ayan yun.
Kumonekta sa isang VPN sa Windows 10 gamit ang rasdial
Ang consolemasungitkumokonekta o magdidiskonekta ng tool ng isang koneksyon sa pag-dial o virtual na pribadong network (VPN). Kapag pinatakbo mo ang utos nang walang mga parameter, ipinapakita ang katayuan ng kasalukuyang mga koneksyon sa network.
- Buksan ang a bagong window ng prompt ng utos .
- I-type ang sumusunod:
masungit
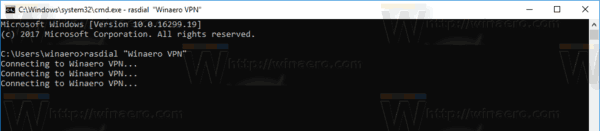
- Upang tukuyin ang iyong mga kredensyal ng pangalan ng gumagamit at password, ipatupad ang sumusunod na utos:
rasdial 'Pangalan' 'Pangalan ng gumagamit' 'Password'
Palitan ang bahagi ng Pangalan ng pangalan ng iyong koneksyon sa VPN. Gamitin ang iyong totoong pangalan ng gumagamit at password para sa VPN sa halip na 'User name' at 'Password'.
- Kapag matagumpay kang nakakonekta sa iyong VPN network, maaari mong isara ang prompt ng utos.