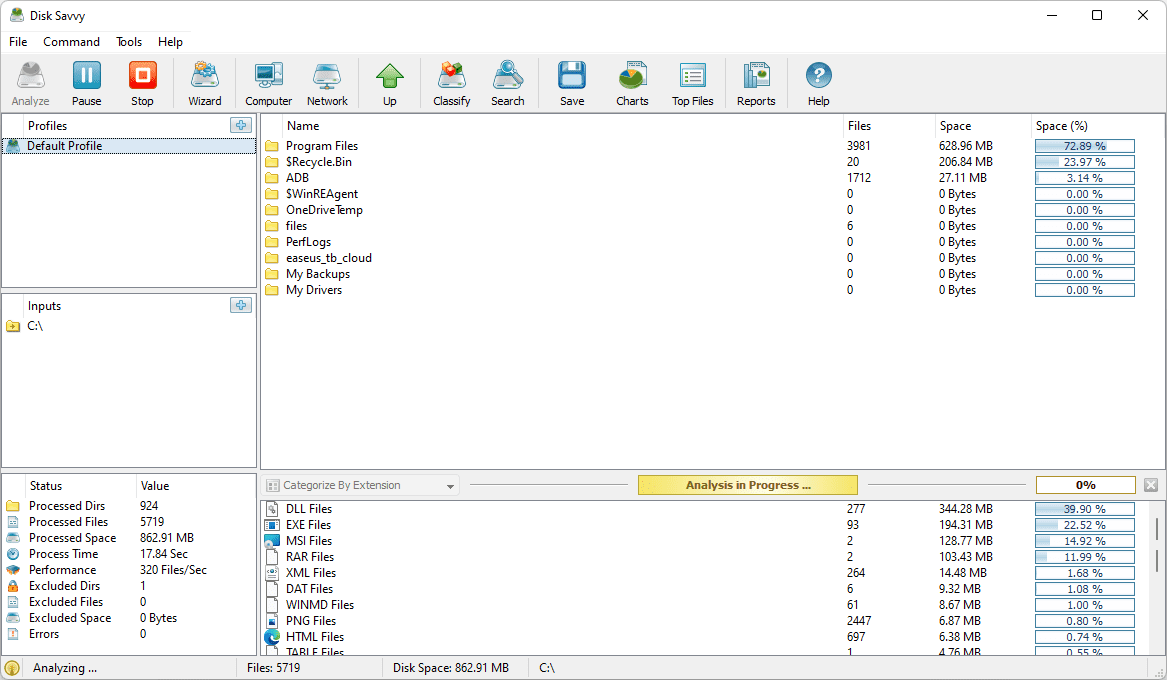Ang Insignia TV ay isang tatak ng mga aparatong TV na madaling gamitin sa badyet. Dumating ang mga ito sa iba't ibang mga iba't ibang laki at mga pakete upang matugunan ang mga pangangailangan ng lahat. Para sa presyo nito, nagbibigay ito ng mahusay na halaga sa anumang customer, na may mahusay na mga pagpipilian sa pagkakakonekta at isang listahan ng mga add-on tulad ng Fire TV, Alexa, Roku, at marami pang iba.
kung paano buksan ang mga file ng dmg sa windows 10

Sa artikulong ito, mahahanap mo ang lahat ng kailangan mong malaman tungkol sa pagbabago ng input sa mga set ng Insignia TV. Dagdag pa, sasabihin namin sa iyo ang higit pa tungkol sa kanilang mga pagpipilian sa pagkakakonekta at pagganap.
Paano Baguhin ang Input sa Insignia TV
Kung nais mong baguhin ang input sa iyong Insignia TV, nang hindi gumagamit ng remote control, narito kung paano mo ito magagawa:
- Tiyaking naka-plug in ang iyong TV.
- Pindutin ang pindutan ng pag-input sa ibabang bahagi ng TV.
- Makikita mo ang lahat ng mga pagpipilian at kung nais mong pumili ng isa, pindutin ang pindutan ng ilang beses hanggang sa makarating ka sa nais na pagpipilian at iwanan itong nakatakda.
- Maaari kang pumili kung nais mong gumamit ng isang cable o isang HDMI port.
Kung mayroon kang isang remote control, maaari mong pindutin ang Input o Pinagmulan, at makikita mo ang lahat ng mga paraan na maaari mong ikonekta ang iyong TV sa pinagmulan ng signal. Maaari kang pumili ng HDMI 1, HDMI 2, o isang pagpipilian sa Cable Box kung kinakailangan.

Paano I-set up ang Iyong Insignia TV sa Iyong Cable Box?
Ang pagse-set up ng isang bagong Insignia TV ay mas madali kaysa sa iniisip mo. Bumaba ito sa ilang mga deretsong hakbang:
- Ikonekta ang iyong coax cable sa koneksyon sa cable sa dingding at kahon ng cable.
- Ikonekta ang iyong cable box sa Insignia TV gamit ang isang HDMI cable sa gilid ng iyong TV.
- I-plug ang iyong cord ng kuryente sa isang outlet ng kuryente at i-on ito.
- Buksan ang iyong TV.
- Piliin ang Cable Box bilang mapagkukunan ng pag-input.
- Piliin ang iyong wika.
Ngayon, handa ka nang magsimulang manuod ng iyong mga paboritong programa sa Insignia TV.
Paano Ikonekta ang Insignia TV sa isang Roku Streaming Stick
Kapag bumili ka ng isang bagong TV, nais mong makita ito sa aksyon sa lalong madaling panahon. Gamit ang Roku streaming stick, madali mong mapapanood ang iba't ibang mga channel, at gumagana ito ng maayos sa anumang aparato ng Insignia TV.
Narito kung paano i-install ang Roku sa Insignia TV:
- I-plug ang Roku stick sa HDMI 2 port sa gilid ng iyong TV.
- Kung ang TV ay nakabukas, makakakuha ka ng isang notification, at kakailanganin mong pindutin ang Enter.
- Maghintay hanggang sa lumitaw ang iyong streaming menu.
At ito kung paano i-access ang Roku nang direkta:
- Piliin ang input mode at piliin ang HDMI 2 o Roku.
- Pindutin ang Menu at pagkatapos ay piliin ang Streaming.
Paano ikonekta ang Insignia TV sa isang Computer
Maraming tao ang madalas na gumagamit ng kanilang matalinong TV bilang isang computer screen. Sa ganitong paraan, maaari silang manuod ng mga pelikula, magamit ito upang masiyahan sa mga video sa YouTube, o maglaro ng mga online game sa malaking screen. Lalo na madaling gamiting gamitin ang iyong TV bilang pangalawang screen kung nakatira ka sa isang maliit na apartment at walang puwang upang magkaroon ng parehong malaking working desk at isang TV.

Kung mayroon kang isang Insignia TV at nais mong ikonekta ito sa iyong laptop o desktop computer, sundin ang mga simpleng hakbang na ito:
- Ikonekta ang iyong TV at computer gamit ang isang HDMI cable.
- I-on ang iyong TV at pindutin ang Input upang buksan ang Listahan ng Pinagmulan ng Input.
- Gumamit ng mga arrow upang piliin ang HDMI 1 o HDMI 2.
- Pindutin ang Enter at ipasadya ang mga katangian ng pagpapakita ng iyong computer para sa na-optimize na pagganap sa malaking screen.
Pagganap ng Insignia TV
Ang mga inaasahan ng mga badyet na aparato ay hindi kailanman partikular na mataas, lalo na sa disenyo at kalidad ng imahe. Gayunpaman, sinusubukan ng Insignia TV na ipakita kung paano maihahambing ang mga abot-kayang aparato sa iba pang mga makabuluhang pagpipilian sa pricier.
Disenyo
Ang mga Insignia TV ay mayroong minimalistic at simpleng black bezel at isang maliit na logo. Sa gilid, mayroon itong lahat ng mga port ng pagkakakonekta, habang ang lahat ng mga modelo ay may manipis na mga binti na ginagawang matatag ang screen.
kailangan mo ba ng wifi upang mag-screen mirror
Screen
Ang mga mas maliit na display na Insignia TV ay hindi sumusuporta sa HDR, na kapansin-pansin, lalo na kapag nanonood ng mga pelikula o mayaman na mga dokumentaryo. Ito ay gagana nang maayos kung nais mong manuod ng isang laro o balita, ngunit mas matalino na mamuhunan sa isang mas mahal na aparato ng serye ng Insignia TCL kung ikaw ay isang cinephile.
Input Lag
Ang mga screen ng Insignia ay hindi maaaring magyabang tungkol sa kanilang input lag oras o bilis, na may ilang mga mode sa panonood na lang. Nag-aalok ang mode ng pelikula at Game mode ng bahagyang mas mahusay na pagganap, ngunit hindi pa rin ito maihahambing sa mga TV mula sa LG at Samsung.
Konklusyon
Sa isang malawak na hanay ng mga tampok, ang mga Insignia TV ay para sa mga unahin ang kanilang badyet. Kung kailangan mo ng pangalawang TV sa kusina o basement, ihahatid ka ng Insignia nang maayos dahil maaasahan at prangkahang gamitin. Sa kabilang banda, kung mayroon kang mataas na pamantayan kapag nanonood ka ng TV, dapat kang pumili ng isang bagay na mas pricier. Ang mga tatak tulad ng Samsung, Sony, o LG ay nag-aalok ng mas mahusay na kalidad ng imahe ng 4K, pinahusay na mga ratio ng kaibahan, at iba't ibang mga pagpipilian sa pagkakakonekta.
Ngayong alam mo na ang lahat ng mga hakbang upang baguhin ang input sa isang Insignia TV at ikonekta ito sa iyong computer, maaari kang magpasya kung kailangan mo ng isang bagong Insignia TV sa iyong tahanan.
Isasaalang-alang mo ba ang pagbili ng isang Insignia TV? Gagamitin mo ba ang Raku o ibang streaming stick?
Ipaalam sa amin sa seksyon ng mga komento sa ibaba.