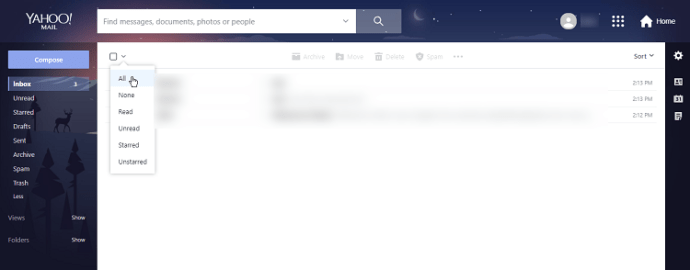Ano ang Dapat Malaman
- Winpinator sa PC: Piliin ang mga file o mga folder upang ipadala, at tanggapin ang paglipat sa iyong Steam Deck.
- Maaari ka ring maglipat ng mga file sa pamamagitan ng exFAT formatted micro SD card o USB stick, isang network drive, o isang Samba share.
- Wireless na mag-stream ng mga laro mula sa PC: Buksan ang laro sa Steam Deck > pababang arrow sa pamamagitan ng pindutan ng pag-install > iyong PC > Stream .
Ipinapaliwanag ng artikulong ito kung paano ikonekta ang iyong Steam Deck sa isang PC.
Paano Gumamit ng Steam Deck Gamit ang isang PC
Ang dalawang paraan na maaari mong gamitin ang Steam Deck sa isang PC ay ang paglipat ng mga file sa pagitan ng mga ito o ang paggamit ng Steam Deck upang mag-stream ng mga laro ng Steam na naka-install sa PC. Ang pag-stream ng mga laro ay isang maliit na proseso na nangangailangan lamang ng parehong mga aparato na konektado sa parehong network. Ang paglilipat ng mga file, gayunpaman, ay mas kumplikado.
Ang Steam Deck ay isang mobile device, ngunit hindi mo lang ito maikokonekta sa isang PC sa pamamagitan ng USB tulad ng gagawin mo sa isang telepono o tablet. Ang mga Steam Deck ay tumatakbo sa Linux , kaya't ito ay katulad ng pagsubok na ikonekta ang isang Linux computer sa isang Windows computer o kahit na dalawang Windows computer kasama ng isang USB cable, na sadyang hindi gumagana.
Ito ang mga pinakamahusay na opsyon para sa paglilipat ng mga file sa pagitan ng isang Steam Deck at isang PC:
-
Pindutin nang matagal ang power button sa iyong Steam Deck at piliin Lumipat sa Desktop .

-
I-tap ang icon ng Steam Deck sa kanang sulok sa ibaba, at buksan Matuklasan .

-
I-tap Maghanap at i-type ang Warpinator.

-
I-tap I-install .

-
I-tap I-install .

-
I-tap Ilunsad .

-
Lumipat sa iyong PC at magbukas ng web browser, pagkatapos ay mag-navigate sa Site ng pag-download ng Winpinator , i-click I-download , at i-install ang app.

Kung mag-prompt ang iyong web browser para sa kumpirmasyon bago mag-download, payagan ito. Maaaring kailanganin din ng Windows ang kumpirmasyon sa panahon ng pag-install.
-
Sa iyong PC, piliin ang iyong Steam Deck sa Winpinator.

-
I-click Magpadala ng mga file o Magpadala ng folder , at piliin ang file o folder na gusto mong ilipat sa iyong Steam Deck.

-
Kapag nakita mo Naghihintay ng pag-apruba mula sa Gumagamit ng Steam Deck , lumipat sa iyong Steam Deck.

-
I-tap iyong PC username sa Warpinator.

Ipapakita ng Warpinator ang iyong Windows user name at PC name sa screen na ito.
kung paano malaman ang petsa ng kapanganakan ng isang tao
-
I-tap ang check mark .

-
Kapag nakita mo Nakumpleto , ang mga file ay nasa iyong Steam Deck na ngayon.

I-tap Magpadala ng mga file sa Warpinator upang baligtarin ang prosesong ito at ilipat ang mga file mula sa iyong Steam Deck patungo sa iyong PC.
- Maaari ba akong magkonekta ng keyboard sa aking Steam Deck?
Oo. Maaari kang direktang magsaksak ng USB keyboard sa Steam Deck USB-C port, o maaari kang magkonekta ng wireless na keyboard sa pamamagitan ng Bluetooth.
- Paano ko ikokonekta ang aking Steam Deck sa aking TV o monitor?
Kailangan mo ng HDMI to USB-C adapter. Magsaksak ng HDMI cable sa iyong TV o monitor, isaksak ang adapter sa USB-C port sa iyong Steam Deck, pagkatapos ay ikabit ang HDMI cable sa dulo ng HDMI ng adaptor.
- Paano ko ikokonekta ang Airpods sa aking Steam Deck?
Para ilagay ang iyong Airpods sa pairing mode, ilagay ang iyong AirPods sa case nito, buksan ang takip, at i-tap ang button sa case hanggang sa magsimulang kumurap ang status light. Pagkatapos, pumunta sa Singaw > Mga setting > Bluetooth at piliin ang mga ito sa listahan ng mga available na device.
Paano Ikonekta ang Steam Deck sa PC Gamit ang Warpinator
Ang Warpinator ay isang app na available sa iyong Steam Deck sa pamamagitan ng preinstalled na Discover software center. Kung nag-install ka ng Warpinator sa iyong Steam Deck at Winpinator sa iyong PC, maaari kang magpadala ng mga file sa pagitan ng dalawa. Ang Steam Deck at PC ay kailangang konektado sa parehong network, at ang bilis ng paglipat ay nalilimitahan ng bilis ng iyong lokal na Wi-Fi.
Narito kung paano ikonekta ang Steam Deck sa PC gamit ang Warpinator:
Maaari Ka Bang Maglipat sa pagitan ng Steam Deck at PC gamit ang mga SD Card?
Maaari kang maglipat ng mga file sa pagitan ng Steam Deck at PC gamit ang SD card o USB flash drive , ngunit may ilang limitasyon. Kung kasalukuyan kang gumagamit ng micro SD card para palawakin ang storage ng iyong Steam Deck, hindi mo magagamit ang card na iyon para maglipat ng mga file. Upang gumamit ng SD card bilang storage para sa iyong mga laro sa Steam, ipo-format ng iyong Steam Deck ang card sa isang format na hindi magagamit ng iyong PC. Ibig sabihin, kailangan mo ng hiwalay na SD card o USB stick kung gusto mong maglipat ng mga file sa paraang ito.
Upang maglipat ng mga file sa pagitan ng Steam Deck at isang PC card gamit ang paraang ito, una i-format ang iyong SD card o USB card gamit ang exFAT file system. Ito ay isang file system na parehong mababasa at masusulatan ng Windows at Linux, kaya magagawa mong maglipat ng mga file sa parehong paraan. Pagkatapos ay maaari kang maglagay ng mga file sa SD card o USB stick mula sa iyong PC, ilipat ang SD card o USB card sa iyong Steam Deck, at ilipat ang mga file.
Kailangang nasa Desktop Mode ang iyong Steam Deck para maglipat ng mga file sa pamamagitan ng micro SD o USB stick. Siguraduhing alisin ang card kapag tapos ka na. Kung mag-iiwan ka ng SD card sa iyong Steam Deck kapag bumalik ka sa Gaming Mode, gugustuhin nitong i-format ang card.
Maaari Ka Bang Maglipat sa pagitan ng Steam Deck at PC Gamit ang isang Network Drive?
Kung mayroon kang network attached storage (NAS) device, maa-access mo ito mula sa iyong Steam Deck sa desktop mode. Nangangahulugan iyon na maaari mong kopyahin ang mga file sa network drive mula sa iyong PC at pagkatapos ay i-access ang mga ito mula sa iyong Steam Deck. Ang paraan ng paggawa nito ay kailangan mong ipasok ang desktop mode sa iyong Steam Deck, buksan ang Dolphin file explorer, piliin Network , at pagkatapos ay piliin ang iyong network drive.
Kung mayroon kang mga Samba shares na naka-set up sa iyong PC, maa-access mo ang mga ito gamit ang parehong paraan. Buksan ang Dolphin file explorer, at makikita mo ang Samba shares in Network > Mga Nakabahaging Folder (SMB) .
Bakit Ikonekta ang isang Steam Deck sa isang PC?
Ang pangunahing dahilan upang ikonekta ang iyong Steam Deck sa isang PC ay upang maglipat ng mga file. Maaari kang maglipat ng mga media file, kabilang ang mga larawan at pelikula, at pagkatapos ay i-access ang mga ito sa pamamagitan ng desktop mode. Maaari ka ring maglipat ng mga mod ng laro at iba pang bagay na hindi mo makukuha sa Steam.
Maaari mo ring ikonekta ang iyong Steam Deck sa iyong PC sa pamamagitan ng Steam kung pareho silang nasa parehong network at ang iyong PC ay nagpapatakbo ng Steam. Hindi ka nito pinapayagang maglipat ng mga file, ngunit pinapayagan ka nitong mag-stream ng mga laro sa iyong Steam Deck na naka-install sa iyong PC. Kung mayroon kang isang malakas na gaming PC, at isang mabilis na home network, nagbibigay-daan ito sa iyong maglaro nang hindi ini-install ang mga ito sa iyong Steam Deck. Ito rin ang pinakamadaling paraan upang maglaro ng mga modded na laro sa isang Steam Deck, dahil maaari mo lamang i-mod ang laro sa iyong PC at pagkatapos ay i-stream ito.
Upang mag-stream ng laro mula sa iyong PC patungo sa iyong Steam Deck, buksan ang laro mula sa iyong library sa Steam Deck, i-tap ang pababang arrow sa tabi ng pindutan ng pag-install, at piliin ang iyong PC mula sa listahan. Magiging stream button ang button sa pag-install, na maaari mong i-tap para simulan ang paglalaro.
Kagiliw-Giliw Na Mga Artikulo
Choice Editor

Paano Mag-Hard I-restart ang isang Chromebook
Hindi tulad ng mga computer sa Windows, ang isang laptop ng Chrome OS ay hindi nag-iimbak ng maraming impormasyon dito, higit sa lahat nakatuon ito sa browser. Kaya, ang paminsan-minsang mahirap na pag-restart ay hindi masyadong isang deal. Sa patnubay na ito, magpapaliwanag kami

Windows Shortcut Arrow Editor
Pinapayagan ka ng Windows Shortcut Arrow Editor na alisin ang arrow ng shortcut sa Windows 8, Windows 7 at Windows Vista o itakda ito sa magandang pasadyang icon. Gumagana ito nang maayos sa parehong mga edisyon ng x86 at x64 ng Windows at hindi kinakailangan na mai-install. Nakita ko ang maraming mga kahilingan ng mga gumagamit tungkol sa pag-alis at pag-edit ng shortcut arrow

Hinila ng Google at Firefox ang naka-istilong extension ng browser na sinusubaybayan ang iyong bawat paglipat
Naka-istilong, isang malakas na extension ng browser ng Google Chrome at Firefox na pinapayagan kang ganap na baguhin kung paano lumitaw ang mga web page sa Chrome at Firefox browser na tila napuno ng spyware. Ang extension, na mayroong higit sa 1.8 milyong mga gumagamit, mayroon

Paano I-block ang isang Grupo sa iMessage
Ang mga text message ng grupo ay naging isang pangkaraniwang tool para sa mga marketer at negosyo upang makipag-ugnayan sa kung ano ang pinaniniwalaan nilang target na madla. Bagama't ito ay isang lehitimong kasanayan sa negosyo, hindi lahat ng mga text ng grupo ay napakainosente. Ginagamit din ito ng mga scammer

I-reset ang isang Store App sa Windows 10 Gamit ang PowerShell
Paano I-reset ang isang Store App sa Windows 10 Gamit ang PowerShell Sa Windows 10 build 20175, pinasimple ng Microsoft ang pamamaraan ng pag-reset ng app ng Store sa pagpapatupad ng isang solong cmdlet ng PowerShell. Napaka kapaki-pakinabang ng pagbabagong ito para sa mga advanced na gumagamit, at para sa iba't ibang mga sitwasyon sa pag-aautomat at pagpapanatili. Ang Advertising Windows 10 ay mayroong isang bilang ng mga app ng Store

Patakbuhin ang isang application na may mataas na mga pribilehiyo sa startup ng Windows pagkatapos ng pag-logon
Kung kailangan mong magpatakbo ng ilang application na nakataas sa pagsisimula ng Windows, maaaring magulat ka na malaman na hindi ito isang simpleng gawain. Kung gumagamit ka ng anumang modernong bersyon ng Windows tulad ng Windows 8, Windows 7 o Vista, at ang User Account Control ay nakabukas, at ang anumang mga shortcut na nakatakda sa 'Run as administrator' in